Какая оперативная память нужна для ноутбука
Прежде чем покупать планки памяти и увеличивать RAM, неплохо бы узнать, сколько слотов для оперативной памяти в ноутбуке и сколько из них занят, а также какой тип памяти нужен.
Можно разобрать ноутбук (или, если для доступа к памяти предусмотрена отдельная крышка, снять ее) и посмотреть на маркировки и наличие слотов (кстати, эта же информация может быть и в инструкции к ноутбуку). Но, так как мои статьи все-таки для начинающих пользователей, рассмотрим более простой способ узнать все, что нужно без предварительной разборки ноутбука.
В этом нам поможет бесплатная программа CPU-Z, подробно показывающая информацию о компьютере или ноутбуке. Скачать программу можно с официального сайта разработчика на странице http://www.cpuid.com/softwares/cpu-z.html
Обратите внимание, не стоит нажимать кнопки Download, которые вы увидите, используйте ссылку в правой колонке с указанием номера версии (рекомендую загрузить ZIP архив, чтобы запускать CPU-Z без установки на компьютер)
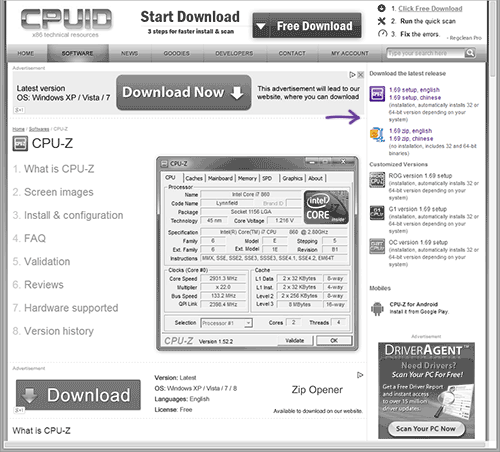
После загрузки, запустите программу и обратите внимание на следующие вкладки, которые помогут нам в задаче по увеличению оперативной памяти ноутбука:
- На вкладке SPD вы можете увидеть количество слотов памяти, ее тип, объем и производителя.
- Если при выборе одного из слотов все поля оказались пустые, это означает, что слот, скорее всего, пустой (однажды сталкивался с тем, что это было не так).
- На вкладке Memory можно увидеть подробности о типе, общем объеме памяти, таймингах.
- На вкладке Mainboard можно посмотреть подробную информацию о материнской плате ноутбука, что позволяет найти в Интернете спецификации данной материнской платы и чипсета и точно узнать, какая память и в каких объемах поддерживается.
Вообще, в большинстве случаев достаточно взгляда только на вкладку SPD, вся необходимая информация по типу, частоте и количеству слотов там есть и из нее можно вывести ответ на вопрос, можно ли увеличить память ноутбука и что для этого нужно.
Например, из скриншотов, приведенных выше, можно сделать выводы:
- На ноутбуке два слота для оперативной памяти.
- Один занят модулем 4 Гб DDR3 PC3-12800.
- Используемый чипсет — HM77, память работает в двухканальном режиме, поддерживаемый максимальный объем оперативной памяти — 16 Гб (это ищется в Интернете по чипсету или материнской плате).
Таким образом, я могу:
- Купить еще один модуль 4 Гб RAM SO-DIMM (память для ноутбуков) DDR3 PC12800 и увеличить память ноутбука до 8 Гб.
- Купить два модуля, но по 8 Гб (4 придется убрать) и увеличить оперативную память до 16 Гб.

Оперативная память для ноутбука
Для работы в двухканальном режиме (а это предпочтительно) требуется два одинаковых модуля (производитель может быть разным, если, например, мы используем первый вариант) в двух слотах.
Какую память нужно купить
Как уже о нужно подбирать так, чтобы оборудование подходило под параметры компьютера. Иногда есть возможность модернизировать аппаратную часть — например, инсталлировать вместо планок с частотой 1,3 миллиарда флопсов устройство посовременнее — до 1,8, а то и до 2,4 миллиардов флопсов.
Самый простой способ узнать предельные возможности вашего лэптопа — посмотреть документацию к нему. Соответствующие данные вы сможете найти и в Интернете — просто введите при поиске точное наименование модели. Отнеситесь к выбору как можно более ответственно: «несовпадающие» планки просто не будут работать, и вам понадобится в спешном порядке приобретать другие, поскромнее.
Добавление оперативной памяти в ноутбук должно происходить попарно: если вы хотите заменить плашку в 4 гигабайте, устанавливайте в качестве второй такую же. Если же планируете увеличить объём сразу до 16 гигабайтов, ставьте две по 8 — при таком подходе система будет работать стабильнее. Впрочем, лэптоп может функционировать и с разными плашками — например, объёмами 2 и 1 гигабайта. В таком случае имеет смысл не добавлять новые планки, а сразу сменить обе планки на более мощные — иначе, с учётом требований современных приложений и игр, произведённые вами модификации будут почти незаметны.
И самое главное: не забывайте о разнице между ОЗУ для ПК и ноутбуков! Главное различие — в разъёмах: несложно догадаться, что плашки для лэптопа характеризуются меньшими размерами. Если приобретаете «память» не в стационарном, а в онлайн-магазине, обязательно учитывайте эту особенность. В большинстве случаев такие устройства маркируются SO-DIMM — а выглядят так, как показано на изображении ниже.
Установка новых модулей ОЗУ
Объективно лучшим ответом на вопрос о том, как можно увеличить текущую оперативную память своего компьютера или ноутбука, будет именно физическое увеличение показателей. Делается это путём покупки и установки новых модулей ОЗУ.
Но это мало просто понимать и осознавать. Ещё необходимо чётко знать, как увеличить ОЗУ, подобрав к компьютерному устройству соответствующие новые платы.
Тут следует начинать поэтапно, а не бежать в первый же магазин, где с удовольствием предложат множество вариантов, чтобы увеличить ОЗУ. Проблема лишь в том, что разные модули могут не подойти конкретному ПК или ноутбуку.

Подходящий тип памяти
Если задача заключается в том, что увеличить текущий объём оперативной памяти на определённое количество мегабайт, нужно начать с подбора подходящей новой планки.
Это обязательное условие для тех, кто собирается увеличить уже недостающий текущий объём ОЗУ. Иначе пользователь просто не будет знать, что именно ему подходит.
Здесь нужно разобраться, какая планка оперативки соответствует конкретной материнской плате. Можно воспользоваться несколькими разными способами:
- Обратиться к специалистам, которые собирали ваш ПК. Они точно смогут назвать все параметры и даже помогут в подборе и установке новых плат.
- Изучить сведения о комплектации ноутбука на официальном сайте производителя, либо на сайте продавца.
- Воспользоваться утилитой для определения типа ОЗУ и её характеристик, а также самой материнской платы.

Поняв, какая материнская плата используется на ПК или ноутбуке, можно рассмотреть её характеристики. В спецификациях указывается тип памяти, обозначаемый буквами DDR и дополненный цифрой. В итоге можно встретить DDR, DDR2, DDR3 или DDR4.
Это 3 разных формата, которые являются несовместимыми друг с другом. Если на вашем компьютере используется DDR2, в погоне за якобы лучшим решением покупать память DDR3 категорически нельзя. Такой слот просто не вставится в разъём для установки на материнской плате. Вот и всё. Зря потраченные деньги. Наиболее актуальным пока является формат DDR4.
Выбор планок
Определившись с тем, какие модели подходят для конкретного компьютерного устройства, можно приступать к их выбору.
Хорошо тем, у кого материнская плата предусматривает наличие двухканального режима, то есть позволяет устанавливать одновременно 2 планки. И в такой ситуации лучше использовать 2 модуля, но с меньшими размерами, нежели один большой. Если исходить из производительности, то пара планок по 4 ГБ каждая даст больше, нежели один модуль на 8 ГБ.

Вообще при выборе двух рекомендуется брать максимально идентичные, либо полностью одинаковые.
СОВЕТ. Если ОЗУ увеличивается до 8 ГБ и более, обязательно нужно установить 64-битную версию операционной системы.
Связано это с тем, что 32-битная способна работать лишь с ОЗУ до 4 ГБ.
Помимо объёма и стандарта ОЗУ, обязательно учитывайте показатели тайминга и частоты приобретаемых слотов оперативной памяти. Чем частота окажется больше, тем выше будет скорость передачи данных на процессор. А низкий тайминг способствует увеличению скорости реакции контроллера ОЗУ на команды со стороны оперативной системы.
Отсюда получается, что частота должна быть ближе к максимальной, которую поддерживает материнская плата вместе с процессором, а тайминг лучше подбирать минимальный.
Установка
Завершает весь этот процесс непосредственно сама установка новых приобретённых дополнительных модулей памяти ОЗУ.
Процедура монтажа не самая сложная. Но тут есть свои нюансы:
- Перед началом работы следует обязательно обесточить системный блок ПК или ноутбук. То есть лучше выключить всё из розетки, изъять аккумуляторную батарею.
- Если с разборкой системного блока ничего сложного нет, то к ноутбукам лучше предварительно почитать инструкцию. Там указано, где находится слот для ОЗУ, как к нему добраться и что нужно сделать для демонтажа.
- Перед установкой нового слота желательно попытаться снять возможное накопившееся статическое электричество. Тут достаточно приложить одну руку к блоку ПК или ноутбука, а вторую к любой металлической поверхности. Подойдёт обычная батарея системы отопления в доме.
- Если есть дополнительные разъёмы, достаточно отщелкнуть фиксаторы и затем вставить в них новые модули.
- Перед обратной сборкой лучше запустить ПК, зайти в свойства компьютера и посмотреть, видит ли система новый модуль и увеличились ли показатели ОЗУ. Если да, собирайте всё обратно.

На этом физический вариант расширения оперативной памяти завершён.
Но не все пользователи готовы покупать новые модули, тратить на это деньги, разбирать компьютер и пр. Потому приходится порой искать альтернативные варианты.
Почему важно знать, какая «оперативка» стоит на ноутбуке
Правильный выбор оперативной памяти — залог успешного апгрейда вашего устройства. Это позволит избежать лишних затрат на приобретение более современной «железки», ведь хорошая RAM способна в течение длительного времени поддерживать ноутбук в «хорошем расположении духа».
Поэтому первое, что требуется сделать — узнать, а можно ли увеличить «оперативку». В продаже представлено множество моделей ноутбуков. Есть среди них устройства с неразборным корпусом, а также изделия, где планка «оперативки» впаяна в материнскую плату. Уточнить эту информацию можно с помощью специализированных сайтов, на форумах, в инструкции, которая прилагается к технике.

Далее следует узнать, какой тип оперативной памяти поддерживает ваше устройство. Если новая планка RAM не будет совместима с материнской платой лэптопа, то вы не сможете использовать её. На сегодняшний день наиболее актуальными являются:
- DDR3. Несмотря на «солидный» для компьютерных комплектующих возраст, её всё ещё активно используют.
- DDR4. Это наиболее современный продукт, поэтому желательно ориентироваться именно на него.
Также важно знать типоразмер устройства. Типоразмер — физический стандарт «оперативки»
Поэтому подбираемая память должна быть совместима с вашим ноутбуком.
Особого внимания заслуживает объём, который способно поддерживать устройство. Бесспорно, 8 лучше, чем 4, а 32 лучше, чем 16. Но не всё так просто. Максимально поддерживаемый объём зависит от особенностей материнской платы устройства. Если он упирается в 16 Гб, нет смысла приобретать RAM объёмом 32 Гб.
Все эти параметры необходимо учитывать перед покупкой новой оперативной памяти. Иначе можно приобрести запчасти, которые вы не сможете использовать.
Рекомендации по выбору
При необходимости увеличения объема ОЗУ в лэптопе, следует в первую очередь обращать внимание на возможности материнской платы, ведь от этого зависит стандарт используемой памяти и ее максимальная частота. Также стоит обратить внимание на режим эксплуатации девайса
В соответствии с этим фактором можно дать следующие рекомендации:
Офисная работа — достаточно 2 Гб памяти, работающей на частоте от 1333 до 1600 МГц.
Мультимедийный компьютер — количество оперативки должно составлять не менее 4 Гб при частоте работы от 1600 до 1866 МГц.
Игровой — минимальный размер памяти равен 8 Гб с частотой 1866−2400 МГц.
Мощная профессиональная рабочая станция — стоит обратить внимание на память стандарта DDR 4 при минимальном объеме в 16 Гб.
Следует помнить, что если на компьютере установлено более 3 Гб, то необходимо использовать 64-разрядную операционку.
Что значит увеличить ОЗУ флешкой ReadyBoost
Технология «ReadyBoost» была разработана компанией Microsoft для операционной системы Vista, а в Windows 7 её усовершенствовали. Для того чтобы понять, как с помощью флешки увеличить оперативную память, стоит разобраться в последовательности действий в системе. Этот метод позволяет кэшировать данные с жёсткого диска на съёмное устройство, где кэш является памятью с быстрым доступом. То есть при запуске утилиты вся информация с винчестера попадает в кэш, после чего она считывается именно с кэша, а не с винчестера, тем самым ускоряя работу системы в целом. Но есть ограничения на увеличение оперативной памяти с помощью флешки:
- Если жёсткий диск «solidstatedrive», то это говорит о том, что он и так сделанный по ускоренной технологии и ReadyBoost просто не включится.
- Windows7, где ОЗУ на 64 Бит, можно подключить около 256 Гб.
- Windows7, имеющий 32 Бит, может вместить до 32 Гб.
ВАЖНО. Следует знать, что не всякая флешка, как оперативная память, подходит для технологии Рэди Буст. Существуют высокоскоростные варианты USB2.3, но используются они при наличии специального порта на компьютере, помеченного синим цветом
Должна быть определённая запись в описании на упаковке или придётся купить несколько накопителей, на свой страх и риск. Рекомендуется увеличение ОЗУ с помощью флешки размером 8 Гб. Но если этого мало, можно задействовать несколько штук
Существуют высокоскоростные варианты USB2.3, но используются они при наличии специального порта на компьютере, помеченного синим цветом. Должна быть определённая запись в описании на упаковке или придётся купить несколько накопителей, на свой страх и риск. Рекомендуется увеличение ОЗУ с помощью флешки размером 8 Гб. Но если этого мало, можно задействовать несколько штук.
Рекомендуется использовать флешку не менее 8 Гб
Перед тем как сделать флешку оперативной памятью, необходимо придерживаться основных параметров съёмного устройства для использования Рэди Буст:
- Скорость чтения (2,5 Мб/с по 4 кб).
- Скорость записи (1,7 Мб/с по 512 кб).
- Min размер свободного места (256Мб).
- Рекомендуемый объём буфера относительно ОЗУ для маломощных ПК (1:1), для более серьёзных—(2,5:1).
Сколько оперативной памяти нужно ноутбуку?
Оперативная память — это наиболее вероятный компонент самого несложного апгрейда бюджетного ноутбука, это первое, о чем большинство пользователей начинает задумываться, когда у них возникает ощущение, что их ноутбук «подтормаживает».
Как и большая часть недорогих ноутбуков, Acer Aspire E 15 укомплектован 4 Гбайт оперативной памяти одной планкой DDR4 SO-DIMM, при этом у него остается еще один пустой слот.
И хотя не существует никакого жесткого неукоснительного правила, все же 4 Гбайт — это примерно минимум для нормальной работы полноформатной операционной системы, такой как Windows 10. В принципе, Windows 10 будет работать и на 2 Гбайтах «оперативки», и даже на одном… но программы будут едва ползать, замедляясь всякий раз при необходимости обмена данных с жестким диском, именно здесь нехватка оперативной памяти будет сказываться сильнее всего. Если вы привыкли открывать разом несколько программ или даже вкладок браузера — 2 Гбайт, определенно, недостаточный объем «оперативки».
Наша рекомендация — минимум 4 Гбайт для Windows 10, или же оптимально 8 Гбайт, если вы пользуетесь такими мощными и ресурсоемкими программами как Photoshop Elements. Это улучшит общую скорость отклика программ и мультизадачность.

Большинство бюджетных ноутбуков, на нашу удачу, оборудованы стандартными слотами под DDR4 SO-DIMM. К тому же очень многие оснащены только одной планкой, что изначально не лучшим образом сказывается на пропускной способности памяти.
Еще одна штука, которую стоит учесть, имея дело с недорогими ноутбуками: пропускная способность памяти.
Современные процессоры работают в связке с каналами оперативной памяти, от одного до четырех. Чем больше каналов используется — тем больше пропускная способность памяти, тем быстрее работает ваш компьютер.
Подобно большинству бюджетных ноутбуков, Aspire E 15 продается с одной планкой «оперативки», а значит, его процессор Core i3-7100U работает в одноканальном режиме. Заполняя второй слот, мы не просто увеличиваем общее количество оперативной памяти, но и позволяем ноутбуку перейти в двухканальный режим, стимулируя производительность в трехмерных задачах, к которым относится, например, гейминг. (Большинство офисных приложений, увы, никак не отреагирует на увеличение ширины канала памяти.)
Как установить новый модуль в ноутбук?
Здесь все зависит от производителя и модели лэптопа.
Часто бывает так, что даже устройства от одного и того же бренда могут различаться в плане доступа к железу. Есть несколько вариантов развития ситуации.
Доступ к модулям RAM
Первый может расстроить пользователей, так как придется полностью снимать заднюю крышку лэптопа.
Весьма вероятно, что придется на половину разобрать ноутбук. Только так можно получить доступ к его внутренностям.
А вот второй вариант более приемлем.
Многие производители делают на тыльной стороне устройства специальный люк, который дает доступ к жесткому диску и оперативной памяти. В этом случае нужно будет открутить всего лишь два болта.
Стоит отметить, что в некоторых лэптопах оперативная память распаяна на материнской плате.
И добавить RAM просто невозможно. Но такое явление встречается очень редко. Раньше этим грешила компания Apple , выпуская свои MacBook. Но теперь и они отказались от такого решения.

Чипы ОЗУ распаянные на плате
Перед тем, как разбирать ноутбук настоятельно рекомендуется просмотреть обучающее видео на YouTube относительно конкретной модели. Иногда не в меру сильные пользователи просто ломают замки и прочие нужные вещи. Также часто страдают клавиатуры. Чтобы не сломать что-нибудь нужно посмотреть, как правильно разбирать ту или иную модель.
Установка модуля в слот
Все было бы очень просто, если бы производители не устанавливали в свои лэптопы различные по конструкции слоты памяти.
Наиболее распространен вариант с зажимами, выполненными из мягкого металла. Они надежно фиксируют планку памяти и с ними очень просто работать.

Установленные модули SO-DIMM
Для установки планки ОЗУ в такой слот достаточно вставить модуль в гнездо под небольшим углом и немного надавить на его переднюю часть.
Раздастся характерный щелчок и металлические захваты надежно зацепят модуль памяти за специальные «уши».
Также имеются полностью пластиковые слоты.
Они имеют точно такую же конструкцию, но выполнены из пластмассы
С такими захватами следует обращаться очень осторожно, так как они могут сломаться в любой момент. А алгоритм установки памяти аналогичен предыдущему.
Многие «компьютерные гуру» советуют перед установкой нового модуля памяти протереть его контакты обычным ластиком (чтоб память работала лучше). Это в корне неверно. Новый модуль априори должен работать хорошо. И если это не так, то проблема гораздо глубже. Ластиком тут не поможешь. Можно только повредить контакты. В результате чего «планка» полностью выйдет из строя.
Тестовый запуск ноутбука
Проверить работоспособность очень просто.
Достаточно нажать на кнопку включения. Если все нормально, то пойдет загрузка операционной системы. Если же лэптоп начнет издавать звуковые сигналы, то память установлена неправильно. Требуется повторить процедуру установки.
У ноутбуков от различных производителей могут быть разные сигналы оповещения о сбоях в работе оперативной памяти: один сигнал, три коротких, два длинных и так далее. Если вы не можете расшифровать сигналы, то следует применить простую логику. Раз работали с модулями памяти, значит, в них и проблема. Не нужно изобретать велосипед и проверять все устройства по очереди. Так можно только сделать хуже.
На моему ноутбуке 4гб оперативной памяти, но мне этого объема не хватает. Как я могу увеличить её объем
?
Александр Морхин
Чтобы ноутбук начал работать лучше, нужно знать, как правильно увеличить оперативную память ноутбука. «Правильность» в этом случае означает, что купленная вами планка ОЗУ будет совместима с материнской платой, процессором и уже установленным модулем оперативной памяти.
Увеличение памяти ноутбука с помощью флешки
Значительно более простой и всё ещё неплохо работающий способ увеличения памяти предполагает использование флеш-накопителя. Разумеется, вам не придётся вставлять карту памяти в корпус — все манипуляции проводятся наружно. Аналогичный метод существует и для стационарных компьютеров — главное, чтобы на устройстве была установлена ОС не ниже «Семёрки».
Преимущества такого подхода очевидны:
- Вам не придётся тратиться на приобретение новых комплектующих. Всё, что нужно, — простая флешка, которая, скорее всего, у вас и так уже есть.
- Вы получите результат, даже если не можете получить доступ внутрь корпуса лэптопа — на современных моделях такое встречается, к сожалению, нередко.
- Вам нужно быстро расширить объём ОЗУ, а затем вернуть параметры к исходному состоянию.
Чтобы достичь цели, следуйте простой иллюстрированной схеме:
Откройте список устройств «Компьютер» и выберите подключённую флеш-память.
Перейдите в «Свойства», а потом, обращая внимание на заголовки вверху окна, — на вкладку ReadyBoost.
- Выберите, на какой объём желали бы увеличить ОЗУ, и запустите утилиту.
Для других ОС программу придётся скачивать и устанавливать отдельно; ничего сложного в этом нет. В результате вы сможете добавить к основной плашке:
- До 4 гигабайтов на старых ОС.
- До 32 гигабайтов на 32-битной «Семёрке».
- До 256 гигабайтов на 64-битной операционке.
В любом случае желательно не устанавливать размер «подкачки», превышающий объём основного модуля более чем в 2–2,5 раза. Так, если в ноутбуке стоит 4 гигабайта операционки, вы можете добавить за счёт съёмного носителя до 10 гигабайтов.
Стоит также отметить, что вариант по большей части подходит для работы с некрупными файлами. Если планируется открывать, просматривать или изменять большие, существенной разницы заметить не получится.
Подготовка флеш-карты проходит в несколько этапов:
- Вы берёте чистый накопитель, желательно — с интерфейсом 3.0, хотя подойдёт и «устаревший» вариант.
- Подключаете его к любому свободному порту — точно так же, как для копирования или перемещения информации.
- Форматируете память в NTFS — иначе выполнить расширение получится только в пределах 4 (на практике — даже чуть меньше) гигабайтов.
- Для достижения лучшего эффекта — выбираете полное, а не быстрое стирание данных.
- Как только процесс будет завершён, открываете уже знакомую вкладку и выставляете объём подключаемой памяти.
- Если вы решили задействовать весь доступный после форматирования объём, одновременно хранить на носителе файлы по понятным причинам не выйдет.
- Если же вам нужен только сегмент памяти, на остальных свободных участках вполне можно сохранять важные данные — в ходе работы лэптопа они никуда не денутся.
Перед тем, как извлечь флеш-память, позаботьтесь или приостановить работу приложения, или предварительно выключить ноутбук. В противном случае возможны потеря данных и повреждение носителя. Попробуйте этот метод — как показывает практика, он великолепно подходит не только для просмотра файлов, но и для работы в Интернете, а также для запуска не слишком «тяжёлых» игр!
Флешка
Если у вас установлена Windows 10 или даже Windows 7, с помощью обычной флешки вполне можно увеличить текущую недостающую память ОЗУ на своём компьютере или ноутбуке.

Фактически это будет тот же файл подкачки, как и в следующем рассмотренном варианте. Только в этом случае файл подкачки располагается на съёмном носителе, тем самым нагрузка с винчестера успешно снижается.
Существует специальная технология, позволяющая увеличить недостающую ОЗУ память на компьютере, которая носит название Ready Boost. Она доступна не только на Windows 10, но и на более ранних версиях ОС.
Чтобы применить такой метод увеличения оперативки, нужно соблюдать несколько обязательных условий. А именно:
- на компьютере или ноутбуке стоит ОС не старше версии Windows 7 (для XP и Vista такой этот вариант не применяется);
- используется любой тип съёмного носителя, но объёмом памяти не меньше 1 ГБ;
- минимальная скорость работы флешки от 3 Мб/с и выше.
Поскольку большинство устройств с лёгкостью соответствуют этим требованиям, можно приступать к увеличению параметров ОЗУ.
ВНИМАНИЕ. При использовании флешки объёмом более 4 ГБ обязательно её нужно предварительно отформатировать в NTFS

Оптимально, если объём съёмного носителя будет в 2-3 раза больше, нежели показатели оперативной памяти. Грубо говоря, когда на компьютере или ноутбуке используется ОЗУ на 4 ГБ, флешку рекомендуется использовать минимум на 8, а лучше на 16 ГБ.
Теперь непосредственно к вопросу о том, как можно самостоятельно увеличить текущую и явно недостающую оперативную память для своего компьютера, используя обычную флешку.
Для этого нужно сделать следующее:
- подобрать съёмный накопитель, полностью соответствующий заданным требованиям;
- подключить устройство к ПК или ноутбуку;
- дождаться появления окна автозапуска;
- выбрать пункт, где написано «Ускорить работу системы»;
- если автозапуск не сработал, открыть компьютер и запустить свойства флешки;
- найти раздел-вкладку под названием Ready Boost;
- отметить галочкой вариант «Предоставлять это устройство»;
- выбрать объём, который будет использоваться для расширения виртуальной памяти.
Если же хотите выделить всю флешку под заданные функции, тогда галочку нужно ставить на пункте «Использовать это устройство».
Далее остаётся нажать «Применить» и потом на кнопку ОК.
Очень важно не извлекать флешку, предварительно не отключив Ready Boost. При этом касательно этого метода ходит много споров и разговоров, поскольку некоторые сомневаются в высоком приросте памяти
На деле увеличить производительность можно, но она не будет ощущаться так же, как при установке новых модулей ОЗУ
При этом касательно этого метода ходит много споров и разговоров, поскольку некоторые сомневаются в высоком приросте памяти. На деле увеличить производительность можно, но она не будет ощущаться так же, как при установке новых модулей ОЗУ.






