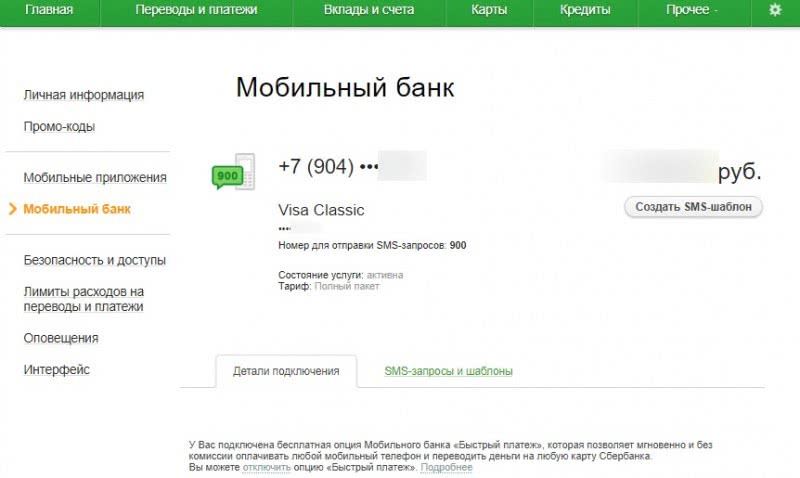Как сделать из Андроида Айфон – простые шаги
Желание превратить Андроид в Айфон вполне объяснимо. Техника Apple известна удобным интерфейсом, узнаваемым визуальным оформлением и большим количеством полезных функций. Преображение гаджета совершается одним из двух способов: установка лаунчера и полная перепрошивка. В первом случае вы добьетесь лишь внешних изменений, во втором – сделаете смартфон Андроид практически неотличимым от айфона.
Только визуальные изменения
Наиболее простой метод, как установить ios на Android – изменение интерфейса устройства. Для этого вам не нужно скачивать сторонние инструменты и иметь опыт в перепрошивке мобильных устройств. Приложения, необходимые для данной цели, можно загрузить на нашем сайте или сервисе Google Play. После загрузки достаточно всего лишь открыть скачанную программу и запустить лаунчер – рабочий стол и меню Андроида мгновенно преобразятся. Для преображения загрузите оболочку или apk, а затем откройте ее с помощью менеджера файлов. После установки всех элементов вы сможете без труда изучить и освоить меню айфона, не покупая новое устройство.
Полноценная перепрошивка
Если визуальных изменений вам недостаточно, можно пойти дальше и полностью установить iOS на Android. Это довольно рискованно, поскольку платформа разработана с учетом особенностей аппаратного обеспечения Apple. Учитывайте также, что это будет не просто графическая оболочка, а другая операционная система с отдельным функционалом и заточенными под Apple функциями.
С чего начать установку новой операционной системы? Сначала посетите тематические форумы, где вам посоветуют прошивку, идеальную для вашей модели телефона. Загружать файл стоит из проверенных источников, чтобы случайно не установить программу с вирусами. В крайнем случае, можно установить версию iOS, не предназначенную для вашей модели смартфона. Стоит ли это делать – решайте сами.
Вот примерный алгоритм действий для прошивки девайса:
- Сбросьте настройки телефона до заводских.
- Загрузите файл-архив с iOS
- Установите в корне карты памяти.
- Выключите устройство и зажмите несколько кнопок одновременно для активации режима «Recovery» (для каждой модели кнопки свои).
- Качелькой громкости выберите пункт «install zip from sdcard».
- Отыщите прошивку и выберите ее. Установка может занять несколько минут.
- Выберите пункт «Reboot system», после чего дождитесь включения аппарата.
Готово! Теперь Android-смартфон будет работать на iOS. Вы в любой момент можете перепрошить девайс обратно, если скачать Андроид-прошивку и действовать по той же схеме.
Для удаления приложений в системе давно есть удобное меню
Что можно сделать: откройте «Настройки», перейдите в раздел «Основные», разверните меню «Хранилище iPhone», выберите пункт конкретной программы или игры, нажмите на кнопку «Удалить приложение».
Мне нравится «Библиотека приложений», но удалять программы и игры из нее крайне сложно. К примеру, если задержать палец на значке, система сразу же перебросит вас на рабочие столы, чтобы добавить его туда. Это не очень удобно для удаления.
Именно из-за этого с выходом iOS 14 чистить подборку софта лично я рекомендую через «Хранилище iPhone». Кроме прочего, здесь можно увидеть, сколько места занимает конкретный софт, а также контент, который он использует.
Новые возможности редактирования фото

Стандартный редактор картинок серьезно прокачали в iOS 14. Больше не придется держать небольшие приложения для базовой коррекции фото.
Редактор доступен при изменении фото или во время создания скриншота. Для более точной работы появился инструмент Пипетка, помогающий выбрать цвет на снимке.
При выборе нужного цвета можно выбрать оттенок в удобном диалоговом окне. Кроме оттенка появилась возможность настройки прозрачности цвета.
Где искать фишку: во время создания эскиза в приложении Заметки, во время редактирования картинки в приложении Фото или в стандартном окне изменения скриншотов увидите новые меню и возможности редактора.
Это лишь самые существенные и заметные изменения iOS 14, еще в системы мы нашли 28 менее значимых новшеств и 25 скрытых фишек, с которыми рекомендуем ознакомиться.

iPhones.ru
Ради этого стоит обновиться.
Есть ли что-то, чего мне не хватает в iPadOS 14?
Быстрые Заметки
 Причем в них можно писать не только от руки.
Причем в них можно писать не только от руки.
Да, после iPadOS 15 мне стало не хватать быстрых заметок — делаешь свайп от нижнего правого угла к центру, и появляется плавающее окно, в которой можно что-нибудь записать.
Вещь крайне удобная и нужная. Здорово, что Apple додумалась её сделать. Ещё так можно быстро копировать ссылки на сайты.
Адекватная работа Split View
 В iOS 9 была отдельная менюшка с выбором приложений Split View. Потом её зачем-то убрали.
В iOS 9 была отдельная менюшка с выбором приложений Split View. Потом её зачем-то убрали.
Если вы хотите открыть второе приложение в режиме Split View, можно нажать на три точки в верхней части экрана, и уже можно выбирать необходимый софт на рабочем столе.
В iPadOS 14 открытие параллельных приложений организовано криво. Приходится сворачивать одно приложение, переходить на рабочий стол, а потом из раздела «Недавние» в док-панели перетягивать другое на экран.
Остальные нововведения в iOS 15
Социальные возможности FaceTime. Теперь в FaceTime можно организовать совместное прослушивание музыки и просмотр фильмов, есть и эффект присутствия в одном помещении, а также возможность поделиться экраном.
Кроме того, в звонках FaceTime теперь могут участвовать пользователи Android и Windows устройств.
О том, как позвонить посредством FaceTime с Windows или Android, мы подробно рассказали в этом материале.
Перемещение скриншотов сразу в приложение. Теперь можно перемещать скриншоты в другие приложения прямо из предварительного просмотра (подробно)
Фоновые звуки природы, встроенные в iOS. С выходом iOS 15 и iPadOS 15 на iPhone и iPad появились фоновые звуки природы. Они должны помочь пользователям сосредоточиться, успокоиться и отдохнуть (подробно).
Новинки в iMessage. Фирменный мессенджер получил еще больше интересных функций. Впрочем, как показывает практика, едва ли это поможет ему обрести популярность в наших краях.
Новые возможности «Карт»
Фирменный навигационный сервис Apple традиционно обойден у нас вниманием – все дело в его слабой информативности для России и соседних стран. Все эти функции и трехмерные виды для нас пока неактуальные
Паспорта и не только в Wallet. Электронный бумажник от Apple получил на территории США новые функции. Теперь в него можно добавить ключи, документы с подтверждением личности и другое.
Как скрывать рабочие столы
Кроме этого уже год существует другая фишка iOS (которую бережно перенесли в iPadOS 15). Она позволяет скрывать ненужные рабочие столы с расположенными на них иконками и виджетами. Запускать приложения при этом можно будет из Библиотеки или Spotlight.
Для скрытия рабочих столов нужно:
► Перейти в режим редактирования иконок (зажать любую иконку или просто сделать долгий тап по пустому месту рабочего стола);
► Нажать ни индикатор рабочих столов (белые точки над Док-панелью);
► Снять отметки с ненужных для отображения рабочих столов.
Нужно оставить видимым минимум один экран, который будет отображаться при разблокировке девайса.
Смарт-стопка виджетов
Одной из разновидностей новых виджетов является умная стопка. Такой информер занимает место всего одного виджета, но позволяет выводить несколько карточек с полезной информацией.
Пользователь может самостоятельно вертикальным свайпом прокручивать виджеты, а система проанализирует работу со смарфт-стопкодй и со временем начнет менять информеры самостоятельно. Так, например, получится утром смотреть погоду, днем курс акций, а вечером – уровень заряда подключенных к смартфону Bluetooth-гаджетов.
Где искать фишку: добавляем новый виджет уже известным способом, после этого выбираем смарт-стопку и добавляем в нее нужные виджеты. Если при настройке стопки включить опцию смарт-замена, то через несколько дней система проанализирует ваши предпочтения и будет автоматически отображать нужный виджет в стопке в то или иное время.
Для создания смарт-виджета можно просто перетянуть один виджет поверх другого во время настройки рабочего стола.
Обновленное приложение «Погода»
«Погода» – это приложение, которым время от времени пользуется каждый из нас, так что изменения в нем будут заметны. И хотя оболочка была переработана, данные, как и прежде, подтягиваются из The Weather Channel. Зато визуально приложение стало куда более интересным и информативным.
Теперь в «Погоде» (подробный обзор) можно найти больше вариантов графического представления данных
Наверняка вы обратите внимание на погодные карты, которые показывают обстановку в конкретном регионе, соседних городах или даже на определенном маршруте движения. Трудно представить, что некое стороннее решение сможет показать себя лучше этого стандартного приложения iOS
CarKey
В iOS 14 появилась функция CarKey, позволяющая превратить iPhone в полноценные ключи от автомобиля. Для использования функции пользователю необходимо первоначально добавить автомобиль в приложение Wallet. После настройки пользователь сможет запускать двигатель, открывать двери и управлять другими функциями автомобиля через iPhone. Минус у функции только один. На момент запуска она будет поддерживаться лишь в BMW i5 последней модели.
В Apple подчеркнули, что CarKey будет работать и на iPhone под управлением iOS 13. Функция позволит предоставлять доступ к автомобилю другим пользователям iPhone, отправляя его через приложение Wallet.
Видео:
Уже прошли те времена, когда домашний экран iOS был построен на основе сетки квадратных иконок приложений и их папок. iOS 14 привносит в интерфейс совершенно новый внешний вид, благодаря виджетам домашнего экрана. Их можно настраивать по размеру и форме, предлагая тем самым отличную функциональность. Эта идея не нова, поскольку еще Microsoft давным-давно использовала подобный настраиваемый стиль сетки со своим Windows Phone, но Apple для iOS создала до конца продуманный четкий внешний вид с виджетами домашнего экрана, включая аккуратный вариант «Смарт стопок».
ПО ТЕМЕ: Как поставить отдельные рингтон и вибрацию для контакта на iPhone.
Как вернуть расположение иконок к «заводскому порядку»
Если иконок на домашнем экране стало слишком много, вы можете вернуть рабочий стол к «заводскому» виду. Эта небольшая хитрость расставит приложения в том порядке, как задумывалось инженерами Apple. Откройте «Настройки» → «Основные» → «Сброс» → «Сбросить настройки Домой».

В результате этого действия на домашнем экране отобразятся установленные по умолчанию приложения, а все загруженные вами программы и созданные папки будут размещены на следующих страницах экрана. Хотя дефолтное расположение иконок может вам не понравиться, этот способ поможет отделить приложения и приступить к их организации на домашнем экране.
ПО ТЕМЕ: Как передать гостям пароль от Wi-Fi, при этом не называя его (QR-код).
Подумайте, прежде чем обновляться
Обратного пути уже не будет. Apple может ограничить возможность отката.
Если вы привыкли к старой сетке иконок и не уверены, что будете активно пользоваться виджетами на рабочем столе, советую несколько раз подумать, прежде чем переходить в пункт «Обновление ПО» в настройках.
Принципиально важных нововведений в iPadOS 15 нет. Для себя я подметил только два, про которые рассказал выше.
Отмечу, что большинство приложений ещё долго будут поддерживать iOS и iPadOS 14, поэтому, оставшись на старой системе, вы мало что потеряете. Кто знает, может, в ближайшем будущем Apple исправит эту оплошность.
А как вам новый рабочий стол в iPadOS 15?
iPhones.ru
Главное разочарование новой операционной системы.
В какой iPhone будем превращать?
Учитывая способности Android-систем к модификации и мечту пользователей получить крутой смартфон за минимальные деньги (не будем брать в расчет мошенников), не удивительно, что превращениями “зеленых роботов” в “айфоны” занимаются очень давно.
Благодаря этому можно превратить условный “сяоми” в устройство под управлением Android 9 Oreo с интерфейсом iOS 6. Найдется и свежее: сегодня для Android-смартфонов доступны все мажорные версии интерфейса с 6 по 13 версию.
Однако, средства достижения цели отличаются в зависимости от выбранной цели.
Для имитации ранних версий iOS потребуется iLauncher, Espier Launcher, JOYLauncher. Седьмая и восьмая так же имитируются с помощью Go Launcher и Hi Launcher.
Для старших лучше выбрать Launcher iOS 12/13.
Алгоритм превращения: 1. Устанавливаем лаунчер из Google Play или альтернативного магазина. 2. В настройках системы (Настройки -> Приложения по умолчанию -> Графический интерфейс) указываем используемый лаунчер. 3. Пользуемся.
Скрытие приложений и целых рабочих столов
Новая логика организации рабочего пространства в iOS 14 и наличие описанной выше библиотеки приложений позволяет скрывать ненужные программы с рабочего стола смартфона.
Иконки при этом не будут занимать место, а найти программу получится другим доступным способом. Чтобы не скрывать иконки по одной, можно и вовсе скрыть один или несколько рабочих столов со всем содержимым.
Так получится навести порядок и не прятать ненужные приложения по папкам.
Где искать фишку: для скрытия иконки с главного экрана начните привычную процедуру удаления приложения и в последнем диалоговом окне выберите пункт Переместить в библиотеку приложений. Так иконка пропадет с рабочего стола, а найти программу получится в библиотеке или поиске Spotlight.
Для скрытия целого рабочего стола перейдите в режим редактирования иконок и нажмите на индикатор рабочих столов. Появится меню, в котором можно скрыть ненужные рабочие пространства с иконками. Можно оставить всего один рабочий стол.
Используйте папки
iOS разрешает размещать папки на панели Dock. Вы можете поместить на панели свои любимые приложения, и они будут доступны с любого экрана. На самом деле не существует ограничения на число папок в Dock, но лучше все-таки ограничиться двумя, например, «Сообщения» и «Почта».
При наличии значительного количества приложений папки – необходимое зло, но и сортировка по папкам не всегда облегчает задачу поиска приложения. В таком случае в названиях папок можно использовать эмодзи, что не только порадует глаз, но и позволит проявить изобретательность.
ПО ТЕМЕ: Эквалайзер: добавляем басы (низкие частоты) при прослушивании музыки на iPhone и iPad.
Дополнительные параметры настройки
У вас есть не только возможность создания ярлыков контактов на главном экране, но и другие варианты действий, которыми вы можете воспользоваться для более быстрого доступа, лучшего внешнего вида, большего числа контактов, улучшенной организации рабочего пространства и т.д.
Опция 1. Переместите ярлык в док-панель для еще более быстрого доступа
Если речь идет о ком-то, кому вы каждый день звоните, отправляете письма или сообщения, то лучше переместить значок этого контакта на свою док-панель, отображаемую на всех страницах домашнего экрана.
Опция 2. Добавить к закладке дополнительных людей
На шаге 1 вы можете добавить не один контакт в поле действия «Контакты», а столько, сколько захотите. Поэтому, если вам нужен на главном экране ярлык для определенной группы контактов, просто добавьте их всех на первом шаге.
В итоге, когда вы коснетесь значка на главном экране, то увидите страницу контактов первого добавленного человека. Однако внизу окажется значок списка, который вы можете нажать для раскрытия списка всех контактов в этой закладке. Теперь вы можете выбрать нужный контакт из этого списка.
Опция 3. Соберите значки контактов в папку
Если вам не нравится вариант работы организации ярлыка для группы или мешают многочисленные значки контактов на экране, то можно сгруппировать ярлыки в одну папку. А если ее поместить в док-панель, то даже имя папки не будет отображаться, что довольно удобно.
Опция 4. Удалите имена контактов с ярлыков на домашнем экране
На домашнем экране зачастую из рисунка или фотографии на ярлыке уже ясна его принадлежность – имена не нужны. Чтобы удалить имена приложений, вы можете или поместить их в папку и использовать специальный символ, который сделает заголовок папки невидимым (подробно). Аналогичным образом можно создавать ярлыки с пользовательскими картинками для открытия нужных вам приложений, а затем использовать тот же трюк с переименованием с помощью символа «невидимости».
Для наших закладок вы также можете использовать эти невидимые символы. Если вы используете фотографию контакта в качестве значка ярлыка, то разве этого недостаточно для определения личности? Но имейте в виду, что вы не можете редактировать имя контакта после добавления его на главный экран. Чтобы сделать подпись невидимой, вам нужно будет использовать специальный символ во время первоначального ее создания на описанном выше шаге 2.
Опция 5. Очистите галерею «Мои команды»
Довольно хаотичной выглядит ситуация, когда у вас есть на домашнем экране присутствует ярлык для каждого человека из списка контактов. Но если вам все же понадобилось создать пару десятков контактов, то они еще и займут всю верхнюю часть галереи «Мои команды» в приложении «Команды». Чтобы навести там порядок, создайте папку, куда их все и поместите. Затем вы сможет получить доступ к ней из основного списка «Команд» или в нижней части «Все команды» представления по умолчанию. Как и в случае с самими командами, при желании вы можете присвоить папке новый глиф.
В «Мои команды» нажмите на вкладку «Команды», а затем нажмите кнопку создания новой папки в правом нижнем углу. Дайте ей новое имя, выберите для нее при необходимости новый глиф, затем нажмите «Добавить». После этого папка появится в разделе «Папки».
Вернитесь к «Все команды», нажмите «Выбрать», затем выберите все созданные вами ярлыки для контактов и нажмите «Переместить» внизу и выберите только что созданную папку. Как вы увидите, можно создать новую папку прямо в этом меню, что может ускорить ваш рабочий процесс.
«Перевод» может работать в полностью автономном режиме
Что можно сделать: откройте «Настройки», перейдите в раздел «Перевод», переведите в активное положение переключатель «Локальный перевод».
Новое приложение «Перевод» лично меня действительно удивило. Оно в полной мере заменяет переводчик от Google, которым многие активно пользовали в поездках, отличается высоким уровнем удобства и большой скоростью работы.
Что интересно: «Перевод» может работать в абсолютно автономном режиме. Да, его точность в этом случае будет более низкой, но для рядовых задач ее окажется более чем достаточно. Это актуально за границей, когда с интернетом не все гладко.
Режим картинка-в-картинке
Наконец на iPhone появился режим «Picture in Picture». Теперь можно одновременно работать с несколькими приложениями. Например, можно смотреть видео или общаться по FaceTime и серфить в Safari или читать электронную книгу.
Просто смахните видео вниз экрана — оно автоматически перейдет в режим «картинка-в-картинке», и появится Главный экран. Далее окно с видео можно перемещать по экрану и увеличивать/уменьшать.
 Свернули видео
Свернули видео
При переходе между приложениями, видео остается открытым. Видео можно вообще смахнуть с экрана, при это звук продолжит идти. Например, так можно слушать музыку на youtube.
Видео можно развернуть обратно на весь экран или закрыть его (тапните на крестик).
 App Library, виджеты, картинка-в-картинке
App Library, виджеты, картинка-в-картинке
Эти новые функции сделают iPhone более полезным и быстрым в навигации и работе.
Имитация оповещений
Ни один из текущих лаунчеров не умеет правильно отображать оповещения iOS. Поэтому для имитации потребуется отдельная программа, например, iNotifier X или Floatify. С её помощью вся работа с сигналами приложений станет в точности как на iOS 11 и выше. Но есть нюанс.
На версиях Android выше 8.1 для корректной работы кастомных уведомлений потребуется отключить все стоковые отображения уведомлений.
Для этого необходимо зайти в Настройки -> Приложения и уведомления и здесь отключить все соответствующие галочки. Те, что не отключатся — отключить долгим нажатием во время появления в шторке.
Новый экран с приложениями App Library
Помимо добавления виджетов на главный экран iOS 14, Apple реализовала особую страницу с приложениями на стартовом экране под названием App Library. На этой странице удобным образом собираются все установленные приложения на iPhone. Приложения организованы по типам и категориям для быстрого поиска. Кроме этого, на странице App Library можно выполнять прямой поиск по приложениям.
Также в iOS 14 добавлена возможность быстро убирать страницы с приложениями с главного экрана. Для этого необходимо убрать галочки с ненужных страниц, после чего они перестанут отображаться на главном экране. При этом, все приложения можно будет найти со страницы App Library. Как отметили в Apple, нововведение позволит организовать установленные на iPhone приложения.
Вы можете активировать действия постукиваниями по iPhone
Что можно сделать: откройте «Настройки», перейдите в раздел «Универсальный доступ», разверните меню «Касание», выберите пункт «Коснуться сзади».
Настоящим открытием оказалась система постукиваний по задней панели iPhone, которая дает возможность запускать самые разные действия с помощью одного или двух толчков. Получится, к примеру, вернуться на домашний экран или заблокировать гаджет.
Что интересно, постукивания срабатывают даже при использовании достаточно толстых защитных чехлов. К примеру, я тестировал ее вместе с противоударным UAG и регулярно получал уверенный результат. Советую попробовать: фишка работает на iPhone X и выше.
Какой купить планшет стоимостью до 20000 рублей
Если вы планируете использовать планшет для работы или развлечений в домашней обстановке, тогда следует отдавать предпочтение большим устройствам. Для других задач зачастую достаточно 7-8-дюймового экрана, а 10-дюймовая диагональ позволит вам с удобством пользоваться любыми приложениями, включая те, которые направлены на профессиональную деятельность. А вот студентам и другим рядовым пользователям наш рейтинг планшетов до 20000 рублей предлагает выбор из трёх отличных моделей с небольшой диагональю, которые всегда удобно брать с собой.
Статьи и Лайфхаки
Если мы регулярно скачиваем новые приложения на мобильное устройство, скорее всего, наш рабочий стол уже достаточно засорён. Попробуем выяснить, как в Айфоне создать папки на рабочем столе. Поддержка такой сортировки предусмотрена, начиная с версии iOS 4.
Как можно создать папку на рабочем столе в Айфоне и управлять ею?
Для начала нам следует определиться с тем, как именно мы хотим привести в порядок свои приложения. Чтобы обеспечить более удобный доступ к ним, рекомендуется помещать в одну папку однотипные программы, например, для , или для редактирования фото. Это будет достаточно удобно в том случае, если наш рабочий стол засорён.
Итак, мы решили, какие именно приложения должны попасть в определённую папку. Нажимаем на одно из них и удерживаем его, пока иконка не начнёт слегка покачиваться. После этого переносим его на другое. Результатом этого станет создание папки на смартфоне в автоматическом режиме. Точно так же мы сможем зажимать и удерживать иконки других приложений, после чего передвигать их по рабочему столу мобильного устройства и добавлять в папку.
Отметим, что хранить одну папку внутри другой нельзя. Кроме того, в одной папке мы сможем хранить не более двенадцати приложений. Чтобы убрать какую-либо программу из папки, нужно зажать её иконку и переместить за пределы этой самой папки, то есть на экран.
Если мы желаем удалить папку, следует для начала убрать из неё все приложения. После того, как мы вынесем самое последнее приложение за её границы, папка исчезнет сама по себе. Чтобы удалить все приложения одновременно, заходим в общие настройки и выбираем меню «Сброс». Сбрасываем настройки, которые отвечают за папки рабочего стола.
Для того, чтобы поменять название папки, заходим в неё и нажимаем на её имя. Это вызовет открытие клавиатуры, после чего мы сможем задать любое название, которое захотим.
Теперь мы знаем, как в Айфоне создать папки на рабочем столе, а также как ими управлять. Причем делать это можно даже при (выход в Сеть в этом случае не нужен). Поговорим о том, как это можно сделать иным способом.
Создаём папки на рабочем столе Айфона через iTunes
Подключаем наш мобильный аппарат к ПК. Заходим в установленное на компьютер приложение iTunes и выбираем из списка сбоку свой смартфон. После этого откроется новое окно.
Заходим в верхнее меню «Приложения» («Apps»). Перед нами появится визуальное отображение рабочего стола нашего iPhone. Здесь можно будет перемещать приложения точно так же, как и на своём устройстве.
Справа вверху также находится строка поиска, которая нам поможет. Это особенно удобно в том случае, если приложений достаточно много. Мы сможем переносить их из поисковой строки прямо в папку путём обычного перетаскивания.
Папку в iPhone иногда требуется создать для того, чтобы навести порядок на рабочем столе и обеспечить, тем самым, комфорт в процессе эксплуатации своего айфона, а также сортировки различных приложений, которые размещает экран аппарата. Благодаря созданному каталогу, есть прекрасная возможность навести порядок в меню, что способно будет сэкономить время при поиске той или иной функции. Сам процесс навигации будет значительно облегчён, что обусловлено возможностью создания соответствующих типов ярлычков.
Как создать папку на iPhone? Данный процесс не отличается особой сложностью, так что будет по силами даже неопытным пользователям. Папка может быть создана на мониторах таких аппаратов, как 4, 5, 6, 7 моделей, имеющих IOS 4, 5, 6. Этот фактор поможет провести группирование информационных данных одного типа в некоторых пунктах меню. Для проведения данной операции не требуется проводить процесс соединения со своим компьютером.
Порядок выполняемых действий:
При отсутствии приложений в разделе директория, оно удаляется из системы при помощи автоматической функции. Айфон сможет самостоятельным образом, дать определённое наименование новейшей директории, с учётом видов определённых вариантов, перемещённых в содержимое папок. Процесс создания одинаковый для всех аппаратов, производимых фирмой Apple (iPhone 3, 4, 5, 6, 7). Также можно их создавать при iPad, iPod Touch при наличии различных версий IOS.