Способ 1: Приложения для очистки
В рассматриваемом разделе сгруппированы данные софта, установленного пользователем – кэш прикладных программ и игр, превью картинок, полученных через мессенджер, сгенерированные SQL-базы и т. д. Простой метод удаления ненужной информации из этой категории заключается в инсталляции программы-клинера. В качестве примера воспользуемся SD Maid.
- Запустите приложение и в его главном меню выберите пункт «Мусор».

Если на вашем девайсе нет рута, пропустите этот шаг. В противном случае в запросе на предоставление доступа тапните «Разрешить».

В начале сканирования появится предложение дополнительно настроить программу, выберите «Далее».
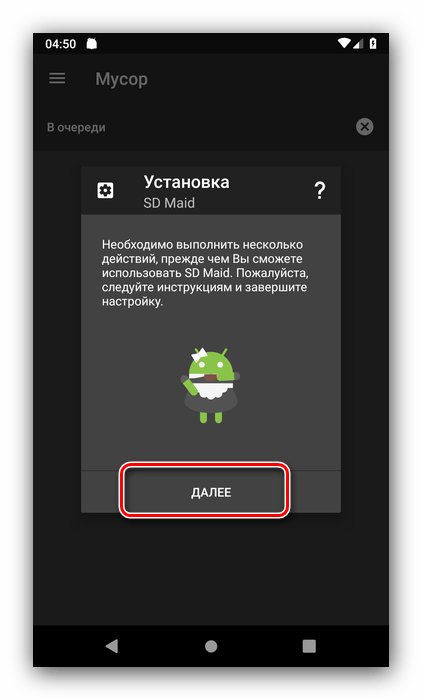
Дважды нажмите «Разрешить», в окне приложения и системном сообщении.
Снова тапните «Далее».

Следующий запрос касается сбора статистики использования – решайте сами, запрещать или разрешать это.

Только теперь начнётся полноценное сканирование. Найденные ненужные данные будут помечены зелёными или желтыми кружками.
Тап по соответствующей позиции раскроет список обнаруженных элементов, из которого их можно удалить по одному.

Разобравшись с мусором, вызовите главное меню СД Мейд нажатием на три полоски вверху слева. Выбрав поочерёдно пункты «Система» и «Приложения» (доступно только в Pro-версии), проведите очистку, аналогичную предыдущему шагу.

Использования программы-клинера позволяет быстро и эффективно освободить место в разделе «Другое». Если SD Maid вас по каким-то причинам не устраивает, воспользуйтесь любым иным приложением из этой категории.
Подробнее: Программы для очистки Android
Способ №1: разблокировка и удаление вручную
Сбор данных
Перед тем, как удалять файл или папку, необходимо выяснить:
- к какому приложению они относятся (т.е. какой программы эти объекты);
- в какой директории они хранятся на диске;
- какую они имеют цифровую подпись (имя компании, разработчика).
1. Кликните по неудаляемому элементу правой кнопкой мышки, а затем в системном меню выберите «Свойства».
2. В окне свойств, на вкладке «Общие», в строке «Описание» — имя (название программы), в «Расположение» — путь к файлу.
3. Перейдите на вкладку «Цифровые подписи», чтобы ознакомиться с именем подписавшегося.
4. Полученные данные запишите или запомните.
Снятие блокировки
1. Закройте все запущенные программы — проигрыватели, утилиты, браузеры и т.д. В том числе и те, которые находятся в трее (через контекстное меню).
2. Откройте «Диспетчер задач» (комбинация клавиш — CTRL+SHIFT+ESC).
3. На вкладке «Приложения», если присутствуют какие-либо объекты в колонке «Задача» со статусом состояния «Работает» (в том числе и открытые папки), также обязательно закройте: клик правой кнопкой → Снять задачу.

4. Перейдите на вкладку «Процессы». Остановите процессы, которые обращаются или могут обращаться к заблокированному файлу. Ориентируйтесь на полученные данные о свойствах удаляемого объекта (имя, подпись и т.д.), а также на параметр «ЦП» в диспетчере (на сколько активный процесс загружает центральный процессор).
5. После того, как объект, блокирующий удаление файла, будет найден в списке Диспетчера, кликните по нему правой кнопкой и активируйте в меню команду «Завершить процесс».
Выполнив все эти действия, снова попытайтесь удалить неудаляемую папку (или файл). В случае неудачи перезагрузите ПК в безопасном режиме и повторите процедуру:

- Пуск → Перезагрузка (меню «Завершение работы»);
- в момент перезапуска удерживайте «F8» (либо другую клавишу, отвечающую за активацию меню; см. техпаспорт вашего ПК);
- клавишами курсора выберите в списке «Безопасный режим» и нажмите «Enter».
Как почистить телефон через компьютер (через USB)
Очистка с помощью компьютера напоминает очистку через «Проводник». Подключите телефон к компьютеру через USB-кабель, зайдите в файловую систему и удалите ненужные файлы. Очистить кэш операционной системы, кэш приложений и оперативной памяти этим способом невозможно.
Все перечисленные в данном обзоре инструменты – рабочие
Мы рекомендуем уделить внимание очистке мессенджеров и кэша, причём без всяких приложений – они тоже занимают определённое место в памяти. Также рекомендована очистка ОЗУ штатными функциями
Что касается программ, то некоторые из них надоедают уведомлениями и приводят к быстрому разряду аккумулятора.
В статье детально показано, как освободить память телефона. Описаны способы чистки для начинающих, продвинутых и опытных пользователей андроид. Даны общие рекомендации для расширения дискового пространства и поддержки хранилища в оптимальном состоянии.
Удаление папки
(второй операционной системы на системном разделе или на другом винчестере, подключенном к ПК)
Способ №1: переименовать в Windows.old
Обманным путём вы заставляете действующую ОС «думать», что перед ней находятся предыдущие установки и, соответственно, их нужно очистить.
1. Чтобы удалить папку Windows (неиспользуемую в данный момент систему!), кликните по ней правой кнопкой. Выберите в перечне функций «Переименовать».

2. Дайте новое имя папке — Windows.old.

3. Затем откройте панель «Очистка… » (см. предыдущую инструкцию). В списке элементов выберите «Очистка системных файлов» и запустите удаление.
Способ №2: форматирование
Этот вариант удаления имеет существенный недостаток. Кроме системной папки полностью с диска удаляются другие имеющиеся данные. Перед его выполнением можно и нужно переместить данные, представляющие ценность для вас, в другой раздел или на внешний носитель (DVD, флешку).
Если старая «Винда» находится в другом разделе (не на диске C), щёлкните по его иконке правой кнопкой. А затем в меню запустите команду «Форматировать». В настройках установите файловую систему NTFS и размер кластера — 4096 байт. Подтвердите запуск форматирования: в новом окне нажмите «OK».
Снятие блокировки
1. Наведите курсор на папку старой «Винды», а затем нажмите правую кнопку. Выберите «Свойства».
2. В настройках свойств клацните «Дополнительно».

3. Кликом перейдите на вкладку «Владелец». Нажмите «Изменить».

4. В изменённом окне щёлкните подраздел «Другие пользователи и группы… ».

5. В окне «Выбор» клацните «Дополнительно».

6. В расширении окна кликните «Поиск». В поле «Результаты поиска» выберите «Все». Нажмите «OK».

7. Закройте панель «Выбор… »: также клацните «OK».

8. В «Дополнительные параметры… », в списке учётных записей, установите «Все». Включите опцию «Заменить владельца… » (кликните рядом с надписью окошко). Клацните «Применить».

9. Система выполнит смену владельца (подождите немного).

10. Прочитайте сообщение и кликните «OK».

11. Закройте все предыдущие окна кликом по «OK» (кроме свойств папки).
12. В панели свойств клацните по кнопке «Изменить».

13. В опции «Разрешение… » нажмите «Добавить».

14. В новом окне — «Дополнительно».

15. Снова активируйте поиск и выберите в результатах параметр «Все». А затем щёлкните «OK».

16. Также нажмите «OK» и в панели «Выбор… ».

17. Теперь, когда на вкладке «Безопасность», в списке групп, появился параметр «Все», в нижнем блоке «Разрешения для… » установите варианты доступа (изменение, чтение). Опция «Полный доступ» включает весь список настроек. Клацните «Применить».

18. Закройте кнопкой «OK» предыдущие окна. В панели «Свойства» щёлкните «Дополнительно».

19. В дополнительных параметрах выделите кликом «Всё» и клацните «Изменить разрешения… ».
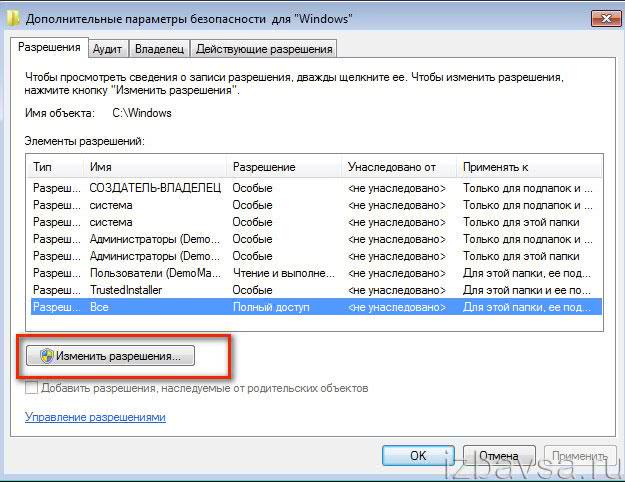
20. Далее, на вкладке «Разрешения», включите функцию «Изменить… » и кликните «Применить».

Удаление
1. Кликните один раз левой кнопкой по папке системы.
2. Нажмите сочетание клавиш «Shift+Del» (удаление без сохранения в корзине).

3. Подтвердите удаление: в окне запроса клацните «Да».
Успешной вам очистки компьютера!
Используйте встроенный инструмент хранения Android
Современные версии Android имеют панель хранения, которая покажет вам, что именно занимает память на вашем устройстве. Чтобы найти это, откройте экран настроек и нажмите «Хранилище». Вы можете видеть, сколько места занято приложениями и их данными, изображениями и видео, аудиофайлами, загрузками, кэшированными данными и другими различными файлами. Дело в том, что он работает немного по-разному, в зависимости от того, какую версию Android вы используете.
Android 8.0 Oreo
Google применил к Oreo принципиально иной подход, чем предыдущие версии Android, разбив меню «Хранилище» на более детальный список.
Там, где список был сгруппирован по приложениям, а затем по различным типам файлов в Nougat и ниже (о чем мы поговорим ниже), Oreo делает вещи немного по-разному по группам и файлам вместе по категориям. Например, когда вы открываете опцию «Фото и видео», она показывает не только то, какие фотографии и видео занимают место на вашем телефоне, но и любые связанные приложения, такие как фото или видео редакторы.

Не все приложения попадают в предопределенные категории, поэтому для всего остального существует своего рода переполнение, называемое «Другие приложения». Аналогичным образом, существует опция «Файлы», в которой перечислены все файлы, которые не попадают в другую категорию.

Теперь, несмотря на все сказанное, на самом деле в Oreo есть абсурдно простой способ освободить место без необходимости разбираться с каждым пунктом меню: большая кнопка «Free Up Space» вверху. Нажмите на нее.

При этом в основном отобразится список загрузок на вашем устройстве, а также любые фотографии и видео, для которых уже было выполнено резервное копирование (это простая опция проверки, а не полный список), а также любые «редко используемые приложения», если применимо. , Выберите то, что вы хотите удалить, и пуф — свободное место в доме.
Однако, если вам этого не достаточно, то самое время изучить каждую опцию вручную. Обратите особое внимание на приложения и объем хранимых данных — например, такие приложения, как Google Play Music (или другие приложения для потоковой передачи музыки), могут хранить довольно много данных во время потоковой передачи. Очистите это, чтобы сэкономить массу места

Android 7.0 и ниже
Как только вы окажетесь в меню «Хранилище» в любой версии Android ниже Oreo, просто нажмите на опцию, чтобы увидеть, что именно занимает место, и удалите ее . Например, вы можете нажать «Приложения», чтобы просмотреть список приложений, занимающих больше места, и удалить их. Нажмите «Загрузки», чтобы просмотреть список загрузок, в котором можно удалить файлы, и нажмите кэшированные данные, чтобы очистить данные всех установленных приложений. Используйте другие параметры, чтобы посмотреть, какие файлы занимают место, и удалите ненужные.
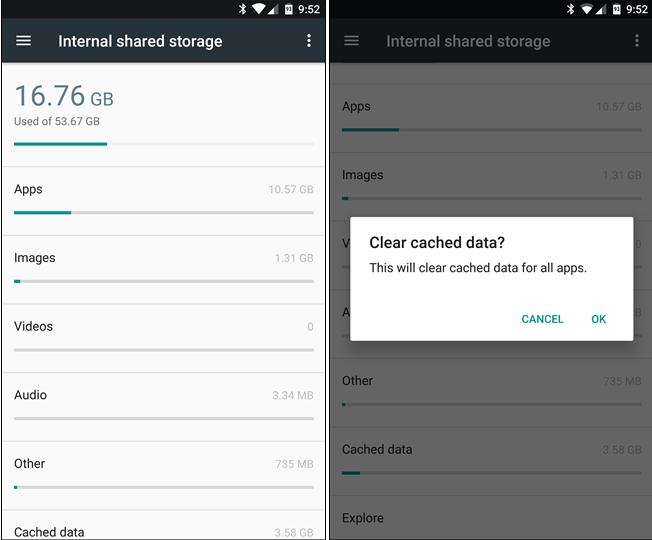
Вы можете увидеть, сколько места приложение использует для этих файлов данных, и удалить кэшированные данные для отдельного приложения, коснувшись его в списке приложений, к которому можно получить доступ, нажав «Приложения» на панели хранения или «Приложения» на главном экране «Настройки».

Как удалить неудаляемые файлы?
Удаление при помощи стандартных сервисов.
Использование стороннего софта для удаления проблемного файла.
ВАЖНО! В первую очередь необходимо проверить, а не запущен ли файл в диспетчере задач. Нажмите правой кнопкой мыши на панели задач и в контекстном меню выберете соответствующий пункт
Теперь просмотрите список, вдруг там окажется проблемный файл. Если вы нашли нужный файл, то нажмите на него правой кнопкой мыши и выберете пункт «завершить процесс».
Удаляем файл при помощи стандартных сервисов Windows
На скриншоте выше приведен пример, когда файл не удаляется из-за того, что он уже используется. Нажав на вкладку «Подробнее», вы сможете узнать, чем именно занят этот файл. Это может быть «explorer.exe» или другое приложение. Ваша задача – завершить процесс, чтобы освободить файл. Вообще более подробно про диспетчер задач вы можете ознакомиться в этой статье.
Для примера можно взять torrent-файл. Вы не сможете избавиться от него, пока запущена программа и этот торрент раздается. Касается это и образов дисков. Их нельзя смонтировать без использования специальных приложений. Если вы не можете удалить ISO-образ, то проверьте, а не открыт ли у вас DaemonTools.
И не забудьте проверить диспетчер задач на наличие файла, который не хочет удаляться самостоятельно. Попасть в диспетчер можно при помощи простых комбинаций клавиш:
Для Windows 10 и 8 – нажимаем «Win+X», в появившемся меню необходимо выбрать диспетчер задач.
Для Windows 7 и XP – попасть в диспетчер задач вы сможете после нажатия комбинации Ctrl+Alt+Del или через панель задач.
Давайте с вами рассмотрим, как удалить неудаляемые файлы при помощи специальных приложений.
В некоторых случаях решить проблему может простая перезагрузка компьютера. Выполните это действие, а затем снова попробуйте удалить проблемный файл. Старания не принесли должного результата? Тогда переходим к специальным программам, которые созданы для удаления проблемных папок и файлов.
Программа Unlocker
Начнем с самого популярного и просто приложения для удаления файлов. Программа может убрать даже тот файл, который занят другим процессом. Рекомендую скачивать unlocker с официального сайта – http://unlocker-ru.com/
Работать с приложением сможет и начинающий пользователь. После установки вам не нужно ничего запускать. Выбираем проблемный файл, кликаем на него правой кнопкой мыши – теперь в контекстном меню появится новый пункт «Unlocker». Нажимаем на кнопку и ждем, пока программа удалит элемент.
Если вы загрузили portableверсию, которая тоже есть в списке загрузок, то необходимо запустить ее на компьютере. Откроется окно, в котором необходимо выбрать файл или целый каталог для удаления. Принцип действия приложения достаточно простой: unlocker выгружает файл из памяти процессов, которые используют его. Unlocker позволяет избавиться даже от тех файлов, процессы которых не отображаются в диспетчере задач.
Программа DeadLock
Если вам не понравился Unlocker или сторонний софт, который он пытается установить на компьютер, то стоит попробовать DeadLock. Это приложение тоже позволяет удалить или разблокировать файл. В отличие от Unlocker, здесь нужно запускать программу, чтобы удалять файлы. Загрузить DeadLockвы сможете по этой ссылке http://codedead.com/?page_id=822
Заходим в приложение и переходим во вкладку «File». Здесь нужно выбрать файл, который отказывается удаляться стандартными способами. Добавив его в список, можно переходить к разблокировке (Unlock) или удалению (Remove). Особенность DeadLock заключается в том, что вы можете перенести проблемный файл в другой каталог.
Несмотря на то, что программа пока доступна только английском, работать с ней максимально просто. Что касается недостатков, то к ним можно отнести отсутствие инструментов в контекстном меню, как это сделано в Unlocker.
Итак, подводя итог сегодняшней статьи «Как удалить неудаляемые файлы», следует сказать, что не стоит забывать, что полноценно работать с файлами вы сможете только с правами администратора. Если вы зашли с пользователя, который имеет статус гостя, то операционная система сообщит вам, что у вас не хватает полномочий для совершения этого действия. В этом случае попробуйте зайти с пользователя, обладающего правами администратора, и выполнить удаление повторно. Также не забудьте проверить, а не относится ли этот файл к системным элементам.
Способ 1: Перезапуск MIUI
Первый метод удаления отнесённой системой MIUI к «Другим файлам» информации из хранилища смартфонов Xiaomi можно назвать банальным – это перезагрузка.
Подробнее: Как перезагрузить смартфон Xiaomi

В зависимости от длительности беспрерывного функционирования девайса, а также количества и типа запускаемых на нём приложений, остановка системного и пользовательского ПО, а затем его повторный запуск позволяют стереть различное количество, в том числе включаемых в категорию «Другое», временных файлов. Кроме прочего, данный способ является самым безопасным решением – вы точно не потеряете важные данные.
Что нужно знать при удалении файлов с Google Диска
- Фактически удалить файл может только владелец файла. Другие удаляют файл только из своего собственного представления, но не удаляют файл.
- Владелец файла — тот, кто загрузил его на Google Диск. Используемое хранилище будет учитываться только в квоте владельца файла на Google Диске.
- Когда вы удаляете файл с одного из своих устройств, скажем, из приложения Google Диск для Android, файл будет удален с других устройств, то есть из приложения iPhone / iPad и веб-версии.
- если ты удалить файл из любого продукта Google Диска непосредственно такие как Google Документы, Таблицы, Презентации и т. д., эти файлы также будут удалены с Диска. То же самое верно и для обратной ситуации, то есть при удалении с Диска он будет удален из других служб.
Теперь давайте проверим различные сценарии.
Удаляем «Другие файлы» в памяти телефона
Иногда причиной исчезновения доступного места в памяти становится не количество фотографий, установленных приложений и скачанной музыки. Телефоны марки Xiaomi выделяют часть встроенной памяти под «Другие файлы», или «Прочее».
Чтобы найти информацию, которая относится к этим пунктам, перейдите в настройки, а затем нажмите «Хранилище». После подсчёта свободного места можно увидеть, сколько занимают «Другие файлы». Обычно не так много, ведь в эту категорию входят различные архивы RAR или ZIP, которые редко требуются на смартфонах, а также APK-файлы приложений из неофициальных источников.
В некоторых случаях всё это занимает гигабайты, которые можно освободить через встроенный проводник, отыскав нужный раздел, например, удалить только архив, или одни лишь APK. Для удобства можно воспользоваться сторонними приложениями.
С помощью загрузочного диска или флешки
Этот способ очень похож на предыдущий. Только здесь мы запускаем систему через безопасный режим, а через загрузочный диск (он же LiveCD).
Сейчас в интернете можно скачать множество подобных образов. Их достаточно записать на флешку или CD/DVD диск и загрузиться с него. Этот этап в данном случае самый сложный – нужно запустить boot menu и выбрать там загрузку с флешки/диска.
Для этого вставьте в компьютер носитель информации, перезагрузите его и смотрите подсказки относительно запуска boot menu.
В большинстве случаев где-то будет написано примерно следующее: «Press F5 to run boot menu». Соответственно, в таком случае нужно нажимать F5.
После этого появится меню, в котором и нужно указать, с чего будет загружаться система. В нашем примере это «Flash drive…».
Узнать нужный вариант очень просто – если это флешка, то в названии будет фигурировать слово «flash», а если диск, то «CD» или «DVD».
Один из вариантов запущенного boot menu
Дальше произойдет загрузка с загрузочной флешки или диска. Интерфейс LiveCD может быть похож на Windows или Ubuntu, но в любом случае по нажатию на файл правой кнопкой мыши можно будет видеть пункт «Удалить», «Delete» или «Cut».
Пользователю остается только нажать на один из них.
Категоризация файлов OneDrive
Файлы в вашей учетной записи OneDrive попадают в одну из трех категорий при просмотре через призму проводника:
- Файлы, доступные только в сети: эти файлы не занимают места на вашем компьютере. Вы можете получить к ним доступ только при наличии подключения к Интернету. Они отмечены значком облака.
- Локально доступные файлы: это бывшие файлы, доступные только в Интернете, которые вы загрузили на свой компьютер. Они показаны зеленой галочкой в белом кружке.
- Всегда доступные файлы: эти файлы загружаются на ваш компьютер сразу после создания и доступны в любое время. Они используют белую галочку в зеленом кружке.
Если вы хотите удалить файлы OneDrive с локального компьютера, не удаляя их из облачного хранилища, у вас есть два варианта. Это зависит от того, используете ли вы всегда доступные файлы или локально доступные файлы.
Приложения для очистки памяти
Ускорение работы системы не ограничивается её встроенными ресурсами. Скачать специальную программу и удалить всё лишнее буквально с помощью трёх нажатий предпочитает большинство современных пользователей. По интерфейсу и возможностям все подобные приложения похожи. Выделим самые проверенные и популярные среди них.
Какое приложение лучшее
- Clean Master. Быстро определяет степень загруженности встроенной памяти смартфона и помогает избавиться от устаревших APK-файлов и рекламы. Есть дополнительные функции, позволяющие очищать уведомления и закрывать фоновые задачи, а также сгружать неиспользуемые приложения. С помощью CM можно шифровать фото- и видеофайлы, измерять температуру процессора и бороться с вирусами.
- DU Speed Booster & Cleaner отличается удобством. Процесс очистки можно запустить через системную шторку, поэтому чистка кэша и временных файлов происходит максимально быстро. Есть функция поиска похожих снимков, позволяющая быстро найти и удалить одинаковые фотографии.
- GO Speed выглядит стильно и минималистично. Дополнительных функций не предлагает. Позволяет не только быстро избавиться от мусора в памяти, но и даёт возможность быстро создать резервную копию данных.
- Power Clean — антивирус и оптимизация хранилища в одной программе. Имеет корзину, с помощью которой можно восстановить данные, которые были удалены по ошибке. Power Clean позволяет контролировать доступ приложений в Интернет, а также задавать пароль для каждого из них.
- CCleaner — программа со множеством функций для ПК, импортированная на мобильную ОС. Сортирует файлы и анализирует текущее состояние памяти устройства. Чистка кэша доступна в Pro-версии, как и возможность составлять расписание, по которому будет оптимизироваться работа хранилища смартфона.
Глубокая очистка (Deep Clean)
Операционная система смартфонов Xiaomi имеет также и функцию глубокой очистки памяти. Таким способом можно узнать, сколько места занимают данные определённого приложения, найти крупные файлы, временные данные, фотографии, видеозаписи и другие медиафайлы.
Сервис позволяет удалить именно то, что с большей вероятностью засоряет память устройства, и оценивает текущее состояние хранилища.
Фирменное облачное хранилище предустановленно на все смартфоны Xiaomi. Чтобы сгружать в него файлы, пройдите авторизацию в Mi Account. Mi Cloud — аналог Яндекс.Диск, Google Drive и OneDrive, но имеет расширенные возможности.
В облако можно перенести фотографии, видеозаписи, контакты и сообщения. Пользователь может создать точку восстановления, не переживая за сохранность файлов на девайсе.
Предоставляется 5 Гб облачного хранилища.
MicroSD для увеличения памяти
Большинство смарфтонов Android поддерживает расширение постоянной памяти при помощи карты MicroSD. Сначала 8 и 16 Гб кажется достаточным объёмом, но стоит вспомнить, сколько весят фотографии, сделанные на камеры современных смартфонов. А стандартные приложения в сумме также ощутимо снизят количество свободного места.
Установить в специальный слот карту памяти — самый простой способ увеличить объём хранилища.
Однако следует учесть такие нюансы:
- не все гаджеты имеют слот для MicroSD;
- в современных смартфонах вторая SIM-карта и карта памяти располагаются в одном месте;
- бюджетные смартфоны часто неспособны работать с картами большого объёма.
Используя карту памяти, можно переносить данные на ПК без подключения гаджета шнуром. Для этого MicroSD выньте из слота и при помощи адаптера вставьте в Card Reader компьютера или ноутбука. При необходимости карту можно отформатировать стандартными возможностями ПО Xiaomi.
Очистить внутреннее хранилище MIUI можно многими способами. Сторонние приложения помогут не только оперативно удалить данные кэша, но и предлагают ряд дополнительных возможностей, которые могут приглянуться пользователю. Когда свободное место заканчивается постоянно, не лишним будет задуматься об установке карты памяти MicroSD.
Вопрос о том, как очистить другие файлы в памяти Xiaomi, встречается среди пользователей довольно часто. Память ресурс крайне ограниченный и лишний «мусор», вообще, ни к чему. Мы готовы рассказать о том, что это за «секретные» папки и какие именно разделы необходимо удалить для решения проблемы.
Удаляем кэш
Каждая программа генерирует дополнительные файлы для работы, но не удаляет их впоследствии. В итоге размер приложений растет с каждым днем.
Переходим в Настройки > Приложения и там выбираем с самым большим кэшем.

Слева пишется размер программы, справа — размер дополнительных компонентов, где часть из них является кэшем. Выбираем приложение и внизу нажимаем «Очистить кэш».
Как правило, самыми большими являются мессенджеры, социальные сети, браузеры.
На некоторых прошивках в опциях есть функция «очистить данные». Эта опция тоже освобождает память, но есть риск потерять свои данные в программах, профили, прогресс в играх и тд.
Что происходит, когда вы удаляете общий файл или папку, принадлежащую кому-то другому
Вы найдете все общие файлы / папки в разделе «Доступные мне» на Google Диске. В этом случае возникают три ситуации в зависимости от того, является ли файл частью общей папки или не принадлежит ни к какой папке.
Случай 1: удалить общий файл
Когда вы удаляете общий файл, который не принадлежит ни к какой папке, он удаляется из представления Google Диска. Поскольку вы не являетесь владельцем файла, он удаляется не у всех. Владелец и пользователи, у которых есть доступ к общему файлу, могут по-прежнему использовать его в обычном режиме.
Кончик: Не удается удалить файлы с Google Диска? Узнайте, как решить проблему, когда Google Диск не удаляет файлы.
По сути, удаление общего файла, принадлежащего кому-то другому, удаляет его только из вашей учетной записи Google Диска. Файл не будет отображаться в вашей папке корзины, поскольку вы просто удалили ярлык файла или папки, а не сам файл, принадлежащий кому-то другому. Однако, если вы снова нажмете на ссылку для общего доступа к файлу, вы все равно сможете получить доступ к файлу, и он снова появится на вашем Google Диске.
Примечание: Владелец файла не будет проинформирован о том, что вы удалили файл.
Случай 2: удалить общую папку
Все вышесказанное верно и для папок. То есть при удалении общей папки она и связанные с ней файлы будут удалены только из вашего просмотра. Со стороны настоящего владельца ничего не произойдет.
Как очистить вручную
Если вы не хотите прибегать к помощи сторонних программ, либо у вас нет свободного места для установки, то провести очистку можно вручную. После проведения всех процедур телефон будет работать гораздо быстрее:
- чистка кэша браузера и приложений;
- удаление сообщений;
- удаление старых и ненужных приложений;
- чистка сохраненных на телефоне файлов (фото, видео и т. д.).
Все этапы займут больше времени, чем очистка с помощью приложения, но результат будет гораздо лучше.
Кэш приложений
Для начала разберемся, что такое кэш в телефоне. Кэш представляет собой промежуточный буфер с информацией, которая может быть запрошена в ближайшее время. Из-за этого экономится время на вычислении задач и решении проблем, соответственно повышается производительность устройства. Файловый кэш накапливается, храня информацию по каждому установленному и используемому приложению. При засорении требуется освободить весь кэш.
Для этого следуйте представленному алгоритму:
- Откройте меню настроек вашего устройства.
- В настройках найдите раздел «Все приложения».
- В открывшемся менеджере вы можете наблюдать информацию по кэш-памяти, системным и сторонним приложениям. Список всех программ отсортируйте по размеру.
- Откройте одну из программ. В новом окне вы можете «Стереть все данные» (удаляет сохраненную информацию на жестком диске) и «Очистить кэш». Нажмите на вторую кнопку.
Как удалить «мусор» в браузере?
- Зайдите в используемый браузер и откройте боковое меню. В меню выберите пункт «История».
- В открывшемся окне нажмите на «Очистить историю».
- Установите приемлемые для вас настройки (что удалять, за какой промежуток времени и т. д.) и щелкните на «Удалить данные».
Удаление сообщений
Данный пункт будет необязательным, если речь идет об относительно новом устройстве. Планшет или телефон, используемый несколько лет, хранит в себе несколько тысяч, а то и десятков тысяч сообщений. Со временем их количество (включая MMS с мультимедийными данными), может занять некоторое место на внутренней памяти. Полностью удалить сообщения можно так:
- Нажмите на иконку сообщений в меню или на рабочем столе, зажмите пальцем одно из сообщений и выберите пункт «Выбрать все».
- Выполните действие «Удалить».
Удаление приложений
Если вы не можете установить новые программы или игры, то постоянная память телефона заполнена. Для очистки вы должны удалять ненужные программы через меню Андроида.
Если на вашем устройстве стоит прошивка без полноценного меню (например, телефоны Xiaomi или Meizu), то удалять приложения нужно прямо на рабочем столе. Для этого зажмите пальцем на необходимой иконке и перенесите ее к корзине в верхней части экрана.
Удаление файлов
Избавляться от мусора с внутреннего накопителя можно с помощью стандартного файлового менеджера. Поскольку интерфейс на каждом телефоне отличается, рассмотрим очистку файлов с помощью удобного ES Проводника.
- Зайдите на Android в Play Market, введите название приложения в строке поиска и нажмите «Установить» на странице с информацией.
- Запустите ES Проводник и ознакомьтесь с начальными советами. В верхней части экрана находится информация о занятом/свободном месте на внутренней памяти (1), кнопка «Анализ» для проведения анализа необходимости очистки (2). Нажмите кнопку «Очистка» (3).
- После этого программа проведет анализ лишней информации и предоставит вам список. Внизу экрана щелкните на «Очистить».
- Теперь зайдите в боковое меню. Перейдите в подраздел «Локальное хранилище» (1), а затем нажмите на «Устройство» (2).
- Перед вами откроется окно со всеми папками на встроенном хранилище. Здесь вы можете проверить их содержимое и удалить все ненужное. Для этого зажмите файл на 2 секунды, после кликните по «Удалить» в нижней панели всплывающего меню. Таким же образом можно очистить SD карту.
- Через ES Explorer также можно почистить библиотеки с изображениями, музыкой и т. п. Для этого снова зайдите в меню, выберите подраздел «Библиотеки» и перейдите в нужную вкладку (3):
- Чтобы очистить корзину на Андроиде, перейдите в раздел «Корзина» через меню:
- Обязательно проверьте наличие скрытых файлов, которые могут занимать существенный объем. Для этого в меню включите пункт «Показывать скрытые файлы», после чего снова перейдите в папку и проверьте их наличие.
Мы разобрались, как проводится ручная чистка от лишнего мусора с помощью ES проводника. Теперь перейдем к использованию другого софта.






