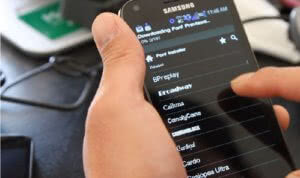Как почистить историю поиска Яндекс в мобильном устройстве
Очистить поисковые запросы Яндекс можно также через мобильное устройство — смартфон или планшет. Ведь и здесь вы будете видеть фразы, которые уже использовали для поиска. Эти строки, как и в веб-версии, выделены фиолетовым цветом. Удалить единичный запрос можно, нажав на крестик в подсказке. Если вы хотите избавиться от пару собственных запросов, вы можете удалить их на месте. Но если вам нужно настроить поиск, чтобы он не запоминал ваши запросы, тогда необходимо авторизоваться в системе Яндекс. Это можно сделать в мобильном приложении.
- В запущенном приложении необходимо выбрать кнопку меню;
- Выберите пункт «Настройки»;
-
Найдите пункт «Сохранять историю…» и уберите ползунок в положение влево для её отключения;
- Ниже выберите кнопку «Очистить историю».
Теперь все введенные вами фразы поисковая система Яндекс запоминать не будет. Если у вас установлен Яндекс Браузер для мобильных устройств, в нем тоже можно почистить историю.
- Откройте браузер и выберите на панели значок в виде часов;
- Укажите на вкладку «История»;
- Выберите один из посещенных сайтов и нажмите кнопку «Удалить»;
- Если необходимо очистить все сайты сразу, выберите «Очистить историю.
Таким образом можно удалить историю ваших запросов не только в поисковой строке Яндекс, но и из браузеров на других устройствах.
Очистка истории запросов в поисковой строке Яндекс браузера
Браузер автоматически запоминает введенные данные. То есть все поисковые запросы записываются в системную память Яндекса и при повторном вводе искомой информации в строке будет показываться альтернативный вариант.
Это актуально для авторизовавшихся пользователей. Когда человек пользуется браузером без своего аккаунта, данную информацию система не запоминает. Удалить поисковые запросы просто. Для этого нужно выполнить следующие действия:
- На устройстве в официальной версии Яндекса необходимо кликнуть на вход в собственную учетную запись.
- Ввести данные для дальнейшей активации профиля.

- После входа вернуться на главную страницу браузера, тапнуть на строку поиска.
- Система выдаст все ранее зарегистрированные запросы. Если пользователь хочет стереть определенные, то достаточно нажать на крестик, располагающийся рядом с нужной фразой.

- Если предполагается полное удаление поисковых фраз, то нужно кликнуть на настройки хронологии. Они находятся в том же блоке.
- Перейдя туда, нужно деактивировать функцию «Показывать историю поиска». Для этого стоит убрать галочку и сохранить выбор.

Все сделанные пользовательские запросы при дальнейшем поиске не будут сохранены, человеку не придется удалять их специально.
Очистка истории помогает сохранить конфиденциальность данных, отрегулировать работу браузера, а также сэкономить место в памяти андроида. В любой момент в несколько кликов пользователь может самостоятельно удалить ненужные моменты.
Как сохранить данные при переустановке поисковика
Обычно, если загрузка и установка нового браузера Яндекс происходит без предварительного удаления предыдущего, все данные сохраняются и переносятся в свежеустановленную версию автоматически. Но если вы хотите перестраховаться, можно сохранить файл History отдельно. Потом, при необходимости, его можно использовать для восстановления истории.
Как восстановить данные, чтобы потом было, где в Яндекс браузере посмотреть историю:
На компьютере проходим по пути C:ПользователиИмя вашей учетной записиAppDataLocalYandexYandexBrowserUser DataDefault.

Ищем файл под названием “History”, копируем его и сохраняем на рабочем столе.

- После установки новой версии поисковика опять заходим в папку “Default” (путь по п. 1).
- Удаляем файл “History”.
- Вставляем в папку “Default” файл “History” из предыдущей версии веб-обозревателя, который мы сохраняли ранее.
- Запускаем поисковик и проверяем, отображаются ли данные.
Удаляем Историю Просмотров Яндекс.Браузера на Телефоне – 5 Способов
Эта и следующие инструкции применимы к веб-браузеру от «Яндекс», но они могут быть взяты за основу и при работе в других популярных интернет-обозревателях — Google Chrome, Opera, Mozilla Firefox. Если вы работаете как неавторизированный в «Яндексе» пользователь, и вам требуется почистить историю, воспользуйтесь следующей инструкцией:
- Нажмите на символ из трех точек в верхней правой части интерфейса браузера.
- В выпадающем списке выберите «Настройки».
- Перейдите в раздел «Конфиденциальность» и далее «Очистить данные».
- Поставьте отметку на пункт «История» («Данные веб-страниц», «Кэш», «Пароли», «Предупреждения для сайтов», «Загрузки» и «Открытые вкладки» можете также отметить на свое усмотрение, имея в виду, что все, связанное с этими опциями, будет безвозвратно удалено).
- Нажмите «Очистить данные», подтвердите операцию кнопкой «Да».
Здесь же можно сбросить все настройки браузера без возможности восстановления. Удаление не затронет настроек и данных, сохраненных в аккаунте.
Как Отключить Запись Сетевой Активности Яндекса на Телефоне?
К счастью, все современные браузеры позволяют очень легко скрыть историю активности пользователя и уничтожить все данные, осуществляемые онлайн. Если вы хотите, чтобы Яндекс.Браузер вообще не вел запись сетевой активности, рекомендуется сделать следующее:
- Вновь зайдите в «Настройки», раздел «Конфиденциальность».
- Отключите «Автозаполнение форм» и «Сохранять историю».
- Нажмите «Очистить данные» и повторите процедуру, описанную выше.
При желании вы можете не удалять определенные типы файлов, например, cookie и кэш. Они уменьшают время загрузки страниц и улучшают просмотр сайтов.
Как Очистить Глобальную Историю Поиска Яндекса на Телефоне?
Очистка глобальной истории подразумевает полное или частичное удаление данных из аккаунта, но не из самого браузера. Сделать это можно следующим образом:
- Войдите в аккаунт «Яндекса», историю которого хотите очистить.
- Перейдите по адресу .
- Выберите «Настройка» справа вверху.
- В выпадающем списке нажмите «Настройки портала».
- В новом окне выберите вкладку «Поиск».
- Активируйте кнопку «Очистить историю запросов».
На вкладке «Паспорт» можно изменить, удалить или добавить разные данные о пользователе, поработать с подписками, управлять сервисами. Также в «Настройках Яндекса» имеется опция фильтрации поиска, установите «Без ограничений», «Умеренный» или «Семейный» на ваше усмотрение.
Как Выборочно Удалить Истории Яндекса Браузера на Телефоне?
Так называемое выборочное удаление данных из истории будет полезным для оперативного стирания определенных страниц, посещенных ранее. Сделать это можно следующим образом:
- На главной странице Яндекс.Браузера (там, где расположено «Табло» и лента с «Дзен») нажмите на символ с часами.
- В левой части экрана выберите подлежащую удалению страницу, нажав и подержав на ней палец пару секунд.
- Во всплывающем списке нажмите «Удалить».
- Повторите манипуляцию с другими элементами истории.
Данный метод не затрагивает основную историю веб-браузера. Также здесь вы можете работать с закладками и вкладками, открывавшимися когда-либо на синхронизированных с устройством гаджетах.
Как Отключить Всплывающие Подсказки Яндекса на Телефоне?
Всплывающие во время набора запроса подсказки нравятся далеко не всем пользователям, иногда предложения поисковика мешают веб-серфингу, а часть юзеров эта опция откровенно раздражает. Для корректной работы инструмент активно использует предыдущие запросы владельца гаджета. Отключаем подсказки по следующей схеме:
- Войдите в свой аккаунт «Яндекса».
- Перейдите на стартовую страницу yandex.ru.
- Снимите галочки со всех пунктов и нажмите «Сохранить».
Если вам нужно, чтобы браузер показывал предложения лишь посещенных ранее страниц, игнорируя остальные подсказки, не снимайте метку с пункта «Показывать, сайты, на которые вы часто заходите».
Как Стереть Переписку с Алисой в Яндекс Браузере на Телефоне?
«» — фирменный инструмент от «» с намеком на искусственный интеллект. При общении с голосовым помощником диалоги сохраняются и их могут увидеть другие пользователи. Удаление переписки не является сложной задачей:
- Откройте окно с подлежащим удалению диалогом.
- Нажмите на символ с тремя точками в правом верхнем углу.
- В выпадающем меню выберите «Очистить историю».
Другая поисковая активность, связанная с «Алисой», удаляется вместе с обычной историей «Яндекса», с помощью способов, рассмотренных ранее. Для еще большей приватности рекомендуется полное отключение голосового помощника.
Как происходит удаление данных
В вашем аккаунте Google сохраняются некоторые данные о работе с нашими сервисами, сайтами и приложениями. Большая их часть будет доступна до тех пор, пока вы их не удалите (настроив автоматическое удаление через определенное время на странице Мои действия или стерев их самостоятельно). Однако бывают исключения.
Чтобы обеспечить полное и безопасное удаление данных, мы следуем определенным правилам. Сначала мы убираем эту информацию из аккаунта и перестаем использовать ее для персонализации сервисов Google, а затем полностью удаляем из наших систем хранения данных.
Некоторые сведения об использовании наших сервисов останутся в аккаунте Google, даже если вы сотрете информацию о своих действиях. Например, если вы удалите поисковый запрос из раздела «Мои действия», у нас останутся данные о том, что вы что-то искали, но мы не сможем узнать, что именно.
Обратите внимание, что определенную информацию мы храним в течение длительного времени в соответствии с законодательством или требованиями ведения бизнеса. Если вы удалите аккаунт, большая часть этих данных также будет удалена. Подробнее о том, какую информацию мы храним и зачем…
Подробнее о том, какую информацию мы храним и зачем…
Очищение браузера
Наиболее простой и очевидный способ – очистить историю запросов. Кстати, поисковик позволяет удалить не только истории, но и аналогичные данные из других браузеров – если у вас настроен экспорт данных.
Чтобы почистить все запросы, проделайте следующее:
- Запустите браузер.
- Нажмите на квадратик с цифрой внутри него.
Нажмите на иконку с изображением часов – так вы перейдете в Историю.
В открывшемся меню вы увидите полный список посещенных вами страниц.
Теперь можно удалять – все полностью или выборочно, как захотите. Если вы, допустим, искали подарок для второй половинки, и не хотите, чтобы поиски стали известными, удалите только сайты, на которых рассматривали варианты подарка.
И сам запрос в Яндекс тоже. Если же хотите подчистить всю историю – это несложно. Но предварительно проверьте, нет ли среди страниц тех, которые нужно оставить (чтобы не потерять важную информацию).
Данные веб-страниц удалять можно, но учтите, что после этого вам придется заново заполнять, к примеру, форму заказа в магазине, заново заходить в аккаунт соцсети и так далее.
Открытые вкладки – если на момент чистки они вам нужны, снимите галочку напротив этого пункта, особенно, если информация на страницах важная. В ином случае можно смело чистить.
Загрузки – их тоже можно удалить как и историю. Более того, это рекомендуется сделать, если загруженные фото, видео или аудио как-то относятся к приватной информации.
Кэш – его рекомендуют очищать регулярно, независимо от степени конфиденциальности информации. С одной стороны, кэш позволяет быстрее подгружать уже посещенные страницы. С другой – затормаживает работу браузера, так как сохраненные данные занимают место. Кроме того, при обновлении сайтов возникают проблемы с отображением информации – в кэше сохранилась старая версия страницы, и она конфликтует с новой. Поэтому кэш стоит очистить.
Как выглядит история
История посещенных сайтов в браузере Яндекс – это один из разделов браузера, в котором находятся все посещенные пользователем интернет-ресурсы. Если пользователь никогда за время владения телефоном не удалял историю посещенных сайтов, любой желающий сможет увидеть любой просмотренный владельцем сайт
При этом не так важно, когда именно этот сайт был открыть на телефоне – вчера или в первый день использования
За счет как сохранения адресов URL интернет-ресурсов, а также за счет времени посещения, названия сайтов и иных параметров как владелец телефона, так и любой другой человек способен возвращаться на ту страницу, которая была посещена до этого.
Важный момент: для того, чтобы просмотреть историю посещенных сайтов, не нужно вводить никаких паролей. Или, другими словами, история браузера – это незащищенные данные, доступные любому пользователю и способные нанести значительный ущерб как авторитету, так и конфиденциальности владельца.
Удаление истории в Яндекс браузере
При помощи встроенного функционала Яндекс.Браузера можно удалять историю и введенные запросы и из экспортированных данных из браузера по умолчанию. В этой ситуации во время первоначального включения Яндекс.Браузера вам необходимо согласиться на выполнение такого экспорта.
Для этого следует выполнить такую инструкцию:
Открываем Яндекс.Браузер. Жмем на значок, имеющий вид буквы S. Данное нажатие вас переведет в меню, где можно переключаться между различными вкладками.
Чтобы выполнить переход в меню истории, жмем на пиктограмму, имеющую вид часов.
Жмем на меню с историей посещенных страниц
Важно помнить, что существует опция по выборочной чистке истории. Посещенные страницы будут удалены, а указанные останутся нетронутыми.
Этой опцией можно воспользоваться в ситуации, когда устройство нужно очистить только от отдельных посещений, при этом оставить в сохранности остальные.

В некоторых ситуациях более рациональным способом будет очистка истории сетевой активности. Очищается она по следующей инструкции:
- Жмем на значок, имеющий вид 3-х вертикально расположенных точек. В некоторых гаджетах подобного значка нет. В этой ситуации необходимо нажать на кнопку «Меню», находящуюся в нижней части девайса.
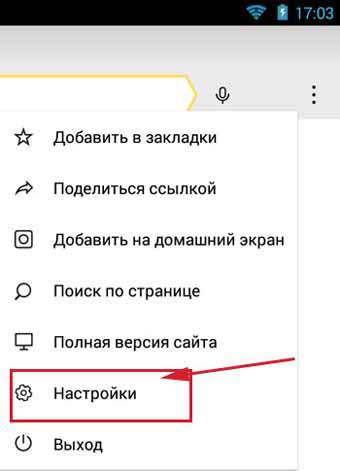
Отобразится меню, где жмем на вкладку «Настройки». Вы будете переведены на новый экран с отображенными элементами для управления опциями Яндекс браузера.
Переходим в «Конфиденциальность».

Проверяем, чтобы на отображенной странице была активирована опция «История». После выполнения чистки можно эту опцию деактивировать, чтобы впоследствии на гаджете не сохранялась история. Такие действия вашу анонимность не гарантируют – Яндекс продолжит собирать информацию, после чего она будет копироваться в облако.
Для удаления истории браузера нужно активировать галочку рядом со строкой «История». Зачастую рекомендуется избавиться от всех имеющихся данных, поэтому возле каждого предложенного Яндекс браузером пункта следует поставить галочки.
Жмем «Очистить данные», после чего в отобразившемся диалогом окне подтверждаем намерение.

Для проверки удаления истории следует посетить «Историю» по вышеописанной инструкции. Если все шаги выполнены правильно, в меню будут отсутствовать данные о посещенных страницах.
Что Нужно Чистить в Истории Яндекса на Планшете – Кэш, Куки и Страницы
Прежде чем приступать к очистке данных «Яндекса», не лишним будет знать, что такое история браузера и зачем она нужна. Веб-браузер по умолчанию сохраняет все поисковые запросы пользователя и посещенные им сайты. Это нужно для того, чтобы, например, не искать по новой понравившуюся статью или фотографию, либо восстановить при необходимости случайно закрытые вкладки.
Кроме того, опция позволяет юзеру не вводить каждый раз пароли при очередной авторизации на сайтах, где он зарегистрирован. Более конкретно, браузер сохраняет следующие данные:
- просмотренные страницы — благодаря этому можно быстро найти сайты, посещенные ранее;
- историю загрузки — браузер запоминает все закачки, пути к загруженным файлам (это не имеет отношения к самим файлам, хранящимся на диске);
- файлы cookie — фрагменты цифровой информации, сохраняемые браузером на устройстве с целью аутентификации пользователя, хранения персональных предпочтений и настроек, отслеживания состояния сеанса и сбора статистики о пользователе;
- кэш — файлы локальных копий, графики и других элементов, необходимых для более быстрой загрузки страниц.
Несмотря на то, что браузер можно настроить на сохранение данных полностью или частично, историю поиска время от времени стоит удалять в ручном режиме. При этом следует иметь в виду, что при работе в «Яндексе» со входом в аккаунт история и некоторые другие данные сохраняются не только локально, но и на серверах поисковика.
Легкая очистка истории на Mozilla Firefox
Конечно, на данный момент Mozilla находится не на пике своей популярности. Однако есть еще олды, которые не изменяют своим предпочтениям. Поэтому специально для них разберем этот браузер.
- Первым действие является запуск приложения на мобильном устройстве.
- Далее определяем взглядом в правом верхнем углу три вертикально расположенные точки. Это наша цель. Нажимаем на них.
- Это приведет к открытию дополнительного меню, где переходим в строку «Настройки» — «История».
- Тут перед нами стоит единственная задача, это нажать на ссылку «Удалить историю веб серфинга».
- После подтверждения информации не останется.
А как очистить все свои запросы в поисковой системе Google?
Очистить историю поисковых запросов в Google сделанных со всех ваших электронных устройств (компьютер, мобильный телефон, ноутбук, планшет и прочие) связанных аккаунтом Google можно и с вашего смартфона Samsung Galaxy.
Далее мы опишем эту несложную процедуру, где в качестве примера воспользуемся редакционным смартфоном Samsung Galaxy A50 с ОС Android 11.
Важное замечание: Если история приложений и сохранение истории интернет-поиска включена, то все ваша запросы поиска сохранены в аккаунте Google. Поэтому историю поиска со всех ваших устройств вы сможете удалить в аккаунте Google с вашего телефона
Если же вы используете приложения Google без входа в аккаунт Google, то история поиска будет сохраняться только на вашем устройстве.
Важно! Если вы удалите историю поиска, сохраненную в аккаунте Google, то восстановить её уже будет невозможно
Инструкция по очистке запросов в поисковой системе Google на смартфоне Samsung Galaxy.
1. Открываем папку на Главном экране смартфона.
Далее запускаем поисковую систему , нажав на значок «».
Скрин №1 – на Главном экране открыть папку «Google», нажав на неё. Скрин №2 – нажать на значок «Google».
2. На Основной странице поисковой системы нужно нажать на кнопку «… Ещё» внизу экрана справа.
Далее в открывшемся основном меню нажать на позицию «История поиска».
Скрин №3 – нажать на кнопку «… Ещё» внизу экрана. Скрин №4 – нажать на пункт «История поиска».
3. Теперь вы находитесь на странице «История поиска» в аккаунте Google.
Здесь можно ознакомиться со всеми вашими поисковыми запросами в Google, сделанными с любого вашего устройства. Для этого нужно опуститься ниже, пролистнуть эту страницу свайпом вверх.
Все ваши запросы и результаты поиска представлены в хронологическом порядке, с которыми вы можете ознакомиться повторно, нажав на текст запроса выделенного синим цветом.
Откроем историю запроса про отзывы покупателей на соковыжималку «Oursson JM 1001/RD отзывы покупателей …».
Скрин №5 – для просмотра истории всех ваших запросов нужно опуститься ниже, сделав свайп вверх. Скрин №6 – нажать на текст запроса «Oursson JM 1001/RD отзывы покупателей …».
Вид информации, который был в ответе на заданный запрос про соковыжималку с сайта OTZOVIK-TOP.
Скрин №7 – вид страницы сайта OTZOVIK-TOP.RU
4. Для удаления информации запросов в поисковике Google нужно нажать на кнопку «Удалить», которая на странице «История поиска» всё время удерживается в верхней части страницы.
После этого откроется меню из 4 пунктов:
— Удалить за сегодня;
— Удалить за определённое время;
— Удалить все;
— Автоматическое удаление (Отключено).
В качестве примера удалим запросы, сделанные сегодня. Для этого нужно нажать на кнопку «Удалить за сегодня».
Скрин №8 – на странице «История поиска» для удаления истории поиска нажать на кнопку «Удалить». Скрин №9 – в открывшемся меню выбрать один из четырёх пунктов. Нажать на пункт «Удалить за сегодня».
После проведения очистки истории запросов открылась страница «Удаление завершено».
Скрин №10 – вид страницы по результатам очистки истории поиска в аккаунте Google.
5. Для защиты ваших персональных данных и сохранения конфиденциальности ваших личных запросов регулярно осуществляйте очистку «Истории поиска» в аккаунте Google.
Либо включите автоматическое удаление истории поиска.
Зачем очищать историю на телефоне самсунг

Есть много разных причин для очистки истории на мобильном телефоне самсунг галакси дуос а3, S8, а5, j3, j2 и так далее. Ниже приведены две наиболее распространенные причины.
Память. Если вы часто пользуетесь интернетом, на своем мобильном телефоне самсунг, а затем очищаете историю, вы можете очистить некоторые места, которые могут быть заполнены другими данными.
Конфиденциальность. Если вы хотите продать свой мобильный телефон и хотите убедиться, что у вас по-прежнему хранятся личные данные, знание того, как очистить историю Samsung, это гарантирует, что никто не сможет просмотреть историю.
Это лишь некоторые из наиболее распространенных причин очистки истории просмотров на Samsung.
Способ 2: используя браузер
Это стандартный и наиболее используемый способ. Перейдя на сайт , следует войти в свой аккаунт, после чего сделать несколько операций.
Вот такими несложными действиями можно увеличить количество свободного места в онлайн-хранилище.
Всем привет! Когда вы заходите на различные веб ресурсы в интернете, то браузер сохраняет историю вашего посещения и кэширует некоторые данные (чтобы потом не подгружать заново)
. Конечно все это дело занимает место на системном диске (а его немного, если использовать SSD)
и может замедлять работу веб обозревателя — тут и возникает вопрос как очистить историю в Яндексе?!
Какой самый простой способ удалить историю просмотров в Яндексе? — Конечно же не сохранять ее… чтобы браузер не запоминал историю посещенных веб сайтов — используйте
Не стоит забывать, что не у всех компьютер в личном использовании… а общий, с братом или сестрой. Не всегда приятно, что посторонние могут подсмотреть чем мы там занимались в сети (а если забыли выйти из социальной сети, то могут и переписку вашу прочитать заполучив доступ к вашему аккаунту)
Поэтому важно знать как удалить историю просмотров в Яндекс Браузере и других Chromium обозревателях
Почему именно на примере Яндекс Браузера?! Просмотрев статистику блога увидел что самые популярные обозреватели у меня именно Яндекс и Chrome (а факт того, что Chrome и Яндекс Браузер работает на одном и том же движке побудил меня написать общую инструкцию для обоих браузеров… ведь очистить журнал посещений в яндексе можно точно так же как и в Google Chrome)
Чтобы подчистить хвосты нам нужно перейти в историю просмотров на компьютере в Яндекс Браузере. Для этого кликаем по «Меню» в правом верхнем углу программы и переходим в раздел «История» (или используйте сочетание клавиш CTRL + H)
.
Если вдруг в списке оказалось что-то важное и вы не уверены что запомните его адрес — откройте нужную вам страничку и добавьте ее в закладки
Вроде все подготовили, теперь перейдем к самому процессу очистки истории в яндексе. Заметку я решил поделить на два раздела с информацией для привычных компьютеров или ноутбуков и особнячком про смартфоны на Android (на iOS аналогично, но под рукой у меня его нет — да и там используют правильный
Safari)
Как удалить историю в Яндексе на компьютере
Ну что друзья, где хранится история посещений в Яндекс.Браузере мы с вами выяснили, осталось за малым — замести следы пребывания за компьютером. У нас на выбор несколько вариантов очистки истории посещений:
- Удалить историю посещения конкретных сайтов с компьютера
- Очистить историю в браузере Яндексе полностью (включая «Загрузки» и другие хвосты)
Удалить конкретный сайт из истории просмотров достаточно просто — нужно лишь навести курсор на треугольник (намного сложнее этот треугольник поймать — привет разработчика Яндекса)
и выбрать в выпадающем меню пункт «Удалить из истории», тем самым мы удалим необходимую нас страницу из истории просмотров.
Если ваша цель полностью очистить историю (за день или вообще обнулить браузер)
, то справа спряталась незаметная кнопка «Очистить историю» — тут самое интересное…
Откроется окно очистки истории Яндекс, где нам необходимо указать за какой промежуток времени требуется удалить историю и какой вид данных очистить…
Если пояснения со временным интервалом — лишнее, то стоит отметить некоторые моменты с типом удаляемых данных из истории.
Помимо истории посещений ваш браузер сохраняет огромное количество другой информации, такой как историю загрузок или файлы кэша (чтобы не загружать по 100 раз одно и тоже)
… ну и не забываем про сохраненные логины и пароли в браузере!
К слову о временных файлах в истории… если у вас подтормаживает браузер, то для увеличения его производительности настоятельно рекомендую периодически проводить чистку истории и файлов кэша… прослушали вы песенку в социальной сети или полайкали фотку подруге — все эти данные хранятся на всякий случай у вас на компьютере (чтобы в следующий раз не загружать заново из интернета, а показать уже с вашего компьютера)
Как очистить историю в Яндексе на телефоне
Как удалить историю на компьютере мы выяснили, теперь самое время разобраться с мобильными гаджетами — данная заметка подойдет для любого мобильника с Яндекс Браузером, но я покажу на примере Android (может все же и есть незначительные отличия на iOS)
Наверняка для мобильных пользователей данный вопрос более актуален — ведь привычный ПК или ноутбук уже начинают уступать свое место смартфонам с большой диагональю в топе устройств для серфинга инета
Открываем Яндекс Браузер и переходим в Настройки (три точки на главной странице и пункт «Настройки» в появившемся меню)
Таким образом мы очистили журнал посещений в яндекс браузере на мобильном устройстве…
Удаление истории просмотров
Почистить историю поиска на смартфоне Андроид можно 2 способами – полностью и выборочно. В первом случае стираются все данные о запросах. А во втором пользователь удаляет лишь несколько записей о посещении сайтов, отобразившихся в истории.
Полностью
Наиболее простой вариант, сделать который можно в пару кликов. Чтобы удалить историю браузера на Самсунге, выполните следующее:
- войдите в браузер на смартфоне, затем нажмите на троеточие;
- в появившемся окне выберите «Настройки»;
- листайте страницу до появления раздела с конфиденциальностью, затем нажмите «Очистить данные»;
- отметьте информацию, которую намереваетесь стереть, и еще раз нажмите «Очистить данные».
Вы удалили информацию. Если вы не хотите выполнять эти действия в дальнейшем, тогда уберите галочку напротив пункта «Сохранять историю».
Выборочно
Если вы хотите скрыть историю посещений за какой-либо период или конкретного сайта, то нет необходимости удалять все данные. Ниже представлена пошаговая инструкция по очистке истории браузера на планшете или смартфоне Samsung:
- перейдите в браузер и откройте окно со вкладками. Для этого нажмите на значок с числом, которое указывает на количество открытых вкладок;
- далее нажмите на иконку часов;
- на экране высветится полная история посещений с сортировкой по дате. Выберите нужный пункт, тапните по нему и выберите «Удалить».
Можете вновь перейти к истории поиска и убедиться, что нужный пункт удален.
Как очистить историю браузера в телефоне андроид из Google Chrome
Как правило, на устройства Андроид уже на стадии производства устанавливаются собственные программы. В их число входит и браузер. Но пользователи выбирают более распространенные версии. И одним из таких является Google Chrome.
- Запускаем Google Chrome, где в правом верхнем углу находим кнопку в виде трёх вертикальных точек. Нажимайте на них.
- После этого появится выпадающее меню. На данном этапе нам понадобится строка «История».

Теперь нужно отыскать взглядом «Очистить историю».

В следующем окне перед нажатием на кнопку «Удалить данные» проверьте, что галочка напротив «История браузера» активна.

Последним действием будет подтверждение наших действий. Это делается нажатием на ссылку «Удалить данные».
Способы очистки кэша на телефонах Honor
Для того чтобы освободить оперативную память устройства от накопившегося «мусора» можно использовать несколько способов:
- стандартный, с помощью встроенных средств, имеющихся на телефоне;
- специальные приложения, которые устанавливаются отдельно.
Очистить кэш на Хонор стандартным способом можно так:
- Заходим в «Настройки» телефона.
- Открываем раздел «Память – Память, Очистка памяти». В открывшемся окне будет отображаться подробная информация о занятой и свободной внутренней памяти устройства. Нас интересует опция «Очистка памяти», стоящая в самой нижней части этого окна.
- Нажимаем строку «Очистка памяти». Откроется новое окно, в котором предлагаются дополнительные настройки и опции глубокой очистки.
- Настройки очистки кэша скрыты под иконкой в виде шестеренки, она находится в верхней правой части экрана. Нажимаем на эту иконку.
- Теперь необходимо установить переключатель функции «Автоудаление» в положение «вкл.». Для перехода в предыдущее окно нажимаем стрелку назад
- В окне «Очистка памяти» мы видим то количество мегабайт внутренней памяти, которое можно освободить. Можно на этом экране нажать кнопку «Очистить». Но система также дает нам возможность более детально изучить информацию о состоянии памяти. Для этого нажимаем на «Просмотр свободной памяти и кэша». Эта строка находится непосредственно под отображаемым объемом памяти, которую можно очистить.
- Мы попадаем в раздел «Сведения», в котором галочками можно отметить все пункты и приложения, которые будут очищены. Для выполнения этой операции нажимаем кнопку «Очистить».
Кроме стандартного на телефонах Хуавей Хонор имеется еще один встроенный инструмент для очистки того раздела внутренней памяти, которая называется кэшем. Это опция “Wipe Cache Partition” и находится она в меню “Recovery” (Восстановление).

В основном очистка кэша через меню восстановления производится в более серьезных случаях. Например, перед установкой новой прошивки, когда требуется почистить систему от остаточных данных, которые могут негативно повлиять на процесс установки. Такой способ очистки в принципе тоже можно назвать стандартным, так как он применим для любой модели Huawei/Honor (5c, 6, 6а, 7, 7а, 7c, 8c, 8х, 9, 10 и др.).
Очистка кэша телефонов Honor с помощью опции Wipe Cache Partition:
- Выключаем телефон (кнопкой питания или через экранное меню).
- Одновременно нажимаем и удерживаем две кнопки – увеличения громкости и питания. Через несколько секунд сработает вибромотор телефона, и на экране появится меню Recovery (в нем три пункта). Теперь кнопки можно отпустить.
- Переходим в пункт Wipe Cache Partition, нажимая кнопку уменьшения громкости.
- Нажимаем кнопку питания для подтверждения выбора. Запустится процесс очистки и форматирования раздела кэш-памяти.
- Ждем, пока очистка не будет выполнена, и на экране снова не появится меню Recovery.
- Для выхода из режима восстановления нажимаем первый пункт – Reboot system now. Телефон перезагрузится и войдет в обычный рабочий режим.

Как Очистить Историю в Яндексе на Телефоне с Помощью Приложений?
Существует немало приложений-оптимизаторов для Android с функцией очистки памяти с удалением поисковой истории браузеров. Десять популярных программ-чистильщиков:
- Clean Master — специализированный софт для стирания истории, кэша, рекламного мусора и других ненужных файлов, поддерживает выгрузку неактивных процессов для освобождения оперативной памяти, встроенная гибернация дает пользователю возможность отключать фоновые приложения, дополнительно есть антивирус-сканер с функцией установки паролей на выбранные программы;
- — является облегченной версией Clean Master с опциями очистки системного кэша, остаточных файлов и папок, неиспользуемых apk-файлов, истории браузеров, умеет «замораживать» запущенные программы, высвобождая оперативную память, дополнительно в «лайт»-версии присутствует антивирус и установщик паролей на выбранные пользователем приложения;
Если своевременно не выполнять очистку истории «Яндекса», накопленные файлы могут сильно «замусорить» мобильное устройство. Гаджет может зависать или работать медленно. Кроме того, может пострадать личная информация пользователя. Чтобы не допустить этого, стоит потратить некоторое время на удаление истории.
https://youtube.com/watch?v=sdtc_i8_5_E
Как удалить историю в Яндекс Браузере на Андроиде на телефоне Самсунг
Чтобы очистить просмотренные сайты в браузере выберите:
- «Настройки».
- «Очистить историю».
В приложении также выбирается функцию остановки записи запросов и посещенных сайтов. В настройках переведите ползунок «сохранять историю поиска» в неактивное состояние. Также приложение позволяет очистить все сохраненные формы и пароли, кэш.

Если требуется удалить посещения только за сегодняшний день, данные можно удалять частично, вручную выбирая посещенные сайты. Например, на смартфонах Samsung достаточно смахнуть нужное влево, чтобы убрать элемент из посещений. Кроме Самсунга подобной опцией обладают многие другие смартфоны Андроид.
Если в Яндекс Браузере был произведен вход в аккаунт – можно удалить историю запросов. Сохраненные запросы бывают назойливыми при выпадении контекстной рекламы.
В браузере существует скрытый режим, в котором не происходит запись запросов и посещенных сайтов. Чтобы начать работу в этом режиме зайдите в приложение и в настройках выберите приватный режим.
Заключение
Современные мобильные приложения становятся более функциональными. Поэтому на каждый смартфон самсунг А50 выполняется предпродажная установка мобильного браузера.
Он может быть разным, но рано или поздно пользователь приходит к вопросу как очистить историю браузера в телефоне самсунг А50.
Как видно из вышепредставленной информации, для каждой версии мобильного браузера алгоритм примерно одинаков. Так что никаких проблем возникнуть не должно.
Если все-таки произошел, какой-то сбой в программе действия, разобранные в сегодняшнем уроке, не привели к желаемому результату, то последним шансом избавиться от истории будет переустановка приложения.
Желаю вам, чтобы все получилось. До скорых встреч. Ваш Федор Лыков.