«Эмитент карты отклонил транзакцию»
Чтобы устранить проблему, следуйте приведенным ниже инструкциям.
- Проверьте, не устарели ли сведения о способе оплаты. При необходимости измените их в Google Pay и повторите транзакцию.
- Убедитесь, что на счете достаточно средств.
- Если решить проблему не удалось, обратитесь в банк-эмитент и узнайте, все ли в порядке с вашим счетом.
- Попробуйте использовать другой способ оплаты.
«Платеж отклонен из-за проблемы в вашем аккаунте»
Обычно такое сообщение появляется, если:
- Мы обнаружили подозрительную транзакцию в вашем платежном профиле.
- в профиль добавлено недостаточно информации, чтобы защитить аккаунт от мошенников;
- в профиле нет сведений, которые требуется указывать в соответствии с законодательством Европейского Союза. Это касается только пользователей из стран ЕС.
Чтобы устранить проблему, следуйте приведенным ниже инструкциям.
- Откройте сайт pay.google.com.
- Проверьте, есть ли у вас уведомления об ошибках, и при необходимости исправьте все недочеты.
- Убедитесь, что ваше имя, адрес и платежные данные указаны верно.
«Не удалось обработать платеж: недостаточно средств на балансе»
Если появилась такая ошибка, проверьте, достаточно ли на вашем счете средств для оплаты покупки. При необходимости обратитесь к сотруднику своего банка.
«Не удалось активировать подарочную карту, поскольку возникла проблема с вашим аккаунтом»
Чтобы устранить проблему, следуйте приведенным ниже инструкциям.
- Откройте сайт pay.google.com.
- Проверьте, есть ли у вас уведомления об ошибках, и при необходимости исправьте все неточности.
- Убедитесь, что ваше имя, адрес и платежные данные указаны верно.
«Не удалось выполнить транзакцию»
Если вы видите это сообщение об ошибке и просьбу предоставить дополнительную информацию, выполните инструкции, приведенные на экране. Если же вас не просят указывать никаких сведений, сделайте следующее:
- Попробуйте выбрать другой способ оплаты.
- Проверьте, совпадает ли платежный адрес, связанный со способом оплаты, с тем, что указан в настройках Google Pay. Если нет, откройте сайт pay.google.com, измените адрес и повторите попытку.
- Если сообщение появилось, когда вы пытались оплатить покупку в приложении, попробуйте сделать это на сайте, и наоборот.
- Если ошибка произошла при попытке приобрести контент в Google Play, изучите эту статью.
- Если сообщение появилось, когда вы пытались совершить покупку в Google Store в гостевом режиме, войдите в аккаунт Google и попробуйте выполнить транзакцию снова. Если у вас ещё нет аккаунта, создайте его.
- Если ошибка произошла при оплате кредитной картой с телефона Android, задайте настройки для совершения бесконтактных платежей.
- Если сообщение появилось при попытке расплатиться кредитной картой, обратитесь в свой банк или другое финансовое учреждение.
Если при попытке приобрести товар или услугу Google вы увидели это сообщение об ошибке, значит вашим аккаунтом управляет компания или учебная организация. Чтобы решить проблему, вам нужно обратиться к своему администратору Google Workspace.
Примечание. Если вы администратор, изучите статью о том, как устранять проблемы с оплатой.
Как найти администратора
Администратором аккаунта может быть:
- сотрудник ИТ-отдела или службы поддержки в вашей компании или учебном заведении;
- специалист, управляющий вашим сайтом или электронной почтой;
- сотрудник, который назначил вам имя пользователя.
Кредитная или дебетовая карта недействительна или ее нужно подтвердить
Карта неактивна и ее нужно подтвердить
Если ваша карта выделена серым цветом и вы видите сообщение о том, что ее нужно подтвердить на сайте pay.google.com или в настройках способов оплаты вашего аккаунта Google, значит она считается украденной. Чтобы снова начать пользоваться этой картой, выполните следующие действия:
-
Откройте сайт play.google.com и войдите в свой аккаунт.
- Если у вас несколько аккаунтов, выберите тот, в котором сохранена неактивная карта.
- Если вы не пользуетесь сайтом pay.google.com, откройте страницу со способами оплаты в своем аккаунте.
- Нажмите Способы оплаты.
- Найдите карту с сообщением «Требуется подтверждение», а затем нажмите Подтвердить Получить код.
- На вашем счету будет временно заблокировано 1,95 доллара США. Запись о списании будет начинаться со слова GOOGLE. Последние шесть символов в ней – ваш код подтверждения.
- Чтобы завершить процедуру подтверждения, снова войдите в свой аккаунт и введите шестизначный код.
Карта неактивна и недействительна
Если ваша карта выделена серым цветом и появляется сообщение о том, что она недействительна, оплатить покупку ею не получится. Попробуйте выбрать другую карту.
Если нужной вам карты нет в списке, добавьте ее, следуя инструкциям на экране.
Если Google выдает ошибку из-за неправильно веденного индекса
Обычно вводить индекс нужно при заполнении регистрационной формы в Google Wallet, когда вы привязываете к «Плей Маркет» банковскую карту. Как это сделать мы рассмотрим ниже.
Разумеется, заполнять все пункты нужно очень внимательно. Но если вы правильно ввели номер карты, CVV-код, ФИО, адрес и почтовый индекс, но Google Wallet все равно не подтвердил регистрацию, сообщив об ошибке, связанной с вводом индекса, нужно искать решение. Такое сообщение часто появляется у пользователей Play Market, при этом единого решения проблемы пока не сформировано, поэтому мы расскажем вам про самые популярные способы, как обойти эту ошибку.
Ввод индекса сопряжен с разными тонкостями, ведь в США, например, индекс 5-значный, в России – 6-значный, а в некоторых странах СНГ он включает в себя буквы. Иногда ваш индекс не подходит по непонятным причинам, ведь вы ввели все правильно, а Google все равно не хочет принимать информацию.
Все мы знаем, что всё хорошее стоит денег, и мобильные приложения здесь не исключение. Многие из игр и программ в Google Play Market платные, и даже бесплатные приложения, зачастую, требуют материальных вложений уже в процессе пользования (всем известный «донат»). По этому, после покупки смартфона или планшета на Android, первое что следует сделать, это внести платёжную информацию в аккаунт Google. О том как это сделать, мы и поговорим в этой статье.
Фактически доступны только 2 способа оплаты:
- Через карту (реальную банковскую карточку или виртуальную для оплаты через интернет).
- Через мобильных операторов (Билайн и Мегафон, актуально только для России).

Теперь детальнее об оплате физической (реально существующей) картой. Первым делом вам понадобится Google аккаунт, надеюсь он у всех есть. Выбираете игру или приложение, и нажимаете на кнопочку со стоимостью.
Подходят практически любые карты MasterCard и Visa, главное, чтобы ваш банк разрешал платить через Интернет с помощью карточки. Узнать эту информацию можно в службе поддержки вашего банка, кроме того, функция оплаты через интернет может подключаться отдельно.
В поле “ММ” пишем месяц окончания срока действия карточки, в поле “ГГ” — год окончания.
На всякий случай: CVV2 и CVC код это одно и тоже, просто в картах MasterCard и Visa они по-разному называются.
Как только заполнили эти поля — откроются следующие. Владелец карты — ваше ФИО, указываете свою страну, город, индекс и номер телефона.
Все поля данные должны 100% совпадать с теми, которые вы предоставляли сотруднику банка при получении карты, иначе карта не пройдет проверку. Когда заполните все поля, нажимайте “Сохранить”. При этом в вашем аккаунте Гугл будет создан кошелек, который пополнится с добавленной карточки (естественно, на ней должны быть деньги). С этого кошелька в будущем можно будет совершать покупки в Плей Маркете, уже не заполняя поля по-новой.
Также достаточно простой способ, алгоритм действий таков:
- откройте на мобильном устройстве официальное приложение Play Market;
- выберите нужный аккаунт, откроется меню, где потребуется нажать на пункт с названием «Аккаунт»;
- нажмите на вкладку «Способы оплаты»;
- если требуется удалить карту, выберите раздел «Другие платежные настройки»;
- вы попадете в Google Payments, где после ввода пароля можно удалить карту.
Стоит сказать, совершить подобную операцию не получится, если у вас имеется активная платная подписка. Вначале следует зайти в личный кабинет пользователя и найти пункт «Аккаунты» и счета». Выделив нужную подписку, найдите в меню раздел «Оплатить с помощью» и выберите другой способ оплаты.

Можно привязать другую карточку или электронный кошелек. Один из вариантов – отменить подписку.
Как добавить или изменить налоговую информацию
Чтобы добавить или изменить налоговую информацию, выполните следующие действия:
- Войдите в Play Console.
- Перейдите в «Настройки» Настройки оплаты.
- В разделе «Платежный профиль» рядом с надписью «Форма с налоговой информацией (название вашей страны)» нажмите на значок Изменить .
- Выберите пункт Добавьте налоговую информацию или Обновите налоговую информацию.
-
Ответьте на вопросы и заполните форму W-9. Нажмите Отправить, чтобы подать ее в Налоговую службу США.
Ответьте на вопросы. Нажмите Отправить, чтобы подать форму W-8BEN (сертификат об иностранном статусе) в Налоговую службу США.
- Нажмите Сохранить.
Некоторым разработчикам приложений в Google Play мы обязаны присылать формы 1099-K. Это касается продавцов, у которых больше 200 транзакций, а валовой объем их продаж превышает 20 000 долларов США в год.
Google присылает форму 1099-K для каждого идентификационного номера налогоплательщика (TIN), например для номера социального страхования (SSN) или идентификационного номера работодателя (EIN), по доходам, которые подлежат отчетности согласно требованиям Налоговой службы США. Если вы получили форму 1099-K, хотя она не должна была прийти, то это могло произойти по одной из следующих причин:
- У вас есть два аккаунта с одинаковым идентификационным номером налогоплательщика (TIN). Доход по одному превышает требуемый порог отчетности, а по другому – нет. В совокупности доход превышает требуемый порог для подачи отчетности по форме 1099-K.
- У вас есть два аккаунта с одинаковым идентификационным номером налогоплательщика (TIN). Доход по каждому аккаунту в отдельности не превышает порога отчетности, но в совокупности – превышает.
- Ваша компания находится в Массачусетсе или Вермонте.
Лица и компании, находящиеся в Массачусетсе или Вермонте
Массачусетс и Вермонт изменили требования к отчетности по форме 1099-К на 2018-й налоговый год. Для лиц и компаний, находящихся в Массачусетсе или Вермонте, Google предоставит форму 1099-K, если их общий валовой объем составит 600 долларов США и более. Формы 1099-K по всем доходам, которые соответствуют порогу отчетности в 20 000 долларов США в общем валовом объеме или 200 транзакций, будут переданы в Налоговую службу США. Формы 1099-K по доходам, не превышающим пороговое значение в 20 000 долларов США, которые были отправлены в связи с изменением требований штата, будут поданы только в Массачусетс и Вермонт.
Чтобы запросить копию налоговой декларации, отправить ее на пересмотр или аннулировать, заполните эту форму.
Оплата через мобильных операторов России (Мегафон и Билайн)
Google Кошелек и Google Play – это надежные сервисы, благодаря которым можно быстро совершать покупки, просматривать платные фильмы или заказывать музыкальный альбом.
Чтобы подтвердить покупку, необходимо предоставить платежные данные, что сделать довольно просто. Для удаления платежных данных уже не обойтись без некоторых знаний.
Информация о платежном профиле заполняется в Google Play, а точнее в диалоговом окне Гугл Кошелька. Удаление данных возможно только после запуска основного приложения Гугл Кошелек, либо на сайте.

Попав в свой аккаунт, найдите раздел «Способы оплаты», если вы находитесь на сайте или же пройдите в раздел «Карты».
Кого интересует покупка приложений в Google Play, попали по адресу. Популярность устройств на платформе Android с 2007-го года, когда состоялся официальный запуск, распространилась со скоростью пожара на фабрике туалетной бумаги, достигнув показателя свыше одного миллиарда продаж в 2014-му году.
Поскольку вы читаете эту статью, делаем вывод, что вы тоже стали обладателем новенького Андроида (примите наши поздравления), и теперь задались вопросом, как купить приложение в Play Market (официальном магазине приложений от Google).
Их всего три:
- Сим-карта компаний«МегаФон» или «Билайн». В этом случае можно воспользоваться средствами, имеющимися на вашем мобильном счету.
- Пластиковая (банковская) карта. Для такой оплаты необходимо приобрести её у любого банка (если у вас её пока нет), предварительно проконсультировавшись, возможна ли оплата электронных платежей с выбранной карты.
- Виртуальная карта. Для её получения, можно воспользоваться услугами платёжной системы «QIWI», «Яндекс. Деньги», «PayPal» или «WebMoney». Создать такую карту предельно просто. Все действия сводятся к заполнению анкеты на выбранном сайте и, буквально в течение нескольких секунд вы получите номер своего счёта, который и будет вашим платёжным средством.
Закинуть баланс, чтобы покупать в Play Market приложения и игры, можно разными способами:
- Через платёжные терминалы.
- Через отделения банка.
- Перечислением средств со своего счёта.
- Переводом денег с мобильного телефона.
Схему перевода уточните на официальном сайте выбранной вами платёжной системы.
Счёт пополнен, теперь пора разобраться, как купить приложение и игры в Play Market. Для этого открываем приложение Google Play, переходим на страницу искомого приложения. Если оно бесплатное, то просто жмём кнопку «Установить». Несколько минут ожидания, и нужный софт будет установлен на ваш аппарат.
Автоматическое создание индексов
Перед созданием индекса необходимо решить, следует ли создать индекс для одного поля или составной индекс. Индекс для одного поля создается с помощью установки свойства Индексированное поле. В таблице ниже приведены возможные параметры свойства Индексированное поле.
|
Параметр свойства «Индексированное поле» |
Значение |
|---|---|
|
Нет |
Не создавать индекс для этого поля (или удалить существующий индекс) |
|
Да (допускаются совпадения) |
Создать индекс для этого поля |
|
Да (совпадения не допускаются) |
Создать уникальный индекс для этого поля |
При создании уникального индекса невозможно ввести новое значение в определенном поле, если такое значение уже существует в том же поле другой записи. Access автоматически создает уникальный индекс для первичных ключей, однако может потребоваться запретить создание повторяющихся значений и в других полях.
Создание индекса для одного поля
-
В области навигации щелкните правой кнопкой мыши имя таблицы, в которой необходимо создать индекс, и выберите в контекстном меню пункт Конструктор.
-
Щелкните пункт Имя поля для поля, которое следует индексировать.
-
В разделе Свойства поля откройте вкладку Общие.
-
В свойстве Индексированное выберите значение Да (допускаются совпадения), если следует разрешить повторяющиеся значения, или значение Да (совпадения не допускаются), чтобы создать уникальный индекс.
-
Чтобы сохранить изменения, щелкните элемент Сохранить на панели быстрого доступа или нажмите клавиши CTRL S.
Создание составного индекса
Чтобы создать составной индекс для таблицы, добавьте строку для каждого поля в индексе и укажите имя индекса только в первой строке. Все строки будут обрабатываться как часть одного индекса, пока не будет обнаружена строка с другим именем индекса.
-
В области навигации щелкните правой кнопкой мыши имя таблицы, в которой необходимо создать индекс, и выберите в контекстном меню пункт Конструктор.
-
На вкладке Конструктор в группе Показать или скрыть щелкните пункт Индексы.
Появится окно «Индексы». Измените размеры этого окна, чтобы отображались пустые строки и свойства индекса.
-
В первой пустой строке столбца Индекс введите имя индекса. Для индекса можно использовать либо имя одного из индексируемых полей, либо другое подходящее имя.
-
В столбце Имя поля щелкните стрелку, затем щелкните первое поле, которое следует использовать в индексе.
-
Следующую строку столбца Индекс оставьте пустой, затем в столбце Имя поля укажите второе индексируемое поле. Повторите этот шаг для всех полей, которые необходимо включить в индекс.
-
Чтобы изменить порядок сортировки значений полей, в столбце Порядок сортировки окна «Индексы» щелкните пункт По возрастанию или По убыванию. По умолчанию выполняется сортировка по возрастанию.
-
В разделе Свойства индекса окна Индексы укажите свойства индекса для строки в столбце Имя индекса, содержащем имя индекса. Задайте свойства в соответствии с таблицей ниже.
Подпись
Значение
Первичный
Если Да, то индекс является первичным ключом.
Уникальный
Если Да, то каждое индексируемое значение должно быть уникальным.
Пропуск пустых полей
Если Да, то записи с пустыми значениями в индексируемых полях будут исключены из индекса.
-
Чтобы сохранить изменения, нажмите кнопку Сохранить на панели быстрого доступа или нажмите клавиши CTRL S.
-
Закройте окно «Индексы».
В некоторых случаях индексы создаются автоматически. Например, индексы создаются для любых полей, которые определяются пользователем в качестве первичного ключа таблицы.
Для автоматического создания индекса также можно использовать параметр Автоиндекс при импорте и создании в диалоговом окне Параметры Access. Access автоматически проиндексирует все поля, имена которых начинаются с указанных в поле Автоиндекс при импорте и создании знаков или заканчиваются ими, например ID, ключ, код или число. Чтобы просмотреть или изменить текущие параметры, сделайте следующее:
-
Выберите Файл > Параметры.
-
Щелкните Конструкторы объектов, а затем в разделе Конструктор таблиц добавьте, измените или удалите значения в поле Автоиндекс при импорте и создании. Для разделения значений используйте точку с запятой (;).
Примечание: Если имя поля начинается со значения, указанного в списке, или заканчивается им, поле будет автоматически проиндексировано.
-
Нажмите кнопку ОК.
Так как каждый индекс требует дополнительной обработки, производительность при добавлении или обновлении данных снижается. Поэтому рекомендуется изменить значения, указанные в поле Автоиндекс при импорте и создании или уменьшить их число, чтобы сократить количество создаваемых индексов.
К началу страницы
Доступ к плей маркет в крыму: как этого добиться?
Если пользователь, который пытается получить доступ к Google Play Market, находится на данный момент на территории Крыма, то его местонахождение определяется очень просто — по IP-адресу. Именно в нем заключается вся проблема. Вообще убрать его никак не получится, поэтому необходимо предпринять совершенно другие действия.
В этом случае удастся избавиться от самопроизвольного закрытия приложений. Это позволит пользоваться всеми преимуществами Плей Маркет как и раньше, до введения санкций. Нужно просто изменить свое местонахождение, и для этого не надо даже покидать территорию Крыма. Сегодня технологии позволяют самостоятельно определять свое место нахождения в виртуальном пространстве. И для этого надо только воспользоваться VPN-подключением. То есть, на своем мобильном устройстве необходимо изменить VPN. Как это правильно выполнить?
Как заполнить поле индекса в гугл плей. Что такое индекс в плей маркете. Где, как и когда вводить индекс в Play Market
В платежном сервисе Android Pay присутствует специфичный для стран бывшего Советского Союза баг с почтовыми индексами. Это может стать проблемой для тех, кто проживает в Киеве и желает воспользоваться сервисом.
В чем проблема?
Столица Украины административно имеет специальный статус и не относится к Киевской области (такой же статус у Севастополя, но на территории АР Крым сервисы Google не работают). Но сервис все равно просит ввести область проживания, а при попытке ввести индекс почтового отделения в Киеве может появиться сообщение об ошибке. Область в приложении имеет больший приоритет чем индекс, что и приводит к нестыковке.
Способы решения
Первый вариант — в графе «Город» выбрать Киев, а потом сделать это еще раз в графе «Область», после чего ввести реальный индекс.
Если первый вариант не сработал, тогда стоит выбрать Киев и Киевскую область, а после написать индекс любого города столичной области. Для примера назовем индекс Борисполя — 08300.
Указание индекса является формальностью и даже если Google решит отправить пользователю бумажное письмо, оно все равно придет по нужному адресу. Максимум, возникнет небольшая задержка на почте.
Для оплаты покупок в Плей Маркете используется Google Кошелек. Его можно пополнить ограниченным количеством способов (например, нельзя напрямую пополнить через электронные деньги Киви, Яндекс Деньги, Вебмани и т.д.). Кроме того, существуют региональные ограничения, поэтому я расскажу только о тех способах, которые актуальны для Казахстана, Белоруссии, Украины и России.
Фактически доступны только 2 способа оплаты:
- Через карту (реальную банковскую карточку или виртуальную для оплаты через интернет).
- Через мобильных операторов (Билайн и Мегафон, актуально только для России).
Теперь детальнее об оплате физической (реально существующей) картой. Первым делом вам понадобится Google аккаунт, надеюсь он у всех есть. Выбираете игру или приложение, и нажимаете на кнопочку со стоимостью.
Подходят практически любые карты MasterCard и Visa, главное, чтобы ваш банк разрешал платить через Интернет с помощью карточки. Узнать эту информацию можно в службе поддержки вашего банка, кроме того, функция оплаты через интернет может подключаться отдельно.
В поле “ММ” пишем месяц окончания срока действия карточки, в поле “ГГ” — год окончания.
В поле CVC-код пишем 3 последние цифры, которые находятся на обороте вашей карточки.
На всякий случай: CVV2 и CVC код это одно и тоже, просто в картах MasterCard и Visa они по-разному называются.
Как только заполнили эти поля — откроются следующие. Владелец карты — ваше ФИО, указываете свою страну, город, индекс и номер телефона.
Все поля данные должны 100% совпадать с теми, которые вы предоставляли сотруднику банка при получении карты, иначе карта не пройдет проверку. Когда заполните все поля, нажимайте “Сохранить”. При этом в вашем аккаунте Гугл будет создан кошелек, который пополнится с добавленной карточки (естественно, на ней должны быть деньги). С этого кошелька в будущем можно будет совершать покупки в Плей Маркете, уже не заполняя поля по-новой.
Виртуальные карты для покупки в play market
Неправильно заполнено поле индекс Android Pay – проблема для жителей городов федерального значения. Виновник — системная ошибка, происходящая в от компании Гугл. В базе данных корпорации присутствуют все почтовые коды городов и населённых пунктов в стране. При заполнении формы в программе появляются ошибки только с Москвой, Санкт Петербургом и Севастополем.
Как заполнить правильно индекс, если его невозможно указать?
Есть 2 способа решения возникшей проблемы:
- прописывание города;
- отметка ближайшего населённого пункта.
Ошибка исправляется в самом приложении. Она возникает из-за графы область. Система некорректно видит и отображает информацию о кодах при выборе объекта федерального значения. В результате, пользователи не могут отметить нужный адрес.Клиенты из остальных субъектов страны с возникающими трудностями не сталкиваются. Запрос обрабатывается корректно, и во вкладке «область
» владелец смартфона видит автоматически подобранный код согласно расположению.
Компания Гугл не отправляет писем пользователям. Если это происходит, они используют информацию, закреплённую не в приложении, а в учетной записи, привязанной к операционной системе.
Способ 1. С указание городов
Ошибка исправляется следующими действиями:
- В настройках приложения выбрать город.
- Ниже в области снова вписать город.
- В строке индекс необходимый адрес появится автоматически.
К примеру, вместо Московская область, пользователь пишет Москва. После этого система корректно принимает введённый индекс.
Корректное распознавание адреса зависит от версии программы.
Компания следит за такими проблемами и оперативно их исправляет. Новые пакеты исправлений всегда присутствуют в поступающих обновлениях.
Способ 2. Отметка ближайшего населенного пункта
Для второго метода нужны шаги:
- Указать населенный пункт.
- В отметке «область
» выбрать ближайший город. - Ввести его индекс.
Система по форме корректно воспринимает информацию из индексов, записанных владельцем устройства.
Android Pay требует для работы минимальные технические характеристики:
- наличие мобильной ОС Андроид от 4 версии и младше;
- поддержка НФС модуля;
- выход в интернет;
- процессор 1 гигагерц;
- оперативная память от 1 гигабайта;
- свободное место на телефоне от 100 мегабайт.
В данной статье мы рассмотрели, как исправить неправильно указанный индекс. Так же мы дали ответ на вопрос: на что влияет вписанная неточность и какие последствия она принесет. вы можете узнать на нашем сайте.

Для оплаты покупок в Плей Маркете используется Google Кошелек. Его можно пополнить ограниченным количеством способов (например, нельзя напрямую пополнить через электронные деньги Киви, Яндекс Деньги, Вебмани и т.д.). Кроме того, существуют региональные ограничения, поэтому я расскажу только о тех способах, которые актуальны для Казахстана, Белоруссии, Украины и России.
Фактически доступны только 2 способа оплаты:
- Через карту (реальную банковскую карточку или виртуальную для оплаты через интернет).
- Через мобильных операторов (Билайн и Мегафон, актуально только для России).
Теперь детальнее об оплате физической (реально существующей) картой.
Первым делом вам понадобится Google аккаунт, надеюсь он у всех есть. Выбираете игру или приложение, и нажимаете на кнопочку со стоимостью.

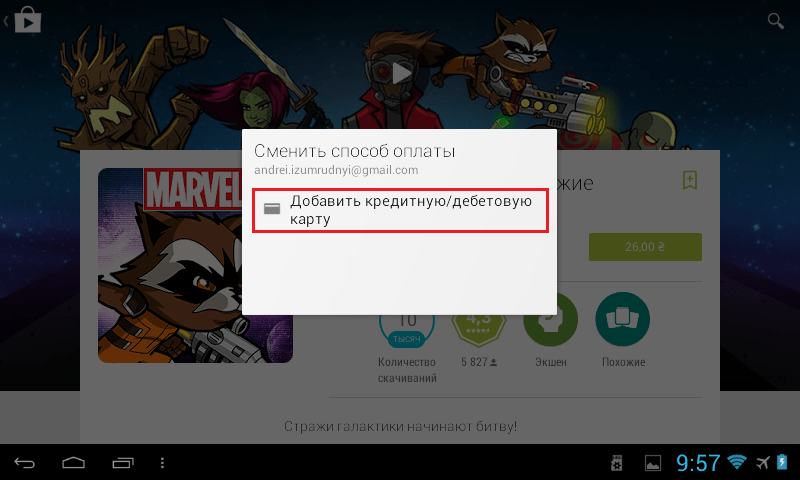
Подходят практически любые карты MasterCard и Visa, главное, чтобы ваш банк разрешал платить через Интернет с помощью карточки. Узнать эту информацию можно в службе поддержки вашего банка, кроме того, функция оплаты через интернет может подключаться отдельно.

В поле “ММ” пишем месяц окончания срока действия карточки, в поле “ГГ” — год окончания.

В поле CVC-код пишем 3 последние цифры, которые находятся на обороте вашей карточки.

На всякий случай: CVV2 и CVC код это одно и тоже, просто в картах MasterCard и Visa они по-разному называются.
Как только заполнили эти поля — откроются следующие. Владелец карты — ваше ФИО, указываете свою страну, город, индекс и номер телефона.

Все поля данные должны 100% совпадать с теми, которые вы предоставляли сотруднику банка при получении карты, иначе карта не пройдет проверку. Когда заполните все поля, нажимайте “Сохранить”. При этом в вашем аккаунте Гугл будет создан кошелек, который пополнится с добавленной карточки (естественно, на ней должны быть деньги). С этого кошелька в будущем можно будет совершать покупки в Плей Маркете, уже не заполняя поля по-новой.
Play market ошибка 403: причина появления, как исправить
Из-за того что Крымский полуостров был аннексирован Россией, в 2021 году известной корпорацией Google были разработаны и введены экономические санкции. По этой причине теперь у жителей полуострова нет доступа к такому магазину как Google Play Market, откуда можно скачивать мобильные приложения.
Плей Маркет не работает на территории Крымского полуострова из-за гиперблокировки, которую пришлось наложить компании Google. И у любого пользователя при попытке воспользоваться услугой появляется сообщение в виде «Код ошибки: 403». Доступа к сервису нет только с определенной территории, и это касается исключительно полуострова. Если крымский житель выедет за пределы полуострова, эта проблема исчезает. Но здесь требуется соблюдение еще одного условия: отключения от крымских операторов. Как же решить этот вопрос? Или придется смириться с такой неприятностью?






