SMC и сброс настроек SMC
SMC — системный мультиконтроллер.
Это микросхема отвечающая за работу всех питаний на плате, за включение макбука, за различные режимы работы. Она постоянно работает, даже когда мак выключен. Микросхема умная, имеет свою прошивку (микропрограмму) и память в которой сохраняются настройки. Сбой в работе этой программы может привести к различным проявлениям и глюкам, в том числе к тому, что мак не будет включаться. Чтоб восстановить работоспособность необходимо как бы перезагрузить, сбросить настройки к заводским.
Сброс производится двумя способами:
- Отключить питание. Если отсоединить аккумулятор прекратится подача питания на SMC и при следующем включении произойдет автосброс.
- С помощью комбинации кнопок на клавиатуре. Во всех макбуках предусмотрена комбинация для сброса настроек SMC. При её выполнении на вывод reset микросхемы SMC подается сигнал, который «ресетит» и сбрасывает настройки.
Клавиатурный сброс во всех ноутбуках Apple делается следующим образом:
Подключить зарядку, зажать кнопки shift + control + alt и нажать на кнопку включения. Признаком того что сброс произошел станет то, что цвет индикатора зарядки с оранжевого станет зеленым (в случае если он горел оранжевым цветом).
Вниманиене рекомендуется выполнять сброс на работающем маке, это приведет к мгновенному выключению, а это чревато потерей данных и порчей файловой структуры диска
Как найти на MacBook приложения, разряжающие аккумулятор?
Вы можете легко найти приложения, разряжающие аккумулятор, с помощью Activity Monitor, который является встроенной утилитой в macOS. Он отображает все процессы, которые запущены на вашем MacBook. Вы можете увидеть, как они влияют на производительность вашего устройства, а затем соответствующим образом управлять этими процессами.
- Перейдите в Приложения> Утилиты> Монитор активности.
- Выберите «Просмотр»> «Все процессы».
- Щелкните % CPU, и он отсортирует все приложения и процессы. Эта информация и информация на панели «Энергия» помогут вам определить процессы и приложения, влияющие на батарею.
- Нажмите «Энергия», и он покажет потребление энергии каждым приложением.
- Теперь используйте столбец «Avg Energy Impact», чтобы определить приложения, которые потребляют больше всего энергии.
- Закройте приложения, потребляющие много заряда батареи.
Как можно продлить работу MacBook: настройка ОС
Длительность функционирования техники Эпл зависит от режима ее эксплуатации, но, если немного «поколдовать» с настройками, можно увеличить этот срок. Итак, что, где и как нужно отрегулировать:
| Настройка ОС | Где находится | Что можно сделать |
|---|---|---|
| Экономия энергии | Меню → «Системные настройки» | 1.Отключить дисплей при бездействии – отключается подсветка. |
| 2.Убрать отметку возле «Включить Power Nap при питании от аккумулятора». | ||
| 3.Отметить пункт «Слегка затемнять экран…» (для Мак Про 2016 г.). | ||
| Яркость |
Меню → System Settings → «Клавиатура» или «Мониторы» |
1.Задать отключать подсветку, если не пользоваться клавишами, к примеру, 5, 10 минут. |
| 2.Отметить пункт «Настроить яркость клавиатуры при слабой освещенности». | ||
| 3. Зайти в «Мониторы» и указать, что яркость дисплея корректируется на автомате. | ||
| AirPort и Bluetooth | Значки в верхней строке меню или перейти в «Системные настройки» | Отключить функции, внешние девайсы или проги, если они не используются. |
| Приложения и периферийные устройства |
Можно корректировать яркость: клавиатуры кнопками F5, F6; дисплея – F1, F2. На панели Touch Bar (есть в MR9U2UA/A) это значки (экран) и (клавиши).
Может пригодиться: Как удалить ненужные приложения с ноутбука – 2 способа
Выводы
Если соблюдать температурный режим, не забывать подзаряжать батарею Мака, то она прослужит отведенный ей цикл и даже превысит его. Стоит запомнить рекомендации Apple по подзарядке и настройке ОС, применить их на практике и убедиться, что эти приемы действительно помогают.
Как правильно заряжать Макбук
Эти устройства успешно осуществляют свою работу, используя Li-pol аккумуляторы, обладающие повышенным уровнем защиты. Они очень тонкие и емкостные.
В тему: Li-pol или Li-ion – что лучше: сравнение 2-х видов аккумуляторов
Для подзарядки ноута используется разъем Thunderbolt 3, USB-C (зависит от модели), который расположен в нижней боковой части устройства, и зарядный набор (есть в комплекте).
Процесс несложный: вставить один конец шнура в нужный разъем на ноутбуке → второй – в адаптер питания → включить в розетку.
Для сведения: разъем MagSafe компания в новых моделях не использует.
Есть и альтернативные способы, как зарядить Макбук, к примеру, если нет зарядки. Об этом можно узнать из следующих разделов. Но сначала несколько советов по правильной подзарядке портативных гаджетов.
Общие рекомендации
Что можно/нельзя делать, заряжая Мак (допустим, такой MPXQ2UA/A):
| Полезные советы | Вредные советы |
|---|---|
| 1. Не забывать вовремя пополнять энергозапас устройства (например, несколько часов автономки, затем подключить Mac к сети). | 1.Пытаться экспериментировать с батареей: нагревать ноут, проверять аккумулятор на прочность. |
| 2. Использовать фирменные эпловские комплектующие: шнур, адаптер, батарея. | 2.Использовать не фирменные шнуры и адаптеры, это может привести к выходу техники из строя. |
| 3. Можно калибровать батарею (1 р. в 30 дня разряжать в «ноль», а затем снова поднимать заряд до 100%). |
От общих рекомендаций, как нужно заряжать аккумулятор Макбука, вот такого MQD32UA/A или другого, пора переходить к фирменным подсказкам от самой компании-производителя портативной техники.
Советы Apple
Итак, что рекомендуют специалисты Эпл:
- Учитывать, что батарея Mac в процессе эксплуатации проходит циклы перезарядки. Их max количество – 1000 (например, у Retina). Это не значит, что израсходовав заявленное количество циклов, батарея точно выйдет из строя, она вполне может служить и дальше. Единственное – возможно сократится время автономности Mac. 1 цикл = полная перезарядка ноута с нуля до 100%.
- Не отключать от питания во время первоначальной настройки Мака. В это время устройству требуется большой запас энергии, поэтому стоит оставить гаджет подключенным к сети до окончания загрузки всех файлов.
- Стоит обновить ПО до самой новой версии. Часто в обновления включены энергосберегающие технологии, помогающие продлить время работы Mac.
- Создать технике комфортные условия. Для Мак – это +10-35°C на время работы. Иначе аккумулятор может «пострадать»: перегреться в жару или быстро терять заряд в холод.
Для сведения: Что делать, если ноутбук перегревается – 5 причин перегрева и варианты решения
Здесь стоит указать ответ еще на один распространенный пользовательский вопрос: можно ли заряжать телефон зарядкой от MacBook? Стоит учесть, что адаптеры Apple для Мак совместимы с девайсами, оснащенными портами USB-C.
Для сведения: зарядки с MagSafe подходят только для соответствующих моделей MacBook.
В Айфонах же совсем недавно отказались от Lightning-разъема. Поэтому адаптер Mac можно использовать для быстрой зарядки некоторых моделей эппловских телефонов. Подробнее указано в информации о продукте на оф. сайте компании или характеристиках товара в магазинах.
Что делать, если кабель MacBook поврежден
Но если китайскую зарядку покупать нельзя, а покупать новую оригинальную не очень хочется, какой выход? Он есть — можно заменить кабель отдельно, если само зарядное устройство является исправным. Проблема, как правило, возникает у основания магнитного коннектора: кабель перетирается, и повреждается провод. Если кабель внешне выглядит целым, а работает некорректно, значит повреждения могут быть внутри изоляции или коннектора.
Мы попросили специалистов сервисного центра Apple Pro, которые предлагают ремонт провода зарядки Маг Сейф 1 и ремонт провода зарядки Маг Сейф 2, рассказать, как можно дать вторую жизнь зарядному устройству MacBook, заменив только кабель MagSafe (1,2).
Понимание батарей в ноутбуки Mac
Макбук, макбук Аир и макбук про компьютеры поставляются с литий-полимерные батареи, чтобы обеспечить максимальный срок службы аккумулятора в компактном пространстве. Чтобы понять технологию батареи и аккумулятора, это хорошо, чтобы знать общую терминологию батареи:
- Цикл графа: батареи должны функционировать в течение определенного числа циклов. Это число представляет собой сумму полных и частичных циклов разрядки на протяжении всей жизни батареи. Вы можете увидеть цикл посчитать лимит для вашего компьютера, путем пересмотра определения цикла батареи счетчик для ноутбуков Mac.
- Полная емкость заряда: измеряется в мАч (миллиампер-часы), это указывает на количество энергии батарея может содержать, меньше энергии, необходимой для выключения устройства. Это число понижается, когда батарея истощается с использованием и возраст.
- Оставшийся заряд емкость: это количество представляет собой количество энергии осталось в батареи измеряется в мАч (миллиампер-часов). Используя компьютер, когда он не подключен к сети переменного тока вызовет эта цифра меньше, так как сила истощается от аккумулятора.
- Потребляемая / обедненный: расходные материалы являются те, которые истощают со временем их внутренние компоненты используются. Батареи, из-за их химических компонентов, считаются расходными материалами, и с течением времени они теряют способность удерживать заряд. Если цикл считать от аккумуляторов, превышает ее ожидаемый лимит, батарея считаются использованными.
- Неисправен: аккумуляторы считаются бракованными, когда они перестают работать из-за дефекта материала или изготовления, или из-за производственного дефекта. Дефектные батареи покрываются на один год от Apple ограниченная гарантия и расширенный сервис контрактов.
- Нагрузка: объем деятельности, выполняемых задач или задач. Некоторых энергоемких процессов, к увеличению нагрузки на аккумулятор и в результате значительно уменьшено время работы на одной зарядке.
Настройка Mac впервые
Когда вы настраиваете ваш Mac в первый раз, некоторые виды деятельности—такие как настройка почты и фотографии, загружать ваши файлы из iCloud, и индексировать файлы с фарой—может использовать больше энергии, чем ваш Mac требуется в общее пользование.
Если у вас есть большое количество данных для передачи по Wi-Fi, он может занять несколько дней для вашего Mac, чтобы завершить процесс установки. Лучше всего, чтобы сохранить ваш компьютер подключен к источнику питания в течение этого времени. После завершения установки, срок службы батареи начнут отражать регулярные действия, которые вы выполняете на вашем компьютере.
Что такое контроллер SMC, зачем он нужен?
Дословно, SMC расшифровывается как System Management Controller, то есть контроллер управления системой.
Контроллеры SMC стоят на всех MacBook с процессорами Intel. В идеальных условиях эксплуатации они функционируют без проблем.
Но у некоторых SMC может начать тупить. Причину не угадать и не продиагностировать в домашних условиях. Это могут быть проблемы после неудачного обновления или восстановления системы из резервной копии, или же скачки напряжения в электросети при подзарядке аккумулятора. Или ещё что-нибудь.
Если причину сбоя контроллера SMC установить крайне сложно, то сами неполадки вы заметите почти сразу.
Снова обращаемся к официальному сайту Apple за списком ситуаций, требующих сброса настроек контроллера SMC:
Нормально, да? Чтение этого списка целиком вызывает желание немедленно сбросить настройки SMC на своём Маке, независимо от того, как он работает. Вдруг станет лучше.
К счастью, процедура сброса SMC безопасна, не приводит к негативным последствиям и часто применяется в сервисных центрах Apple в качестве первого шага устранения жалоб владельцев. Не пропадут никакие данные или настройки. Все файлы будут на месте.
Как вы уже догадываетесь, именно сброс SMC помог мне и коллеге оживить наши MacBook. Только процедура оказалась не настолько простой, как её описали на сайте Apple.
3. Ваш MacBook перегревается
Перегрев MacBook может быть основной причиной того, что аккумулятор не заряжается на вашем устройстве. Это связано с тем, что если тепловые датчики вашего Mac обнаруживают ненормальное повышение температуры, в качестве меры безопасности они, как правило, блокируют доступ к батарее. Поэтому необходимо охладить перегревающийся Mac, чтобы избавиться от проблем с зарядкой аккумулятора на MacBook Pro и MacBook Air. Когда вентилятор вашего Mac работает на очень высокой скорости и издает много шума, это явный признак того, что ваше устройство перегревается, и поэтому вентиляторы работают на более высокой скорости, чтобы охладить его.
В таких случаях вы должны выключить Mac, переместить его на ровную поверхность с хорошей циркуляцией воздуха и дать ему рассеять тепло. Теперь это не единственное решение, это одно из решений для охлаждения перегревающегося Mac.
Все равно не включается?
Если с зарядным устройством все в порядке, а компьютер так и не включился, а все остальное вы уже попробовали, то вероятно, что имеет место какая-то механическая поломка (даже самое тонкое нарушение цепи питания будет все равно механической поломкой, тут мы используем это понятие для того чтобы противопоставить такую неисправность программной неисправности).
К сожалению, современный MacBook устроен таким образом что его ремонт требует и особого инструмента, и не слишком обычных навыков для ремонта, поэтому то что мы опишем далее это не предложение вам лично заняться ремонтом, а просто рассуждение о том, что такого может быть, из-за чего макбук может не включаться совсем.
Неисправность разъема Magsafe
Если Macbook Air не включается без кнопки, следует проверить разъем Magsafe, располагающийся на зарядном устройстве системы. Этот вход регулярно подвергается механическим повреждениям, засорениям и попаданию жидкости, поэтому периодически он выходит из строя. Если зарядка батареи стала нестабильной, индикаторы свечения загораются через раз, то Макбук не включается именно из-за повреждения контактов входа Magsafe.
При засорении разъема можно пройтись по нему сухой мягкой кисточкой для очистки от пыли. Если Макбук Эйр не включается из-за искривления пластины входа, то следует прекратить попытки запустить гаджет и обратиться к опытному мастеру для тщательной диагностики. Иногда неисправность работы компьютера заключается в западании контактов входа Magsafe. Для восстановления потребуется отключить устройство от системы питания и включить заново.
Неисправность системы охлаждения
Перегрева опасаются часто, но что именно при этом происходит с вашим ноутбуком:

Сгорели элементы материнской платы
Несмотря на то, что система охлаждения любого MacBook значительно превосходит большинство конкурентных PC-решений, ее все-таки нужно чистить хотя бы раз в год. Иначе она постепенно забивается грязью и пылью, из-за чего ее производительность со временем ощутимо снижается.
Результат не заставит себя долго ждать — серьезный перегрев и выход из строя элементов материнской платы неизбежен.
Сейчас часто можно услышать, что профилактические работы – чистку системы охлаждения и замену термопасты – нужно выполнять минимум раз в год.
Конечно, этот показатель на самом деле индивидуален и зависит от того, где и как долго вы работаете на своем Mac. Если, например, ноутбук пролежал выключенным 5-7 месяцев (хотя такое и сложно представить), пыли в нем, скорее всего, будет гораздо меньше, чем в таком же, но активно используемом.
Дело в том, что пыль в систему охлаждения попадает по ее собственной «вине». Вентилятор, выводя горячий воздух из корпуса, в то же время засасывает внутрь пыль из окружающей среды.
Еще раз отметим, что показатели индивидуальны — они зависят от условий работы, ее продолжительности и от модели ноутбука тоже. Например, 15” MacBook Pro, запылится гораздо быстрее, чем тот же MacBook Air.
Стоит сказать отдельно и о качестве термопасты. Некоторые ее виды могут свободно выдержать до 140 градусов, а у других довольно низкие пороговые значения, при которых они не справляются с нагрузкой. При этом весь необходимый объем тепла не отводится в систему охлаждения, часть остается “на микросхемах”. Это увеличивает нагрузку, температура выходит за безопасные пределы, ресурс в таком режиме вырабатывается намного быстрее.
Сама пыль в некоторых случаях не только способствует нагреву, но и может стать проводником тока (конечно, такое случается не часто, но это все же реально).
С термопастой тоже все не так однозначно: она не всегда высыхает за год. Все зависит от того, чем вы занимаетесь: постоянная работа в Final Cut или игра в Call of Duty существенно ускорят процесс, а щадящее использование, напротив, отсрочит проблему.
Но отступать от правила все же не стоит: хотя бы раз в год нужно показать Mac специалисту. Если он чистый — вам об этом скажут прямо. Если же чистка нужна, первое время ноут будет просто выключаться в процессе работы или тормозить, но дожидаться того, когда он откажется включаться даже после остывания, точно не стоит.
Снять крышку и посмотреть на состояние устройства можно за несколько минут, а вот чинить аппараты, уже вышедшие из строя, куда сложнее. И дороже.
Я столкнулся с внезапным выключением Mac 2 раза за 1 неделю
Я верю в случайности, поэтому считаю, что мне лишь «повезло». Но на этом месте может оказаться любой из вас.
Неделю назад мой коллега испытал вышеописанную проблему на своём MacBook Pro. Комп просто выключился на ровном месте и больше не подавал никаких признаков жизни. Пробовал разные зарядки, кабели, открывать-закрывать крышку. Бесполезно.
Спустя несколько дней ситуация повторилась уже со мной и 12-дюймовым MacBook. Только обстоятельства другие.
У меня не было внезапного отключения. У MacBook оставалось 2% заряда, когда он погас. Ничего плохого не подумал, убрал его в сумку и забыл. Вечером поставил на зарядку.
Открываю с утра, пытаюсь включить – ноль реакции.
Дальше оба случая похожи как две капли воды. Наши MacBook не реагировали:
Ноутбук просто казался полностью мёртвым. Это странное чувство – только что был компьютер, а теперь кусок металла с кнопочками. И вроде ты не виноват.
Если у вас происходит что-то подобное, не отчаивайтесь: скорее всего, дело в сбое контроллера SMC.
Почему мой MacBook не заряжается?
Батареи вашего MacBook хватает примерно на 1000 циклов. По истечении этого времени Apple считает, что батарея разряжена, что означает, что она может больше не держать заряд.
Если батарея MacBook разряжена, кабель питания не сможет ее зарядить. . Вместо этого вы сможете использовать свой MacBook, только когда он подключен к сети, если вы не заплатите за замену батареи.
Однако некоторые пользователи обнаруживают, что их MacBook сообщает «Не заряжается», даже когда аккумулятор исправен. Это могло быть результатом неисправного кабеля питания, поврежденных системных настроек или даже загрязнения порта зарядки.
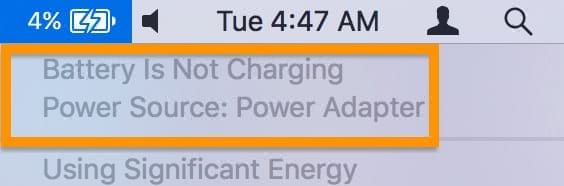
Приведенные ниже шаги по устранению неполадок показывают, как узнать, почему ваш MacBook не заряжается, и что вы можете сделать, чтобы это исправить.
1. Проверьте состояние аккумулятора MacBook.
Удерживая Option , щелкните значок Battery в строке меню, чтобы увидеть аккумулятор MacBook. условие. Apple классифицирует аккумулятор как Нормальный или , рекомендуемый для обслуживания , в зависимости от того, сколько заряда он может удерживать по сравнению с количеством пройденных циклов.

Чтобы узнать счетчик циклов, щелкните значок Apple в в строке меню и откройте окно Об этом Mac . Нажмите Системный отчет , затем прокрутите вниз и выберите Power на боковой панели.
Ваш Счетчик циклов указан в разделе Информация о здоровье .

Для Для более четкого и подробного анализа состояния аккумулятора MacBook используйте coconutBattery.
Используйте coconutBattery, чтобы проверить состояние аккумулятора
Загрузите и установите coconutBattery бесплатно с ароматом кокоса. com. Это независимое приложение показывает количество циклов вашей батареи, текущий заряд, полную емкость заряда и расчетную емкость.
Взгляните на вторую полосу под Расчетной емкостью . , чтобы узнать, на сколько разряжена ваша батарея. Будем надеяться, что он все еще вмещает 80 или более процентов своей первоначальной емкости. В противном случае вы можете подумать о замене батареи.

Загрузить: coconutBattery для macOS (бесплатно , доступна премиум версия)
Основные исправления
I. Убедитесь, что MacBook не слишком горячий
Если ваш компьютер слишком горячий, он может не заряжаться. Чтобы исправить это, сохраните свою работу и выключите ее. Через несколько минут машина постепенно остынет, и она должна снова начать заряжаться.
II. Проверьте розетку
Убедитесь, что зарядное устройство правильно подключено к розетке. Если вы используете плату расширения, рассмотрите возможность подключения зарядного устройства непосредственно к сетевой розетке.
Если описанные выше действия не помогли, попробуйте другую розетку. яблоко говорит,
«Адаптер питания автоматически отключается, когда его встроенная функция защиты от напряжения определяет шум в линии от розетки. Некоторые возможные источники линейного шума включают лампы с балластами, холодильники или мини-холодильники, которые подключены к той же электрической цепи, что и используемая вами розетка ».
Чтобы исправить это, убедитесь, что вы подключили зарядное устройство MacBook к розетке другой цепи или к ИБП (источник бесперебойного питания).
III. Проверить зарядное устройство и кабель

Если ваш MacBook не заряжается при подключении к сети, подождите несколько секунд, чтобы убедиться, что зарядное устройство и кабель в порядке. Также убедитесь, что зарядный блок не слишком горячий. Если он слишком горячий, отключите его от розетки и MacBook и дайте ему остыть.
Примечание: Не все кабели USB-C одинаковы. Кабель USB-C, который идет в комплекте с вашим телефоном Android или который вы приобрели за несколько долларов, может не заряжать ваш MacBook. Попробуйте использовать тот, который идет в комплекте с вашим ноутбуком Apple. Или воспользуйтесь услугами авторитетного магазина, в описании которого упоминается, что он совместим с зарядкой MacBook.
Использует ли ваш MacBook для зарядки разъем MagSafe? Зарядное устройство MacBook не работает, и на нем не горит индикатор? Если да, подумайте о том, чтобы перевернуть MagSafe. То есть, если раньше провод был из-за экрана, переверните его, чтобы он шел спереди.
IV. Убедитесь, что соединение правильное
Также важно убедиться, что кабель для зарядки плотно прилегает к порту зарядки MacBook. Часто кабели и порты USB-C со временем теряют связь
Например, у некоторых старых MacBook в нашем офисе есть шаткие порты. Он позаботится о том, чтобы они не испытали ни малейшего рывка. Иначе зарядка прекращается.
К счастью, ни один из первых MacBook с MagSafe не имел этой проблемы. Магниты подходят идеально.
V. Перезагрузите Mac
Это еще одно важное решение для устранения проблемы с подключенным Mac, но не с зарядкой. Сохраните текущую работу и щелкните логотип Apple в левом верхнем углу
Затем нажмите «Перезагрузить». Как только ваш компьютер снова включится, он должен нормально заряжаться.
VI. Временно попробуйте другое зарядное устройство
Если возможно, одолжите зарядное устройство MacBook у друга или члена семьи и посмотрите, сможете ли вы зарядить им свой компьютер. Если да, значит проблема в зарядном устройстве или кабеле. Подумайте о том, чтобы отнести его в Apple Store или в авторизованный сервисный центр и осмотреть.
VII. Обновите свой Mac
Еще одно полезное решение для устранения проблемы «MacBook не заряжается при подключении к сети» — это обновить его до последней версии macOS. Некоторые обновления могут улучшить связь между вашим MacBook и зарядным устройством.
Для обновления щелкните логотип Apple в левом верхнем углу → Системные настройки → Обновление программного обеспечения.

Примечание: Обновлениям программного обеспечения требуется время для загрузки и установки. Кроме того, если аккумулятор сильно разряжен, вы должны подключить его к зарядке. А поскольку вы не можете этого сделать, подумайте об использовании другого зарядного устройства. Или следуйте остальным решениям ниже, и, надеюсь, они устранят проблему.
Попадание влаги
90% MacBook которые оказываются в нашем сервисе оказываются в таком виде пережили попадание влаги. Иногда они даже какое-то продолжительное время работают прежде, чем окончательно ломаются. Если вы знаете, что в компьютер проникло даже небольшое количество жидкости и он перестал включаться, то по возможности скорее несите его в сервис на полную диагностику.
Попадание влаги страшно не само по себе, а страшно тем что влага действует внутри компьютера продолжительное время. Чем больше времени прошло с момента попадания влаги до того момента, как компьютер разбирают и обесточивают, тем более печальными могут быть последствия.
Попадание влаги очень легко скрыть: достаточно смахнуть остатки вина или компота с компьютера и все! Так что если в вашем ближайшем окружении есть (были) маленькие дети или нетрезвые товарищи – не отбрасывайте сразу этот вариант!
Нет, само гнездо не растянулось и провод норм

У меня MacBook Pro с Touch Bar, и на нем 4 порта USB-C, через которые можно заряжать устройство. Но чаще всего для этого я пользуюсь правым верхним.
Когда я столкнулся с потерей контакта и остановкой зарядки, подумал, что порт «растянулся» или кабель прижался. Но нет.
Проверил этот кабель на других портах, а потом взял другой шнурок, и ситуация никак не изменилась.
Если устройство не перемещается по столу, проблема почти не встречается. Но признайся, неужели ты платил все эти тысячи рублей, чтобы не дышать на ноутбук? Я точно покупал его, чтобы он отбил каждую вложенную копейку на тысячи процентов, и он подводит в который раз.
В общем, я в «восторге».
По каким причинам останавливается процесс зарядки MacBook?
Обновленная macOS 10.15.5 снабжена опцией, которая дает операционной системе возможность координировать работу аккумулятора. Разработчики добавили такой функционал, чтобы пользователь имел возможность в любой момент проконтролировать состояние батареи через меню устройства (пункт «Состояние аккумулятора» в разделе «Экономия энергии» меню настроек). Аналогичная опция присутствует и в операционной системе iOS, где пользователь получает уведомление о критическом состоянии аккумулятора на основании автоматически рассчитанных сведений об остаточной емкости. Это позволяет своевременно обратиться в сервисный центр и заменить аккумуляторы на новые.
Все прочие процессы, касающиеся работы аккумулятора, контролируются системой в автоматическом режиме:
- ОС изменяет режим работы аккумулятора, чтобы уменьшить скорость химического старения батареи в целях продления срока эксплуатации.
- При помощи датчиков контролируется температурное воздействие на аккумулятор, отслеживается характер процессов зарядки и ряд других факторов. Сведения поступают в процессор, который автоматически включает или выключает процесс зарядки.
Таким образом, автоматически поддерживается уровень заряда, обеспечивающий максимально медленный износ батареи ноутбука.
Новая опция позволяет максимально продлить срок службы батареи и своевременно заменить ее, чтобы пользователь не заметил проблем, вызванных неспособностью аккумулятора держать заряд.
Всё хорошо, что хорошо кончается — это точно

Как оказалось, без моего ведома MacBook Pro залили чем-то вроде «Мохито» летом на пляже почти год назад. С корпуса жидкость поспешно вытерли, но она попала внутрь. В конце-концов контакты клавиатуры окислились, и кнопка включения банально не срабатывала. Клавиатуру заменили полностью и ноутбук пришел в чувство. Хорошо, что коктейль не добрался до материнской платы.
Пока я пил кофе и общался со специалистами MacPlus, они успели проверить ноутбук и на другие проблемы, которые выявлены не были. Отделался малой кровью.
P.S.: у кого всё плохо, предлагаем замену аккумулятора на iPhone, iPad или Mac – в проверенном сервисе MacPlus. Используйте промо-код iPhones для скидки 10% на любой ремонт.
(3.67 из 5, оценили: 6)
Оставайтесь на ответственности
Надеюсь, проблема с зарядкой MacBook оказалась временной. Если нет, то в конечном итоге это не так. который установка новой батареи у сертифицированного специалиста обходится дорого.
Чего вам никогда не следует делать, так это просить кого-нибудь установить на ваш MacBook сменный аккумулятор стороннего производителя. В большинстве случаев использование литиевых батарей других производителей — плохая идея, но особенно это касается MacBook, которые были тщательно спроектированы. Аккумулятор, изготовленный с меньшей точностью, может стать причиной возгорания или взрыва. Исправить это будет намного дороже, чем заменить батарею нужным человеком!
Неисправность материнской платы
Материнская плата любого MacBook – очень надежная штука, конечно, если сравнивать с другими материнскими платами ноутбуков. Надежность надежностью, а поломки все-таки случаются!
Если последнее, что вы видели на экране, это разноцветные полосы или на экране были другие нарушения изображения, а теперь вы не можете включить компьютер, то скорее всего виновата материнская плата. Причиной поломки мог быть перегрев, фабричный дефект, какой-то сильный удар или опять же, попадание влаги. Для дальнейшей диагностики, приносите ваш MacBook к нам в сервис, любые диагностические операции у нас совершенно бесплатны.
5. Перезагрузите аккумулятор
Модели MacBook и MacBook Pro, представленные в начале 2009 года или ранее, а также модель MacBook (13 дюймов) 2009 года оснащены съемными батареями.
Если у вас MacBook со съемным аккумулятором, вы должны извлечь аккумулятор, подождать минуту, а затем снова вставить аккумулятор. Пожалуйста, следуйте инструкции, прилагаемой к MacBook, чтобы узнать, как правильно установить аккумулятор. После того, как вы сбросили аккумулятор, попробуйте зарядить его, чтобы узнать, не устранило ли это проблемы с зарядкой Mac.
Если у вашего MacBook несъемный аккумулятор, вам необходимо сбросить SMC.
Неисправность коннектора зарядки на МакБуке.
Если АКБ и зарядка работают исправно, стоит пристальнее присмотреться к самому коннектору. За продолжительное время, на поверхности коннектора, появляется налет, от окислов, а контакты немного стираются и перегорают.
Ломается «Обвязка» — это группа цепей питания находящаяся на плате, с MagSafe. Если обвязка перегорает, разъем можно перепаять и заменить вышедшие конденсаторы и транзисторы. Иногда, помогает банальная чистка коннектора
MagSafe, всегда находится на отдельной схеме, будь то старые модели UniBody или новые Retina. В линейке Mac Air, там так же расположен Mini Jack 3.5mm и выходы USB, из-за чего, замена разъема, чуть дороже.
Если после чистки разъема MagSafe, МакБук не заряжается, остался последний и самый плохой вариант.
Почему мой MacBook не заряжается при подключении к сети?
Вот некоторые из распространенных причин, по которым аккумулятор MacBook не заряжается:
- Некоторые проблемы с зарядным устройством или розеткой.
- В зарядном порту MacBook может скапливаться пыль или мусор.
- Ваш Mac может перегреваться.
- На MacBook используется ресурсоемкое программное обеспечение или приложения, которые потребляют больше энергии, чем обеспечивает источник питания. Например, если вы играете в игры на своем Mac или используете программное обеспечение для редактирования видео.
- Функция управления состоянием батареи в macOS Catalina 10.15.5 может снизить максимальный заряд батареи, чтобы избежать чрезмерной нагрузки на батарею и продлить срок ее службы.
Какие банки лучше подойдут для зарядки ноута
Но для зарядки новых MacBook конечно лучше подойдут специальные решения, которые уже появляются на рынке — в том числе и в не самом дорогом сегменте.
Одно из лучших решений на сегодняшний день — зарядная банка ZMI 10 (считайте, что ее делает Xiaomi), о которой не так давно писал Коля Маслов.
Например, она способна выдавать мощность не какие-то 15-18, а уже целых 40-45 Вт. И этого уже достаточно, чтобы полноценно питать 13-дюймовый MacBook Pro.
При работе с текстом и Adobe Photoshop она пополняла аккумулятор моего ноутбука на 1% примерно за 1-1,5 минуты. А ее общего объема мне хватило для зарядки устройства с 0 до 100%, и до конца при этом я ее не высадил.
Новые технологии, которые используются в такой банке, позволяют заряжать ее невероятно быстро. Представьте, что монстр на 20 000 мАч (это при зарядке iPhone) способен полностью наполниться за 3-3,5 часа при использовании стандартного блока питания от MacBook Pro 2017.
Вспомните, сколько заряжались банки такого объема ранее — когда-то я пробовал наполнить повербанк Xiaomi на 16 000 мАч стандартной зарядкой от iPhone. 24 часов для этого не хватило — процесс занял 35-40 часов.
В общем, мы рекомендуем вам обратить внимание на специальные внешние аккумуляторы для MacBook, которые уже начинают появляться на рынке
Большая и продолжительная нагрузка
Сгорели чипсет или видеочип
MacBook может справиться с очень большой и продолжительной нагрузкой, но только с исправной системой охлаждения, которая регулярно проходит чистку. Иначе он сильно перегреется, что и станет причиной его “смерти”.
Если говорить более точно, выйти из строя могут не только сами чипы, но и «обвязка» – вспомогательные элементы, распределяющие питание на микросхемы.
Видеочип (он же графический процессор) — это основной элемент, «сердце» видеокарты. В современных Mac этот чип находится на материнской плате.
Чипсет тоже является частью материнской платы, а в некоторых моделях в него входит и графический процессор. Плюс микросхема выполняет много других важных функций. Но даже если все чипы «уцелели», проблема все равно может проявиться.
При перегреве может нарушаться контакт BGA-выводов самого кристалла и посадочных мест-площадок на подложке чипа (зеркального квадрата и квадрата из текстолита с напаянными на него элементами).
Еще чаще и даже в подавляющем числе случаев из строя выходит сама кристаллическая решетка. Температура меняет ее структуру, и чип подлежит замене. В таком случае проблему может временно решить термоусадка чипа, которая позволяет частично восстановить структуру кристаллической решетки или вернуть контакт кристалл-подложка.
Но, как правило, при выходе графики из строя чип нужно менять на новый, а сама методика служит больше для диагностических целей.
Отказывает чип почти всегда именно при перегрузках, особенно продолжительных. Вариантов здесь много: можно «сжечь» Mac в увлекательном геймплее, оставить на ночь монтироваться видео или рендериться крупный проект.
Чистая система охлаждения здесь поможет, но она тоже не всесильна. Особенно сложно Mac справляться с перегрузками в Windows, по крайней мере предыдущих версий (может еще и потому, что требовательных игр под эту операционную систему куда больше, чем под OS X).






