Какие iPhone обновятся до iOS 15
iOS 15 получат и старые, и новые iPhone, но функциональный состав обновления для них будет неодинаковым
Для начала пробежимся по устройствам, которые поддерживают iOS 15:
- iPhone 6s и 6s Plus
- iPhone SE 1-го поколения
- iPhone 7 и 7 Plus
- iPhone 8 и 8 Plus
- iPhone X
- iPhone SE 2-го поколения;
- iPhone XR
- iPhone Xs
- iPhone Xs Max
- Все модели линейки iPhone 11
- Все модели линейки iPhone 12
Несмотря на то что в этом списке есть и новые, и старые смартфоны Apple, они получат далеко неодинаковый спектр нововведений. Весь перечень функций iOS 15 светят только новым устройствам на базе A12 Bionic и новее, а более старые устройства получат урезанный набор. Такой процессор появился в iPhone XR и iPhone XS.
Обновление iOS 15 и «Неизвестная ошибка — попробуйте ещё раз»
Обновление iOS 15 уже загрузилось, началась установка (проверка) файлов, и тут… бац:
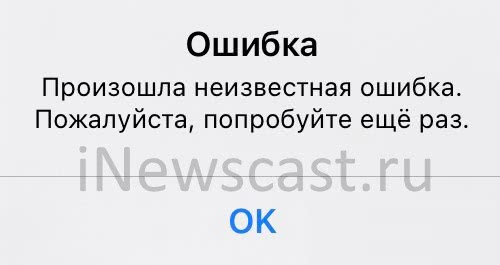
Хочется спросить у Apple:
- У вас там всё хорошо?
- Какая ошибка?
- С чем связана?
- Сколько раз пробовать?
- Можно чуть больше информации?
Ну а пока Apple отвечает и думает над тем, как оправдать себя в такой ситуации, я, с большим сожалением, сообщу вам о том, что у загадочной головоломки «Неизвестная ошибка, попробуйте ещё раз» существует не так уж и много решений.
Если быть точнее, только два:
- Как бы странно это ни звучало — попытаться ещё раз (при этом точно выяснив, что у iPhone есть доступ к интернету и серверам Apple).
- Обновить (восстановить) прошивку через iTunes (поможет в том случае, когда регулярные попытки «попробовать ещё раз» не принесут результата).
Поверьте, через iTunes обязательно всё получится «как надо». Проверено, так сказать, на личном опыте.
Какие устройства обновятся до iOS 15 и iPadOS 15
Вот список моделей iPhone и iPod Touch, которые получится обновить:
▣ iPhone SE первого поколения
▣ iPhone 6s/6s Plus
▣ iPhone 7/7 Plus
▣ iPhone 8/8 Plus
▣ iPhone X
▣ iPhone XR
▣ iPhone XS/XS Max
▣ iPhone 11/11 Pro/11 Pro Max
▣ iPhone SE второго поколения (2020)
▣ iPhone 12/12 mini/12 Pro/12 Pro Max
▣ iPod touch седьмого поколения
Апдейт будет доступен для таких моделей планшетов Apple:
◈ iPad 5-го/6-го/7-го/8-го поколений
◈ iPad mini 4/5
◈ iPad Air 2/3/4
◈ iPad Pro всех поколений
Как видите, список совместимости довольно приличный, даже откровенно старые устройства поддерживают новую операционную систему от Apple.
Как скопировать текст с картинки
Live Text позволяет скопировать текст с картинки
На российском сайте Apple функцию Live Text назвали “Онлайн текст”. Возможно, им известно что-то о чем не знаю я, и этот перевод оправдан, но мне он не нравится. Я буду называть эту функцию Live Text. С помощью этой функции можно распознавать текст на фотографиях, копировать его и даже переводить текст на одном из семи поддерживаемых в настоящее время языков.
Это английский, испанский, итальянский, китайский, немецкий, португальский и французский. Похожие функции использовались Android-смартфонами не первый год, но качество Live Text, похоже, намного выше. Текст можно распознавать не только на фотографиях (надписи, рукописный текст и написанное на вывесках), но и в приложении Камера – распознать, скопировать и, если язык знаком Live Text, перевести распознанный текст – прямо на надписи которая у вас перед глазами.
Как включить автообновление приложений
Для начала разберёмся, как включить автообновление приложений:
- Перейдите в «Настройки» на iPhone или iPad;
- В списке доступных вкладок выберите App Store;

Включить функцию автообновления софта можно в настройках iOS
- В открывшемся окне найдите «Автоматические загрузки»;
- Активируйте параметр «Обновления ПО».
iPhone убьёт отсутствие аналогов App Store, а не их появление
Первое время я тоже не пользовался функцией автообновления. Мне искренне казалось, что iPhone будет регулярно проверять наличие апдейтов и тем самым высадит всю зарядку. Так думал не только я, поэтому, если вы поищите в интернете инструкции по сокращению энергопотребления iPhone или iPad, то практически наверняка найдёте там рекомендацию по отказу от автообновления. Но всё это полная чушь.
Экономия энергии на iPhone
Всем известно, что iOS – максимально энергоэффективная платформа. Разработчики компании Apple изначально выстроили все процессы, которые происходят на iPhone, так, чтобы они не тратили больше ресурсов аккумулятора, чем ждёт пользователь. Именно поэтому Apple рекомендует не выгружать приложения из режима многозадачности, объясняя, что на это придётся потратить даже больше энергии, чем потратят приложения, работающие в фоновом режиме.
Apple: появление аналогов App Store уничтожит iPhone
Так неужели вы думали, что в Купертино допустят, чтобы одна из штатных функций iOS высаживала батарейку? Поверить в это сегодня довольно сложно. Я сам в своё время решил проверить, будет ли разница во времени автономной работы моих устройств с включённым и выключенным автообновлением приложений. Стоит ли говорить, что разницы не было никакой. После активации функции и iPhone, и iPad работали ровно столько же, сколько и до.
Отключить автообновление приложений по LTE
Перерасход трафика – это вообще смешно. В iOS есть специальный механизм, который позволяет отключить автообновление при использовании сотовых данных.
- Для этого перейдите в «Настройки» на iOS;
- Пролистайте вниз и откройте раздел App Store;

iOS позволяет отключить автообновление по сотовой сети
- В открывшемся окне выберите «Сотовые данные»;
- Отключите механизм «Автоматические загрузки».
С этого момента приложения не будут обновляться в автоматическом режиме, если вы не подключены к сети Wi-Fi, а используете сотовые данные. Правда, берегитесь: iOS не понимает, когда интернет раздаёт маршрутизатор, а когда – другой смартфон в режиме модема.
Рекомендации по обновлению
Если смартфон поддерживает новую версию iOS, никакого профиля в настройках нет, или вы его уже удалили, но обновление всё равно не запускается или завершается ошибкой, то попробуйте применить следующие рекомендации:
- Откажитесь от обновления через Wi-Fi и подключите телефон к компьютеру для установки новой версии через iTunes.
- Убедитесь, что вы используете последнюю версию iTunes. Скачивайте программу с официального сайта Apple.
- Проверьте уровень заряда батареи, он должен быть более 50%. Если телефон нужно зарядить, то при обновлении заряжайте его от розетки.
- Удостоверьтесь, что интернет-соединение работает стабильно. Операционная система весит достаточно много, поэтому для загрузки обновления нужна хорошая скорость интернета.
- Попробуйте заменить кабель, использовать другой порт USB, подключить устройство к другому компьютеру.
Иногда сбой в обновлении возникает из-за высокой нагрузки на серверы Apple. Подождите немного и попробуйте снова обновиться. Если у вас на компьютере уже есть загруженный файл с новой версией iOS, то установите его вручную:
- Запустите iTunes.
- Перейдите на страницу подключенного смартфона.

Зажмите клавишу Shift и щелкните «Обновить» (на Mac нужно зажимать Alt).
В окне проводника выберите файл обновления.
Если никакие манипуляции с устройством не помогают устранить ошибку при обновлении, то обратитесь в сервисный центр.
Ошибка 3194 при установке iOS 12
Понятное дело, речь идет об iTunes.
Итак, вы пытаетесь обновиться на iOS 12 через iTunes и ловите ошибку 3194.

Что делать? Есть вот такие варианты:
- Отключить антивирус, брандмауэр и прочие программы, которые могут помешать iTunes связаться с серверами Apple.
- Проверить состояние этих самых серверов и сервисов.
- Запустить iTunes от имени администратора.
- Проверить файл Hosts в Windows (интернет в помощь) — он должен быть «чистым».
- Убедиться, что вы пытаетесь обновиться на ту версию прошивки, которая на данный момент подписывается (что это такое?). Грубо говоря — нужно устанавливать самую последнюю версию iOS.
Конечно, у данной ошибки не исключены и «железные» причины, но чаще всего проблема либо в подключении к серверам Apple, либо в самом файле прошивки
Именно на эти вещи нужно обратить внимание в первую очередь
iOS 11 не устанавливается
Итак, новую версию ПО мы все-таки закачали и все готово к установке. Начинаем устанавливать и… возможны два варианта:
- Вылетает табличка с ошибкой «Сбой установки обновления iOS 11».
- Обновление начинает устанавливаться, однако индикатор двигается слишком медленно.
Что можно сделать?
Жестко перезагрузить устройство.
Проверить зарядку аккумулятора — она должна быть больше 50%.
Опять-таки обращаем внимание на соединение с интернетом.
Ничего не помогает? Все зависло и полоска не двигается на протяжении долгого времени? Вводим iPhone или iPad в режим DFU и обновляемся через iTunes — это единственный способ «оживить» устройство.
Что нужно сделать перед обновлением?
Как только компания представила очередную модель айфона, значит, вышла и новая версия ПО. Переходим к обновлению устройства. В первую очередь нужно узнать подходит она к нашей модели iPhone или нет, и позаботиться о сохранении уже установленной версии – это обезопасит нас от полного выхода из строя аппарата.
Создание резервной копии
Если при обновлении iPhone пропадёт интернет, отключат электроэнергию или сядет батарея — вы рискуете получить «кирпич», и придется идти в сервисный центр для его восстановления. Для сохранения своих данных лучше создать резервную копию. Как это сделать. Есть 2 способа: через компьютер или через iCloud.
Через компьютер:
1. Подключаем iPhone к компьютеру. Если это Mac – открываем приложение Finder, для Windows откроем приложение iTunes
2. Компьютер может запросить сертификаты доверия – это пароль телефона. Вводим, далее выполняем все по инструкциям экрана.
3. Ищем активное подключённое устройство. Если устройство не отображается – следуем инструкциям по возникшим ошибкам.
4. Для сохранения данных особых приложений необходимо поставить отметку в поле «зашифровать копию устройства» (придумайте сложный пароль). Если вы пользуетесь приложением iTunes и забудете пароль – восстановить его будет НЕВОЗМОЖНО. Запишите.
Через iCloud:
1. Подключаем сеть wi-fi.
2. Заходим в МЕНЮ > Настройки > (ваше имя) и выбираем iCloud.
3. Выбираем копия iCloud.
4. Нажимаем СОЗДАТЬ резервную копию iPhone, ждём. До окончания процесса сеть НЕ отключать.
Окончание процедуры проверяется следующим образом: заходим меню, там, где мы начинали процедуру и видим, что снизу команды «создать резервную копию» уже отображается свежая дата создания последнего обновления. Поздравляем, Вы завершили процесс.
Скопированные данные устройств iPhone и iPad можно переносить на новое устройство. Перед началом операции, необходимо ознакомиться с таблицей и определиться, метод вас устраивает, вот их возможности:
Таблица возможностей 1 и 2 способов создания копии
| № | Компьютер | iCloud |
| 1 | Создание резервных копий Mac или PC | Сохранение резервных копий в iCloud |
| 2 | Обьем зависит от свободного места на диске вашего компьютера | Доступ к хранилищу до 2 Тб (5 гб бесплатно) |
| 3 | Возможное шифрование (отключено по умолчание) | Обязательное шифрование данных |
| 4 | Только при наличии ПК | Копию создать можно в любой момент |
Освобождение памяти
Перед обновлением ПО, важно проверить наличие свободной памяти на устройстве. Делать это необходимо вначале процесса обновления
Рекомендуется полагаться на своё понимание, а если его нет, то следовать подсказкам. iOS 11 и старше даёт полезные советы по управлению памяти устройства, подсказывает какие данные можно выгрузить (не теряя к ним доступа), какие следует оставить. Старайтесь не перегружать устройство – это плохо отразится на его работоспособности.
Как просто очистить память на айфон смотрите в видео
Подключение зарядного устройства
Внимательно отнеситесь к следующим инструкциям
Обратите внимание на состояние заряда аккумулятора. Перед запуском системы обновления ваш iPhone должен быть заряжен не менее чем на 80% и запрещено отключать кабель зарядного устройства до окончания обновления
В этот момент энергопотребление девайса особо зашкаливает.
Пользуйтесь оригинальными шнурами и блоками питания. Не используйте другие адаптеры, и у вас не возникнет проблем с устройством. Оригинальная версия – лучшая.
Подключение к Wi-Fi или безлимитному мобильному интернету
Объём трафика, который следует загрузить в iPhone, составит примерно 5ГБ. Нужно хорошенько подумать каким образом он туда попадёт.
Рекомендуется использовать стабильное подключение. Если у вас неустойчивый уровень приёма сигнала мобильной сети, или появляются кратковременные перебои лучше, не используйте данное подключение. Используйте надёжное соединение, например домашний Wi-Fi.
Сбой установки обновления iOS 12
Пожалуй, самая популярная ошибка при попытке обновить iOS 12 «по воздуху». Чаще всего это выглядит вот так:
- Прошивка загружается.
- Появляется окошко «проверка обновления».
- Через несколько минут получаем «Сбой установки обновления. Произошла ошибка при установке iOS 12».

Что делать-то?
Самый простой вариант:
Компьютера рядом нет? Тогда можно попробовать:
- Сделать жесткую перезагрузку.
- Посмотреть сколько свободной памяти на iPhone или iPad. Если совсем мало — место нужно освободить (удалите несколько игр и приложений).
- Проверить состояние серверов Apple (в предыдущем подзаголовке есть ссылка на то, как это сделать).
- Проверить соединение с интернетом (попробовать использовать другую Wi-Fi сеть)
- Зайти в настройки — найти уже загруженный файл прошивки — удалить его. Система заново скачает ПО и еще раз попытается произвести установку.
Но, повторюсь, лучше и надежней через iTunes.
Основные причины, почему не дает обновиться iOS
Для успешного обновления iPhone до последней версии iOS следует выполнить пару простых требований. Подключите iPhone к источнику питания и активируйте Wi-Fi. Зарядка нужна для того, чтобы смартфон не выключился во время загрузки, а беспроводное подключение &mdash, для успешного скачивания обновления.

iPhone не удается обновить &mdash, причины
- Нехватка свободного места (рассматривалось ранее).
- Программная ошибка. Если iPhone почему-то не видит обновление системы, то нужно перезагрузить смартфон. Для этого нужно удержать кнопку питания, а случае iPhone X &mdash, еще и боковую клавишу регулировки громкости, и передвинуть ползунок слева направо. После чего нужно включить аппарат.
- Совместимость с обновлением. Также немаловажным аспектом загрузки последней системы является ее доступность. iOS 11 можно установить на iPhone 5S, SE, 6/6 Plus, 6S/6S Plus, 7/7 Plus, 8/8 Plus и X. Если вашего устройства нет в списке, то установить обновление не удастся.
Как обновить iOS на iPhone через iTunes
Перед обновлением iOS загрузите актуальную версию iTunes. Это поможет избавиться от нежелательных проблем с совместимостью смартфона и ПК. Как правило, последняя версия предлагается к скачиванию при открытии приложения.
Чтобы обновить iPhone через iTunes, нужно подключить смартфон по Lightning-кабелю к компьютеру. Если новая iOS доступна, то программа автоматически покажет окно, в котором предложит загрузить систему. И если на iPhone скачивается только обновление (от нескольких мегабайт до 1 ГБ), то iTunes сделает полную загрузку ОС (около 2 ГБ). Учитывайте это, если у вас ограниченный интернет-трафик.

Для ручной установки iOS нужно лишь нажать соответствующую кнопку в поле вашего iPhone
Важно не перепутать пункты «Обновить» и «Восстановить», поскольку в первом случае все данные сохраняются, а во втором установится «чистая» система
Почему мое обновление занимает так много времени
Когда вы готовите iPhone к обновлению программного обеспечения, вы должны убедиться. Что у вас есть стабильное соединение Wi-Fi и сотовые данные не работают для обновления программного обеспечения iOS. В то же время вы должны держать батарею полной или держать USB-кабель подключенным. Поэтому, если ваш iPhone так долго обновляется, вот некоторые возможные причины, перечисленные ниже:
- Нестабильное даже недоступное подключение к интернету
- Подключение кабеля USB неустойчиво или прервано
-
Загрузка других файлов во время загрузки файлов обновления iOS
- Неизвестные системные проблемы
Для решения вышеуказанных проблем вы можете проверить следующие методы. Чтобы исправить обновление iPhone занимает так много времени или не может загрузить iOS 14.
Что делать, если установлена iOS 14 или iPadOS 14 beta
Переходим в Настройки –> Основные –> Об этом устройстве и смотрим в строку Версия ПО.
Важно: если хотите и дальше пользоваться бетами iOS 14/iPadOS 14, не удаляйте профиль. Сейчас у вас установлена предрелизная версия ОС, которая не отличается от релизной
А так вы сможете и дальше качать бета-версии.
При установленной iOS 14 делаем следующее:
1. Открываем Настройки –> Основные –> Профили и удаляем профили для установки публичных версий или систем для разработчиков.2. Перезагружаем устройство.3. Убеждаемся, что смартфон не видит доступных обновлений (Настройки –> Основные –> Обновление ПО).4. Делаем резервную копию в iTunes или в iCloud.
Теперь вы готовы к выходу финальной версии iOS 14, обновление прилетит ближе к 20:00 по московскому времени.
Как загрузить финальную версию iOS, если на устройстве установлена beta
Способ 1
1. Откройте приложение «Настройки» и перейдите к разделу «Основные», а затем в «Профили»;

2. В списке профилей выберите «iOS Beta Software Profile» и нажмите «Удалить профиль»;
3. При запросе введите пароль, затем вновь нажмите «Удалить» для подтверждения действия;

4. Перезагрузите iOS-устройство;
5. Откройте приложение «Настройки» и перейдите по пути «Основные» → «Обновление ПО».
После этого гаджет найдет последнее обновление iOS и установит его.
Следует также помнить, что вследствие выполнения описанной выше процедуры, будет удален ваш бета-профиль. То есть, на устройство не будут приходить обновления, связанные с тестированием платформы. Для возобновления профиля необходимо воспользоваться этой инструкцией.
Способ 2
Обновить устройство также можно при помощи программы iTunes на компьютере (Finder на Mac). Подробная инструкция, описывающая процедуру Обновления и Восстановления iPhone и iPad размещена здесь.
Вы застряли на подтверждении обновления от Apple?
После установки iOS, новая версия системы должна быть удостоверена Apple. Если ваше устройство застряло на этом этапе, скорее всего проблема в интернет соединении, убедитесь в том, что оно работает стабильно.
Если это не помогло, попробуйте перезагрузить смартфон, как было показано выше.
Если у вас недостаточно памяти для обновления, Apple предложит вам удалить часть программ для расчистки необходимого места. Рекомендуем разрешить Apple сделать это, ведь позже вы сможете заново установить утерянные приложения.
Однако, если вы не хотите делать столько лишней работы, у нас есть способ обновления, подходящий именно для вас – метод обновления iOS через iTunes на Mac или PC:
- Подключите iPhone к Mac или PC
- Запустите компьютер и откройте iTunes
- Вы должны будете увидеть сообщение о том, что новая версия iOS доступна для обновления
- Прежде чем соглашаться, рекомендуется сделать бэкап ваших данных через iCloud. Это займет у вас всего несколько минут. Вот подробная инструкция: Как сделать резервное копирование данных на iPhone или iPad /ссылка/
- Если у вас уже есть бэкап, кликните на обновить и подождите, пока ваш компьютер подключится к серверу обновлений Apple
- Подтвердите лицензионное соглашение
- Когда потребуют, введите пароль
- Как только обновление iOS загрузится на ваш компьютер, начнется автоматическое обновление прошивки вашего iPhone
- После перезагрузки смартфона, вам придется осуществить некоторые стартовые настройки.
Появляются ошибки при обновлении iOS
Ошибки при обновлении могут возникать по различным причинам. Рассмотрим основные из них.
Недостаточно свободной памяти
Если на iPhone слишком мало свободной памяти, то при попытке обновления системы смартфон выдаст окошко предупреждения и начнет очищать кеш-данные. Проще говоря, устройство сотрет временные файлы, которые находятся в приложениях. Таким образом, iOS освободит некоторое количество места (точное значение зависит от количества программ).
Не всегда автоматического удаления хватает для загрузки обновления, поэтому тщательно проверьте то, что можно стереть с устройства. Для этого пройдите по пути: «Настройки» —, «Основные» —, «Хранилище iPhone».

Особое внимание обратите на игры и тяжелые программы, которые со временем скачивают все больше данных и занимают драгоценную память. Также следует отключить автоматическую загрузку данных, которую сложно контролировать, из-за чего также могут возникать проблемы с хранилищем
Это можно сделать, пройдя в пункт настроек под названием «iTunes Store и App Store».

Проблемы с подключением к сети
Также важно знать, что обновление iOS скачивается только по WI-Fi, соединение по сотовой сети не подойдет. Поэтому перед процедурой загрузки системы проверьте правильность работы беспроводного подключения
Сделать это можно в настройках.

Кроме того, многих в заблуждение вводит пункт управления, при взгляде на который кажется, что Wi-Fi активен. На самом же деле он не подключен и работает лишь для AirDrop и AirPlay
Поэтому обратите внимание на цвет иконки Wi-Fi, в полностью функционирующем положении он синий, в полу-активном &mdash, белый
Если у вас нет Wi-Fi, а есть, к примеру, безлимитный 3G или 4G-интернет, то вам следует раздать интернет с iPhone, и совершать обновление через компьютер, который подключится к сети смартфона (об обновлении через iTunes чуть позже).
Проблемы с серверами Apple
Еще одной частой проблемой с установкой новых версий iOS является некорректная связь с серверами Apple. Особенно этот недостаток проявляется в первые часы (иногда дни) доступности обновления. Загрузка может выполняться крайне медленно (вплоть до нескольких часов), а потом и вовсе прекратится.

В этом случае следует подождать некоторое время, пока нагрузка на сервера не снизится. Как правило, это происходит спустя пару дней после выпуска обновления.
Удаление обновления iOS
Если у вас возникла какая-либо ошибка при обновлении, после чего не удается загрузить новую iOS, попробуйте удалить скачанную прошивку.
- Пройдите в «Настройки» —, «Основные» —, «Хранилище iPhone»
- Найдите нужную iOS
- Удалите обновление

Если же в списке не обнаружится обновление или его не удастся удалить, то обновите iPhone через iTunes.
Обновление устройства по беспроводной сети
Если появляется сообщение о наличии обновления, нажмите «Установить». Можно также выполнить следующие действия.
- Поставьте устройство на зарядку и подключитесь к Интернету по сети Wi-Fi.
-
Перейдите в меню «Настройки» > «Основные», а затем нажмите «Обновление ПО».
- Нажмите «Загрузить и установить». При появлении сообщения о необходимости временно удалить приложения, так как для обновления ПО требуется больше свободного места, нажмите «Продолжить» или «Отменить». После обновления iOS или iPadOS повторно установит удаленные приложения. Узнайте, что делать при выборе варианта «Отменить».
- Чтобы начать обновление, нажмите «Установить». Можно также нажать «Позже» и выбрать вариант «Установить сегодня ночью» или «Напомнить позже». Если вы выбрали вариант «Установить сегодня ночью», перед сном просто подключите устройство с к источнику питания. Оно автоматически обновится за ночь.
- При необходимости введите пароль. Если вы не помните свой пароль, см. инструкции в этой статье.
Установка новой iOS на Айфон занимает слишком много времени
В 2013 установка iOS 7 на iPhone была настоящим кошмаром – она длилась всю ночь! Мы надеялись, что в 2014 ситуация улучшится, но она повторилась. И снова многие столкнулись с ужасно долгой установкой iOS 8 из-за того, что сервера Apple не могли справиться с настолько огромным количеством пользователей, желающих насладиться обновленной операционной системой в кратчайшие сроки. Поэтому помните, что долгое время установки обновления – это далеко не редкий случай, и вы в этом не одиноки.
Если вы начинаете обновление сразу после выхода новой версии, будьте готовы к долгому ожиданию, так как первые несколько часов сервера Apple загружены больше всего.
Мы рекомендуем несколько дней подождать с обновлением на новую iOS, таким образом, все баги будут устранены, и вы сможете скачать обновление с максимальной скоростью.
Если вы решили обновится спустя несколько месяцев после выхода обновления, проблем с долгой установкой быть не должно. Если вы столкнулись с подобной неполадкой, возможно проблема заключается в вашем WiFi. В этом случае, попробуйте перезапустить iPhone, включить и выключить WiFi или даже полностью сбросить настройки вашего телефона до заводских, если ничего не помогло, единственное, что мы можем вам посоветовать – это обратиться в сервисный центр Apple.

Утилита iOS Downgrade Tool
Мы уже говорили, что самые старые версии операционной системы iOS не подписываются Apple. Поэтому установить их не получится. Да и зачем они нужны? Старые версии морально устарели, в них много ошибок, они слишком сильно расходуют заряд батареи. Ведь не для того разрабатываются новые версии, чтобы пользователи продолжали пользоваться старыми прошивками.
Тем не менее, иногда необходимость установки старой версии все-таки появляется. Для того чтобы установить старую версию операционной системы iOS необходимо сделать джейлбрейк и воспользоваться утилитой iOS Downgrade Tool. Она проста в обращении и не вызывает особых сложностей.
На первом этапе нужно установить на устройство пакет SSH – это делается через программу Cydia, созданную специально для установки софта, который отсутствует в официальном магазине приложений AppStore. Далее нам нужно подключить компьютер и устройство с IOS к одной беспроводной сети Wi-Fi и выяснить, какой IP-адрес присваивается подключенному устройству. Для этого следует заглянуть в настройки соединения или посетить административную панель роутера.
Далее запускаем утилиту iOS Downgrade Tool, вводим IP-адрес устройства, выбираем версию iOS из выпадающего списка, нажимаем на кнопку «Downgrade» — запустится процедура прошивки на выбранную версию. Утилита может немного подвиснуть, но это ее нормальное поведение.
Знаком того, что понижение версии прошло нормально, станет рестарт устройства и его последующая загрузка в работоспособном режиме – теперь вы можете насладиться старой версией iOS. Перед выполнением процедуры не забудьте сделать резервную копию всех своих данных, так как перепрошивка предусматривает их полное удаление.






