Как самостоятельно устанавливать APK-файл?
Если онлайн-магазин всё равно не был обновлён, попробуйте вариант принудительного обновления. Для этого нужно вручную загрузить APK-файл Google Play Store из интернета и разрешить установку неизвестного софта. Шаги немного отличаются в зависимости от используемых прошивок «зелёного робота».
Для Андроид до версии 8.0
- Следует зайти в меню настроек и перейти в пункт «Безопасность» или «Конфиденциальность»;
- Находим строчку с неизвестными источниками и даём разрешение на скачивание;
- Система запросит подтверждение действия, тапаем ОК.
Для сборки OS от 8.0 и выше
- В настройках выбираем раздел «Приложения и уведомления»;
- Жмём «Доступ к специальному ПО» и выбираем «Установить неизвестные»;
- Если будете загружать APK через Chrome, кликните на его значок и поставьте галочку напротив «Разрешить из этого источника». Если используете другой браузер — выполните аналогичные манипуляции с ним.
Установка APK-файлов на устройства до AndroidOreo 8.0 (Nougat 7.0, Marshmallow 6.0 и т. д.)
- нажмите на Настройки и перейдите в раздел Безопасность / Конфиденциальность;
- затем на следующем экране найдите неизвестные источники. Включите их. Подтвердите на всплывающем окне.
Как устанавливать APK-файлы на Oreo 8.0 и Android Pie 9.0
- нажмите на «Настройки устройства» и перейдите в «Приложения и уведомления»;
- далее — на Доступ к специальному приложению. Затем тапните «Установить неизвестные приложения»;
- нажмите Chrome, если вы загрузили APK-файл из браузера Chrome, в противном случае — на браузер, который вы используете. На следующем экране включите переключатель «Разрешить из этого источника».
Найдите последний Play Market APK
Сайт APKMirror содержит огромную коллекцию APK-файлов, включая Google Play Маркет. Они продолжают добавлять актуальные файлы в свою коллекцию.
Вы можете загрузить последнюю версию файла Google Play Store APK здесь. Откройте ссылку и нажмите на последнюю версию. Затем на следующей странице прокрутите вниз и в разделе «Download» загрузите соответствующий файл для вашего устройства.
Действия по инсталляции APK-файла
Скачивать АПК можно как со смартфона/планшета, так и с компьютера. Перейдите, чтобы скачать Google Play в последней официальной версии.
При использовании второго варианта, подключите гаджет к ПК. После синхронизации скопируйте и вставьте исполняемый файл в удобную папку в памяти вашего Android-устройства.
- Найдите скачанный файл в памяти девайса при помощи встроенного или стороннего файлового менеджера;
- Нажмите по требуемому объекту, появится интерфейс с установкой апдейта (как показано на скриншоте);
- Остаётся нажать клавишу «Установить» и подождать завершения инсталляции новой версии Play маркета.
Дайте разрешение на установку неизвестных приложений
Поскольку мы обновляем Гугл Плей из внешнего источника, для устройств на Андроид требуется разрешение, необходимое для этого из соображений безопасности.
Шаги различаются на устройствах до и после Android 8.0. Не волнуйтесь, мы рассмотрим оба.
Зачем загружать приложения из других источников?
Причин для этого может быть несколько. Например, одни разработчики не желают публиковать свои программы в Google Play, другим запрещает это делать компания Google, если их программный продукт противоречит правилам размещения. Зачастую крупные компании по той или иной причине могут устанавливать региональные ограничения доступа к своим приложениям — ярким примером такого случая является игра Pokémon GO или официальный клиент музыкального стримингового сервиса Spotify, которые до сих пор не доступны в украинском сегменте магазина приложений.

Не стоит исключать и того факта, что в некоторых странах, включая Китай, не работает Google Play. Соответственно, фирменные оболочки китайских мобильных устройств, предназначенных для продажи на внутреннем рынке, не содержат сервисы Google. И последняя причина – это то, что в последнее время пользователи смартфонов и планшетов самостоятельно отказываются от сервисов Google в пользу увеличения автономности устройства.
Единственный способ установить приложение на смартфон или планшет в подобных случаях – загрузить его APK-файл из других ресурсов.
Как отозвать разрешения у приложений

Отозвать разрешения у приложений очень просто
Что касается использования приложений, скачанных из альтернативных источников, то здесь всё более или менее однозначно. Кто бы что ни говорил, но Google сделала Android довольно безопасной платформой, которая не позволит ни одной программе получить доступ к той информации, которая ей не предназначается, если пользователь не дал ей на это специального разрешения
Поэтому очень важно при установке приложения внимательно читать, какие разрешения оно запрашивает. Логично, если служба такси попросит доступ к вашей геолокации, но странно – если калькулятору понадобится доступ к звонкам
Отозвать данные разрешения можно в «Настройках»:
- Перейдите в «Настройки» — «Приложения» и найдите нужное приложение;
- В открывшемся окне выберите «Права» и просмотрите список данных привилегий;
- При необходимости выберите нужную и отключите доступ приложения переводом переключателя в неактивное положение.
Как установить приложение на Android через ПК
Есть несколько способов, позволяющих скачать и установить программу или игру на Android через Windows. В зависимости от выбранного метода пользователи могут сталкиваться с определенными ограничениями.
Вариант 1: Google Play Market
У стандартного магазина приложений Google существует и веб-версия, с которой можно полноценно взаимодействовать через компьютер. Для этого вам потребуется только актуальная версия какого-нибудь популярного браузера, например, Google Chrome.
На указанное Android-устройство должно прийти оповещение о начале загрузки выбранного приложения. Здесь же можно видеть прогресс загрузки. Рассмотренный способ удобен в том случае, если нужно что-то установить на смартфон, но при этом его нет поблизости. Однако, чтобы все сработало, девайс должен быть подключен к интернету. В некоторых случаях может потребоваться подключение к Wi-Fi.
Вариант 2: InstALLAPK
Этот способ предполагает установку на компьютер программы InstALLAPK, которая должна помочь в установке файла APK на девайс с компьютера. Процесс инсталляции InstALLAPK происходит по стандартной процедуре: просто жмите «Далее» и соглашайтесь с лицензией. Подробно же рассмотрим саму установку приложений на Android через APK-файл, находящийся на компьютере:
- Для начала на самом Android нужно включить режим разработчика. В стандартной версии прошивки это делается так:
- Откройте «Настройки» и переключитесь в раздел «Об устройстве».
- Там найдите «Номер сборки» и нажмите по нему около 10 раз.
- К сожалению, этот способ переключения в режим разработчика может не подойти именно под ваше устройство, так как многое зависит от прошивки и версии Android. Некоторые производители вообще отключают данный режим в своих устройствах.
- В случае успеха выполнения предыдущих манипуляций в «Настройках» должен появиться дополнительный раздел – «Режим разработчика». Переключитесь в него.
- Здесь установите «Отладку USB» в активное положение.
- Рекомендуется проверить, разрешено ли на устройстве выполнять установку приложений из неизвестных источников. Для этого вернитесь в основные настройки и перейдите в раздел «Безопасность». Там нужно отметить галочкой пункт «Неизвестные источники».
- Подключите устройство по USB-кабелю к компьютеру, с которого будете выполнять установку.
- Теперь откройте саму программу InstALLAPK на компьютере. Она автоматически опознает подключенное по USB устройство. В блоке «Установка через» нужно поставить отметку «USB».
- На самом устройстве вы получите сообщение об отладке USB. Нажмите «Ок».
- Иконка подключенного устройства в интерфейсе InstALLAPK должна стать зеленого цвета. Это означает, что можно переходить непосредственно к установке.
- На компьютере откройте папку, где расположены APK-файлы, предназначенные для установки. Windows автоматически назначит для открытия APK на компьютере программу InstALLAPK. Вам нужно только открыть выбранный файл двойным кликом мыши.
- Откроется окно утилиты, в котором одинарным кликом мышью нужно выделить подключенное устройство. В нижней части окна станет активной кнопка «Установить». Нажмите нее.
- Запустится установка выбранного APK-файла. Сигналов о завершении вы никаких не получите, поэтому процесс придется проверять вручную.
Этот вариант установки используется очень редко из-за большого перечня действий, необходимых для реализации. Гораздо проще перебросить APK-файл на внутреннюю память устройства и выполнить установку уже оттуда.
Описанные в статье способы на сегодня являются единственными из работоспособных вариантов.
Очистка устройства Андроид от остаточных файлов
При покупке б/у телефона или планшета есть вероятность, что бывший владелец на него ранее уже устанавливал Плей Маркет. В данном случае могло быть выполнено удаление приложения перед продажей устройства не до конца или неправильно, из-за чего в системе остались остаточные файлы. Они могут быть причиной сбоя во время повторной установки Гугл сервисов.
Зачастую располагаются остаточные файлы в папке data. Это системная папка, поэтому получить к ней доступ можно только при помощи root прав. Кроме софта для рутирования вам понадобится менеджер файлов Root Explorer, прекрасно работающий с системными каталогами.
Выполняем следующие шаги для удаления остаточных файлов:
- Получаем расширенный root доступ.
- Загружаем приложение Root Explorer.
- При помощи файлового менеджера находим две папки data. Одна из них размещается на внешней карте, а вторая находится во внутренней памяти девайса.

Из этих мест удаляем файлы, которые в названии имеют слова Play Market и Google (к примеру, файл может иметь название google.android). Перезагружаем гаджет, пытаемся повторно инсталлировать Плей Маркет.
После установки программы ее необходимо привязать к собственному Гугл аккаунту и попробовать скачать любое приложение. Если сбоев нет, то проблема устранена. В ситуации, если сервисы Гугл Плей не устанавливаются, переходим к следующим методам решения проблемы.
Почему на Андроид приложение не устанавливается?
Основная причина – нехватка внутренней памяти смартфона или планшета. Если на телефоне недостаточно памяти, он не может сохранить установочный файл приложения и произвести инсталляцию (установку). Устранить проблему можно двумя способами:
- Почистить внутреннюю память – удалить лишние файлы и ненужные приложения, стереть кэш и временные файлы (читайте Как установить кэш к игре на Android).
- Установить приложение на карту microSD. В данном случае подразумевается перенос установленной программы. При этом приложение должно поддерживать перенос на карту памяти.
Чтобы посмотреть куда устанавливаются приложения, зайдите в раздел «Память» в настройках. Наверху будет пункт «Место установки», при нажатии на который появится список с доступными вариантами. Чтобы приложения устанавливались на карту памяти, нужно выбрать её в этом списке. В таком случае система будет скачивать инсталляционный файл и хранить данные приложения на microSD. Место хранения не имеет значения – с карты памяти будет одинаково хорошо работать и Flash Player, и Viber.
Увеличить
Данная опция доступна не на всех устройствах и зависит от оболочки, которую предоставляет производитель смартфона.
Нужна помощь?
Не знаешь как решить проблему в работе своего гаджета и нужен совет специалиста? На вопросы отвечает Алексей, мастер по ремонту смартфонов и планшетов в сервисном центре.
Еще одна возможная причина ошибки при установке – нестабильный интернет при скачивании инсталляционного файла из Плей Маркет через 3G. Подключитесь к точке Wi-Fi, чтобы обеспечить соединение с нормальной скоростью.
Если приложение устанавливается не из Play Market, а просто из интернета в виде .apk файла, то причиной отказа системы от его инсталляции может быть несовместимость прошивки или блокировка со стороны антивируса. Рекомендуется устанавливать приложения только из Play Market, которые подходят для версии на Android на телефоне/планшете.
Кроме проблем с приложением, могут возникнуть и ошибки в работе аккаунта Google. Чтобы устранить их, удалите аккаунт и добавьте повторно.
Откройте настройки, найдите раздел «Аккаунты».
Выберите пункт «Google».
Нажмите на используемый аккаунт.
Раскройте дополнительное меню и выберите «Удалить аккаунт» (обратите внимание, будут удалены связанные с ним данные, необходимо сделать резервную копию).
Увеличить
После удаления учетной записи перезагрузите смартфон. При следующем включении добавьте аккаунт заново и попробуйте скачать приложения из Play Market.
Крайней мерой при возникновении проблем с установкой приложений будет сброс настроек до заводского состояния или перепрошивка устройства (актуально для телефонов с кастомной, а не официальной прошивкой).
Загрузка дистрибутива и перенос его на мобильный девайс
В самом простом случае установить приложение на «Андроид» через компьютер можно совершенно элементарно. Допустим, пользователь имеет доступ к Интернету только со стационарного терминала с проводным подключением. Достаточно найти и загрузить установочный файл приложения или игры в стандартном формате APK, распознаваемом всеми без исключения версиями ОС Android, а затем подключить мобильное устройство с помощью USB-кабеля и скопировать его с винчестера на внутренний накопитель или SD-карту.
Далее уже на смартфоне или планшете нужно просто запустить перенесенный дистрибутив и пройти стандартную процедуру установки. Но только этим проблема того, как устанавливать приложения на «Андроид» с компьютера, не ограничивается. Дело в том, что в случае загрузки файлов с неофициальных ресурсов (имеется в виду Play Market), система может и не инсталлировать программу, считая ее небезопасной.
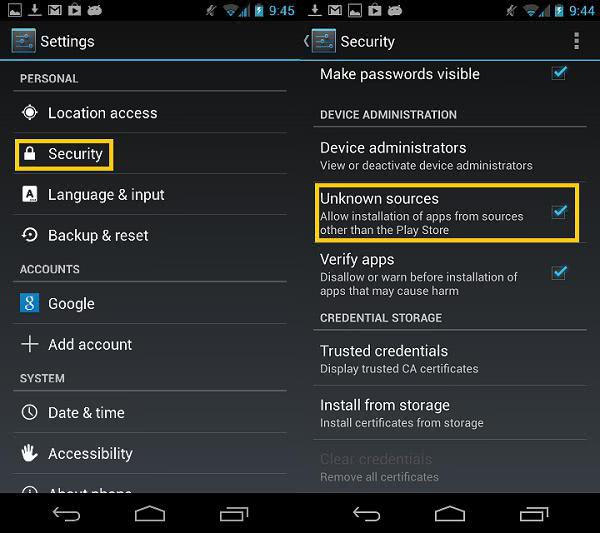
Чтобы такая ситуация не произошла, перед началом установки следует зайти в настройки системы и в разделе безопасности задействовать разрешение установки программного обеспечения из неизвестных источников (в некоторых версиях системы такой параметр может находиться в разделе, предназначенном для разработчиков)
Только после этого любое приложение, неважно, откуда оно загружено, можно будет установить без проблем
Ручное изменения данных про гаджет
Все те действия, которые выполняет утилита Market Helper, пользователь может выполнить вручную. Для этого необходимо отредактировать файл с названием build.prop путем внесение информации о другом девайсе:
- Инсталлируем на свой гаджет файловый менеджер, к примеру, ES Проводник. Запускаем софт, переходим в настройки. Там нужно выполнить активацию доступа к директориям рут.
- Открываем папку «System», в которой располагается необходимый нам файл «build.prop». Перед его редактированием необходимо в надежном месте зарезервировать его копию.
- В виде текстового файла открываем «build.prop». Для этого подойдет любой текстовый редактор.

Изменяем строки ro.product.manufacturer и ro.product.model, к примеру, на « Samsung» и « Galaxy S8». После внесения данной информации ваш гаджет магазином приложений будет восприниматься в виде телефона Samsung Galaxy S8.
Открываем «Настройки», жмем «Диспетчер приложения». В отобразившемся списке находим Гугл Плей, жмем на него, выполняем очистку кэша и данных.
Перезагружаем девайс, после чего выполняем загрузку в Гугл Плей необходимого приложения.

Каковы риски сторонней загрузки?
Существует причина, по которой установка APK из неизвестных источников по умолчанию отключена в Android: достаточно небезопасно загружать случайные файлы APK из интернета и устанавливать их на устройство. Хотя это может показаться противоречивым с предоставлением руководства по установке из-за пределов Google Play, если вы знаете (и доверяете), откуда приходят ваши приложения.
Эффективность антивируса уже давно обсуждается. Если такое ПО будет установлено на вашем устройстве Android, оно будет часто сканировать приложения перед их установкой, предоставляя другую потенциальную линию защиты.
Оставляя установку всех неизвестных приложений по умолчанию включенной, вы открываете дверь для любых зараженных вредоносным ПО или вредоносных приложений, чтобы загружать другие вредоносные программы в фоновом режиме. Если вы по умолчанию запрещаете и разрешаете только в каждом конкретном случае, риск в данном случае гораздо меньше.
APKPure
Мобильный клиент: есть
Сайт APKPure является одним из крупнейших ресурсов с базами официальных программ и приложений для смартфонов. Ежемесячно его посещает свыше 150 млн пользователей. APKPure имеет веб-сервис и специализированный клиент на ОС Android для скачивания APK и XAPK (игры с кешем) файлов. Примечательно, что APKPure имеет русскоязычный интерфейс.
Перед публикацией на сайт все APK-файлы проверяются на наличие вирусов и проходят проверку подписи разработчика, используя SHA1. Криптографические подписи для новых версий должны соответствовать ранее опубликованным, а совершенно новые приложения сравниваются с другими программами того же разработчика.
Если у APKPure возникнут сомнения относительно безопасности того или иного файла, то он не будет опубликован на сайте. Пользователи отмечают высокий уровень безопасности используемых APK-файлов. В Сети наша команда не нашла негативных отзывов на мошеннические действия этого ресурса. Процесс загрузки любого APK можно легко приостановить и возобновить в любой момент.
APKPure имеет удобный интерфейс с большой библиотекой приложений и игр во всех категориях. Найти нужное приложение можно при помощи поиска. Есть возможность скачивать старые версии приложений. Также предлагается подборка игр, которые ещё не были официально опубликованы в Плей Маркет, но на них уже можно сделать предварительную регистрацию.
Ничего не помогает?
Если все вышеперечисленные способы решения проблемы не помогли, и приложения до сих пор не устанавливаются на Android-смартфон, остается одно — сброс настроек устройства до заводских. Данный метод довольно радикальный — во время сброса настроек с телефона удаляется вся информация, в том числе контакты, фотографии и установленные приложения. Предварительно нужно сделать резервную копию и скопировать со смартфона все важные данные.
Сброс настроек делается следующим образом — зайдите в меню «Настройки», пункт «Дополнительно», «Восстановление и Сброс» и кликните «Сброс настроек». После этого гаджет должен работать в обычном режиме.
Исправляем проблему с загрузкой приложений в Google Play
Метод №1 Простая перезагрузка устройства
Порой, чтобы разрешить проблему с зависшим сообщением «Ожидание скачивания» в Google Play, вам нужно всего лишь попробовать перезагрузиться. Перезапустите свое устройство на Андроид, а затем снова попробуйте войти в Google Play и скачать что-либо от туда. Такой метод работает довольно редко, но некоторые пользователи утверждают, что порой помогает.
Метод №2 Остановка загрузки в Google Play
Если простая перезагрузка не помогла, то давайте вручную попытаемся остановить зависшую загрузку в Google Play. Для этого, соответственно, запустите приложение Google Play, сделайте свайп справа налево и перейдите в раздел «Мои игры и приложения». Нажмите на загружаемое приложение, а затем нажмите еще раз на крестик рядом с ним, чтобы прекратить его загрузку.
Во идее, сообщение «Ожидание скачивания» в Google Play должно будет исчезнуть, после чего можно будет повторить загрузку еще раз. Однако, отмечаются случаи, когда обычное прекращение загрузки попросту не помогало. Если у вас тот же случай, то давайте двигаться дальше.
Метод №3 Отключиться от сети
Очевидно, что во время загрузки вам нужно подключить свое устройство к сети. Большинство из пользователей используют для своих нужд подключение к Wi-Fi. Пройдите в Google Play, чтобы отследить изменение сообщения «Ожидание скачивания».
Затем отключите свой Wi-Fi модуль. Бесконечное ожидание загрузки должно смениться сообщением о том, что приложение не удалось скачать, а это означает решение проблемы с «Ожидание скачивания» в Google Play. Попробуйте снова загрузить нужное вам приложение.
Если же ситуация повторилась даже после отключения устройства от Интернета, то давайте перейдем к следующим, более радикальным методам решения.
Метод №4 Очистка кэша и данных Play Market/Загрузки
Если все предыдущие метода вам не помогли, то вот этот точно сможет все исправить. Сейчас мы попытаемся остановить попытку загрузить приложение в принудительном порядке, очистив кэш и данные таких приложений в системе Андроид, как Google Play и Загрузки. Как только вы это сделаете, все приложения с сообщением «Ожидание скачивания» должны будут прекратить свою загрузку.
Вот что вам нужно сделать:
- Пройдите в Настройки своего устройства.
- Перейдите в раздел «Приложения» или же «Менеджер приложений».
- Перейдите во вкладку «Все».
- Найдите приложение Google Play и нажмите на него.
- В свойствах Google Play, нажмите на опции «Очистить кэш» и «Удалить данные».
- Тоже самое проверните и для приложения Загрузки.
Ок, теперь зайдите в Google Play и проверьте, не исчезло ли сообщение «Ожидание скачивания» на страничке приложения в магазине.
80
237
Способ 2: Ручная установка APK
На смартфонах и планшетах некоторых производителей, а также на девайсах с отличной от оригинальной прошивкой, Google Play Маркет может отсутствовать. Вместо него обычно присутствует альтернативный магазин цифрового контента, обновить ту или иную программу в котором, повторимся, можно по аналогии с представленной выше инструкцией. Если же такового нет (например, в кастомных версиях ОС) или просто требуется установить апдейт вручную, необходимо выполнить следующее:
- Самостоятельно отыщите на просторах интернета APK-установщик приложения, соответствующий функционирующей на мобильном девайсе версии ОС Android и его аппаратной платформе (архитектуре).
Подробнее: Как узнать версию ОС Андроид
Сами же АПК-файлы можно отыскать как на специализированных веб-ресурсах и форумах, так и на официальных сайтах некоторых Андроид-разработчиков.
-
Поместите загруженный файл во внутреннюю память смартфона или планшета. Если поиск и скачивание осуществлялись через мобильный браузер, найти его можно будет в стандартной папке «Загрузки».
-
Используя любой файловый менеджер, перейдите к расположению APK и коснитесь его для запуска установки.
Если появится уведомление о блокировке установки приложений из неизвестных источников, следуя инструкциям на экране, предоставьте разрешение на выполнение этой процедуры в настройках ОС.
Коснитесь надписи «Установить» и дождитесь, пока поверх используемой вами версии приложения будет установлена новая
Такой метод обновления мобильных программ хорошо подходит не только для тех случаев, когда рассматриваемую процедуру невозможно выполнить через Гугл Плей Маркет или его аналоги, но и когда требуется установить не последнюю, а какую-то конкретную версию.
Обновление сервисов Google через Play Market
Трудностей данный способ не вызывает, так как все необходимые действия выполняются очень просто. У вас уже, скорее всего, Гугл Плей установлен – найти его можно в меню приложений или на рабочем столе.
Для начала скачивания приложений и установки/обновления сервисов, необходимо авторизоваться под Гугл аккаунтом. Пользователь может воспользоваться уже имеющимся профилем или создать новый.
Во время первого использования девайса система вас перенесет сама на страницу для активации профиля или создания нового. Если этого не произошло, а вы не знаете, как именно войти, выполняйте следующие шаги:
- Заходим в настройки девайса, находим раздел «Аккаунты».
Нужна помощь?
Не знаешь как решить проблему в работе своего гаджета и нужен совет специалиста? На вопросы отвечает Алексей, мастер по ремонту смартфонов и планшетов в сервисном центре.
Выбираем «Добавить аккаунт».
Указываем в списке необходимый сервис. В данной ситуации – «Google».
Будет выполнена проверка вашего гаджета. Затем остается только заполнить информацию в профиле.
После выполнения входа появляется возможность использовать все вышеописанные опции и выполнять адпейт сервисных программ. Из магазина приложений обновления бывают таких видов:
- Автоматические, которые проводятся самим Плей Маркет и системой.
- Пользовательские, совершаемые лично вами.
В первом варианте, если напротив опции «автообновление» поставить галочку в настройках Маркета, будут скачиваться и устанавливаться новые версии установленных программ системой автоматически. Зачастую процесс обновления осуществляется непосредственно во время подключения быстрого интернет соединения – Wi-Fi или до момента, пока пользователь не перейдет в магазин.
Для активации опции автообновления необходимо перейти в Плей Маркет и выполнить пошагово инструкцию:
- В главном меню Плей Маркета открываем боковую вкладку при помощи свайпа вправо. Заходим в меню «Настройки».
Отобразится окно, где сначала откроются общие настройки. Там находим раздел «Автообновление».
Необходимо настроить функцию, изменять значение на «Только через Wi-Fi» или «Всегда».
К функции «Всегда» следует относиться осторожно, так как при подключении в следующий раз к мобильному интернету, Гугл Плей начнет скачивать для приложений ресурсоемкие обновления. Подобное автоматическое скачивание приводит к исчерпанию лимита, превышению трафика и к лишним тратам
Подобное автоматическое скачивание приводит к исчерпанию лимита, превышению трафика и к лишним тратам.
Когда опция автообновления настроена, система после подключения к Wi-Fi будет обновлять существующее программное обеспечение, включая Google Play Services и сервисные приложения. Если вы не хотите загружать все имеющиеся обновления, то можете дать команду Плей Маркету самостоятельно загрузить новую версию Гугл. Для этого осуществляем установку вручную:
- В поиске Плей Маркета вводим «Сервисы Google».
На странице приложения нажимаем на «Обновить».
Если данной опции нет, а отображаются только варианты «Открыть» и «Удалить», значит вы уже имеете последнюю версию сервисного программного обеспечения. Обновление в данном случае не требуется.
Найти вручную сервисы в новых версиях Андроид нельзя – это решение разработчиков. Если нужное ПО вы найти не можете, то используйте иные способы или скачайте в магазине для этого специальные утилиты.
Система оповестит вас при наличии новых версий в статус-баре соответствующим уведомлением. Если нажать на него, то вы автоматически перейдете на страницу с загрузкой, где можно выполнить обновление.






