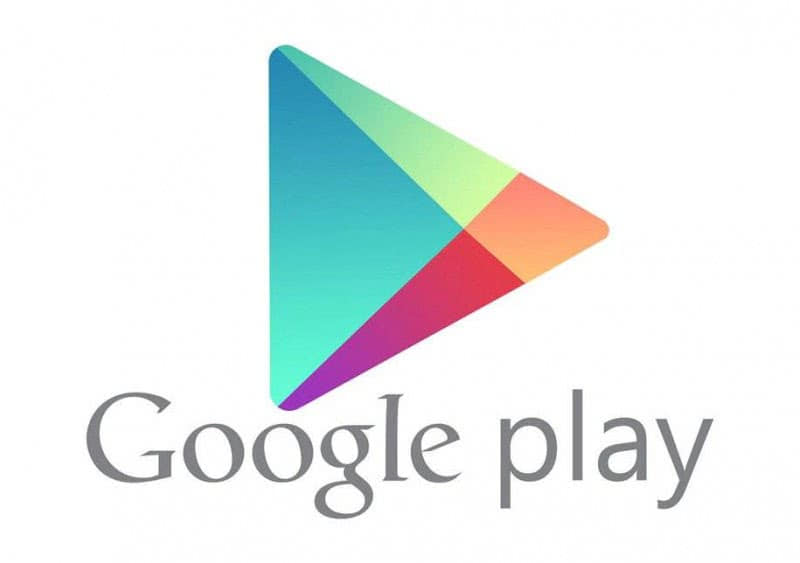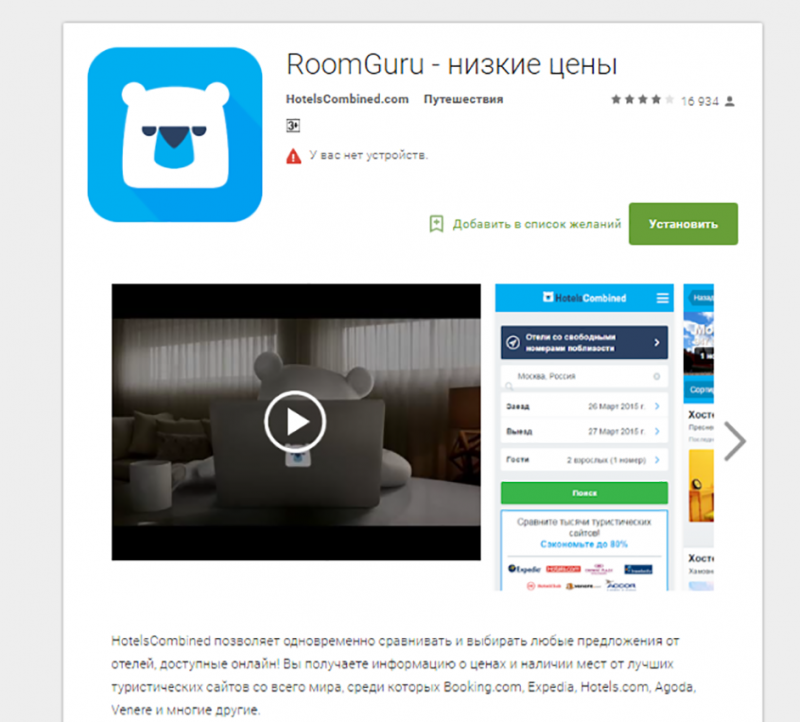Почему Play Market пишет «Ожидание скачивания»?
Причины проблемы, из-за которой не скачиваются приложения с Плей Маркет, обычно сводятся к следующему:
Причины:
Пояснение:
Случайный сбой в работе телефона.
Может быть вызван разными факторами, в том числе, человеческими.
Плохое качество интернет-соединения.
Часто может возникать при подключении через мобильную сеть.
Пользователь (или система) запустили загрузку нескольких приложений одновременно.
Из-за этого требуемое приложение поставлено в очередь.
У пользователя в настройках Play Market установлено скачивание только через Wi-Fi.
При этом сам он в данный момент пользуется мобильным интернетом.
Отсутствие памяти.
В памяти телефона или на SD-карте, подключенной к телефону, практически не осталось свободного места.
Случайный сбой в работе приложения Плей Маркет.
В частности, проблемы с его кэшом.
Системные проблемы.
Например, в системе не установлено какое-либо важное системное обновление.
Такое причиной может служить Случайный сбой в работе приложения «Сервисы Google Play» и «Download Manager». Давайте разберёмся, как убрать ожидание скачивания в Плей Маркете и исправить возникшую проблему.
Загрузка приложения заблокирована
Приостановить загрузку приложений из-за потенциальной угрозы могут следующие средства безопасности:
- Встроенные инструменты Google.
- Антивирусы и программы родительского контроля.
А в некоторых случаях — вредоносные программы, запущенные на устройстве.
При блокировке загрузки на экране появляется предупреждение, вроде “скачивание заблокировано администратором”, но зачастую не появляется ничего.
Если причиной сбоя стало срабатывание встроенной системы защиты или антивируса, ошибка исправляется быстро:
- Откройте в настройках раздел «Безопасность».
- Выберите пункт «Администраторы».
- Уберите отметки со всех приложений.
Этот способ точно сработает при блокировке загрузки встроенными инструментами Google. Однако при использовании антивирусов принудительное отключение через настройки может быть запрещено. В таких случаях остаются два варианта:
- Найти в настройках антивируса параметры, которые отвечают за блокировку установки приложений, и отключить их.
- Временно удалить антивирус.
Если вы подозреваете, что причиной проблемы стало действие вредоносного ПО, то проверьте систему на вирусы.
Иногда скачивание приостанавливается из-за того, что его блокирует встроенный инструмент Play Защита. В этом случае на экран выводится сообщение о потенциальной опасности программы, которую вы пытаетесь скачать, и причина, по которой защитник решил заблокировать установку. Если вы уверены, что программа безопасна, можете проигнорировать предупреждение и нажать на ссылку «Всё равно установить».
Если вы хотите отключить инструмент Play Защита, чтобы он никогда не предупреждал вас о потенциально опасных приложениях, выполните следующие действия:
- Откройте в настройках раздел Google.
- Выберите пункт «Безопасность».
- В поле «Статус защиты» нажмите на строку Play Защита.
- Отключите опцию выявления угроз безопасности.
Что делать, чтобы установить приложение
При этом важно знать, что iOS позволяет скачивать по сотовой сети программы размером не более 150 МБ. Если вам нужно скачать что-то более весомое, то используйте Wi-Fi
Кроме того, стоит проверить, насколько подключение стабильное и быстрое. Для теста можно включить потоковое видео: если оно воспроизводится без проблем, значит, приложение из App Store также легко скачается.
Приостановите/отмените загрузку. Простым, но в то же время эффективным способом борьбы с не устанавливающимися приложениями является приостановка или отмена загрузки. На iPhone с поддержкой технологии 3D Touch (модели, начиная с 6S) это можно сделать путем сильного нажатия на иконку загрузки. Если у вас более старый смартфон, то сделайте удержание на значке приложения и нажмите на крестик для остановки скачивания и просто тапните для паузы.

- Перезагрузите iPhone. Если во время скачивания приложение осталось темным (или белым), а статус загрузки так и не появился, то попробуйте перезапустить устройство. Сделать это можно удержанием кнопки питания и проведением ползунка слева направо. Альтернативным методом перезагрузки являются следующие действия:
- Зажмите клавиши «Домой» и боковую для iPhone 6S и старше.
- Зажмите кнопки уменьшения громкости и боковую для iPhone 7/7 Plus.
- Попеременно нажмите на клавиши увеличения, а затем уменьшения громкости, после этого удерживайте кнопку питания.
Также схожим методом решения проблемы является кратковременное включение авиарежима.

Отключите параллельную загрузку приложений. Во время скачивания сразу нескольких программ могут возникать проблемы с их успешной установкой. Предпочтительнее делать загрузку только одного приложения
Особое внимание на этот случай следует обратить владельцам медленного интернета

Выйдите из учетной записи Apple ID. Зачастую в iOS встречаются программные ошибки, которые не связаны с внешними условиями (к примеру, с интернет-подключением). Поэтому исправлять эти недочеты нужно кардинальным методом. Попробуйте выйти из своего аккаунта Apple ID. Чтобы это сделать нужно открыть приложение App Store, открыть вкладку «Обновления» и в правом верхнем углу нажать на свой аватар. Далее нажать «Выйти». После чего можно снова войти в учетную запись.
Сбросьте настройки сети. Другим решением проблемы с интернет-подключением является принудительное удаление всех параметров. Удалятся пароли и профили, которые, возможно, настроены неправильно, и в связи с этим приложения App Store не хотят загружаться. Чтобы стереть параметры сети пройдите в «Настройки» —, «Основные» —, «Сброс».
Синхронизация приложений через iTunes. Если ни один из вышеперечисленных способов не решил проблему загрузки приложений, то попробуйте «встряхнуть» iPhone при помощи компьютера. Для этого подсоедините смартфона к ПК и включите последнюю версию iTunes. После этого нажмите на кнопку «Синхронизировать». Эта процедура сопоставит данные со iPhone и iTunes, и, вероятно, проблема будет решена.

Сделайте полный сброс настроек. Самый радикальным исправлением ситуации является восстановление iPhone с нуля. Во время этой процедуры будут стерты абсолютно все данные с устройства. Чтобы сделать полный сброс пройдите в «Настройки» —, «Основные» —, «Сброс» —, «Стереть контент и настройки».
iPhone X(s/r)/8/7/6 не устанавливает приложение (не загружает) —, ожидание скачивания5
Удаление и добавление аккаунта Гугл
Если ничего не помогло и выяснить, почему в Плей Маркете висит “Ожидание скачивания”, не удалось, попробуйте удалить аккаунт Гугл с телефона и вернуть его обратно. Возможно, дело в сбое аутентификации, но система по какой-то причине не сделала соответствующего оповещения.
Как убрать ожидание скачивания в Гугл Плей Маркете:
Как удалить аккаунт. Настройки телефона, затем “Облако и учетные записи”, “Учетные записи”, выбрать нужную учетку и нажать на кнопку “Удалить уч. запись”. И еще раз на “Удалить …” для подтверждения действий.
Как подключить аккаунт обратно. Настройки телефона, затем “Облако и учетные записи”, “Учетные записи”, прокрутить экран до конца вверх, нажать на “Добавить учетную запись”. Дальше следуем инструкциям от системы.
Обращаем ваше внимание на то, что после выполненных действий в некоторых приложениях, связанных с сервисами Гугл, придется заново пройти авторизацию
Дополнительные способы решения проблемы с ожиданием загрузки на Андроид телефоне или планшете
Некоторым пользователям помогают вышеперечисленные методы. В других случаях приходится действовать более радикально. Если ничего не помогло, используйте следующие способы. Имейте в виду, что названия пунктов в настройках отличаются на телефонах и планшетах от разных производителей. Версия операционной системы также играет роль.
Удалите данные, кэш-файлы и обновления Google Play Market
Для начала нужно закрыть программу, чтобы система могла корректно удалить все файлы. Откройте список запущенных приложений, закройте магазин. После этого сделайте следующее:
- Откройте настройки смартфона.
- Найдите пункт «Приложения».
- Посмотрите список всех утилит и игр («Показать все программы»).
В этом списке нужно найти Google Play, нажмите на его иконку. Затем зайдите во вкладку «Хранилище» (этот раздел есть на новых версиях ОС Андроид, на более старых нужные опции находятся в сведениях о приложении). Удалите кэш-файлы и данные.
Советуем повторить действия сервисами Google, а также стандартной программой загрузки. После этого повторно запустите Маркет и проверьте, не исчезла ли проблема.
Если эти действия не помогли, то нужно удалить обновления программы. Для этого отключите интернет, чтобы они не загрузились сразу же автоматически. Вернитесь в те же настройки, где удаляли кэш-файлы. Нажмите кнопку «Отключить». Появится окно, предлагающее установить исходную версию программы. Подтвердите действия. Затем без интернета отключите автоматические обновления в Маркете.
Удаление учетной записи Google
Для начала вспомните информацию для входа в аккаунт, потому что при удалении придется повторно войти, чтобы продолжить работу с сервисами Гугл. Пошаговая инструкция:
- Зайдите в настройки.
- Откройте раздел с аккаунтами.
- Перейдите во вкладку Google.
- Выберите учетную запись.
- Нажмите «Удалить аккаунт».
Повторно авторизуйтесь, проверьте, помогло ли руководство.
Некоторые старые устройства перестают поддерживаться сервисами Гугл. В таком случае проблему не получится решить. Однако можно скачивать программное обеспечение со сторонних сайтов, устанавливать его из apk-файлов.
Проблемы с интернет-соединением
Второй причиной отказа скачивать из Гугл Плей может стать отсутствие интернет-соединения на телефоне. Недостаточная быстрая или стабильная связь может нарушать процесс загрузки из-за чего и возникает ошибка на Андроид.
Решение в этом случае также крайне простое и заключаются в отключении и повторном подключении к сети Wi-Fi либо же прерывании процесса загрузки и его последующим возобновлением.
Ещё одним поводом к возникновению проблемы, связанным с соединением является включённая функция автообновления приложений. Данная настройка может сильно нагружать сеть, особенно если интернет не самый высокоскоростной, а также она отдаёт приоритет загрузке обновлений, а не приложений. В этом случае стоит либо отключить эту настройку и отменить обновления либо подождать обновления и только позже скачать нужную программу на Android.
Как быстро решить проблему со скачиванием игр или приложений
В некоторых случаях не приходится использовать более радикальные методы для устранения неполадки с загрузкой программ с Google Play. Для начала советуем использовать следующие инструкции. Если не помогает, перейдите к более сложным методам. Также попробуйте сделать это:
- Проверьте Интернет соединение. Если сигнал слабый или отсутствует, то программа не сможет загрузиться и установиться на устройство.
- Откройте браузер (используйте любую удобную программу), зайдите на сайт магазина программ. Выберите вкладку с приложениями в боковом меню. Далее, найдите необходимую утилиту или игру, попробуйте установить. В некоторых случаях это помогает решить неполадку и Google Play начинает корректно работать.
Безопасный режим
Вспомните, не устанавливались ли сторонние программы, которые используют или влияют на Интернет соединение. К ним относится ПО для изменения ip-адреса (VPN и Прокси). Также на работоспособность системных приложений влияют сторонние антивирусы, утилиты для очистки временных файлов, ускорения соединения и прочие. Чтобы проверить, в этом ли дело, нужно использовать безопасный режим.
Эта функция создана для того, чтобы пользователи запускали систему без сторонних приложений. При включении телефона или планшета запускаются также установленные программы, которые иногда вызывают подобные проблемы. При использовании безопасного режима гаджет включается только с системными файлами, необходимыми для нормальной его работы.
Чтобы включить безопасный режим, нужно сделать это:
- Зажмите кнопку питания устройства на несколько секунд. Появится всплывающее окно, в котором есть опции для перезагрузки или отключения телефона.
- Нажмите и удерживайте кнопку «Отключить питание». Система оповестит о переходе в безопасный режим. Нужно подтвердить действия, нажав на соответствующую надпись.
- После этого устройство перезапустится, а внизу будет сообщение о том, что система находится в нужном режиме.
Обратите внимание, что на устройствах от разных производителей инструкция отличается. На это также влияет версия Андроид
Лучше найти информацию в интернете для определенного телефона.
На телефонах и планшетах от компании Samsung это делается следующим образом:
- Полностью отключите питание.
- Зажмите кнопку включения до появления логотипа на дисплее.
- Когда на экране будет надпись «Samsung», зажмите клавишу уменьшения громкости. Удерживайте ее до полного включения.
После того, как гаджет переведен в «Safe Mode», откройте магазин приложений. Попробуйте установить нужную утилиту или игру. Также стоит попробовать сделать это в браузере. Если все получилось, то проблема в установленном ПО. Как правило, это программы для очистки, ускорения сети или системы, антивирусы, прокси и так далее. Удалите стороннюю утилиту.
Еще несколько советов
Зайдите в настройки Маркета (откройте боковое меню, нажав иконку в левом верхнем углу, выберите пункт с настройками), перейдите в раздел «Скачивание приложения». Установите значение на «Любая сеть», чтобы программа могла загружать ПО при подключении к разным точкам доступа. Не выходите из меню настроек, нажмите в раздел со всеми приложениями и играми, в верхнем меню выберите «Установленные». Посмотрите, есть ли достаточно места на внутренней памяти устройства. Часто при загрузке не появляется уведомление о нехватке места. Также проверьте, нет ли соответствующего уведомления.
Также проблема возникает часто из-за установки обновлений программного обеспечения. В таком случае нужно посмотреть в список уведомлений или во вкладку «Обновления». Если причина в этом, то нужно просто подождать. Для Play Market в приоритете установка более новых версий ПО. Поэтому загрузка новых утилит и игр откладывается. Автоматическое обновление можно отключить:
- Зайдите в настройки Google Play.
- Выберите пункт «Автообновление приложений».
- Отключите функцию.
Имейте в виду, что существует похожая проблема — ожидание сети. Пользователи часто путают эти неполадки. В этом случае причиной является подключение к Интернету. Это часто происходит из-за неполадок у провайдера, использовании прокси и виртуальных приватных сетей и пр.
Очистка кэша и данных Плей Маркет для борьбы с ожиданием загрузки
Эффективным способом устранить ошибку с ожиданием загрузки программ в Плей Маркет является очистка кэша и данных.
Выполните следующее:
- Перейдите в настройки вашего телефона;
- Выберите там «Приложения»;
- В перечне приложений найдите «Google Play Маркет»;
- Зайдя в Плей Маркет жмём на «Хранилище». Там выбираем «Очистить кэш» и «Стереть данные». Путь к опциям очистки данных и кэша может отличаться в зависимости от версии ОС «Андроид». Выполните очистку указанных данных
Аналогичные операции рекомендуем провести для приложений «Google Play Services» и «Download Manager» (Менеджер загрузок).
Самые простые способы
Топ-7 быстрых способов исправить Плей Маркет, если не скачиваются приложения:
- Тщательно проверить устройство на вирусы. Инструкция, как удалить вирус программой Касперский. Кроме этого антивируса, подойдет также Malwarebytes (базовая версия бесплатна).
- Обновить ОС Андроид до последней версию, установить все важные обновления через настройки гаджета. Подробная инструкция – здесь. Также можно использовать функцию автообновления.
- Создать новый аккаунт в Google и подключить его к телефону вместо старой учетной записи (возможно, проблемы с авторизацией или безопасностью).
- Исправить системный глюк, связанный с работой сервисов Google Play на телефоне. Такая ошибка очень часто встречается!
- приложения Play Маркет на Андроид. Не факт, что обновление пройдет успешно, но попробовать стоит.
- Владельцам устройств Android, на которых установлен антивирус, рекомендуется временно отключить защиту. Антивирусная программа может блокировать загрузку приложений и мешать решению проблемы предложенными ниже способами.
- С устройствами, на которых установлен брандмауэр, необходимо повторить аналогичную процедуру, отключив защиту.
Если на начальном этапе не удается понять, почему не скачивается приложение с Play Market, можно начать с перезагрузки устройства. Это самый быстрый и легкий вариант, который, не смотря на простоту, нередко помогает решить проблему. Перезагрузка поможет, если в системе произошел сбой. То же самое касается перезапуска приложения Play Market.
Нередко случается так, что ожидание скачивания в Плей Маркете связано с нестабильным интернет соединением. В этой ситуации можно выполнить следующие действия пошагово:
- Перезагрузить модем wi-fi через кнопку включения.
- Подключиться к другой сети и повторить загрузку приложения.
- Сменить тип подключения с wi-fi на мобильный интернет или наоборот. При этом следует учесть, что скачивание приложения отнимает трафик.
Если на устройстве используется sd карта (и выбрана в качестве носителя для загрузки приложений), это тоже может быть причиной возникновения ошибки загрузки приложений в Play Market. Существует два способа решения проблемы:
-
Проверить работоспособность карты памяти на ошибки чтения, через карт-ридер или с помощью другого устройства.
- Если карта функционирует нормально, можно попробовать временно вынуть ее из устройства и повторить процесс загрузки программы или приложения. Смотрите, как правильно это сделать.
Проверьте соединение с интернетом
Это может звучать глупо, но это всегда должно быть одним из первых шагов, которые вы делаете. Если вы используете Wi-Fi, попробуйте открыть веб-сайт на вашем компьютере или проверить скорость интернета здесь. Если он работает, но работает медленно, либо перезагрузите модем, либо обратитесь к интернет-провайдеру. Если он работает нормально, но Google Play все еще не загружает ваше приложение или игру, временно переключитесь на данные.

Убедитесь, что вы включили загрузку данных. Сделать это:
- Перейдите в Play Store и затем нажмите на кнопку меню в верхнем левом углу (три строки).
- Выберите « Настройки»> «Настройки загрузки приложения»> «По любой сети» .
- Если загрузка возобновляется как обычно, виновата ваша домашняя или офисная сеть. Перезагрузите модем и, если ничего не помогает, позвоните своему интернет-провайдеру.
Системные ошибки
Если предыдущие способы так и не помогли исправить проблему с остановкой загрузки, то велика вероятность, что она возникает из-за ошибок в работе Android. Самый простой способ избавиться от них — сброс настроек. Но прежде чем его выполнять, проверьте синхронизацию аккаунта Google (об этом мы рассказали выше) и создайте резервную копию данных:
- Откройте раздел «Восстановление и сброс».
- Выберите пункт «Резервное копирование и восстановление».
- Включите создание бэкапов и задайте аккаунт для сохранения информации.
- Включите автовосстановление, чтобы при переустановке приложений были возвращены их данные и настройки.
После сохранения резервной копии приступайте к откату системы до заводского состояния. Вернитесь в раздел «Восстановление и сброс», выберите опцию «Сброс настроек». Внимательно изучите информацию о том, какие данные будут удалены. Если вы согласны, нажмите на кнопку «Сброс настроек».
После отката телефона к заводскому состоянию система станет чистой, как будто вы только что купили телефон. С помощью резервной копии и синхронизации через аккаунт Google вы быстро восстановите всю информацию на нем. Единственное неудобство — приложения придётся скачивать заново. Но теперь с их установкой точно не будет никаких проблем.
Другие статьи сайта
- Пошаговое руководство по восстановлению удаленных файлов на Андроид
- Резервное копирование настроек и контента на Android
- Как сбросить настройки на телефоне и планшете Андроид до заводских
- Как отключить уведомления для любого приложения на Android
Дополнительные способы устранения неполадок в Google Play
Если у вас есть проблемы с использованием Google Play, выполните указанные ниже действия.
Проверьте количество свободного места
Если на Вашем устройстве не хватает места, оно может перестать загружать и устанавливать приложения. Если отображается уведомление о количестве свободного места или после проверки окажется, что его меньше, чем 1 ГБ, то это означает, что на устройстве не хватает места.
Проверьте соединение с интернетом
Убедитесь, что у вас стабильное подключение для передачи данных. Лучше всего, если вы можете подключиться к сети Wi-Fi. Если вы не имеете к ней доступа, убедитесь, что у вас есть стабильное подключение к мобильной передачи данных. Затем попробуйте повторно загрузить контент.
Проверьте карту SD
Карты памяти SD могут вызвать проблемы, если не настроены правильно. Если ваше устройство имеет SD-карту, извлеките её и вставьте снова.
Очистите кэш и удалите данные Диспетчера загрузки
- На телефоне или планшете Android откройте приложение Настройки.
- Нажмите Приложения и уведомления → Просмотр всех приложений или О приложении.
- Прокрутите страницу вниз и нажмите Google Play Маркет.
- Нажмите Карта SD и память телефона → Очистка кэш-памяти.
- Затем нажмите Очистить данные.
- Откройте Магазин Google Play и загрузите содержимое.
Удалите и повторно установите обновления Google Play Маркет
- Убедитесь, что у вас есть стабильное подключение к сети Wi-Fi.
- На телефоне или планшете Android откройте приложение Настройки.
- Нажмите Приложения и уведомления → Просмотр всех приложений или О приложении.
- Прокрутите страницу вниз и нажмите Google Play Маркет.
- В верхней части экрана нажмите Ещё → Удалить обновления.
- Если появится вопрос, хотите ли вы восстановить приложение Магазин Play до версии производителя, нажмите ОК.
- Откройте Магазин Google Play и снова попытайтесь загрузить контент.
Проверьте наличие обновлений системы Android
Актуальная версия Android обеспечивает правильную работу таких приложений, как Google Play. Способ проверки наличия обновления зависит от устройства.
Выполните эти действия:
- На телефоне или планшете Android откройте приложение Настройки.
- На вкладке Общие в разделе «Система» нажмите Центр обновлений → Обновление ПО.
- Проверьте, доступно ли обновление.
Удалите аккаунт Google с устройства и добавьте его заново
Выполнение этих действий приведет к удалению вашей учетной записи Google с устройства и повторному добавлению.
Примечание: если вы удалите свой аккаунт, некоторые данные будут удалены с устройства. Информация, связанная с вашей учетной записью Google, которая хранится в облаке, будет по-прежнему доступна. При повторном добавлении учетной записи большинство данных будет снова доступно на вашем устройстве. Прежде чем выполнять этот шаг, не забудьте создать резервные копии всех важных данных.
Сначала удалите свою учетную запись:
- На телефоне или планшете Android откройте приложение Настройки.
- Нажмите Аккаунт.
- Нажмите учетную запись, которую хотите удалить → Удалить учетную запись.
- При необходимости, введите графический ключ, PIN или пароль, чтобы завершить процесс удаления вашей учетной записи.
Затем добавьте учетную запись ещё раз:
- На телефоне или планшете Android откройте приложение Настройки.
- Нажмите Аккаунт → Добавить учетную запись → Google.
- Следуйте инструкциям на экране, чтобы добавить свою учетную запись.
- Откройте приложение Магазин Google Play.
- Нажмите Меню.
- В верхней части экрана найдите имя и адрес электронной почты учетной записи, которую вы используете.
- Нажмите стрелку вниз, затем выберите учетную запись, которую вы хотите использовать.
- Попробуйте снова загрузить файл.
Автоматическое обновление
Одна из причин, по которой часто не скачиваются приложения, связана с автоматическим обновлением других программ в Play Market. Чтобы решить проблему, необходимо выполнить следующие действия:
- Проверить настройки Google Play. Если в разделе «Автообновление приложений» выбран пункт «Всегда» или «Только через wi-fi», это может быть причиной возникновения проблем с установкой новых программ.
- Зайти в Play Market и открыть меню (три полоски вверху слева).
- Найти вкладку «Мои приложения и игры» и открыть ее.
- Посмотреть список программ, который появился на экране. Если напротив всех приложений светится сообщение об ожидании загрузки, с установкой новых программ придется подождать. Второй вариант – принудительно завершить обновление приложений, закрыв их крестиком.
Обратите внимание! Если в списке приложений Google Play напротив каждой программы светится кнопка «Обновить», искать причину сбоя загрузки необходимо в другом месте
Исправляем проблему с загрузкой приложений в Google Play
Метод №1 Простая перезагрузка устройства
Порой, чтобы разрешить проблему с зависшим сообщением «Ожидание скачивания» в Google Play, вам нужно всего лишь попробовать перезагрузиться. Перезапустите свое устройство на Андроид, а затем снова попробуйте войти в Google Play и скачать что-либо от туда. Такой метод работает довольно редко, но некоторые пользователи утверждают, что порой помогает.
Метод №2 Остановка загрузки в Google Play
Если простая перезагрузка не помогла, то давайте вручную попытаемся остановить зависшую загрузку в Google Play. Для этого, соответственно, запустите приложение Google Play, сделайте свайп справа налево и перейдите в раздел «Мои игры и приложения». Нажмите на загружаемое приложение, а затем нажмите еще раз на крестик рядом с ним, чтобы прекратить его загрузку.
Во идее, сообщение «Ожидание скачивания» в Google Play должно будет исчезнуть, после чего можно будет повторить загрузку еще раз. Однако, отмечаются случаи, когда обычное прекращение загрузки попросту не помогало. Если у вас тот же случай, то давайте двигаться дальше.
Метод №3 Отключиться от сети
Очевидно, что во время загрузки вам нужно подключить свое устройство к сети. Большинство из пользователей используют для своих нужд подключение к Wi-Fi. Пройдите в Google Play, чтобы отследить изменение сообщения «Ожидание скачивания».
Затем отключите свой Wi-Fi модуль. Бесконечное ожидание загрузки должно смениться сообщением о том, что приложение не удалось скачать, а это означает решение проблемы с «Ожидание скачивания» в Google Play. Попробуйте снова загрузить нужное вам приложение.
Если же ситуация повторилась даже после отключения устройства от Интернета, то давайте перейдем к следующим, более радикальным методам решения.
Метод №4 Очистка кэша и данных Play Market/Загрузки
Если все предыдущие метода вам не помогли, то вот этот точно сможет все исправить. Сейчас мы попытаемся остановить попытку загрузить приложение в принудительном порядке, очистив кэш и данные таких приложений в системе Андроид, как Google Play и Загрузки. Как только вы это сделаете, все приложения с сообщением «Ожидание скачивания» должны будут прекратить свою загрузку.
Вот что вам нужно сделать:
- Пройдите в Настройки своего устройства.
- Перейдите в раздел «Приложения» или же «Менеджер приложений».
- Перейдите во вкладку «Все».
- Найдите приложение Google Play и нажмите на него.
- В свойствах Google Play, нажмите на опции «Очистить кэш» и «Удалить данные».
- Тоже самое проверните и для приложения Загрузки.
Ок, теперь зайдите в Google Play и проверьте, не исчезло ли сообщение «Ожидание скачивания» на страничке приложения в магазине.
80
237
Медленное соединение с интернетом
Откройте в браузере несколько любых сайтов. Если страницы загружаются быстро и без ошибок, значит, причину остановки скачивания следует искать в другом месте. Если же сайты не загружаются совсем или открываются через раз, проверьте следующие параметры соединения:
Как телефон подключен к Интернету — через Wi-Fi или мобильные данные 3G/4G. Опустите шторку уведомлений и убедитесь, что выбран тип подключения, доступный для установления связи в данный момент.
Если вы подключаетесь к Интернету через сеть мобильного оператора, проверьте остаток трафика и баланс
Также обратите внимание на уровень сигнала. Подробнее об ошибках в работе мобильного интернета можно узнать из нашего материала. Для устранения сбоя в работе беспроводных модулей используйте сброс сетевых параметров
Опция находится в разделе «Восстановление и сброс» в настройках Android
Для устранения сбоя в работе беспроводных модулей используйте сброс сетевых параметров. Опция находится в разделе «Восстановление и сброс» в настройках Android.
После сброса параметров сети будут удалены все данные о точках APN, сохранённые подключения к Wi-Fi и список устройств, сопряжённых с телефоном через Bluetooth.
Перезапуск аккаунта Google
Что ж, если вы добрались сюда, то приготовьтесь к добавлению нового аккаунта Гугл. Плей-маркет работает под вашим аккаунтом гугла, она же – Почта. Попробуем «пересоздать» аккаунт, есть два варианта: удалить аккаунт с телефона и снова его добавить, или добавить ещё один новый. Рекомендую второй способ, если у вас есть ещё один логин и пароль от почты Google, либо вы не против пройти процедуру регистрации.
- Заходим в «Настройки» Android-смартфона и находим раздел «Аккаунты»
- В аккаунтах нажимаем «Добавить» и следуем указаниям мастера;
- Если другой почты нет, то удаляем текущий аккаунт гугла и снова добавляем его же (первый случай).

Если на новом аккаунте всё заработало, то пробуем удалить старый аккаунт и добавить его снова, чтобы в системе остался один аккаунт, т.к. к нему привязываются все ваши настройки и контакты. Объясню почему не нужно пытаться сразу удалять текущий акк: есть вероятность, что некоторые настройки собьются, а если смена аккаунта не поможет, то экспериментируя с новым акком, мы полностью сохраним текущее состояние устройства.
Очистка данных
Более сложный способ, который, тем не менее, не требует особых знаний, если выполнять все пункты пошагово:
- Заходим в настройки устройства Android и находим раздел Приложения.
- Выбираем пункт «Google Play Маркет» и переходим в нужное меню.
- Находим раздел «Память«, нажимаем на данный пункт.
- Видим новое окно, в котором нас интересуют кнопки «Очистить данные» и «Очистить кэш». Если на устройстве установлена версия Android ниже, чем 6.0, все кнопки будут собраны в одном окне.
- Сбрасываем данные и чистим кеш по очереди, подтверждая каждое действие во всплывающих окнах.
- Возвращаемся в главное меню, находим пункт «Удалить обновления» и подтверждаем действие.
- Ждем, пока система удалит обновление и самостоятельно восстановит актуальную версию.
- Перезапускаем сервис и проверяем, работает ли скачивание приложений и программ.
Важно! Для очистки данных и восстановления подходящей версии Play Market на устройстве должно быть доступно стабильное интернет соединение
Сброс Android устройства до заводских настроек
Самый действенный вариант, когда ничего уже не помогает, в этом случае сброс к заводским настройкам «реанимирует» ваше Android устройство. Нужно помнить что при откате к базовым настройкам удаляются данные, приложения, поэтому предварительно сохраните необходимую информацию на ПК или SD карте.
Как сделать сброс к заводским настройкам:
- Откройте приложение «Настройки».
- Перейти в раздел «Восстановление и сброс»
- Запустите удаление и сброс к заводским настройкам.
После возврата к начальным настройкам вам необходимо провести базовые настройки Android устройства включая добавление местоположения, подключение к Wi-Fi, добавление Google аккаунта и т.д. После всех настроек вы можете смело заходить в Google Play и скачивать нужные вам приложения. В 96% процентах случаев это помогает в решении многих ошибок включая длительное ожидание скачивания.
https://youtube.com/watch?v=v3DExAG_p_M
Теперь вы знаете как исправить сбой установки или обновления, когда пишет ожидание скачивания. Запомните этот способ и при повторном случае вы уже будите знать что делать. В любом случае сохраните нашу статью в закладки и пользуйтесь советами при случае.