Что такое режим модема?
Представляет собой специальную настройку, с помощью которой возможно устанавливать личный телефон и применять его в виде стандартного передатчика интернета, заменив тем самый привычный Wi-Fi. Настраивать функцию просто: для этого не требуется установить специальное приложение или программу. Активировать эту настройку можно без особых проблем.
В этом случае нет никаких ограничений по передаче трафика, пока функция включена, каждый может подключиться и пользоваться. Стоимость взимается согласно тарифным планам оператора сотовой связи.
Обратите внимание! Подключение можно настраивать. Например, включать ограничение доступа к точке, установив пароль
Рекомендации по использованию
Следите за трафиком, который используется при раздаче интернета. На компьютере загружается больше данных, а значит, больше мегабайт будет потрачено по трафику
Особенно осторожно надо быть пользователям, чей трафик очень сильно ограничен в объёме.
Некоторые тарифные планы блокируют раздачу интернета. Это касается людей с безлимитным трафиком
Однако для них тоже есть возможность использовать режим модема, но за дополнительную плату. Подробности можно узнать у своего оператора связи.
Использование смартфона в качестве точки доступа разряжает батарею довольно быстро, так как, помимо сотовых данных, работает и Wi-Fi, и Bluetooth. Зато при подключении через USB вы сможете одновременно заряжать телефон.
Как создать точку доступа на Айфоне? (Wi-Fi hostpost)
Есть еще один способ включить модем на вашем iPhone: Handoff. Это особенность устройств Apple, которую компания представила в iOS 8 и Mac OS X 10.10 (или Yosemite). Это позволяет устройствам Apple работать вместе, когда они находятся рядом, а также обмениваться данными и управлять друг другом.
Персональная точка доступа – одна из управляемых функций продуктов Apple. Вот как это работает:
- Если ваш iPhone и Mac находятся поблизости и вы хотите включить модем, щелкните меню Wi-Fi на своем Mac.
- В этом меню в разделе «Личные точки доступа» вы увидите имя iPhone (при условии, что на iPhone включены Wi-Fi и Bluetooth).
- Нажмите на имя iPhone, модем будет включен, и Mac подключится к нему, не касаясь iPhone.
Как другие устройства подключаются к Wi-Fi
Подключить другие устройства к вашей личной точке доступа через Wi-Fi очень просто. Скажите людям, которые хотят подключиться, включить Wi-Fi на своих устройствах и выполнить поиск по имени вашего телефона. Они должны выбрать вашу сеть и ввести пароль, показанный на экране iPhone.
Как узнать, когда устройства подключены к вашей личной точке доступа?
Когда к точке доступа вашего iPhone подключены другие устройства, вы увидите синюю полосу в верхней части экрана. В iOS 7 и более поздних версиях на синей полосе рядом со значком замка отображается число, позволяющее узнать, сколько устройств подключено к вашему телефону.
Что такое режим модема на Айфоне?
Универсальность iOS-устройств не вызывает сомнений. С помощью таких смартфонов можно совершать звонки, отправлять сообщения, подключаться к Интернету и решать другие проблемы. При этом далеко не все владельцы устройств до сих пор не знают многих функций своих гаджетов. Например, о режиме модема.
Итак, что такое режим модема iPhone и как им пользоваться? Режим модема на iPhone – это особая опция, которая позволяет передавать полученный Интернет через мобильную сеть другим пользователям через Wi-Fi, Bluetooth или через USB-кабель. Вы можете включить его в настройках (раздел «Сотовая связь»).
Как раздать интернет через Bluetooth
Существует дополнительный вариант работы, если два предыдущих способа не подходят: поделиться можно через Bluetooth. Для успешной установки соединения нужно активизировать модемный режим и Bluetooth-устройство на двух гаджетах, создать из них парную цепь. Сотовый используется в роли роутера, а второй девайс – в качестве приемника.
Процедура проходит по следующей схеме:
- Процесс начинается после активизации модемного режима на айфоне в его настройках.
- После появления окошка, предлагающего подключить Wi-Fi и Bluetooth, действие подтверждается.
- Переходят к настройке: при использовании последней версии операционной системы от Майкрософт открывают «параметры».
- Переходят в подраздел «устройства – Bluetooth».
- После его включения запускают процедуру соединения кнопкой «связать».
- Подтверждение созданной пары проводится как на сотовом, так и на нетбуке.
Результатом действий становится установленная связь между двумя гаджетами. Следующий шаг – это переход к списку всех Bluetooth-устройств: кликают по иконке, расположенной на панели задач и выбирают вариант «показать устройства Bluetooth». В списке выделяют айфон или нажимают клавишу «подключаться через», после чего находят «точку доступа».

Раздача через Блютуз
Важно! Выполнение пошагового алгоритма приводит к выдаче интернета через девайс на компьютер
Почему Айфон не раздает Вай Фай?
Многие владельцы телефонов от Apple знают, как на Айфоне раздать Вай Фай. Тем не менее они сталкиваются с трудностями в подключении. При появлении проблем необходимо сделать следующие шаги:
проверьте факт включения режима модема в настройках;
- перезагрузите устройство, которое нуждается в подключении;
- убедитесь в установке последней версии iOS;
сбросьте настройки сети.
Если после указанных действий не удается раздать Вай Фай через Айфон на Айпад или другое устройство, нужно устранить ошибки. Рассмотрим каждую ситуацию отдельно — для WiFi, Bluetooth или подключения USB кабеля.
WiFi
Чаще всего пользователи интересуются, почему не раздается Вай Фай с Айфона в стандартном модемном режиме. Одна из причин — ошибки в настройке параметров. Чтобы устранить неисправность, сделайте следующие шаги:
убедитесь во включении нужного режима;
- проверьте правильность введенного пароля;
- перезагрузите устройства.
USB
Зная, почему Айфон не раздает Вай Фай на ноутбук, ПК или другое устройство, можно быстро восстановить соединение. Если решение не находится, используйте провод USB. Но даже при его подключении могут возникнуть трудности. Для устранения проблемы сделайте такие шаги (для MAC):
- обновите iTunes до последней версии;
- присвойте подключаемому устройству статус доверенного;
- убедитесь, что в Айфон или Айпад виден в программе iTunes;
- перейдите в раздел системных настроек и в секции сети установите отметку в разделе Айфон USB;
- нажмите значок шестеренки, выберите деактивацию службы и примените функцию;
- жмите на шестеренку, активируйте службу и снова подтвердите изменения.
Если не удается раздать Интернет с Айфона на ПК с Windows, необходимо обновить iTunes, сделать подключаемый аппарат доверенным и убедиться, что устройство распознается на компьютере. Далее следуйте инструкции Microsoft по проверке качества подключения к Сети.
Bluetooth
Если подключить Вай Фай на ноутбук с Айфона рассмотренными методами не удалось, можно использовать возможности Блютуз. При появлении трудностей проверьте факт включения Bluetooth и соблюдения последовательности подключения. Убедитесь во включении режима модема на Айфоне.
Если не удается раздать Интернет, сделайте следующее:
отключите и включите Блютуз;
разорвите связь между устройствами.
Для разрыва перейдите в раздел настроек и Блютуз, выберите подключение и жмите «Забыть это устройство. На ПК нужно кликнуть на значок Bluetooth, отразить доступные устройства и удалить нужный. После этого нужно перезагрузить всю аппаратуру.
Как раздать интернет с айфона

Сначала проверьте, включена ли сеть 3G или LTE, активизирована ли передача данных. Чтобы поделиться интернет-соединением, необходимо включить функцию «Режим модема» в настройках смартфона. Найдите кнопку «Сотовая связь» – «Сотовые данные». После этого автоматически активизируется функция модема. Введите пароль, состоящий из 8 символов и более. По умолчанию он – сложный, но по желанию вы можете придумать свой. Далее нажмите вкладку «Включить вай-фай и блютуз».
Прежде чем начинать раздачу, узнайте, разрешает ли это ваш мобильный оператор. Не во всех тарифных планах есть безлимитный интернет. Как правило, дешевый тариф имеет ограничения по скорости соединения и количеству мегабайт. За возможность обмена трафиком между устройствами многие операторы взимают дополнительную плату.
Через Wi-Fi
Чтобы подключить Айфон к компьютеру как модем, нужно пройти несколько шагов:
- Включите поиск вай-фай на Андроид, IOS или другом устройстве, на котором хотите пользоваться сетью.
- Найдите доступную сеть, имеющую имя вашего смартфона, присоединитесь к ней.
- Чтобы включить раздачу WiFi, используйте пароль, который вы придумали и ввели для вай-фай с телефона.
- Если подсоединения не произошло, придвиньте устройства ближе друг к другу.
- После начала раздачи данных подключите iPhone на подзарядку, поскольку девайс, раздающий инет, потребляет много энергии.
По Bluetooth
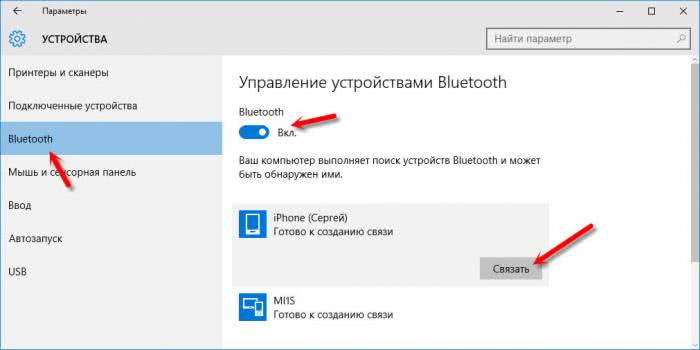
Настроить Wi-Fi через блютуз можно следующим способом:
- Активизируйте Bluetooth.
- Свяжите iPhone с iPad или любым другим девайсом: создайте пару, повторите пароль, который появится на подключаемом гаджете.
- Разрешите раздавать инет с iPhone. Для обмена и передачи информации зайдите в блютуз-настройки. В разделе «Интернет-доступ» нажмите на галочку.
С помощью USB-кабеля

Есть еще один способ активировать передачу информации со смартфона на ПК. Можно раздать интернет через USB. Если вы подключаете телефон к компьютеру с ОС Windows, установите прежде на нем iTunes. Эта программа даст возможность быстро распознавать драйвера. Далее выберите вкладку USB. Операционная система сама распознает телефон и поместит к себе в «Сетевые адаптеры». Иногда этого не происходит. Если компьютер не видит iPhone, то перезагрузите его.
Как с айфона раздать вай-фай, если после вышеперечисленных действий интернет не подключается? Сделайте следующее:
- Откройте в смартфоне «Диспетчер устройств».
- Правой кнопкой мышки нажмите на вкладку Apple Mobile Ethernet.
- Выполните операцию «Задействовать».
Как настроить интернет на Теле2 на Айфоне
Существует несколько способов, с помощью которых можно подключить мобильный интернет на своё устройство. Самый простой и популярный из них – получение автоматических настроек. Он предполагает получение файла со всей нужной информацией напрямую от оператора. Если такой вариант не поможет справиться с проблемой, придётся настраивать вручную.
Получение автоматических настроек
Оператор нередко помогает подключать передачу данных своим абонентам. Именно поэтому большинство необходимых процессов было автоматизировано – в базе данных Теле2 есть профиль конфигурации, в котором содержится вся необходимая для такой процедуры информация. Если возникает надобность, сотрудники высылают этот профиль, и он сам устанавливает всё, что нужно пользователю для выхода в сеть.
Воспользоваться этой возможностью предлагается одним из двух вариантов связи с сотрудниками:
- позвонить на номер 679;
- открыть свой личный кабинет и оставить заявку на сайте.

Обработав полученную заявку, оператор вышлет СМС-сообщение со всеми параметрами, которые останется только сохранить. После этого необходимо перезапустить устройство и удостовериться, что настройки интернета Теле2 установлены на Айфон, и ничто не ограничивает доступ в сеть.
Установить универсальный профиль конфигурации интернет, подходящий для всех версий iOS, –рекомендованное решение. Если получилось прописать его автоматически, абонент может быть уверен в корректной работе устройства, в том числе и во время зарубежных поездок. Пользователям, которым указанный способ не помог, придётся самостоятельно разбираться, как работают интернет-настройки Айфона, и совершать все действия вручную.
Как вручную подключить интернет на Теле2 на Айфоне
Прежде всего, необходимо определить версию программного обеспечения, установленную на гаджете. Сделать это можно самостоятельно. Надо зайти в меню, выбрать пункт «Настройки», далее – «Основные», кликнуть на «Об этом устройстве» и нажать «Версия».
Чтобы выполнить все необходимые действия по настройке интернета самостоятельно, необходимо следовать данной инструкции.
- Зайти в раздел «Настройки» в меню Айфона, выбрать «Сотовая связь» и в пункте «Сотовые данные» переключить элемент управления в положение «ВКЛ».
- Выбрать «Параметры данных», далее – «Сотовая сеть передачи данных».
- Начать вносить сведения в разделе «Сотовые данные». В графе APN вписать «internet.tele.ru» без кавычек.
- В графе канала соединения выбрать тип GPRS.
- Проследить, чтобы прокси-сервер был выключен.
- Все остальные пункты, если такие есть, оставить либо в положении по умолчанию, либо не заполнять совсем.
- Проверить, чтобы домашней страницей оказывался сайт https://m.tele.ru.
Настройка точки доступа в планшете производится почти так же. В меню девайса нужно выбрать последовательно пункты «Настройки» и «Сотовые данные». На открывшейся странице переключатель переводится в активное положение, а в «Параметрах данных» и «Настройках APN» прописывается конфигурация по приведённому для смартфона алгоритму.
Можно вписать те же параметры конфигурации (APN) в разделе «Настройка LTE».
Если тарифный план позволяет использовать мобильный гаджет для раздачи Wi-Fi, можно настроить точку доступа. Для этого в разделе «Режим модема» прописывают APN – «internet.tele2.ru». Остальные графы оставляют без изменений. После этого смартфон надо перезагрузить.

Чтобы завершить настройку точки доступа Wi-Fi, в «Настройках» вновь придётся выбрать «Сотовую связь» и «Режим модема». На открывшейся странице тумблер управления надо перевести в положение «ВКЛ». Затем нужно дождаться запроса Wi-Fi и Bluetooth, чтобы поставить точку напротив «Включить Wi-Fi и Bluetooth». Конфиденциальность сессий обеспечивается паролем, который следует придумать самостоятельно и вписать в графу «Пароль Wi-Fi». При попытке подключиться к созданной точке доступа с других устройств нужно будет ввести именно эту символьную комбинацию. Имя точки доступа указывается по маршруту «Настройки» – «Основные» – «Об этом устройстве» в пункте «Имя» и соответствует присвоенному идентификатору Айфона. Для подключения по вай-фаю в списке доступных беспроводных соединений нужно выбрать точку с названием пользовательского iPhone и ввести пароль.
В зависимости от модели Айфона, названия граф могут несколько отличаться, но заполнять их нужно одинаково на любых устройствах. После всех пройденных шагов необходимо перезагрузить телефон и убедиться, что пункты остались заполненными.
Что делать, если не включается вай-фай на Айфоне
Если пользователь iOS столкнулся с данной проблемой, то ему потребуется выполнить ряд простых действий на своём гаджете. Это можно сделать самостоятельно, не разбирая аппарат и не отдавая его в ремонт. Далее будут рассмотрены основные способы исправления ошибки, каждый из которых заслуживает особого внимания.
Перезагрузить Айфон и роутер
Перезапустить iPhone можно по следующей схеме:
- Попасть на рабочий стол устройства, нажав на кнопку включения экрана.
- Зажать одновременно клавиши «Домой» и включения устройства и удерживать на протяжении нескольких секунд.
- Дождаться появления фирменного логотипа Apple. Если «Яблоко» отобразилось на дисплее, то телефон начал перезагружаться. Пользователю останется немного подождать, пока не появится рабочий стол. После этого надо попробовать ещё раз подключиться к точке доступа Wi-Fi и проверить, устранился ли системный сбой.
Перезагрузка роутера выполняется следующим образом:
- Осмотреть заднюю сторону устройства, на которой располагаются разъёмы для подключения проводов.
- Нажать на кнопку питания маршрутизатора, тем самым выключив аппарат.
- Подождать несколько секунд и снова включить router.
- Убедиться, что подключение Айфона возможно.
Повторно подключиться к сети Wi-Fi
После перезагрузки оборудования пользователю надо будет ещё раз синхронизировать гаджет с точкой доступа Wi-Fi. Процесс выполнения поставленной задачи можно разделить на несколько пунктов:
- Включить роутер и дождаться, пока устройство загрузится.
- Открыть меню настроек на рабочем столе Айфона, кликнув по значку шестерёнки.
- В представленном списке параметров отыскать раздел «Wi-Fi сети». Может называться по-разному в зависимости от версии iOS.
- Включить технологию беспроводной передачи данных, переведя ползунок в активное положение.
- Найти название своей точки доступа и синхронизироваться с ней, введя пароль.
- После синхронизации удерживать по названию точки доступа для открытия окна её настроек.
- Поставить галочку напротив строчки «Подключаться автоматически», чтобы каждый раз не вводить пароль.
Сбросить настройки Wi-Fi сети
Сброс параметров вай-фай на операционных системах iOS выполняется по следующему алгоритму:
- Зайти в меню настроек девайса.
- Тапнуть по параметру «Основные», пролистав до конца представленного списка.
- В новом окошке также необходимо пролистать до конца списка и кликнуть по параметру «Сброс».
- В меню специальных возможностей нужно будет нажать по значению «Сбросить настройки сети».
- При необходимости ввести пароль, который установлен на телефоне, для подтверждения действия.
- Дождаться завершения идентификации и тапнуть по строке «Сбросить настройки» в следующем отобразившемся окошке.
- После осуществления вышеуказанных манипуляций устройство автоматически перезапустится, после чего настройки Wi-Fi будут сброшены до заводского уровня.
Обновить iOS
Большинство проблем, связанных с функционированием операционной системы на iPhone решается после обновления операционки. Функционирование модуля Wi-Fi не является исключением. Процесс загрузки нового обновления для iOS можно разделить на несколько этапов:
- Подключиться к мобильному интернету или другой вай-фай сети.
- Открыть «Настройки» аппарата.
- По схеме, представленной в предыдущем разделе, переключиться в раздел «Основные».
- В высветившемся списке найти строку «Обновление ПО» и тапнуть по ней один раз.
- Начнётся процедура поиска новых обновлений, которая может продлиться на протяжении нескольких секунд.
- Если система найдёт новое обновление, то пользователю надо будет нажать по кнопке «Обновить сейчас», если нет, то user увидит соответствующее уведомление.
- Перед загрузкой обновления необходимо согласиться с системным оповещением и убедиться, что уровень заряда мобильника не ниже 50 процентов.
- Система может обновляться в течение нескольких секунд. В процессе телефон уйдёт в перезагрузку.
Сделать Hard Reset
Это технология аппаратного сброса настроек Айфона. С помощью такой процедуры можно решить проблему с неработающим Wi-Fi в кратчайшие сроки. Чтобы сбросить параметры мобильника, пользователю потребуется выполнить несколько простых шагов по алгоритму:
- Нажать на кнопку включения аппарата и клавишу увеличения громкости одновременно. После этого мобильник начнёт перезапускаться.
- После появления логотипа Apple нажать один раз на кнопку «Домой» в нижней части корпуса.
- Дождаться окончания перезагрузки.
При появлении рабочего стола настройки аппарата будут сброшены до заводского уровня. При этом пользователю потребуется заново настраивать свой девайс, скачивать необходимый софт и т.д.
Многие пользователи iPhone и iPad столкнулись с проблемой — устройство перестало раздавать интернет на другие устройства через Wi-Fi. Ниже представлена инструкция, как это устранить.
Данная проблема появилась у пользователей, которые обновились на прошивку IOS 13 и выше.
Рассмотрим на примере ноутбука с ОС Windows 7 и iPhone XS. Как видно на фото ниже, что подключение ноутбука к телефону по Wi-Fi прошло успешно и есть Доступ к Интернету.
Пример раздачи WiFi через iPhone
Но интернета на самом деле нет!
Подключение по Wi-Fi есть, а интернета нет
Все рекомендации, описанные в статье на официальном сайте, к положительному результату не приводят. Интернет также отсутствует, iPhone не раздает интернет по Wi-Fi. Но предварительно, обязательно проверьте и выполните те действия, которые рекомендует эта статья.
Для устранения данной проблемы проделываем следующее, поэтапно:
Заходим в Центр управления сетями и общим доступом (см. Как открыть Центр управления сетями и общим доступом Windows 10 и 7), выбираем нужное нам Беспроводное сетевое соединение и попадаем в окно «Состояние — Беспроводное сетевое соединение» .
можно зайти через центр управления сетями и общим доступом
Либо в текущих подключениях, на нужном нам сетевом соединении, кликаем правой кнопкой мыши и выбираем пункт «Состояние» .
Текущие подключения
Также попадаем в окно «Состояние — Беспроводное сетевое соединение» . Нажимаем на кнопку «Свойства» .
окно Состояние Беспроводное сетевое соединение
Затем, в следующем окне, выделить левой кнопкой мыши строку «Протокол Интернета версии 4 (TCP/IPv4)» и нажать «Свойства» .
Беспроводное сетевое соединение — свойства
Далее попадаете в окно, где вы видите, что параметры IP назначаются автоматически, по умолчанию.
Параметры IP автоматически
В этом окне нам необходимо назначить вручную:
- IP адрес: в диапазоне от 172.20.10.2 до172.20.10.14
- Маска подсети: 255.255.255.240
- Маршрутизатор: 172.20.10.1
- DNS сервера: 8.8.8.8 и 8.8.8.0
- и нажать ОК
Настройка параметров IP вручную
Далее Закрыть.
Беспроводное сетевое соединение — свойства
Данные настройки тут же вступят в силу и после этого у вас сразу, должно все заработать. Должен появится интернет на ноутбуке или другом устройстве.
Что самое интересное. Если опять зайти в свойства «Протокола Интернета версии 4 (TCP/IPv4)» , вернуть оба чекбокса обратно (получить IP-адрес и DNS-сервера автоматически), нажать ОК и далее Закрыть. То у многих, как и у нас, раздача интернета по Wi-Fi с iPhone продолжится и будет работать дальше, как будто ничего и не было !
Параметры IP автоматически
А бывает и другая ситуация — назначаешь IP-адрес и DNS-сервера вручную, как описано выше, и после этого, у многих, ничего не происходит — интернет также отсутствует. Но стоит только, далее, установить галочки обратно (получить IP-адрес автоматически, получить адрес DNS-сервера автоматически), сразу же появляется интернет на получающем устройстве.
Вот такие чудеса !
Базовые действия
После каждого действия проверяйте, устранена ли проблема.
- Убедитесь, что параметр Режим модема включен в разделе «Настройки» > «Режим модема». Если найти или включить параметр «Режим модема» не удается, проверьте, поддерживает ли ваш оператор сотовой связи этот режим и включен ли он в ваш тарифный план.
- Перезапустите устройство iPhone или iPad, работающее в режиме модема, а также устройство, которое требуется к нему подключить.
- Убедитесь, что используется последняя версия ОС iOS.
- На устройстве iPhone или iPad, работающем в режиме модема, выберите «Настройки» > «Основные» > «Сброс» и нажмите «Сбросить настройки сети».
Если вам по-прежнему нужна помощь, воспользуйтесь приведенными ниже инструкциями ниже для получения помощи по использованию режима модема через Wi-Fi, USB или Bluetooth.
Подключение Mac или ПК к устройству в Режиме модема
Вы можете использовать кабель USB, Wi-Fi или Bluetooth для подключения Mac или ПК к устройству модема. Выполните одно из следующих действий:
- Использование Wi-Fi и мгновенной точки доступа. На Mac щелкните значок Wi-Fi
в строке меню, чтобы выбрать свой iPhone из списка доступных сетей.Mac и iPhone должны быть зарегистрированы с одним и тем же Apple ID, а также должны быть включены Bluetooth и Wi-Fi.
Вместо значка Wi-Fiв строке меню появится значок режима модемапока ваш Mac подключен к другому устройству в режиме модема.
- Используя USB. Подключение iPhone к компьютеру через кабель. Если вас попросят доверять этому компьютеру, нажмите Доверять. В сетевых настройках вашего компьютера выберите iPhone, затем установите сетевые настройки.
- Используя bluetooth. Чтобы проверить, доступен ли ваш iPhone для обнаружения, откройте «Настройки> «Bluetooth» и оставьте отображение раздела настроек. Затем на вашем Mac или ПК настройте соединение Bluetooth, следуя инструкциям производителя.
Как определить проблему
Проблемы с безлимитным мобильным интернетом достаточно просто отличить от любых других. Основные признаки неполадок:
- вы не можете выйти в интернет на своем Айфоне (через 3G, LTE или Wi-Fi)
- не включается режим модема (или iPhone не работает как точка доступа Wi-Fi)
- работает интернет с перебоями или при наличии значка подключения на экране мобильного телефона не отображаются страницы
Если вы столкнулись с системной ошибкой, достаточно перезагрузить смартфон – после включения функция безлимитного интернета должна заработать как обычно. Также иногда помогает переключение в режим «Самолет», а затем возвращение в обычный режим. Если простые действия не помогли, ошибку следует искать в настройках телефона, софте или «железе».
Заключение
Подключить iPhone в качестве модема очень просто. Главное иметь оригинальный lightning, установленный iTunes, и чтобы телефон ловил 3G/4G LTE связь. Если GSM-модуль ловит только GPRS, не исключены перебои в работе модема.
Как подключить «Айфон» к компьютеру через USB как модем — распространенный вопрос среди пользователей представленного девайса. Продукция компании Apple набирает все большую популярность во всем мире, поэтому среди владельцев устройств распространены вопросы на различную тематику, которая касается дополнительных функций и специальных приложений. Все гаджеты компании имеют возможность подключаться к сети Интернет несколькими способами — это Wi-Fi, мобильное соединение либо подключение к компьютеру или ноутбуку с доступом в сеть через провод. Кроме этого, все вай-фай устройства оборудуются системной функцией «режим модема», которая позволяет выступать в роли роутера или маршрутизатора и раздавать доступ к глобальной сети одновременно на несколько девайсов. Это очень удобно, поскольку позволяет провести соединение с персональным компьютером, который работает на операционной системе «Виндовс» или MAC и не имеет доступа к Интернету. Для этого используется стандартный USB-кабель, который идет в комплекте с гаджетом. Также может понадобиться программа iTunes






