Как наложить музыку на видео в Айфоне встроенными средствами
Однако, просто записать ролик – мало. Видео с посторонней речью и шумами тяжело воспринимается зрителями. Добавить ролику динамики позволяет музыка, которая накладывается через специальный редактор. Владельцам Apple iPhone даже не обязательно скачивать для этого дополнительное приложение, поскольку все необходимые средства уже встроены в смартфон.
Стандартная программа для Айфонов получила говорящее название iClips. Иконку приложения можно обнаружить на рабочем столе устройства. Его иконка представляет собой изображение видеокамеры, помещенной в белый квадрат. Если программы по каким-то причинам нет на экране смартфона, редактор можно загрузить через App Store.
Приложение поддерживается всеми устройствами на iOS 10.3 и более поздних версиях операционной системы.
iClips представляет собой довольно простой видеоредактор, который ориентирован на активных пользователей социальных сетей. Поэтому ждать от него продвинутого функционала не приходится. Тем не менее, с задачей по наложению музыки на видео iClips справится без каких-либо проблем.
- Для начала взаимодействия с программой необходимо открыть ее нажатием на иконку.
- Пользователя встречает режим камеры, предлагающий сразу же записать ролик.
- Видео снимается до тех пор, пока владелец смартфона удерживает красную кнопку. Если ее отпустить – запись прекратится.
Как правило, наложением музыки на видео пользуются те люди, которые уже сняли необходимый ролик и подготовили музыкальную составляющую. Поэтому рассмотрим вариант взаимодействия с iClips при условии уже готового ролика:
- Нажимаем на «Медиатека» и выбираем ролик.
- Кликаем по значку в виде мелодии.
- Выбираем композицию из раздела «Саундтреки» или «Моя музыка».
- Подгоняем встроенными ползунками трек под длину видео.
- Нажимаем кнопку «Применить» и сохраняем ролик.
После выполнения этой нехитрой операции ролик будет готов с уже наложенной музыкой. Как дальше распоряжаться видеоконтентом – решает владелец устройства. Можно просто оставить ролик в памяти устройства или отправить его друзьям через мессенджер или электронную почту.
iClips – не единственное стандартное средство для наложения музыки на видео. Существует еще одно встроенное приложение под названием iMovie. Но оно является более требовательным, поэтому поддерживается только на iPhone с iOS 13 и выше. Как бы то ни было, рассмотреть этот вариант подготовки видеоролика все равно не будет лишним, так как многие люди уже обзавелись новыми продуктами Apple.
Фишка iMovie заключается в том, что человек может начать работу над видео на Айфона, а продолжить – на планшете или компьютере. Это очень удобно, поскольку интерфейс iPhone не самый удобный для обработки роликов. Однако, просто наложить музыку на видео через iMovie можно и без обращения к ПК.
Принцип действия с программой следующий:
- Скачиваем или открываем приложение через рабочий стол.
- Нажимаем кнопку «Создать проект».
- Кликаем на «Фильм».
- Ставим галочку напротив интересующего видео и нажимаем «Создать фильм».
- Нажимаем на значок «+» для добавления музыки.
- Переходим в раздел «Аудио» и выбираем подходящий трек нажатием кнопки «Использовать».
- Выравниваем музыку и видео при помощи ползунка.
- Нажимаем кнопку «Готово», а затем – «Сохранить фильм».
- Выбираем качество записи и ждем окончания процесса рендеринга.
Как видно из количества пунктов инструкции, работа с iMovie может показаться более сложного. Тем не менее, интерфейс программы является достаточно простым, поэтому справится с задачей даже новичок. А при необходимости приложение позволит использовать дополнительные эффекты.
Использование специальных приложений
iMovie – это программа для наложения музыки на видео для айфона, которая предлагает пользователям большой спектр услуг. Хоть она и невероятно популярная, но не бесплатная. К тому же занимает на устройстве довольно много места. Поэтому можно скачать другое приложение, например, Video Toolbox. А как же им пользоваться:
- Сначала найти его в AppStore, установить на устройство.
- На главной странице нажать кнопку «Video Editor».
- Из галереи подобрать подходящий клип либо записать его через камеру.
- Отключить звук загруженного видео – кликнуть по значку громкоговорителя и передвинуть ползунок влево до минимума.
- Нажать на нотку, изначально рядом с ней будет написано «No music».
- Появится доступная фонотека, где можно выбрать подходящую из 7 мелодий.
- Если ни одна из них не подходит, нужно выбрать последний значок. Он называется «iTunes music».
- Откроется медиатека устройства. Из списка выбрать нужную песню.
- Проверить, как она легла на видео, нажать значок «play», посмотреть видеоряд.
- Если всё устраивает, можно сохранять это видео. Кликнуть на значок в правом верхнем углу «Поделиться». Это квадрат со стрелкой вверх.
- Выбрать один из предложенных вариантов качества.
- Дождаться выполнения операции «rendering»
- Когда процесс завершится, появится новое окно с уведомлением о сохранении ролика в раздел «Фото».
Видеозапись появится на устройстве, она будет преобразована в квадратный формат для удобства загрузки в ленту Инстаграм. Как и большинство других бесплатных программ, приложение Video Toolbox накладывает свой водяной знак в углу готового видеоролика. Избавиться от него можно за отдельную плату.
Шаг 3. Вставить музыку в видео
Настало время вставить музыку в видео. Это делается просто — достаточно выделить загруженный ролик и нажать на строку «Настройки видео». Появится выпадающее меню, в котором нужно навести курсор на строку «Звуковая дорожка» и в открывшемся списке нажать «Наложить звук». Откроется новое окно, где будет предоставлена возможность загрузить аудиофайл с вашего ПК. Выберите «Добавить аудио» и укажите путь к желаемой песне или мелодии. Как и с видеорасширениями, наш конвертер на русском работает практически со всеми известными аудиоформатами, поэтому не волнуйтесь о внезапных случаях несовместимости.

Нажав «Наложить звук», укажите софту расположение искомой песни на компьютере
Также доступна функция добавления записи своего голоса, если хотите прокомментировать какие-то моменты клипа. Для этого опять откройте «Настройки видео» — «Звуковая дорожка» и нажмите «Запись с микрофона».
Теперь важно правильно настроить громкость. В этом же меню найдите блок «Громкость» с несколькими ползунками
Загруженную мелодию можно делать громче и тише, передвигая бегунок шкалы «Музыка».

Задайте конечную громкость подставленной музыки
Остаётся только сохранить готовый проект с другим звуком. ВидеоМАСТЕР предоставляет возможность зафиксировать изменения сразу, нажав «Заменить сейчас» в открытом меню. Тогда редактор просто подставит вашу музыку и сконвертирует видеоролик в выбранный формат. Если же вы хотите улучшить картинку видеозаписи, ускорить её или склеить несколько отрывков вместе — нажмите на «Сохранить изменения». ВидеоМАСТЕР зафиксирует сделанные поправки, и можно будет продолжать работу над клипом.
Как анимировать фотографию и научить ее петь?
Приложение Wombo развивает концепцию дипфейка, позволяя не просто оживлять фотографию, но и делать движения персонажа более активными, научив его петь выбранную песню.
Сразу стоит подчеркнуть, что если ваша цель – простая анимация фотографии, то лучше для этой цели выбрать специализированное приложение, к примеру, Deep Nostalgia. Если же нужна именно озвучка впридачу к фотографии, то тогда поможет Wombo. Сервис сам проделает основную работу. От пользователя требуется лишь загрузить фотографию и выбрать для нее композицию из списка.
1. Скачайте приложение Wombo из App Store или Google Play.
2. После запуска программы предоставьте ей доступ к фотографиям на вашем устройстве.
3. Выберите готовый снимок из галереи или создайте новую фотографию для обработки.
Лучше всего подойдут селфи-снимки, где человек смотрит прямо в кадр и по возможности видны зубы. Стоит подобрать максимально соответствующую этому критерию фотографию.
4. Треки для исполнения можно выбрать в самом приложении, пусть песенок и немного, но они отлично ложатся на лицо исполнителя.
5. Просто дождитесь окончания обработки фотографии и ее переформатирования в видео.
Уникальность сервиса Wombo очевидна. Мало просто оживлять фотографию – такие сервисы уже не в новинку. Но в данном случае персонажи анимируются по-разному, в зависимости от выбранной для них песни. И стилистика музыки напрямую влияет на манеру исполнения, в итоге она может значительно разниться.
Пришло время самого главного. Как добавить в видео музыку
С помощью Movavi Video Editor объединяем видео и аудио
-
Установите Movavi Video Editor. Откройте загруженный файл и, следуя инструкциям по установке, установите приложение на свой компьютер или Mac.
-
Добавьте медиафайлы в программу. Для этого запустите программу и выберите «Создать проект» в полнофункциональном режиме в окне приветствия. Чтобы добавить аудио в видео, нажмите «Добавить медиафайлы» и загрузите видео и аудиофайлы, которые вы хотите объединить. Все файлы будут добавлены на панель временной шкалы ниже: видеофайлы будут размещены на видеодорожке и аудиофайлах на дорожке аудио, отмеченной значком музыкальной ноты.
-
Отрегулируйте аудиофайл. Если видео и длина звуковой дорожки не совпадают, аудио можно отредактировать. Например, если музыкальный файл длиннее вашего видео, вы можете переместить красный маркер в конец видео и нажать кнопку «Разделить», как показано на рисунке выше. Если видео длиннее музыкальной дорожки, вы можете удвоить звук и поместить скопированные файлы бок о бок на одной дорожке.
-
Сохраните результат. Нажмите «Экспорт» и выберите, как вы хотите сохранить свое видео на вкладках в левой части всплывающего окна. Выберите желаемый формат или готовый пресет для вашего мобильного устройства или подготовьте видео для загрузки в Интернет. Наконец, выберите папку назначения в поле «Сохранить» и нажмите «Пуск».
Теперь вы знаете, как добавить звук в видео! Помимо добавления аудио в видео Movavi Video Editor также позволяет выполнять множество других задач: объединить несколько видео в одно, вставить переходы между фрагментами видео, применить фильтры и специальные эффекты, добавить заголовки и многое другое!
Как добавить музыку в видео используя Filmora Video Editor
-
Импорт видео в Filmora Video Editor. Первым делом нужно загрузить необходимый файл, нажав «Import Media Files Here».
-
Добавление звука в видео. Загруженный видеофайл нужно перетащить на временную шкалу. То же самое нужно сделать с аудио, перетащив его на звуковую дорожку. Чтобы включить «Audio Inspector», дважды кликните по звуковой дорожке. Оттуда вы можете настроить параметры выбранного аудиофайла.
-
Экспорт видео со звуком. Для того чтоб сохранить внесенные изменения, нажмите «Экспорт». Вы можете сохранить файл в указанном формате, записать на DVD или загрузить файл в свою социальную учетную запись.
Как добавить музыку в видео с помощью ВидеоМастера
- Скачайте ВидеоМастер.
- Загрузите видео, которое вы хотите отредактировать добавив в него звук. Для этого нажмите «Добавить» затем «Добавить видео».
первый способ — выберите необходимый аудиофайл и нажмите «Заменить сейчас».
Выбираем необходимый файл и нажимаем «Заменить сейчас»
второй способ: переходим в «Сохранить изменения»/«Конвертировать в формат». Выбираем формат трансформирования. Там где «Параметры» нужно указать тип кодека, частоту и битрейт. Затем можно кликнуть «Применить» и «Конвертировать». Сохраните измененное видео.
Переходим в «Сохранить изменения» и «Конвертировать в формат»
Добавить музыку к видео и сделать это бесплатно не проблема, гораздо сложнее найти мелодию, которую можно безопасно использовать в своем мега крутом видео. Независимо от того, какой видеоредактор вы выберете, добавить звук к своему видео так же просто, как и применить фильтр к фотографии. Главное, это выбрать именно тот, который понравится больше всего, после чего можно наслаждаться результатом и/или зарабатывать деньги.
Как сделать фото с видео на айфоне?
Как сделать фото кадр из видео?
Как из видео сделать фотографии
- Добавьте файл Нажмите кнопку Добавить файлы, выберите пункт Добавить видео и добавьте в программу видеоролик, из которого вы хотите сохранить фотографию. …
- Перейдите в режим редактирования …
- Найдите нужный кадр и сохраните картинку
Как вырезать кадр из видео на iPhone?
- В приложении «Фото» откройте видео, а затем коснитесь «Править».
- Перетяните любой край области просмотра кадров, затем коснитесь «Готово».
- Коснитесь «Сохранить видео», чтобы сохранить только видео, полученное в результате обрезки, или «Сохранить видео как новое», чтобы сохранить обе версии видео.
Как на айфоне сделать видео из фото с музыкой?
Вариант 1 (создание видео-фильма из всех фотографий альбома + возможность сохранения)
- Откройте приложение Фото на iPhone или iPad перейдите во вкладку Альбомы. …
- Нажмите на значок «···» в правом верхнем углу.
- В появившемся меню выберите пункт «Воспроизвести фильм-воспоминание».
Как вырезать стоп кадр на айфоне?
Выполните одно из следующих действий.
- Настройка длительности стоп-кадра. Введите количество секунд в поле «Длительность» или перетяните один из краев стоп-кадра на шкале времени.
- Удаление стоп-кадра. Выберите «Изменить» > «Удалить стоп-кадр». Стоп-кадр удаляется, и восстанавливается исходная длительность клипа.
Как поставить фото на приложение на айфоне?
Например, для приложение «Фото» это будет «Фото». Далее рядом тыкаем на выделенную рамкой иконку команды и в выпадающем меню тыкаем на «Выбрать фото». Далее выбираем любое фото из Галереи и нажимаем в правом верхнем углу кнопку «Добавить», а следом «Готово». Всё!
Как рисовать на фото в айфоне?
- Откройте программу «Фото» и выберите нужную фотографию.
- Выберите вариант «Правка», нажмите , а затем — «Разметка» . Нажмите кнопку плюса , чтобы добавить текст, фигуры и другие элементы.
- Нажмите «Готово», а затем — снова «Готово».
Как на айфоне вырезать часть фото?
Как быстро обрезать фотографию на iPhone без подключения к компьютеру
- Откройте приложение «Фото».
- Выберите необходимую для редактирования фотографию.
- В правом верхнем углу нажмите кнопку «Изменить».
- Внизу нажмите на самую правую иконку « Обрезать ».
Как в айфоне сделать видео с музыкой?
Как наложить музыку на видео на iOS
- Загрузите видео в приложение Коснитесь кнопки со значком плюса и выберите Видео. …
- Добавьте музыку …
- Настройте музыку и звук …
- Чтобы песня начала играть с определенного момента, коснитесь аудиодорожки и, удерживая, перетащите ее на нужный момент видео. …
- Сохраните результат на телефоне
Как сделать и сохранить слайдшоу в айфоне?
Как создать и сохранить слайд шоу в приложении на айфон
- открыть;
- войти в аккаунт;
- нажать на «Для вас», потом на «Новый фильм»;
- подобрать снимок, кликнуть по «Создать»;
- по готовности на «Сохранить».
Как пользоваться Clips на айфоне?
Создание и публикация видеороликов с помощью программы Clips на iPhone, iPad или iPod touch
- Откройте программу Clips.*
- Нажмите кнопку «Проекты» ( ) в левом верхнем углу, а затем — «Новый» ( ).
- Чтобы начать запись, удерживайте нажатой кнопку записи ( ). …
- Чтобы остановить запись, отпустите кнопку записи.
Как сделать фото из видео на айфоне бесплатно?
сделать скриншот на iPhone с кнопкой Home; сделать скриншот на iPhone X, Xr, Xs, XS Max.…Movavi
- Кликнуть на иконку «Добавить файлы».
- Активировать опцию «Добавить видео».
- Отобрать ролик и перетащить его в окошко редактирования.
- Начать с помощью специального бегунка выбор кадров.
- Задать путь сохранения картинки.
Как из бумеранга сделать фото?
А ведь чтобы сделать бумеранг достаточно просто загрузить лайв фото в сторис, сильно нажать на экран и удерживать палец, пока на экране не появится надпись “boomerang”. Вернуть фото к статичному оригиналу можно тем же способом.23 мая 2019 г.
1. Lomotif
Ломотиф идеально подходит для создания коротких видео. В программе можно накладывать субтитры и фильтры, создавая при этом короткометражный фильм.
Главной функцией этого приложения является функция конвертации видео в музыкальный ролик без специальной обработки. Для этого достаточно выбрать нужное видео из галереи телефона, наложить любую из предлагаемых телефоном 30 музыкальных композиций, добавить текст, наклейки и фильтры. После этого можете просмотреть получившееся видео и сохранить его в галерее своего телефона.
Особенности программы:
1. Возможность создавать ролики, короткометражные фильмы и клипы.
2. На выбор большое количество фильтров.
3. Наличие замедленной съемки.
4. Добавление субтитров и инструменты для них.
5. Слайд-шоу из ваших фотографий.
6. Самые последние новинки хитов, миллионы треков.
7. Возможность накладывание музыкальных композиций на видео.
8. Просмотр готового клипа.
9. Отправка видео подписчикам и друзьям через социальные сети.
10. Возможность переключения между двумя форматами.
https://youtube.com/watch?v=tkUTPNghvDg
6. PowerDirector Video Editor
Данное приложение является мощным пакетом для редактирования на ваших Андроидах, содержащим в себе большое количество разных фильтров и опций. Они смогут любому пользователю помочь почувствовать себя самым настоящим профессионалом своего дела.
С PowerDirector можно монтировать и с легкостью создавать интересные видео. В приложении имеются все возможности для того, чтобы создавать, редактировать и улучшать свое видео. Вам будут доступны эффекты замедления, склейка видео, обрезка, добавление титров, красивые переходы и другие возможности, благодаря которым на выходе можно получить супер качественное видео.
Можно видео сохранять в разных форматах, благодаря появившемуся встроенному конвертеру.
PowerDirector может с легкостью заменить десктопный видеоредактор. Его изюминка в том, что он поддерживает замедленную запись в стиле slow-mo.
Возможности программы:
1. Редактирование и создание видеороликов
2. Большой выбор качественных видео и аудио эффектов.
3. Разные форматы изображения.
4. Разные форматы видео.
5. Разные форматы музыки.
6. Возможность синхронизации с настольной версией.
7. Настоящая тайм-линия, все как у истинных профессиональных редакторов.
8. Загрузка контента из облачных хранилищ.
9. Наличие встроенного конвертера.
10. Мощный набор инструментов.
Советы, которые улучшат работу Вашего Android-устройства
Загрузка музыки из личного плейлиста
Чтобы не искать сложных путей, стоит разобраться, как добавить музыку в видео на айфоне непосредственно из личного плейлиста. Можно использовать предыдущее приложение Video Toolbox. Или же воспользоваться возможностями другого приложения, например Add music to video. Оно не размещает водяные знаки на конечном ролике, имеет понятный и удобный интерфейс, более расширенный функционал. Главные этапы работы:

- после установки приложения и его запуска появится экран с надписью «Get started», по которой нужно кликнуть;
- нажать кнопку «Add video» с плюсиком;
- кликнуть на красную кнопку с аналогичным названием;
- загрузить из фотоплёнки нужную видеозапись, нажать кнопку «Choose»;
- она активирует сжатие видеоролика, это подтверждается надписью «Compressing video»;
- после загрузки видео нажать кнопку «Next»;
- система предложит 2 доступных варианта на выбор. Это «Music store» или «Add music». В первом случае пользователь может выбрать подходящую ему мелодию из встроенной библиотеки. Во втором случае откроется плейлист с iPhone;
- отыскать подходящий трек и добавить его, нажав на значок плюса;
- подождать завершения загрузки, нажать кнопку «ОК»;
- можно выбрать удачный момент в песне, который будет сопровождать видео. Для этого нужно воспользоваться ползунком «Select the starting position»;
- чтобы использовать эти изменения, нажать кнопку «Merge»;
- когда завершится загрузка, видеоролик автоматически появится в медиатеке. То есть в разделе «Фото» на устройстве;
- останется нажать «OK» и насладиться готовым результатом.
Сторонние приложения для наложения музыки
Кроме того, существуют сторонние приложения для треков. Самые популярные из них: Magisto, Imovie, Vivavideo, Inshot.
Magisto
Magisto – удачная программа для новичков. Вы можете добавлять фоновую музыку на Android и iPhone до и после того, как вы отредактировали видео.
Любой человек, столкнувшийся с видеомонтажом, знает, что это трудное занятие.
Нужно отсмотреть снятый материал, сделать нарезку, выделить главные моменты, добавить аудио.
Все ваши ролики сохраняются в галерее ресурса. Оттуда вы можете их загрузить на YouTube или же на свое устройство. Однако эти функции при бесплатном использовании недоступны. Урезано и количество доступных тем оформления, длина финального ролика.
Также читайте: Самые красивые девушки в Instagram
Imovie
Imovie – это редактор для фоновой музыки. Мощная программа, имеющая немного ограничений. Вставить песни достаточно просто, для этого нужно зайти в приложение, выбрать видеозапись, в меню нажать “Добавить аудиофайл”.
Затем потребуется выбрать трек, переместить его на серую область приложения “Аймуви” и сохранить результат. Однако работа с треками несколько ограничена.
Если фильм длинный, для воспроизведения всей мелодии вы можете начать новую по завершении первой. Она может запускаться только в начале фильма и будет играть, пока не закончится сама или фильм.
Если вы редактируете видеофайл с помощью iMovie на своем iPhone или iPad, вам следует:
- Открыть видео, которое вы хотите отредактировать.
- Нажать на любую часть временной шкалы, куда вы хотите вставить новый трек.
- Выбрать значок “Добавить мультимедиа” (знак “+”).
- Нажать “Аудио”. Увидите музыкальные темы, эффекты, списки воспроизведения, альбомы.
- Потребуется выбрать базу данных, из которой вы будете импортировать мелодию.
- Просмотреть все песни, которые есть в вашем iTunes или других поддерживаемых приложениях и библиотеках, и выбрать 1.
Vivavideo
Vivavideo подойдет как для новичков, так и для профессионалов. Вам предлагают накладывать различные эффекты, обрезать записи, добавлять звук и реплики, вставлять в ролик изображения. В бесплатной версии VivaVideo экспортируют не более 5 видео. Если вам этого мало – покупайте версию Pro, позволяющую сохранять ролики любой длины, а также убирающую водяные знаки. Рекламы не видно, но есть рекомендации, прячущиеся под “незаметными” кнопками.
Купив версию Pro приложения Vivavideo, можно сохранять видеоролики любой длины.
Inshot
Inshot – популярный редактор. Главное, что он полностью бесплатный. Внутри раздела есть выбор следующих опций: “обрезать”, “размер”, “фильтр”, “музыка”, “стикер”, “скорость”, “фон”, “текст”, “поворот” и “флип”. Позволяет редактировать не только видео, но и фотки. В приложении присутствует много рекламы. Отключение таких баннеров возможно только за деньги. Кроме того, в бесплатной версии приложения накладывается водяной знак на конечную фотографию. В редакторе много фильтров, ими легко пользоваться – прокручивая ленту, выбирайте нужный.
Также читайте: Особенности свадебных постов в Instagram
Приложение Inshot позволяет редактировать видео и фотографии. Из минусов – большое количество рекламы.
Как обойти блокировку авторского права на аудио
Продвинутые пользователи социальной сети, которые активно используют видеоролики с музыкой для продвижения, нашли несколько простых способов, как обойти блокировку. Алгоритмы сети отслеживают нарушителей, но они не идеальны.
Автоматически блокируются видео с музыкой, если:
- Аудиодорожка очень популярная и какой-то композитор оформил на нее авторство.
- Автор музыки подал жалобу, увидев видео в интернете.
- Права на аудио принадлежат определенному бренду или компании.
Оспаривать блокировку видео можно два раза. После третьей жалобы оно автоматически удалится из социальной сети.
Чтобы избежать блокировки, пользователи используют разные способы:
- Ускоряют или замедляют мелодию на несколько секунд.
- Накладывают шумы или посторонние звуки.
- Миксуют с другими композициями.
Quik Video Editor
Quik Video Editor часто используется для автоматического создания видеороликов. Достаточно добавить фото и видео, а также музыку, и программа самостоятельно смонтирует ролик. К этому пользователь может добавлять свои собственные правки.
Плюсы и минусы
Бесплатное распространение
Встроенный каталог треков
Есть возможность добавить композиции с устройства
Наличие русского языка в интерфейсе
Поддерживается только новыми версиями операционной системы Андроид
Чтобы использовать большинство функций, их необходимо приобрести
Стоимость
8
Интерфейс
8
Функционал
7
Дополнительные возможности
7
Производительность
8
Итого
7.6
С помощью данного приложения получится добавить музыку на видео, но без дополнительного редактирования.
Как наложить музыку на видео на компьютере?
Вставить звуковое сопровождение можно с помощью различных программ, заранее установленных на компьютере. Инсталлировать подобный софт придется в том случае, если человек часто обрабатывает какие-либо ролики. Причем многие утилиты позволяют не только подставить нужную музыку, но и монтировать видео, вырезать лишние фрагменты, накладывать визуальные эффекты.
Corel VideoStudio
С помощью этого редактора можно не только вставить музыку в видео, но и нарезать ролик на фрагменты, добавить спецэффекты или изменить формат файла. Как и многие другие утилиты подобного класса, указанное приложение платное. Пробный период равен 30 дням, что позволяет детальнее изучить программу и разобраться, стоит ли покупать полную версию. Чтобы подставить звук к ролику, необходимо выполнить ряд простых действий:
Запускаем приложение. Нажимаем на кнопку File и в контекстном меню выбираем опцию New Project.
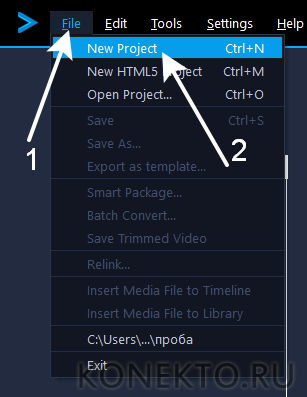
Вновь кликаем на File, ищем пункт Insert Media File to Timeline и подпункт Insert Video.

Выбираем нужное видео.
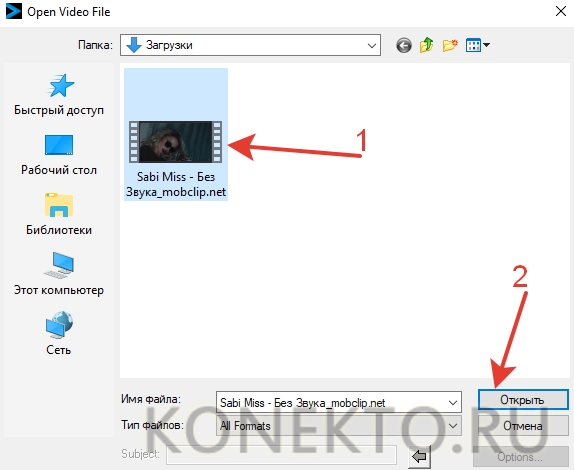
Подтверждаем действие.

Вновь нажимаем на кнопку File, ищем раздел Insert Media File to Timeline, переходим в подраздел Insert Audio и выбираем пункт To Music Track.

Ищем нужную музыку.

Теперь требуемый звук наложен на видео. Пользователю остается только сохранить сам ролик.

Скачать Corel VideoStudio — videostudiopro.com
Adobe Premiere Pro
Обработать ролик на компьютере и наложить музыку на видео можно и с помощью утилиты, разработанной издателями легендарного фотошопа. Этот инструмент больше подходит именно для профессионального редактирования роликов. Он несколько сложнее Corel VideoStudio, но обладает более богатым инструментарием.
Скачать Adobe Premiere Pro — adobe.com
Sony Vegas Pro
Один из наиболее популярных видеоредакторов в мире. Приложение позволяет делать с видео что угодно. Например, пользователь может добавить звуковую дорожку, отделить ролик от музыки, вставить какой-либо спецэффект, подставить субтитры. Сама программа платная, но доступен бесплатный пробный период.
Скачать Sony Vegas Pro — vegascreativesoftware.com
ВидеоМОНТАЖ
Это приложение в большей степени ориентировано на новичков и любителей. Программа не обладает богатым функционалом, но позволяет изучить основы монтажа видео. Помимо добавления музыки к ролику, пользователи могут вставлять спецэффекты и проводить другую редакторскую работу. Приложение отличается простым и лаконичным интерфейсом. Сама утилита платная, но разработчики предлагают бесплатный пробный период использования, длящийся 10 дней.
Скачать ВидеоМОНТАЖ — video-editor.su
Movavi Video Editor
Эту программу для редактирования видео можно назвать максимально упрощенной версией Adobe Premiere Pro. Приложение соответствует всем стандартам хорошего редактора. С его помощью получится подставить звук к ролику, сделать обрезку, объединить видео и выполнить массу других действий. Интерфейс приложения очень простой и понятный.
Скачать Movavi Video Editor — movavi.ru
ВидеоМОНТАЖ — программа №1 для вставки музыки в видео
ВидеоМОНТАЖ – это многофункциональная программа для наложения звука на видео с простым интерфейсом. Редактор на русском языке выполняет вставку музыки в видео, замену фона, соединение фрагментов, регулирование громкости, накладывание эффектов. Можно добавлять аудио к отдельному фрагменту или всему фильму.
Преимущества программы:
- Позволяет накладывать на видео: звук, изображение, аудио, текст;
- Поддерживает более 50 мультимедийных форматов, в том числе популярных MKV, MP4, AVI, MOV;
- Имеет широкий выбор инструментов для обработки: стабилизация, кадрирование, цветокоррекция, обрезка кадра, настройка переходов между фрагментами фильма;
- Выполняет конвертацию файлов, сохраняя их в формате для считывания на планшете, плеере, смартфоне, приставке, а также для адаптирования записи для загрузки ее на YouTube или сайт;
- Модуль работы с DVD записывает диск за пару минут с оформленным меню.
Предельно простой, но мощный Quick
Программа изначально была разработана для камер GoPro, но оказался очень удачным и быстро разошелся в сети. Программа просто поражет своей функциональностью. То, что доктор прописал. Огромный выбор эффектов, слоев, наложение музыкальных дорожек. Поддерживаются почти все популярные форматы видео, отлично реализована кроссплатформенность. Если вы задумывались начать снимать на GoPro, это приложение просто находка для вас. А по поводу выбора камеры, я рекомендую обратиться моего коллеги Артема Сутягина — настоящего фаната этого дела. Готовые ролики в редакторе можно сразу экспортировать в социальные сети. Приложение полностью оправдывает свое название и идеально для начинающих. К тому же, программа полностью бесплатная.

Видеоредактор от создателей GoPro.
А вы монтируете видео? Какими видеоредакторами пользуетесь? Обязательно поделитесь своим опытом в нашем чате.
Cute Cut
Cute Cut – это еще одно из универсальных приложений, благодаря которым можно с легкостью монтировать ролик. Его главная особенность и преимущество заключается в том, что пользователь может добавить видеофайлы, при этом двигать их по экрану при помощи жестов. Пользователю нужно просто в память приложения добавить файл, а после же кликнуть на постановку его в сам ролик.
Если пользователь может открывать программку первый раз, то ему предложат даже целое обучающее видео, в котором можно узнать все особенности работы. Как только пользователь смонтирует ролик, так он сможет его сохранить на устройстве, причем экспортировать в разных вариациях.
Обратите внимание! Программа сама по себе невысокого качества, так как она бесплатна полностью. Плюсы и минусы
Пользователь работает в удобном и достойном интерфейсе, причем делает это в режиме реального времени.
Удобно проходит экспорт файлов.
Есть эффект «Картинка в картинке», которого нет в других программах.
Пользователь не сможет выгрузить видео хорошего качества, так как в программе нет такой возможности.
Функционал
8
Удобство использования
7
Простота интерфейса
6
Скорость обработки
7
Итого
7
Вывод: одна из лучших простых и достойных программ.
Плюсы и минусы
Пользователь работает в удобном и достойном интерфейсе, причем делает это в режиме реального времени.
Удобно проходит экспорт файлов.
Есть эффект «Картинка в картинке», которого нет в других программах.
Пользователь не сможет выгрузить видео хорошего качества, так как в программе нет такой возможности.
Функционал
8
Удобство использования
7
Простота интерфейса
6
Скорость обработки
7
Итого
7
Вывод: одна из лучших простых и достойных программ.
Magisto

Нечто среднее между шаблонизатором, способным по определенному лекалу склеить клип или фильм, и графического редактора, работающего как с фотографиями, так и с видеороликами.
Нестандартная комбинация, по словам разработчиков, основана на технологиях, связанных с искусственным интеллектом. Дескать, те действия, которые применяются пользователями постоянно, или визуальные комбинации, оставившие наибольше впечатления, тут превращаются в своеобразный «рецепт» для следующих работ. И главное – чем чаще происходит работа в виртуальной студии, тем выше точность угадывания!






