Как в поиске вещи из Интернета поможет смартфон
Кроме поисковых сервисов, доступных нам онлайн, можно также использовать различные мобильные приложения. Их функционал позволяет находить нужные товары с помощью камеры телефона. Среди перечисленных вариантов отметим следующие приложения:
Мобильное приложение Алиэкспресс
Мобильное приложение «Алиэкспресс» позволяет отыскать покупку по фото в богатом ассортименте торговой площадки «Алиэкспресс». Достаточно запустить приложение, после чего тапнуть на кнопку с изображением фотоаппарата сверху справа. Перед вами откроется выбор из следующих опций:
- «Сфотографировать изображение с экрана». Будет необходимо навести фотоаппарат на нужный товар и нажать на кнопку в виде красного круга. После этого приложение поищет совпадения в своей базе и выдаст результат.
- «Выбрать фото с галереи» — позволит загрузить изображение с памяти телефона и осуществить его поиск.
- «Поиск по QR-коду» — будет необходимо поднести камеру телефона к штрих-коду товара, и приложение поищет его в перечне Али.
Мобильное приложение «CamFind»
Мобильное приложение «CamFind» (Андроид, iOS) позиционируется как первое мобильное приложение, позволяющие искать что угодно с помощью вашего телефона. Достаточно снять нужное изображение на камеру, и приложение выдаст найденные в сети совпадения.
Что можно узнать из метаданных фотографий? Почему стоит удалять метаданные?
Многие замечали, что после загрузки фотографий в социальные сети эти интернет-ресурсы откуда-то узнают о месте создания фотоснимка и предлагают отметить его на карте. Смартфоны и планшеты автоматически добавляют к фотографиям GPS-координаты тех мест, в которых они создаются. Эти сведения принято называть мета-данными или EXIF, и социальные сети их понимают. Помимо координат, в них могут входить время и дата съёмки, модель и производитель смартфона/фотоаппарата, а также другая техническая информация.
Известны случаи, когда автоматически создавал фотоальбомы пользователей Android из фотографий, сделанных в путешествии или на отдыхе, на основании изменившегося распорядка дня, геолокационных данных, сведений с GPS устройства.
AeroPic ищет места по снимку
Интересное приложение для истинных любителей путешествий под названием AeroPic. Оно поможет найти место съемки фотографии, но это еще не все. С его помощью можно узнать как добраться до данного места, стоимость проживания в ближайших местах и то, может ли человек находиться в безопасности в данных окрестностях.
Местоположение популярных объектов может отображаться с высокой точностью до метра, а еще пользователи постоянно публикуют новые красивые места.
Чтобы воспользоваться приложением, нужно:
- Найти его по названию в магазине приложений на вашем устройстве, скачать и установить;
- Открыть приложение и нажать на круглую кнопку в центре экрана с надписью «Загрузить фото».
Дальше приложение само все расскажет и покажет.
Как улучшить результат поиска по картинке?
Дадим несколько советов, как улучшить результаты поиска по фото для того, чтобы вы могли в полной мере использовать возможности базы данных Lovereport.
Какие фотографии лучше загружать?
Расположение лица — анфас. Больше половины человеческих лиц несимметричны. Поэтому, когда вы загружаете фото человека, наши алгоритмы не имеют доступа ко всем чертам лица на изображении, и результаты поиска могут быть не максимально точными, а значит уменьшается шанс найти по картинке нужный вам профиль .
На фото хорошее освещение. Из-за плохого освещения на фотографии лицо трудно или даже невозможно распознать с помощью механизма Lovereport
Вот почему важно загружать хорошо освещенный снимок, особенно важна область на изображении вокруг лица.
Нет элементов, закрывающих глаза. Глаза — одна из самых важных частей лица, которую сканирует механизм Lovereport
Вот почему очень важно не закрывать область глаз, иначе поиск по картинке может быть не совсем точным. Обычные очки (не солнцезащитные), контактные линзы и макияж не являются проблемой для нашего анализа.
Фото должно быть в цвете. Отсутствие цвета означает меньше информации о лице и, как следствие, не совсем точные результаты. Черно-белые фотографии могут препятствовать распознаванию лиц, особенно у людей с глубоко посаженными глазами или родинками.
Нет элементов, закрывающих лицо. Никакие части лица не должны быть закрыты, потому что все его характеристика имеют значение. Фотография с полностью видимым лицом обеспечит наилучшие результаты поиска по картинке.
Фотография должна быть высокого качества. Фотография низкого качества затрудняет распознавание деталей лица. Это может поставить под угрозу точные результаты поиска, поскольку фотографии других людей могут совпадать из-за малого разрешения фотографий.
Как найти оригинал заданного изображения
Например, у Вас есть какая-то фотография, возможно кадрированная, пожатая, либо отфотошопленная, а Вы хотите найти её оригинал, или вариант в лучшем качестве. Как это сделать? Проводите поиск в Яндекс и Гугл, как описано выше, либо средствами PhotoTracker Lite и получаете список всех найденных изображений. Далее руководствуетесь следующим:
- Оригинальное изображение, как правило имеет больший размер и лучшее качество по сравнению с измененной копией, полученной в результате кадрирования. Конечно можно в фотошопе выставить картинке любой размер, но при его увеличении относительно оригинала, всегда будут наблюдаться артефакты. Их можно легко заметить даже при беглом визуальном осмотре.
- Оригинальные фотографии часто имеют водяные знаки, обозначающие авторство снимка (фамилия, адрес сайта, название компании и пр.). Конечно водяной знак может добавить кто угодно на абсолютно на любое изображение, но в этом случае можно поискать образец фото на сайте или по фамилии автора, наверняка он где-то выкладывает своё портфолио онлайн.
- И наконец, совсем простой признак. Если Ваш образец фото черно-белый (сепия и пр.), а Вы нашли такую же, но полноцветную фотографию, то у Вас явно не оригинал. Добавить цветность ч/б фотографии гораздо более сложнее, чем перевести цветную фотографию в черно-белую 🙂
Поиск места съемки фотографии через Google
Найти местоположение известных географических объектов можно с помощью сервиса Google-поиск по картинкам https://www.google.ru/imghp?hl=ru. Этот ресурс использует данные, полученные с помощью нейронной сети PlaNet. Она разделила планету Земля на условные 26 000 зон и проанализировала множество фотографий, снятых в их пределах. На основе этих изображений был составлен «слепок» каждой территории. Обучение проводилось с использованием 120 млн фотографий с прикрепленными к ним геотегами.
По результатам анализа континент удается установить в половине случаев. Определить город можно для 10% запросов. Небольшой процент мест находится с точностью до улицы. Однако такие зоны как Сибирь практически не охвачены сетью PlaNet.
Чтобы найти место сделанной фотографии с большей вероятностью, делайте следующее:
Зайдите на сайт Гугл. Нажмите на кнопку Картинки, размещенную в правом верхнем углу главной страницы.
Загрузите картинку в систему через Поиск по картинкам.
Если результаты вас не удовлетворили, обрежьте наиболее примечательную часть фото. Например, заметное здание.
Загрузите снимок в поисковый сервис.
Просмотрите результаты.
Если удалось установить название объекта, загуглите его.
Отправляйтесь в Google Maps
Вбейте обнаруженный адрес.
Переключите карту в режим «Спутник».
Переведите отображение улиц в 3D.
Зажмите Ctrl и осмотрите объект.
Найдите, с какой стороны было снято привлекающее внимание здание.
Определите точку, из которой с большей долей вероятности была сделана фотография.
Кликните на нее, чтобы узнать точный адрес в Google Maps.
Если адрес указывает на большой дом, то придется еще установить точный этаж. Соотнесите высоту, на которой находятся достопримечательность и строение, из которого делался снимок. Затем просто прикиньте этаж «на глаз» или сверьтесь с выложенной в открытый доступ информацией. Если вы столкнулись с муниципальным зданием или доме, который выставлен на продажу, то легко обнаружите в интернете полезные сведения о высоте потолков.
Вас могут отследить по фотографии? Как этого избежать?
Для предотвращения расползания личных фото по всемирной паутине попросту не загружайте их в нее. К столь радикальным мерам на самом деле готовы лишь единицы, значит, нужно позаботиться о том, чтобы фотографии не индексировались поисковыми системами, то есть находились в личных альбомах, и были доступны ограниченному кругу лиц. Аватарки, используемые в мессенджерах, стоит сделать видимыми только пользователям из списка контактов.
Там где это возможно, добавляйте водяной знак, представляющий собой полупрозрачную информацию, размещенную поверх основной, особенно если речь идёт о документах. Водяные знаки лучше всего наносить в фоторедакторе, установленном на компьютере, а не загружать фотоснимок на удалённый сервер для онлайн обработки.
По возможности, загружайте уникальные фотоснимки для каждого мессенджера и интернет-ресурса, обрабатывайте их в фоторедакторах – благодаря этому поисковым системам и другим сервисам будет гораздо сложнее определить личность, запечатленную на фотографии. Выставляйте на всеобщее обозрение картинки минимального размера. Чем менее детализирован фотоснимок, тем сложнее его распознать. Например, в случае с Instagram сделать это достаточно трудно, иначе можно потерять подписчиков, а темп роста их количества существенно сократиться.
Если это возможно, используйте различные псевдонимы и фамилии на разных сайтах, не привязывайте Instagram к .
По минимуму пользуйтесь возможностью авторизации на сайтах через социальные сети. Интернет-ресурсы могут запрашивать доступ к персональным данным, в том числе фотоальбомам. После чего они неоднократно попадали в открытый доступ. В частности, сервис NameTests долгое время хранил в публичном доступе информацию о 120 миллионах авторизовавшихся.
Сервисы для поиска фотографий
- New Old Stock Photos — абсолютно бесплатные и не требующие копирайтов и от этого ещё более потрясающие винтажные фотографии из публичных архивов.
- Gratiso Photography — бесплатная коллекция стоковых изображений. Новые фотографии добавляются каждую неделю.
- Refe Photos — если высокое разрешение для вас не принципиально, то этот сервис поможет вам найти лучшие фотографии, сделанные на мобильный телефон. Все бесплатно для любых целей использования, можно оформить подписку на обновления.
- Wellcome Images — огромная коллекция фотографий с удобным поиском.
- Pixabay — бесплатный сервис по поиску фотографий, поддерживает русский язык.
- Picjumbo — абсолютно бесплатные фотографии для любых целей использования. Множество категорий, ежедневное обновление.
Как найти информацию по картинке, используя поисковики
Используя поисковики, можно найти информацию по фото о людях и различных сайтах. Для этого следуйте инструкции:
- Запускаете Яндекс или Google.
- Нажимаете на раздел «Картинки».
- Здесь надо кликнуть по кнопке фотоаппарата.
- Затем выбираем вариант загрузки фото: вставляете адрес картинки в поле или перетаскиваете файл с компьютера.
- Ожидайте, когда изображение загрузится на сервис. После этого можете смотреть результаты. Там будет показано название фото, ссылки и другое.
Теперь, мы можем проверить инструкцию на практике.
Ищем картинку в браузере Google
Итак, откройте браузер Гугл, чтобы вычислить данные по фотографии (скрин 1).
Нажмите по разделу браузера «Картинки». Далее у вас будет несколько вариантов поиска – с помощью поисковой строки и поиск по картинке (скрин 2).
Вы можете набрать в поиске, например, природа и нажать кнопку «Enter». Если нужной картинки не нашлось, кликните по значку фотоаппарата. Далее выберите варианты загрузок:
- загрузить файл;
- или укажите ссылку для поиска.
Если у вас есть картинка на компьютере, выбираете ее и нажимаете «Открыть», чтобы она загрузилась на сервис. После загрузки можно увидеть данные о ней.
Если нужна ссылка с картинки, кликните по ней в браузере правой кнопкой мыши и нажмите «копировать URL изображения». После этого вставьте адрес в поле «Указать ссылку» и кликните на поиск. Появятся одинаковые результаты поиска, как и в первом способе.
Как обнаружить информацию о картинке через Яндекс
Как найти информацию по картинке через поиск Яндекса? Процесс поиска похож с аналогичной работой в Гугл. Также заходите в Яндекс и над поисковой строкой нажимаете «Картинки» (скрин 3).
В Яндекс можно использовать поиск, чтобы найти картинку. Вместе с тем, голосовой инструмент. Но для этого подключите микрофон. Также, функцию поиска по картинке.
После нажатия вышеуказанной функции, копируете свое фото (только перед тем, как его копировать, откройте его) и вставляете в поле адреса. Затем нажимаете «Найти». Вполне реально добавить фото с компьютера, нажав на кнопку «Выбрать файл» или перетащив картинку.
Как найти информацию по картинке сервисами и плагинами
Информацию по картинке могут находить не только поисковые системы. Это могут делать сервисы и плагины. Сначала их перечислим, а потом проверим работоспособность.
Есть сервисы, которые находят информацию по фото:
- Findface.pro. Это система распознавания лиц в Интернете.
- Findclone.ru. Данный сервис поможет находить людей по фотографии. Чтобы в нем работать, нужно зарегистрироваться.
- Search4faces.com. Этот ресурс также находит пользователей по изображениям.
- Pimeyes.com/en/. Еще один бесплатный сервис для поиска людей по фото и информации по картинкам.
- Tineye.com. Лучший сервис для поиска информации по фото.
Для нахождения информации по картинке, из плагинов выделяют «PhotoTracker Lite» и другие. Он удобен в использовании и бесплатный. На блоге можете почитать статью, о том, что такое плагин.
Как пользоваться перечисленными инструментами? Возьмем для примера этот сервис «tineye.com» (скрин 4).
Нажмите на стрелку вверх, чтобы загрузить картинку с компьютера или перенесите ее на ресурс. После чего появится информация о картинке. Если она уникальная, то о ней вы ничего на найдете. Кстати, сервисом «tineye.com», можно проверять картинки на уникальность, о том, как это делается показано в статье на блоге.
Для использования плагина «PhotoTracker Lite», вам необходимо его установить через Интернет магазин Google Chrome. Или используйте ссылку на него «chrome.google.com/webstore/detail/phototracker-lite/opadloaiiilnjibkfkopaokgfkhggjgb?hl=ru». (скрин 5).
К некоторым картинкам доступ будет ограничен. Поэтому, ее нужно открыть в полноэкранном режиме.
Другие плагины для поиска информации по картинке:
- плагин поиск по картинке. Вот его ссылка для установки – «chrome.google.com/webstore/detail/image-search/cnafldpjebmpkibjdogkhifhnljdifae?hl=ru»;
- плагин Алиэкспресс для поиска информации о товарах по изображению – «chrome.google.com/webstore/detail/search-by-image-on-aliexp/ecgllillhilocegdanfdmbfnjonmhpie?hl=ru»;
- быстрый поиск картинки в Яндексе – «chrome.google.com/webstore/detail/image-search-for-yandex/mpcooeefegelfehalmefdeojlkinjjho?hl=ru».
Остальные плагины можете найти в Интернет магазине Гугл Хром.
Как найти человека по фото – инструкция
Шаг 1: подготовка фотографии
Сначала нужно обрезать снимок. Таким образом, мы уменьшим его размер (обычно он большой), и уберем лишнее.
1. Открываем программу для редактирования изображений: Пуск → Стандартные — Windows → Paint.
2. Добавляем фото в окно. Для этого перетягиваем его в программу или выбираем вручную из папки компьютера (Файл – Открыть).
3. Нажимаем на инструмент «Выделить» в верхнем меню, и обводим человека.
4. Нажимаем кнопку «Обрезать».
5. Сохраняем: – Сохранить как…
Шаг 2: поиск в соцсетях
Далее нужно загрузить снимок в систему поиска человека по фото. И если будут совпадения, сайт покажет страницы найденных людей. Два наиболее популярных сервиса:
Был еще один хороший сервис Findface с очень точным распознаванием лиц, но, к сожалению, он закрылся.
Пример
Покажу, как найти человека через сервис Search4faces. Открываем сайт search4faces.com и выбираем режим поиска: «Аватарки Вконтакте и Одноклассников» или «Фотографии профиля Вконтакте». Нажимаем «Загрузить».
Затем добавляем фото человека (можно просто перетащить внутрь окошка) и нажимаем «Загрузить».
В следующем окне можно задать настройки: пол, страна, город, возраст. Но лучше их не указывать, а сразу нажать «Найти».
Появится список найденных профилей.
Шаг 3: поиск по всему интернету
Если не получилось найти человека по фото через сервис Search4faces и Findclone, попробуйте поискать в Гугле и Яндексе.
Сделать это можно через функцию поиска по изображениям:
- Google Images (images.google.com)
- Google Images (images.yandex.ru)
Пользоваться ими очень легко: нужно просто перетянуть фото в строку.
Google Images
Google Images
Результат появится сразу же. Сначала будет показана эта же картинка, но в других размерах (если таковые в сети имеются), чуть ниже — похожие фотографии. Еще ниже – страницы в интернете, на которых они размещены.
Рекомендую искать в обоих поисковиках. Частенько они выдают разные результаты.
TinEye (tineye.com). Популярный иностранный сайт поиска изображений.
Здесь все точно так же: перетаскиваем снимок со своего компьютера в поисковую строку, и сразу же получаем результат.
Подробнее об этих сервисах читайте в уроке Поиск по фото.
Расширения для браузера
Расширения или дополнения – это такие маленькие примочки, которые добавляются в программу для интернета и выполняют в ней определенные задачи. Например, переводят тексты, делают скриншоты. Такие программки есть и для поиска по фотографиям.
Практически у каждого браузера имеется своя коллекция разнообразных дополнений, но больше всего их в Google Chrome.
Для установки перейдите в магазин расширений:
- Google Chrome
- Яндекс и Opera
- Mozilla Firefox
В строке поиска напечатайте ключевые слова и нажмите Enter. Появятся найденные дополнения и приложения. Установите нужное — его потом в любой момент можно будет удалить.
Плагин добавится сразу после адресной строки.
Как найти предмет по фото?
В сети Интернет мы частенько видим изображения различных интересных вещей, гаджетов, но не всегда можем вспомнить как называется данный предмет, какая это модель. С помощью современных алгоритмов искусственного интеллекта можно легко отыскать данные предметы и их описания.
Ниже показан наглядный пример, как это работает в Гугле:
Система легко определила, что мы пытаемся найти заварник для чая, и сразу нам предложила несколько сайтов.
Вы можете в реальной жизни сфотографировать интересующий вас предмет, выложить данное изображение в поиск, и увидите интересующие вас результаты.
Google Lens умеет определять места
Google Lens – технология распознавания изображений, позволяющая определить объекты с помощью визуального анализа на основе нейронных сетей. Еще совсем недавно данная система была доступна только владельцам смартфонов Google Pixel. Сейчас приложение «Google Объектив» можно скачать абсолютно бесплатно в Play Market и установить на мобильный телефон или планшет, работающий под управлением ОС Android.
Google Lens позволяет исследовать окружающую местность, узнавать интересные факты о достопримечательностях, названия животных и растений, а также сканировать и переводить тексты. Для того, чтобы найти место по фотографии, нужно выполнить следующие действия:
- Установить приложение.
- Запустить его и загрузить нужное фото.
- Навести камеру на необходимое место, не фокусируясь на определенном объекте. Несколько секунд спустя алгоритмы Google Lens подберут снимки похожих мест.
Таким образом любой владелец Android-устройства может без труда узнать, где сделано фото.
Как включить или выключить группировку по лицам
Функцию группировки можно отключить.
В результате будут удалены:
- группы по лицам в вашем аккаунте;
- модели лиц, на основе которых были созданы эти группы;
- добавленные вами ярлыки.
Чтобы включить или выключить функцию:
- Откройте приложение «Google Фото» на телефоне или планшете Android.
- Войдите в аккаунт Google.
- В правом верхнем углу экрана нажмите на свое фото профиля или значок с инициалами.
- Нажмите «Настройки Google Фото» Группировать похожие лица.
- Включите или отключите параметр Группировать по лицам
Чтобы выключить группировку только для домашних животных, установите переключатель Показывать домашних животных с людьми в положение «Выкл.».
.
Search4faces
С другой стороны, многие пользователи отмечают нестабильность в работе Search4faces. Зачастую расширение предлагает пользователям лживые результаты поиска, в которых фигурируют совершенно другие люди. Разработчики связывают это с несовершенной системой поиска и багами в сервисе, но есть и другая версия
Согласно другой версии это сделано намеренно, чтобы привлечь внимание новых пользователей. В любом случае, использовать Search4faces рекомендуется только в качестве вспомогательного инструмента, доверив основные этапы поиска проверенным вариантам, вроде Lovereport
Анализ первоисточников
Так как первоисточник изображения проиндексирован системой раньше страниц со скопированным, найти его вы сможете за несколько кликов мышкой в Google и Yandex
В результатах следует обращать внимание не на категорию «Похожие фото», а на раздел «Упоминания в интернете»
Благодаря ранжированию страниц в Гугле, вы легко найдете настоящий первоисточник любой картинки, независимо от социальной сети или форума, на котором она находится.
Несмотря на огромное количество банков и поисковиков для графического контента, для упоминаний советуем выбирать стандартные Google и Yandex. В этих системах реализованы самые точные алгоритмы, которые известны на сегодняшний день. К тому же, они ищут графику не только в собственной базе данных, но и проверяют все индексируемые в системе сайты.
Чтобы использовать Google для этого, достаточно перейти на сайт и выполнить несколько простых действий:
- В поле выберите значок камеры и укажите прямую ссылку на него или выберите его в памяти своего устрйоства;
- Нажмите на «Поиск»;
Ввод в строку Гугл
Результат выдачи Google покажет похожие фото, упоминания на других сайтах и форумах (тут можно найти первоисточник). Если на ней был изображен публичный человек, в 99% случаев он распознает правильные имя и фамилию, а также предложит почитать короткую информацию;
Чтобы сузить рамки, вы можете задать дополнительные параметры. Для этого в отображаемых результатах кликните на кнопку «Инструменты». Она находиться вверху страницы, сразу под текстовой строкой.
Затем выберите период упоминания картинки на других сайтах и предпочтительный вариант (только похожие изображения или определенный размер графического объекта).
Аналогично работает и система от Yandex:
- Перейдите на страницу и кликните на знак фотоаппарата возле текстового поля;
- Перетащите картинку для неё или загрузите файл с компьютера;
- Нажмите на «Найти».
Обновленный алгоритм работы Яндекса предлагает пользователю сразу несколько вариантов того, что же изображено на искомой картинке.
Также, вы сможете получить доступ ко всем возможным расширениям объекта. Как и в Гугле, у пользователей есть возможность посмотреть сайты где встречается картинка.
Вставить картинку в поиск
Ситуации, из-за которых мы всё чаще обращаемся к поиску по картинке в Интернете, случаются всё чаще. Иногда желаешь отыскать первоисточник, разместивших оригинальное изображение. Или случается так, что, имея кадр из фильма, заинтересован узнать название киноленты. Такой вид поиска даже имеет свой отдельный термин – «реверсивный». А самих вариаций реверсивного поиска всего две:
Поиск через ссылку
- Чтобы провести подобную процедуру, для начала необходимо знать url-адрес искомого изображения. Это можно сделать нажатием правой кнопки мыши на фото, а затем выбрав команду «Копировать URL картинки».

- После получения необходимой ссылки, переходим на сайт https://images.google.com/. Здесь нас интересует иконка фотокамеры, нажатие на которую даст возможность разместить ссылку.

- Вставляем ссылку в появившуюся графу (комбинация клавиш CTRL + V) и нажимаем «Поиск по картинке».

- Далее сервис предоставит нам все найденные результаты по вашему запросу. Как мы видим, система распознала на картинке марку и модель авто, а также предоставила новости/видеоматериалы, которые вполне возможно заинтересуют ищущего.
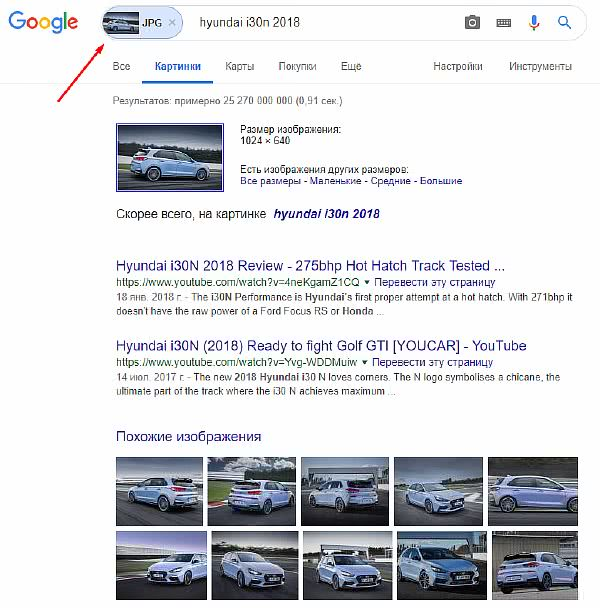

Поиск по файлу
Набор алгоритмов, предоставляющих нам возможность осуществить Гугл поиск изображения по картинке получил название «компьютерное зрение». Технология дорабатывается и по сей день, предоставляя возможность не только найти совпадающие иллюстрации, но и близкие по источнику. Например, вы можете провести поиск картинки через Гугл, имея при этом отредактированную её версию, или расположенную с другого ракурса (даже незначительную её часть). Также удобно проводить поиск человека по картинке Гугл, даже если объект съемки имеет другой ракурс.
- Для начала вам потребуется зайти на сайт https://images.google.com/ и нажать на значок, напоминающий камеру.
- Далее следует выбрать вкладку «Загрузить файл» и нажать на кнопку «Выбрать файл».

- В необходимой директории выберите фото, которое вас интересует и нажмите «Открыть».
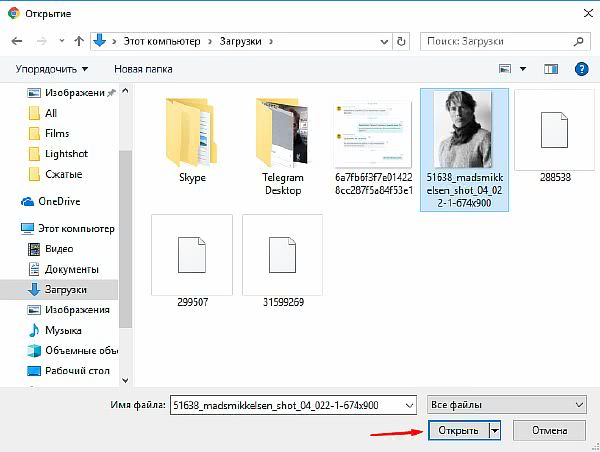
- После недолгой загрузки изображения, вам будут представлены результаты поиска. Как вы видите, поисковик не только распознал актера на фото, но в окне похожих картинок разместили другие работы из этой фотосессии.

Редактирование метаданных
Часто при работе с метаданными цифровых фотографий их приходится изменять или добавлять в них новую информацию. Это можно сделать в специальных программах редакторах метаданных или в программах, где есть такие функции. Эти программы также относятся к группе программ «Редакторы метаданных».
EXIF данные – их назначение и особенности
Но если вы привязываете изображения вокруг своего дома или офиса, вы можете не хотеть, чтобы другие знали точно, где вы живете или работаете, особенно если на заднем плане есть ряд ценных картин. Это также опасная практика для всех. Удалите соответствующие поля в метаданных файла и вдруг никто не станет более мудрым относительно того, где он был взят.
Множество сторонних инструментов могут выполнять одну и ту же работу, и для этой задачи также есть онлайн-приложения. Конечно, вы можете просто отключить эту функцию на своем смартфоне или в камере. Это уже отличное приложение просто улучшается! Обходной путь — удалить приложение и переустановить.
В редакторах метаданных их можно не только просматривать и удалять, но и редактировать отдельные теги. В большинстве таких программ это делается для одного файла, но есть программы, которые поддерживают пакетную обработку файлов. Это очень удобно при обработке большого количества файлов фотографий (рис.3).

Рис.3 Exif Pilot Pro – один из лучших редакторов для пакетной обработки метаданных.
Редакторы метаданных отличаются между собой не только количеством тегов, которые можно изменять, но и другими полезными функциями по работе с ними. Они также отличаются пользовательским интерфейсом и лицензией распространения – есть платные и бесплатные.
Подробное описание популярных программ редакторов метаданных вы найдете по ссылкам в обзоре ниже. В этих статьях будут даны и ссылки на скачивание самих программ. Для выбора программы для своих целей их нужно изучить, а лучше сравнить в работе.
Проводник Windows Adobe PhotoshopExif Farm FreeExif Pilot Pro ExifTool GuiLightroom PhotoMEExif PilotExifAutoImBatchXnView ExiftoolExifer GIMP
Программы, перечисленные в этой статье это еще не все программы для работы с метаданными, которые есть в мире. С появлением информации на другие такие программы, ссылки на них будут добавляться в обзоры, как редакторов метаданных, так и программ для просмотра метаданных.
О том, как практически использовать редакторы метаданных в работе с фотографиями читайте в следующих статьях:
Расширения для браузера
Если вы часто пользуетесь поиском по фотографиям и хотите максимально сократить временные затраты, то для этого стоит использовать расширение для браузера. Это специальное программное обеспечение, которое устанавливается прямо в ваш браузер. Оно не требует дополнительной установки на вашем ПК или в смартфоне. Расширения работают постоянно, пока работает браузер. Большинство из расширений для поиска фотографий позволяют находить результаты всего лишь по одному клику. Это очень удобно, если вы постоянно сталкиваетесь с необходимостью проверки аккаунтов: всего лишь по одному клику можно узнать, встречается ли это изображение на других сайтах.
Однако есть у таких расширений и существенный недостаток: они могут нагружать систему. К сожалению, большинство расширений для браузера постоянно работают в фоновом режиме, что негативно сказывается на скорости работы компьютера. Если у вас не самая быстрая система, то такое расширение может “съесть” существенную часть оперативной памяти. Кроме того, некоторые расширения обладают достаточно скудным функционалом и часто поддерживают не больше одного поисковика. Это совсем не то, что требуется для надежной проверки.
PhotoTrackerLite
Очень удобное и “легкое” расширение, которое работает в фоновом режиме вашего браузера. Принцип работы очень прост: вам достаточно навести курсор мыши на изображение, нажать правую кнопку и выбрать соответствующий пункт в меню. После этого вы можете выбрать, в каком именно поисковике вы хотите найти интересующую вас информацию.
Поиск по картинке
Еще одно удобное расширение с очень оригинальным названием — “Поиск по картинке”. Оно отличается от конкурентов еще и тем, что поддерживает практически все известные поисковики, включая DuckDuckGo. Именно это расширение является одним из лидеров по установке среди русскоязычных пользователей. Большинство отмечает высокую скорость работы, а также возможность делать закладки на интересующих изображениях.
Кроме того, “Поиск по картинке” позволяет находить еще и информацию с архивированных сайтов. Даже если страница была удалена, остается вероятность, что она остается в кэше Гугла. Данное расширение гарантированно защитит вас от фейковых страниц, мошенников и злоумышленников.
Search by Image
Одно из самых простых расширений и самое популярное у западных пользователей тоже обладает оригинальным названием — Search by Image. Главное преимущество данного расширения — оно вообще не нагружает систему. Разработчики придумали уникальное решение, которое позволяет запускать расширение всего лишь один раз: при запуске браузера. Все остальное время оно находится в спящем режиме и используется только тогда, когда пользователь кликает по соответствующей кнопке.
Но есть и существенный недостаток: расширение предназначено для англоговорящей публики. А это значит, что никаких русскоязычных поисковиков: искать изображения с помощью Яндекса и Мейл.ру невозможно. Тем не менее, данное расширение очень популярно у части пользователей. Если такой функционал подходит под ваши запросы, то можем смело его рекомендовать.
Кто украл мои картинки
Еще один лидер среди загрузок у русскоязычных пользователей — “Кто украл мои картинки”. Изначально подразумевалось как небольшое расширение для художников. С его помощью творцы могли бы проверять, не украл ли кто-то их работы. Подобная проблема долгое время обсуждалась многими пользователями интернета. Единого решения так и не было придумано, поэтому творцам предложили компромисс — они могут самостоятельно найти тех, кто ворует их работы. А вопрос борьбы со злоумышленниками переходит на плечи владельцев порталов, где размещаются рисунки.
Сегодня данное расширение используется не только для поиска картинок, но и для поиска фотографий. Его используют фотографы, графические дизайнеры и многие фрилансеры. Предусмотрена возможность поиска с помощью самых популярных поисковиков. Также любую картинку можно проанализировать во всплывающем окне. Но за богатый функционал придется расплачиваться не самой высокой производительностью.
Быстро узнать место на карте, где была сделана фотография
Даже зная GPS координаты, невозможно сказать, в каком именно географическом месте была сделана фотография. В статье «Как в Windows получить GPS координаты фотографии для вставки в Google Maps» показано, как можно получить координаты в том виде, каком его понимают Карты Google, чтобы можно было посмотреть на расположение, где была снята фотография.
Хотя инструкция весьма простая, видно, всё равно нужно сделать несколько шагов.
Сервис «Геолокация фотографий по GPS меткам в метаданных» мгновенно покажет место на карте, где была сделана фотография (конечно же, если в ней есть GPS метки).
Вам будет показано место на карте и в текстовом виде все найденные метаданные.

Боты в Телеграм
Одним из лучших вариантов поиска человека по фото может стать телеграм-бот. Современные боты обладают практически безграничным функционалом. С их помощью можно найти имя человека, используя только фотографию, ссылки на социальные сети, личные данные. Некоторые боты предлагают пользователю приобрести и дополнительную информацию: слитые фотографии, переписки, пароли от социальных сетей. Стоит отметить, что покупка таких данных — нарушение законодательства, поэтому в нашем топе мы размещаем только тех ботов, за кем подобного замечено не было.
Главный недостаток ботов в Телеграме — отсутствие каких-то гарантий. Если вы пользуетесь сервисами в интернете, вы можете прочитать комментарии, ознакомиться с отзывами других пользователей. Что касается Телеграма, то здесь работает исключительно ваше чутье. Некоторые создатели ботов сознательно завлекают пользователя, обещая ему огромное количество информации о его половинке. А в итоге пользователь платит достаточно серьезную денежную сумму, за которую получает стандартную информацию, доступную и бесплатно: имя, фамилия, ссылка на одну из социальных сетей.
FaceLeakBot
Один из самых популярных ботов у российских пользователей — FaceLeakBot. Он позволяет оперативно найти утечки ваших фотографий. Бот анализирует лицо на загруженной фотографии и находит совпадения в своей базе. Стоит сказать, что эта база постоянно пополняется и сегодня состоит из несколько сотен тысяч изображений. Пока что работает только на территории СНГ, однако ходят разговоры о том, чтобы начать собирать фотографии со всего мира. В перспективе бот может стать одним из самых популярных ботов по поиску клонов с помощью фотографий.
VkUrlBot
Хотите найти копии вашей страницы в ВКонтакте? Для этого существует данный бот — VkUrlBot. Вам достаточно просто указать адрес своей страницы, а остальную работу бот сделает за вас. Система самостоятельно проанализирует каждую из фотографий, а затем предоставит подробный отчет. Если вдруг одна из страниц используется на страницах других людей, вы сразу же получите ссылку. Очень удобный инструмент для того, чтобы находить скрытые страницы ваших близких.
Poiskovichokbot
Хотите узнать, есть ли на каких-то сайтах изображения человека с фотографии? Вам достаточно просто загрузить снимок в бота FaceLeak и уже через минуту вы получите огромный массив ссылок. Каждая из них будет вести на уникальную страницу, где размещена данная фотография. Стоит отметить, что бот не занимается анализом фотографии. Вы не узнаете имени человека, не получите ссылки на социальные сети. Однако вы гарантированно сможете узнать, на каких именно сайтах размещена одна конкретная фотография. Это очень удобный способ поиска редкой информации о человеке.






