Умные пуш уведомления
Гугл в очередной раз поработал с уведомлениями, они стали еще лучше и умнее. Если вам что-то не нравиться вы с легкостью можете настроить уведомления от каждого приложения. Для этого просто зажмите уведомление и появится контекстное меню.
При появлении пуш уведомления система будет анализировать и предлагать умные ответы на пуши непосредственно в окне уведомлений. Ответы будут подбираться согласно переданному содержимому сообщения.
Помимо ответов в пушах, будут появляться рекомендации, основанные на приложения.
К примеру, если в пушах будет адрес, система предложит перейти к программе с картами и найти адрес.
А также можно настроить, чтобы уведомления приходили без звука или не приходили вообще.
В настройках вы можете задать разрешение отдельно для каждой программы присылать пуши или нет.
О чем идет речь?
Операционная система Android активно используется в смартфонах и планшетах разных производителей. Она специально предназначена для мобильных устройств и за долгие годы своего существования успела обзавестись доверием со стороны пользователей и производителей техники.
Никакая ОС не обходится без каких-то ошибок и багов, которым свойственно появляться в процессе работы. Разработчики стараются вовремя замечать недочеты в работе системы и исправлять их как можно скорее. Исправление ошибок в Android обычно приходит с обновлениями.
В устройствах, функционирующих на Android, в разделе настроек всегда имеется раздел обновления ПО. При наличии подключения к интернету там можно проверить наличие обновок для начинки любого гаджета.
Часто в устройстве появляется уведомление, не подлежащее закрытию. Оно говорит о наличии обновления, его «весе» в мегабайтах. При клике на уведомление появляется диалоговое окно, в котором пользователя просят подтвердить желание обновить Android.
В настройках предусмотрена возможность избавиться от уведомления и игнорировать всевозможные попытки системы «освежиться» самостоятельно, однако это не может гарантировать отсутствия накапливания ошибок в процессе работы с гаджетом.

Стоит ли обновлять свое программное обеспечение?
Нужно ли обновлять Android?
Релизы новых версий Android всегда окружены вниманием. Владельцы Google-смартфонов (Pixel, Android One) — одни из тех, кто получают обновления первыми
Другие томительно ожидают, когда производители их гаджетов тоже выпустят обновленную операционную систему
Но так ли важно непременно переходить с привычной версии на новую? Если вы владелец мощного и недавно выпущенного флагмана, то наверняка ответ будет положительным — новые фишки системы идеально впишутся в аппаратные возможности

А вот в случае бюджетных и не самых свежих смартфонов все иначе. Переход на более новую версию Android может не только принести неудобства с долгими обновлениями, но и заставить телефон тормозить, дольше загружаться и быстрее разряжать батарею. Даже переходы iPhone со старой версии iOS на новую зачастую заканчиваются не лучшим образом.
Однозначного ответа про необходимость обновления Android нет — это зависит от множества факторов. Рекомендуем заранее изучить специальные форумы и отзывы владельцев определенной модели смартфона.

Обновление Андроид вручную
К сожалению, вышеописанным методом прошивка обновляется не всегда. И естественно в этом случае возникает вопрос: что делать? Установить новую версию ОС можно вручную. Для этого существует несколько способов.
Зеркало платформы
Свежую версию прошивки можно скачать с официального сайта производителя гаджета. Для этого необходимо войти на сайт, найти версию ОС для своей модели смартфона/планшета и скачать ее на устройство.
При загрузке удостоверьтесь, что вы выбрали версию, соответствующую операционной системе. В общих настройках, в разделе «О смартфоне» выберете пункт «Сведения об устройстве». В строке «Номер сборки» указывается модель телефона и регион установленной версии ПО (перед знаком «_»). Скачиваемый софт должен соответствовать данным параметра. Также вы не сможете установить обновления низшей версии.
Этапы установки:
- Выключите девайс
- Осуществите вход в Recovery MenuДля каждого устройства существует определенное сочетание кнопок, которое лучше заранее поискать в интернете. Самыми распространенными являются: кнопка «Питание» + увеличение/уменьшение громкости + кнопка «Домой»,кнопка «Питание» + увеличение громкости + понижение громкости,кнопка «Питание» + увеличение/уменьшение громкости.Перемещение по данному меню осуществляется посредством кнопок регулировки громкости и «Питание».
- В открывшемся меню выберете пункт «Применить обновления»
- В зависимости от места сохранения архива, укажите откуда требуется установка: с карты или из внутреннего хранилища.
- Войдите в папку, в которой были сохранены обновления. Установка новой версии начнется автоматически.
- После завершения процесса вернитесь в главное меню.
- Перезагрузите гаджет.
Приложение Odin
Odin пользуется большой популярностью среди специалистов благодаря своей универсальности. Данная программа является простым и надежными способом обновления прошивки. Но все равно следует быть внимательным, так как неверные действия могут превратить ваш гаджет в «кирпич».
Этапы обновления ПО
Скачиваем и устанавливаем программу Odin на ПК или лэптоп.
Если на смартфоне/планшете нет архиватора, его тоже нужно загрузить.
Находим необходимую версию прошивки и сохраняем ее в памяти девайса.
Извлекаем содержимое директории с прошивкой.
У вас должно быть три файла: CSC, PIT и PDA.
Подключаем гаджет к лэптопу или компьютеру.
Важно, чтобы операционная система ПК корректно определила смартфон/планшет.
Запускаем установленную утилиту. При успешном подключение, порт через который соединён аппарат с ПК будет подсвечен желтым цветом.
Выключите мобильное устройство.
Запустите его в режиме Download Mode, вход в который осуществляется одновременным нажатие кнопки «Питания», уменьшения звука и кнопки «Домой».
Для подтверждения активации режима зажмите кнопку увеличения звука.
В окне утилиты выбираем ранее скачанные на смартфон/планшет файлы в пунктах CSC, PIT и PDA, чтобы они соответствовали хранящимся на устройстве.
Выбираем клавишу Старта и ждем окончания установки обновлений.
При успешном обновлении в левом верхнем углу программы загорится кнопка PASS! подсвеченная зеленым цветом.. Помимо этого, для обновления прошивки можно воспользоваться специальными программками от производителей смартфонов/планшетов к примеру, для девайса от LG это будет утилита PC Suite, для устройства компании Samsung –Kies и т.д.)
Вам необходимо подключить устройство к компьютеру, в окне программы выбрать раздел «Средства» (или что-то подобное) и найти пункт «Обновление прошивки/системы». Далее, следуя инструкциям на мониторе, установить новую версию ОС
Помимо этого, для обновления прошивки можно воспользоваться специальными программками от производителей смартфонов/планшетов к примеру, для девайса от LG это будет утилита PC Suite, для устройства компании Samsung –Kies и т.д.). Вам необходимо подключить устройство к компьютеру, в окне программы выбрать раздел «Средства» (или что-то подобное) и найти пункт «Обновление прошивки/системы». Далее, следуя инструкциям на мониторе, установить новую версию ОС.
Нужно ли обновлять Android?
Релизы новых версий Android всегда окружены вниманием. Владельцы Google-смартфонов (Pixel, ) — одни из тех, кто получают обновления первыми
Другие томительно ожидают, когда производители их гаджетов тоже выпустят обновленную операционную систему
Но так ли важно непременно переходить с привычной версии на новую? Если вы владелец мощного и недавно выпущенного флагмана, то наверняка ответ будет положительным — новые фишки системы идеально впишутся в аппаратные возможности
А вот в случае бюджетных и не самых свежих смартфонов все иначе. Переход на более новую версию Android может не только принести неудобства с долгими обновлениями, но и заставить , дольше загружаться и . Даже переходы iPhone со старой версии iOS на новую зачастую заканчиваются не лучшим образом.
Однозначного ответа про необходимость обновления Android нет — это зависит от множества факторов. Рекомендуем заранее изучить специальные форумы и отзывы владельцев определенной модели смартфона.

Обновления Android – это хорошо
А представьте, что создатели вашего смартфона придумали новую функцию, которая делает вашу работу значительно проще. Вы можете получить ее с обновлением. Обновления – это интересно. Вам не нужно менять смартфон для того, чтобы получить что-то новое. Вы можете получить ощущение нового смартфона без каких-либо затрат. Согласитесь, обновления интригуют, а ваш смартфон дольше будет актуален, и у вас не скоро возникнут проблемы с поддержкой приложений.
А еще, наверняка вы знаете, что Android – не самая безопасная ОС. Дыры в безопасности всегда есть. В Android их так много, что Google ежемесячно закрывает больше десятка. Заплатки пользователи получают с обновлениями. Хотели бы вы пользоваться смартфоном, зная, что он защищен от всех известных угроз? Наверняка это было бы не лишним. По какой причине производитель, выпустивший ваш смартфон c недоработанной ОС, отказывается снабжать вам обновления с заплатками для дыр в безопасности? Даже если вы купили бюджетный Android-смартфон, который точно не получит новую версию, разве производитель не должен исправить проблемы в безопасности его ОС?
Как обновить телефон без помощи профессионала?
Конкретные действия, которые необходимо предпринять для обновления телефона, зависят от типа системы, установленной на вашем устройстве. Вам следует применить одну процедуру для телефона Android и другую, если вы являетесь владельцем устройства Apple.
Обновление смартфона Android
Для обновления Android вам не нужно ничего, кроме смартфона. Прежде всего, необходимо убедиться, что устройство подключено к сети Wi-Fi. На следующем шаге войдите в приложение «Настройки», а затем среди доступных опций найдите ту, которая касается обновления системы. Обычно она находится во вкладке программного обеспечения смартфона. Затем проверьте, есть ли какие-либо обновления для вашего телефона. Когда выйдет новая версия, просто загрузите её и следуйте инструкциям на экране. Процесс обновления проходит почти автоматически и через некоторое время вы сможете пользоваться новыми функциями устройства.
Если у вас дома нет сети Wi-Fi, вы можете использовать компьютерное решение. Сначала зайдите на сайт производителя вашего устройства, а затем скачайте оттуда подготовленную им программу для обновления программного обеспечения смартфона
Обратите внимание, что существуют разные инструменты для смартфонов разных марок. После загрузки установите и запустите программу
На следующем этапе необходимо подключить телефон к компьютеру через USB-кабель. Затем вы должны увидеть, есть ли обновления для вашего устройства. Если будет обнаружена более новая версия системы, следуйте инструкциям на экране в течение всего процесса. Как видите, вам не нужно никаких специальных навыков, чтобы самостоятельно установить обновление для смартфона на Android.
Обновление смартфона iOS
Если вы только что купили iPhone, вы также можете настроить автоматическое обновление системы при первой настройке телефона. Эту функцию также можно включить позже, просто войдите в панель настроек, а затем на вкладке Общие выберите Обновления → Автоматические обновления и нажмите «Включить». При включении этой опции iPhone будет устанавливать обновления самостоятельно, как только они будут выпущены. Перед началом каждой установки вас предупредят об этом.
Вы хотите обновлять свой телефон Apple самостоятельно, для этого вам необходимо отключить автоматическое обновление системы. Перейдите в раздел настроек, описанный выше, и отключите автоматическую установку. С этого момента вы можете обновлять свой телефон вручную, когда захотите. Чтобы в любое время проверить наличие обновлений, снова перейдите на вкладку Обновления в общих настройках смартфона. Отобразится номер версии iOS, которая установлена в данный момент, а также сообщение о наличии обновления.
В случае iPhone также можно использовать обновление с помощью компьютера. Всё, что вам нужно сделать, это подключить телефон с помощью USB-кабеля, а затем выполнить действие, которое подходит вашему компьютеру. Если у вас есть компьютер Mac, выберите iPhone в Finder, затем выберите «Общие» в верхней части окна. Метод Finder будет работать только с macOS Catalina и выше. iTunes рекомендуется для старых систем. iTunes также можно использовать на ПК с Windows. Выберите кнопку iPhone в верхнем левом углу окна iTunes и нажмите «Сводка». Следующий шаг (независимо от типа компьютера) – проверить наличие доступных обновлений и, если они есть, установить.
В большинстве случаев процесс обновления операционной системы смартфона очень интуитивен и предполагает следование рекомендациям, подготовленным производителями. По этой причине проблема с обновлением вашего телефона больше не должна беспокоить вас, и через несколько минут вы сможете пользоваться представленными удобствами и более высоким уровнем безопасности ваших данных.
Эта операция не должна влиять на информацию, хранящуюся на устройстве, но на всякий случай стоит создать резервную копию данных, хранящихся на телефоне.
Как обновить ОС Андроид с помощью компьютера
Изменить операционную систему Андроид можно с помощью приложения от производителя.
Основное предназначение таких программ – создание резервной копии данных, перенос фотографий и видео на компьютер и наоборот.
Среди таких приложений можно выделить Samsung kies либо Smart switch для смартфонов компании Самсунг и Xperia Companion для телефонов компании Сони.
Перед тем, как изменить Андроид 4.4.2, нужно активировать специальную настройку, предназначенную для разработчиков – «Отладка по USB». В более поздних версиях ОС, эта настройка скрыта, и чтобы её активировать, нужно сделать следующее:
- Перейти в «Настройки».
- Выбрать пункт «О телефоне».
- Пролистнуть вниз и нажать несколько раз на надпись «номер сборки», пока на экране не появится сообщение «Вы стали разработчиком».

Возвратиться в меню «настройки» и выбрать новый раздел «Функции для разработчиков».

Найти раздел «Отладка по USB» и активировать его.

А как обновить все приложения на смартфоне Samsung до последней версии?
Но не нужно отчаиваться, так как ваш смартфон в соответствии со своими первичными настройками, сам в автоматическом режиме проверяет появление новых версий программ, установленных на вашем телефоне, и сам же может обновить их.
Для этого нужно воспользоваться системным магазином приложений Play Маркет, с помощью которого вы в своё время и устанавливали программы на свой смартфон. Google Play Маркет позволяет производить апгрейд всех ваших программ, у которых появились новые версии, не переходя на сайты разработчиков. (Слово Апгрейд с англ. Upgrade в переводе обозначает усовершенствовать, модернизировать или обновить.)
Порядок же обновления приложений, разработанных только для смартфонов Samsung, описан в статье «Как обновить собственные приложения Samsung в Galaxy Store?». Для перехода к статье нажмите здесь.
Далее мы опишем порядок обновления программ на мобильном устройстве, где в качестве примера воспользуемся редакционным смартфоном Samsung Galaxy A50 с Операционной Системой Android 9 Pie.
Инструкция по обновлению приложений на смартфонах Samsung.
1. Запускам с Главного экрана магазин приложений Play Маркет.
Скрин №1 – нажать на значок Google Play Маркет.
2. На основной странице Google Play Маркет нужно открыть Меню, нажав на значок «Три линии» в строке поиска, либо провести свайпом от левого края экрана вправо.
Скрин №2 – свайпом от левого края экрана вправо открыть Меню.
3. В Меню Google Play Маркет войти в раздел «Мои приложения и игры».
Скрин №3 – нажать на раздел «Мои приложения и игры».
4. Это раздел содержит три подраздела:
— Обновления,
— Установленные,
— Библиотека.
Нам нужно войти в подраздел «Обновления».
В подразделе «Обновления» представлен список всех программ вашего смартфона, которые имеют новые версии, но которые ещё не установлены на вашем телефоне. Об этом говорит надпись «Доступны обновления (18)». Число «18» говорит о количестве программ, которые сейчас могут быть обновлены.
Скрин №4 – нажать на значок подраздела «Обновления». На экране список всех обновляемых приложений.
Так как смартфон чаще всего эксплуатируется в вертикальном положении, то на его экране не всегда удаётся поместить всю информацию, и часть её бывает скрыта. Поэтому, рекомендуется для увеличения объёма выводимой информации, телефон перевести в горизонтальное положение. После этого на экране будет видна уже вся необходимая информация.
На этой странице вы можете запустить процесс обновления всех приложений, нажав на значок «Обновить все», или выбрать одно из них для ручного обновления, нажав на значок «Обновить» в строчке этой программы.
Мы производим обновление всех доступных приложений и поэтому нажали на значок «Обновить все».
 Скрин №5 – нажать на значок «Обновить все».
Скрин №5 – нажать на значок «Обновить все».
5. С этого момента запустился процесс обновления всех доступных 18 приложений. Вначале программа Google Play Маркет скачивает файл обновления с сайта разработчика, а после устанавливает его уже на ваш телефон.
Эта процедура повторяется для всех 18 приложений в автоматическом режиме.
Скрин №6 – идёт процесс скачивания обновлённой версии Gmail. Скрин №7 – идёт процесс установки последней версии Gmail.
Как ускорить получение свежего ПО

Разработчики предоставляют возможно загрузки новой версии ПО не всем пользователям одновременно. Первыми ее получают тестирующие устройства. Затем Апгрейд системы доступен 1% обладателей смартфонов на Андроид. При отсутствии от них сообщений об ошибках в работе свежего программного обеспечения, рассылку получают поочередно следующие 25% и 50% пользователей. Таким образом продолжаются действия, пока все смартфоны не получат доступ к установке.
Процесс длительный, с момента выпуска последней версии ПО до ее получение может пройти несколько месяцев. Его можно ускорить, прибегнув к некоторым хитростям. На смартфон понадобится загрузить из магазина Play Market утилиту vpn-соединения, которое скрывает реальное расположение пользователя. Необходимо зарядить телефон до 100%, затем в настройках перейти в раздел Приложения, найти Сервисы Google Play, стереть данные. Перезагрузить смартфон, ввести логин и пароль учетной записи Google заново. В настройках vpn выбрать ту страну, для которой загрузка нового ПО уже доступна. Дальнейшие шаги по апгрейду согласно приведенного руководства.
Обновление прошивки Андроид с помощью технологии ОТА осуществляется быстро и не вызывает сложностей у пользователя. Необходимо стабильное интернет-соединение и полностью заряженный мобильный телефон. Не рекомендуется производить апгрейд ОС с доступом к правам суперпользователя и разблокированным загрузчиком. Перечисленные устройства не поддерживают ОТА или могут быть выведены из строя при попытке установки ПО.
Как обновить Андроид через компьютер
К сожалению, универсальную инструкцию, как обновить Android через компьютер, создать нельзя. Этот процесс сильно варьируется в зависимости от производителя телефона, используемого чипсета, версии прошивки. Однако в общих чертах описать процесс установки новой версии Андроид попробуем описать. Более детальную инструкцию следует искать на специализированных ресурсах, посвященных смартфонам.
- Скачать и установить программу для прошивки. Для Samsung это Odin, для Xiaomi — XiaoMiFlash, смартфонов на базе MediaTek — SP FlashTool.
- Скачать и установить драйвера для вашего смартфона. Обычно они универсальны для серий чипсетов (MT67xx, Snapdragon 6xx, 8xx), но иногда бывают исключения, и искать нужно драйвер конкретной модели.
- Найти нужную версию прошивки. Перед тем, как обновить Android через компьютер, трижды проверьте, что скачали прошивку именно для своей модели аппарата!
- Подключить смартфон к ПК по USB. Процесс подключения зависит от модели: некоторые смартфоны нужно подключать включенными, другие — выключенными, третьи требуют еще и нажатия определенной клавиши для перехода в прошивочный режим. Уточнять нужно в инструкции по конкретной модели.
- Выбрать в программе для прошивки местонахождение файла обновления и приступить. Убедитесь, что ничего не пропустили, все действия из инструкции выполнены, а настройки выставлены правильно, и лишь потом запускайте процесс прошивки.
>
Ошибка при обновлении андроид.
Как обновить прошивку Samsung Galaxy через Smart Switch
- Скачайте и установите на компьютер программу Smart Switch .
- Запустите программу и подключите устройство кабелем к компьютеру. Компьютер должен быть подключен к интернету.
- Если для устройства есть новая прошивка, появится предложение ее загрузить.
- Если новой прошивки пока нет, такое уведомление не появится.
- Нажмите кнопку «Обновить»
- Начнется загрузка прошивки на компьютер, а потом и на устройство. Для обновления просто следуйте инструкциям на экране компьютера.
- Когда начнется обновление, устройство выключится и включится. На экране появится зеленый робот и шкала, на которой будет отображаться ход обновления.
- Не выключайте устройство или компьютер и не отключайте устройство от компьютора во время установки прошивки – оно сломается.
- Когда прошивка установится, устройство перезагрузится.
- После обновления рекомендуем сделать сброс данных. При сбросе все личные данные удаляются. Чтобы сохранить их, используйте опцию «Резервное копирование» в программе Smart Switch. Если не сделать сброс данных, устройство может работать с ошибками.
Меры предосторожности
Автоматическое обновление системы на смартфоне или планшете нетрудная процедура, но нужно иметь в виду разные особенности. Подробная инструкция для безопасного процесса:

- Сделать резервное копирование ценных данных на стороннее устройство: заметки, календарь, медиаконтент, телефонная книга. Использовать можно внешний накопитель или память компьютера.
- Проверить уровень заряда на планшете или смартфоне. Обновление занимается обычно до десяти минут, однако процесс может замедлиться. Поэтому нужен показатель до 80-85% батареи.
- Удостовериться в свободном месте на памяти мобильного аппарата. Доступное пространство нужно для корректной распаковки данных. Для удаления редко используемых приложений можно установить стороннюю утилиту.
Приложения и память смартфона
Поиск и проверка наличия обновлений для приложений на Android
Перед тем как обновлять приложения на Android, нужно убедиться в том, что действительно существует его новая, усовершенствованная версия. Основная масса приложений устанавливается из специального магазина Play Market, поэтому найти и проверить наличие обновлений можно именно в нём. Для этого следует:
- Открыть магазин Play Market.
- В левом верхнем углу найти кнопку меню, которая обозначается значком с тремя горизонтальными полосками.
- В нём выбрать пункт «Мои приложения и игры». На экране отобразится список всех установленных на устройстве программ.
- Рядом с теми, у которых есть свежие версии, будет расположена кнопка «Обновить».

Последовательность действий для открытия раздела
К сведению! Если предложений много, чтобы не устанавливать каждое по отдельности, можно выбрать пункт «Обновить все приложения». И тогда в тот же день установятся свежие версии для каждой программы.
Меры предосторожности перед обновлением андроида на Samsung
Перед тем как как обновить андроид на Самсунг (или любом другом гаджете), нужно принять некоторые меры предосторожности, которые помогут избежать некорректной установки или потери своих данных. Нужно:
Нужно:
- зарядить батарею. Минимум индикатор должен показывать 50 %;
- сделать резервное копирование данных учетных записей (чтобы можно было откатить систему назад в случае ошибки);
- закрыть все приложения;
- перенести нужные медиафайлы на SD-карту;
- отключить режим управления питанием;
- удостовериться в наличии достаточного объема памяти во внутреннем пространстве.
Все это поможет минимизировать потери в случае, если во время обновления произойдет сбой программного обеспечения. Обычно при достаточном объеме памяти и заряде все проходит гладко.

Как выполнить резервное копирование
Почему после обновления не работают приложения

Подобная ситуация встречается редко, однако иногда люди действительно не могут запустить отдельные приложения после переустановки операционной системы. Существует 2 объяснения возникновения ошибки.
| Почему не запускаются приложения после обновлений | |
| Причина | Как решить проблему |
| Вирусы | Еще раз переустановить Андроид, предварительно сделав сброс до заводских настроек. |
| Слабая оптимизация | Дождаться выхода следующего обновления или откатиться на старую версию. |
| Ошибка приложения | Переустановить программу. |
В большинстве случаев проблема решается переустановкой программы или операционной системы. Если избавиться от ошибки не удалось, рекомендуется воспользоваться обратной связью разработчика.
Почему важно обновлять программное обеспечение и нельзя игнорировать обновления
Вот что может случиться, если вы ничего не сделаете – ваш телефон может быть взломан. Например, каждое новое обновление iOS на iPhone сопровождается множеством улучшений безопасности, называемых «заплатками», которые помогут защитить ваш телефон от цифровых злоумышленников, таких как хакеры, уязвимости, связанные с вредоносным ПО и повреждением памяти. Если не обновитесь, у вас не будет последней версии, что означает, что ваш телефон полностью восприимчив к хакерским атакам.
На ваши приложения могут действовать багги
Instagram, Snapchat, даже ваш календарь и электронная почта начнут плохо работать и вылетят, если у вас не установлена последняя версия iOS. И вот почему: когда выходит новая операционная система, мобильные приложения должны мгновенно адаптироваться к новым техническим стандартам. Если не обновитесь, в конце концов, ваш телефон не сможет вместить новые версии — это означает, что устройство будет плохо функционировать, и к тому же у вас не будет доступа к новым классным смайликам, которые все остальные используют.
Ваш телефон будет медленнее работать
Время отставания от старой iOS может быть незначительным, но оно есть. Если у вас есть новый телефон, обновление операционной системы — это лучший способ обеспечить его эффективную работу и максимальную скорость.
Как установить новый Андроид без подключения к компьютеру
Самый простой вариант изменить версию ОС – запустить процесс на самом смартфоне.
Обычно система оповещает о наличии новой версии (уведомление появляется в верхней части экрана гаджета):

Примечание: алгоритм обновления на новую версию Android всегда один и тот же: неважно запущен апдейт операционной системы до 5.0, 7.0 или 9.0. В зависимости от модели телефона и текущей модификации прошивки, текст и оформление уведомления на экране могут отличаться
В зависимости от модели телефона и текущей модификации прошивки, текст и оформление уведомления на экране могут отличаться.
После получения уведомления следует нажать «скачать», и дождаться пока ПО загрузится на устройство.
Когда Android будет скачан, в панели уведомлений появится соответствующее сообщение, и пользователю будет предложено установить или отложить процесс

Не всегда система уведомляет пользователя о наличии новой версии Android. Причиной может служить отсутствие подключения к интернету или отказ от получения уведомлений (можно задать в разделе «Обновление ПО»).
В этом случае загрузить новый Android можно вручную. Для этого необходимо выполнить следующие шаги:
перейти в «Настройки».

выбрать раздел «О телефоне» или «Об устройстве».

нажать «Обновление ПО».

после проверки на наличие нового ПО, на экране устройств появятся или предложение установить прошивку, или уведомление о том, что устройства уже обновлённые.

Как обновить версию андроида на планшете Самсунг, Леново и других устройствах без ПК
Теперь о том, как произвести апгрейд прошивки. Не имеет значения, какой модели планшет — Lenovo, Prestigio, Huawei, Samsung или может быть Асус. Все они, кроме iPad, работают на андроиде, а значит процесс происходить аналогично.
Существует несколько способов, как обновляться:
- по воздуху через Интернет;
- автоматически;
- использовать приложения;
- на сайте производителя;
- задействовать карту памяти.
Какой из них предпочтительнее, каждый пользователь решает сам, учитывая, что положительные и отрицательные стороны есть у каждого. А пока небольшая инструкция, как произвести загрузку каждым способом.
По воздуху через Интернет
Обычно системой предусмотрено, что при выходе свежих обновлений и наличии подключения к Интернету пользователя уведомляют о возможности апгрейда. Увидев данный сигнал, нужно сделать следующее:
- Сохранить резервную копию системы (на случай программного сбоя).
- Зарядить планшет минимум до 40 %.
- Подключится к Wi-Fi (мобильные сети не так хороши из-за нестабильного сигнала, но если нет альтернативы, то можно использовать и их).
- Нажать на уведомление или перейти в настройки и выбрать пункт «О планшетном ПК».
- Согласиться на установку обновлений.
- Дождаться перезагрузки планшета.
Обратите внимание! Обновление подразумевает загрузку большого количества данных. Использование мобильных сетей имеет смысл при отсутствии лимитов

Подобные сообщения всплывают, когда появились новые обновления
Автоматический режим
У большинства производителей обновления устанавливаются автоматически. Пользователи этого могут даже не замечать, так как обычно это происходит ночью. Если такой вариант устраивает, но настройками это не предусмотрено, нужно сделать следующее:
- Перейти в Плей Маркет.
- Нажать на значок с тремя горизонтальными черточками.
- Выбрать «Настройки».
- Пункт «Общие».
- Выбрать «Автообновление приложений».
Важно! Из предложенного списка рекомендуется использовать «Только через Wi-Fi»

Включение опции автообновления наглядно
Мобильные приложения
Можно специально для этого скачать утилиту. Одной из популярных и проверенных разработчиками ОС считается AnyCut.
После установки (есть в Play Market):
- Зайти в приложение.
- Нажать на «Сведения о системе».
- Кликнуть на «Проверить наличие обновлений».
- Нажать на кнопку установки, если таковые найдутся.
Обратите внимание! Прежде чем нажимать на кнопку установки, нужно озадачиться соблюдением условий, упомянутых выше (зарядить, подключить к Wi-Fi, сохранить резервную копию)
Сайт производителя
Каждый производитель несет ответственность перед покупателем за заявленную работоспособность своего продукта, поэтому на сайте всех компаний можно найти файлы со свежим программным обеспечением.
Нужно:
Обратите внимание! Данный способ один из самых трудоемких, да и навигация, и в принципе русскоязычный интерфейс у многих производителей оставляет желать лучшего, поэтому рекомендуется пользоваться вариантами выше. Если решено идти до конца, что делать со скачанным файлом, рассказано в следующем разделе
Если решено идти до конца, что делать со скачанным файлом, рассказано в следующем разделе.

Актуальная версии системы всегда выгружается в Плей Маркет
С помощью SD-карты
Загрузив файл (формат ZIP) с обновлениями с сайта разработчика или другого ресурса (не рекомендуется), нужно сделать следующее:
- Зайти в загрузки.
- Перенести файл в корневую папку карты памяти.
- Выключить планшет.
- Одновременно зажать кнопки блокировки и увеличения громкости.
- Когда загорится экран с меню с доступов в аналог BIOS, пользуясь кнопками громкости, выбрать пункт «Apply Update From Sdcard».
- Найти перенесенный ранее установочный файл и выбрать его.
- После этого, пользуясь кнопками, вернуть в главное меню и нажать на «Reboot System Now». Планшет должен самостоятельно начать установку обновлений и будет готов к работе через несколько минут.
Как обновить систему Android?
Казалось бы, ничего трудного: пришло обновление — нажми «Ок». Но нет — опрометчивость и необдуманность могут выйти боком, и вместо телефона пользователь получит «кирпич». В таком случае придется обращаться в сервисный центр или пытаться самостоятельно реанимировать телефон, но это не всегда поможет.
Перед обновлением Android должны быть строго соблюдены следующие условия:
- В первую очередь, заряд батареи должен быть достаточным. В идеале, на уровне 50 и более процентов. Чтобы не рисковать, лучше просто поставить смартфон на зарядку.
- Затем рекомендуется сделать бэкап системы, а все данные (фотографии, видео, документы) куда-нибудь скопировать.
- Для обновления через интернет необходим Wi-Fi со скоростью от 5 Мбит/с.
Если все условия и меры предосторожности выполнены, остается только перейти в раздел настроек «Об устройстве/О телефоне» и нажать на кнопку обновления. В зависимости от оболочки, названия и положение разделов могут отличаться
Например, обновление Android 8.0 Oreo происходит через разделы Система — Беспроводное обновление.

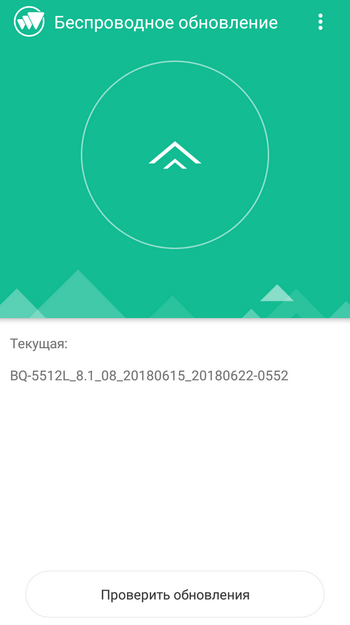
После полной загрузки файлов и соглашения начнется установка. Это займет некоторое время, а затем смартфон несколько раз перезагрузится и включится уже с новой версией Android.
Настройка уведомлений об обновлении
Бывает так, что сообщения об обновлении приходят совсем некстати и возникает желание их отключить. Можно отключить звук, возникающий при появлении таких обновлений, либо ввести запрет на их получение.
Чтобы отключить уведомления, надо открыть настройки Play Market. Для этого надо проделать шаги, описанные выше на рисунках 1-3. Когда на смартфоне Андроид будет открыта опция «Мои приложения и игры», надо прокрутить (проскроллить) окно вниз так, чтобы появились «Настройки» (рис. 9):

Рис. 9. Настройки Play Market
Открываем «Настройки» Google Play Market, и щелкаем «Оповещения» (1 на рис. 10):

Рис. 10. Настройки уведомлений об обновлениях. Настройки автообновлений приложений.
Открыв «Оповещения», проверяем галочки. Если НЕ хотите получать уведомления о наличии обновлений для приложений, надо убрать галочку напротив «Обновления» (1 на рис. 11). Также в этом случае стоит снять галочку напротив «Автоматическое обновление» (2 на рис. 11):

Рис. 11. Ставим/убираем галочки для оповещений об обновлениях и для автообновлений приложений
Если галочки убрать, то оповещения насчет наличия обновлений и про автоматическое обновление не должны приходить.
Настраиваем автообновление приложений так, чтобы экономить интернет-трафик
Настройки автообновлений приложений каждый выбирает для себя самостоятельно. На рис. 12 выбран вариант «Только через Wi-Fi». Это удобно, чтобы не тратить мобильный трафик на обновление приложений. У меня уже есть печальный опыт, когда лимит мобильного трафика быстро и совершенно неожиданно заканчивается. Однако Wi-Fi не является повсеместно и широко распространенным, поэтому приходится задумываться о расходе интернет-трафика и выбирать соответствующие настройки.

Рис. 12. Настройки автообновлений приложений
Полезные сведения про обновления приложений в сжатом виде можно почерпнуть также из справки Гугл:
Также про Андроид:
1. Проблемы рутинга на телефонах Android
2. 4 приложения для перевода речи в текст на Андроиде
3. Копирование файлов из компьютера в телефон: разные варианты
Распечатать статью
Получайте актуальные статьи по компьютерной грамотности прямо на ваш почтовый ящик. Уже более 3.000 подписчиков
.
Важно: необходимо подтвердить свою подписку! В своей почте откройте письмо для активации и кликните по указанной там ссылке. Если письма нет, проверьте папку Спам






