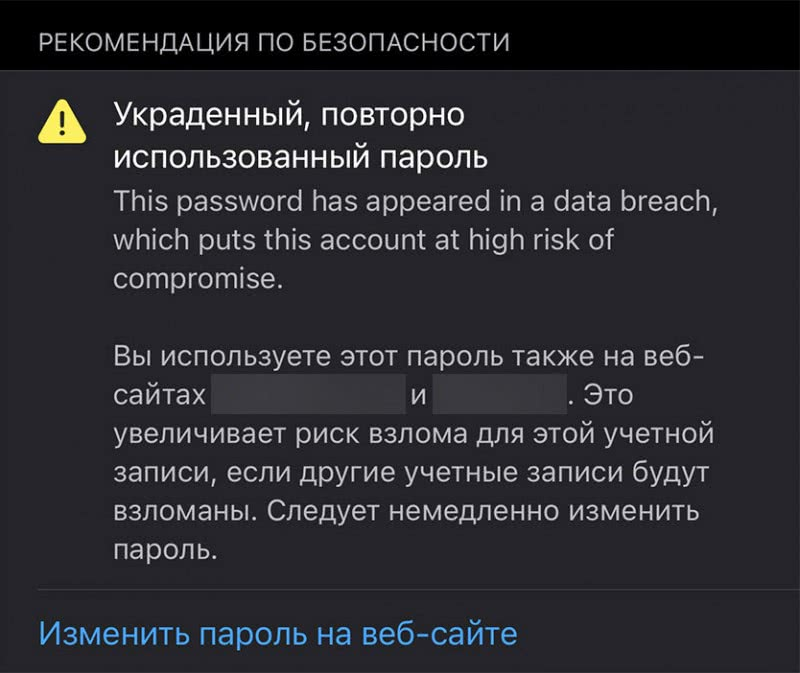Плохо работает тачскрин (сенсор) в телефоне либо планшете под управлением Android. Тачскрин (сенсор) работает сам по себе, срабатывает через некоторое время после нажатия, тупит, лагает, работает не правильно. Что делать и как исправлять?
Многие пользователи сталкиваются с проблемой, когда телефон либо планшет на базе Android начинает капризничать. Вроде и не падал негде и не «поливали» не чем, а работает не так, как должен.
Например, в устройстве появились проблемы с тачскрином, т.е не правильно работает сенсорный ввод («сенсор»). Причиной тому может быть:
1-ое: Программный сбой — т.е. проблема заключается в сбое программного обеспечения
2-е: Аппаратный сбой — т.е. проблема заключается в «железе»(т.е. — требуется замена либо восстановление запчастей гаджета)
Однако, не спешите расстраиваться — в 90% случаев с проблемами в работе сенсорного ввода (тачскрина) смартфона либо планшета на базе Android виноват программный сбой, который Вы вполне сможете исправить своими силами.
Исправляем программный сбой:
Способ 1. Довольно простой — заходите в «настройки», находите там «резервное копирование и сброс», в котором выбираете полный сброс настроек с удалением всех данных. Будьте внимательны, применение данного способа часто оказывается действенным, однако влечет за собой удаление всех фотографий, контактов, паролей, музыки, игр, видео и в общем-то, всей информации, хранящейся на вашем смартфоне или планшете. Потому, предварительно сохраните все, что Вам нужно, подсоединив гаджет к компьютеру. Если данный способ Вас не устраивает, либо если и после него проблема не устранена, смотрите Способ 2.
Способ 2.
Основан на решении проблем работы тачскрина телефонов и планшетов на базе Android методом внедрения дополнительного ПО. Утилит, контролирующих все процессы внутри гаджетов. На сегодняшний день, их довольно много, однако, чем меньше функций содержит приложение, тем больше, как правило, оно действенно. Лучше всего контролирует функции системы, корректирует, и исправляет все возможные ошибки настроек и синхронизации небольшая, и простая в обращении, бесплатная утилита для устройств на базе Android Multi Cleaner . Скачать приложение из Google Play и посмотреть его дополнительные опции в описании можно ТУТ. После установки приложения, его остается только запустить. Дальше, от Вас, в принципе, больше ничего не требуется. Приложение полностью возьмет на себя контроль функций устройства. (К слову говоря, кроме всего прочего, гаджет начнет заряжаться на 20% быстрее, а также существенно повысится его производительность, что отразится на скорости загрузки и работы всех приложений, игр, и системы в целом. В среднем, после сканирования, система работает на 50% быстрее.)
Помимо этого, стоит очистить систему при помощи НОРМАЛЬНОГО антивируса. Лучше всего, с этой задачей справляется антивирус Касперского, скачать который можно ТУТ. В отличие от «мульти-клинера», софт «Лаборатории Kaspersky» платный, потому, если возможности установить такую защиту у Вас нет, этот шаг можно и пропустить…
Способ 3.
Смена программного обеспечения устройства, или, как ее еще называют«перепрошивка». Данный способ, как правило, требует определенных навыков и решается по средствам обращения в Сервисный Центр. Для самостоятельного же осуществления данной задачи нужно обратиться к сайту-производителю Вашего устройства, скачать нужные для прошивки утилиты и саму прошивку, после чего переустановить ее на Вашем гаджете.
Если не один из способов не принес результатов, к сожалению, Вам придется обратиться в Сервисный центр для ремонта Вашего планшета или смартфона.
Плохо работает тачскрин (сенсор) в телефоне либо планшете под управлением Android. Тачскрин (сенсор) работает сам по себе, срабатывает через некоторое время после нажатия, тупит, лагает, работает не правильно. Что делать и как исправлять?
Причины неисправности
Причин у проблемы несколько:
- Какой-либо программный сбой.
- Неправильная защитная пленка.
- Попадание воды внутрь устройства.
- Сбой калибровки.
- Изначальный дефект.
- Повреждение механического характера.
Проблему с устройством, в зависимости от причины появления, можно решить различными способами.
Способ 1: Очистка экрана
Это самый простой способ, который, действительно, может принести результаты.
Для качественной правильной очистки экрана необходима натуральная безворсовая ткань (микрофибра) и специальная жидкость, предназначенная для чистки мониторов или же очков.

ВАЖНО! Для чистки не в коем случае нельзя использовать обычную воду и жидкости на основе соединений этила
Способ 2: Хард-ресет
Если предыдущий вариант не помог, а сенсор все же слегка реагирует на касания, то следует сделать хард-ресет ОС Андроид. Другими словами – это сброс к заводским настройкам. Все важные файлы и данные необходимо предварительно сохранить на отдельный носитель. Всего, есть три вариации данной процедуры.
Вариант 1: Сброс через систему
Пошаговая инструкция:
Открываем «Настройки»
.
Переходим в «Общие»
.
Заходим в «Управление устройством»
.
Щёлкаем «Резервная копия и сброс»
или «Восстановление и сброс»
.
Выбираем «Сброс настроек»
.
Если необходимо, то ставим галку около «Очистить карту SD»
. Данный шаг можно пропустить, если у вас не вставлена SD-карта.
Жмём «Стереть всё»
.
Устройство начнет процесс сброса и перезагрузится. Готово!
Вариант 2: Рекавери
Этот вариант подходит в том случае, если планшет в штатном режиме не загружается.
Пошаговая инструкция:
Загружаем в рекавери. Для этого нужно отключить планшет, а потом одновременно нажать кнопку включения и одну из кнопок регулировки громкости. Во всех моделях доступ в рекавери осуществляется по-разному, поэтому в начале стоит ознакомиться с инструкцией устройства.
На экране появится меню восстановления, в котором необходимо выбрать «Factory Hard Reset»
или «Wipe»
. Стоит помнить, что в данном режиме управление осущевствляется при помощи кнопок регулировки громкости и кнопки включения/выключения питания.
Затем выберите пункт «Yes – delete all user data»
.
Вас снова перебросит в меню из второго шага, где уже нужно нажать на «Reboot system now»
.
Вариант 3: Сброс через компьютер
Метод подходит в том случае, если на планшете не работают необходимые кнопки. Для корректного выполнения нужно, чтобы на устройстве был включен режим ADB, а на ПК инсталлирован Android Debug Bridge.
Пошаговая инструкция:
Подключаем планшет к ПК при помощи USB-кабеля.
Запускаем на ПК «Командную строку»
.
В неё вводим adb reboot recovery
.
На планшете выбираем hard reset (wipe)
. Готово!
Способ 3: Замена сенсора
Замену сенсора можно доверить профессиональным специалистам сервисного центра, предварительно объяснив им все подробности поломки, а можно провести эту процедуру самостоятельно. Если решились сделать все сами, то у Вас должен быть хотя бы минимальный опыт в этой сфере.
Пошаговая инструкция:
Разбираем устройство, запоминая при этом последовательность всех действий.
Снимаем сенсор. Если он подсоединен шиной, то нужно быть максимально осторожным, чтобы не повредить ее при демонтаже. Если же подсоединение происходит контактным образом, то сенсор необходимо просто снять. Бывают случаи, когда сенсор нужно отсоединить от матрицы. Тут поможет фен, при помощи которого сначала нужно разогреть поверхность до шестидесяти градусов, а затем произвести разъединение, используя плоский тонкий предмет.
Приклеиваем новый сенсор при помощи специального клея. Собираем устройство. Готово!
Теперь Вы знаете, что нужно делать, если не работает сенсор планшета.
Если посмотреть на все проблемы, с которыми сталкиваются пользователи современных гаджетов, то самое большое их число связано с тем, что на планшете не работает сенсор. Причин этому может быть много, потому не стоит первым делом бежать в мастерские, так как проблему, возможно, можно будет устранить собственноручно. Также можно предположить, что гарантийный срок у вашего устройства кончился, иначе бы человек сразу же обратился в сервисный центр.
Калибровка экрана Android
Процесс калибровки в себя включает настройку экрана с целью выполнения гаджетом команд через касания сенсора пальцами или стилусом. Без проведения такой настройки изделие будет работать, но при эксплуатации появляются нежелательные последствия, в том числе отказ в работе сенсорного экрана.
На Андроид может возникнуть проблема «непослушания» сенсорного экрана. Система касание стилусом или пальцем в определенной точке сенсора воспринимает как другие команды. Еще бывают ситуации, когда только после 3-ей или 4-ой попытки сенсор выполняет осуществленные команды. Зачастую причина этих проблем связана с некорректной работой самого экрана, поэтому нужно выполнять калибровку тачскрина устройства.
Правильная и срочная калибровка гаджета Android может потребоваться, когда устройство случайно упало в водную среду или с какой-нибудь высоты. Еще калибровка сенсора нужна после ремонтных работ, связанных с заменой экрана, возникновением под стеклом водного пятна и после других перенесенных действий, даже кажущихся незначительными.
Чтобы проверить необходимость проведения этой процедуры, следует выполнить следующие действия:
- Снимаем специальную защитную пленку с экрана (чтобы обеспечить максимально точную работу сенсора).
- Вводим любую цифру или букву.
- Во время несоответствия нажатой на дисплее девайса кнопки и отображенной информации, требуется настройка тачскрина.
Основные способы калибровки
Чтобы привести сбитый сенсор в нормальное положение есть два способа:
- Применение специальных приложений для системы Android.
- Самостоятельная корректировка.
Важно помнить, что у некоторых брендов действия по калибровке почти не отличаются ничем друг от друга и считаются идентичными. Производители гаджетов Андроид зачастую могут применять 2 типа сенсоров:
- Емкостные – применяются в большинстве устройств, они более надежные и качественные.
- Резистивные – экраны, которые изготавливаются по данной технологии, часто ломаются, поэтому здесь более востребована настройка. Подобные экраны на данный момент почти не применяются – эти системы есть только в бюджетных или устаревших моделях.
Калибровка экрана средствами Android
Если нет доступа к каталогу Плей Маркет, провести калибровку экрана девайса можно средствами Android. Выполняем пошаговую инструкцию:
- Переходим в девайсе в раздел «Настройки».
- Выбираем меню «Настройки телефона».
- Находим пункт «Калибровка, нажать на кнопку».
- Мишень-крестик должен отобразиться на экране, внутри которого есть точка.
- Нажимаем в этот центр образовавшейся мишени не менее 3-х раз.
После осуществленных действий гаджет самостоятельно произведет запоминание выполненных касаний. Получается, что калибровка может считаться завершенной. После окончания процедуры настройки нужно по результату нажатия определенных символов на экране проверить работу тачскрина.
Приложения для калибровки экрана Android
Настройку сенсора можно провести с помощью специальных приложений. В свободном доступе есть необходимые программы, чтобы произвести калибровку. Приложения в установке и работе несложные, но главное – это получение эффективного и положительного итога от применения любого из них. В Плей Маркет можно найти подобные бесплатные приложения:
- Clinоmeter.
- TouchScreenTune.
- Power Bubble и другие.
Например, приложение Power Bubble имеет отличный интерфейс, в котором есть дополнительные специальные возможности. Для начала калибровки нужно запустить приложение, а в настройках выбрать вариант ориентации экрана изделия (или установить «Авто» режим), после чего по уровню осуществить калибровку.
Увеличить
С этой целью гаджет нужно установить горизонтально и в течении некоторого времени нажимать на кнопку калибровки, которая располагается слева экрана. На тачскрине должно отобразиться «Calidbration», а потом «Wait». Программа будет готова к функционированию, когда на дисплее будет указан нулевой показатель градуса.
Преимущества Power Bubble:
- Использование полноэкранного режима.
- Наличие звукового сигнала уведомления.
- Отличная графика.
- Хорошая совместимость со смартфонами и планшетами.
Вышеприведенные советы помогут вам решить проблему, когда не работает сенсор на Андроид устройстве.

Простые методы восстановления работоспособности
- Возможно, была неправильно наклеена плёнка и теперь нажатия распознаются через раз. Необходимо отклеить плёнку, протереть дисплей мягкой тканью без ворса, чтобы не осталось никаких пятен и разводов, после чего наклейте плёнку снова. Лучше всего взять новую, но если и старая хорошо “липнет” и не потеряла свои свойства, можно вернуть на место её;
- Если корень проблемы кроется в программном обеспечении и буквально пару минут назад устройство работало корректно, а теперь не распознаёт нажатия, следует перезагрузить планшет. Безусловно, так как доступа к экрану нет, придётся воспользоваться одним из двух методов: вынуть аккумулятор или зажать кнопку “Power” до отключения планшета;
- В случае, если у Вас совсем старенький гаджет или завезённый из Китая, в нём может быть установлен дисплей резистивного типа. То есть, он реагирует не только на пальцы, но и на нажатия любым другим предметом. Здесь способна помочь калибровка, но при условии, что касания распознаются не точно. К примеру, при наборе сообщения нажимаете на “Й”, а попадаете вечно на “Ц”. Зайдите в настройки и отыщите там пункт “Калибровка”, тапните по нему и следуйте подсказкам системы;
- Планшет перестаёт откликаться на нажатия в определённых приложениях? Попробуйте их переустановить. Если и это не помогает, то есть вероятность, что ПО на Вашем устройстве устарело или разработчик игры/приложения попросту забыл добавить его в список поддерживаемых гаджетов. В первом случае поможет обновление, во втором же придётся ждать действий со стороны разработчика;
- Физическое воздействие – жидкости, конденсат, удары и падения. Если из-за них планшет перестал функционировать, то дорога в сервисный центр Вам обеспечена.
Важным атрибутом нашего комфорта являются любимые вещи. Для современного человека такой вещью является планшет, и очень неприятно, когда происходит поломка. Что же делать, если не работает сенсорный экран на планшете? Давайте разберёмся.
Сенсорный экран — главное средство управления вашим планшетом
Вещь функциональная, но очень чувствительная. На принципе чувствительности и строится его работа: по углам экрана расположены специальные электроды, которые подают не слишком большое перманентное напряжение на слой сенсора. Этот слой, в свою очередь, является проводником. При касании пальцем происходит «утечка тока», это регистрируется особыми датчиками, затем передаётся на контроллер, который определяет точки касания. Работа сенсора построена таким образом: чем ближе вы подносите пальцы к экрану, тем больше сила тока и общая чувствительность дисплея. Если же поверхность экрана покрыта некой субстанцией, которой по определению не должно там быть (например, грязь или воздушная прослойка между дисплеем и неаккуратно наклеенной плёнкой), это нарушает его работу.
Что делать
После разбора самых популярных причин переходим к решению этой проблемы. В конце списка наиболее эффективных методов решения, мы приведем небольшую таблицу, в которой будет показано, какой метод к какой проблеме подходит больше всего. Если же некоторые из причин нельзя будет отнести ни к одному методу, значит, их метод решения был описан выше.
Полный сброс настроек
Если проблема не повредила экран с физической стороны, есть высокий процент вероятности того, что сброс настроек до заводских сможет исправить сложившуюся проблему. Но как это сделать на стандартном Android-устройстве?
- Подключаем мышку с помощью OTG-кабеля. Так как стандартный метод управления смартфоном или планшетом не подходит нам, нужно искать другие методы для управления девайсом.
- Заходим в «Настройки».
- Далее – «Расширенные настройки».
- Переходим во вкладку «Восстановление и сброс».
Отыскиваем пункт «Сброс настроек», который чаще всего находится в самом низу спуска.
- Выбираем и подтверждаем изменения.
- Если нужно, делаем резервную копию данных, однако, если проблема заключается в вирусном ПО, сброс настроек может не помочь.
Сброс настроек можно сделать и через инженерное меню. Для того чтобы попасть в него, вам нужно в момент запуска операционной системы нажать специальную комбинацию физических клавиш (кнопки громкости и питания). Так как перечислять все модели и марки здесь будет слишком долго, воспользуйтесь интернетом, чтобы найти, как попасть в инженерное меню на своём телефоне. После этого выбираем нужный пункт с помощью клавиш громкости, подтверждая выбор с помощью кнопки питания. В инженерном меню ищем пункт с названием Factory Reset, который сбросит все настройки до заводских.
Очистка экрана мобильного телефона
Один из наиболее простых способов, который можно осуществить даже своими руками без помощи специалистов. Всё, что нужно для очистки экрана мобильного телефона – это специальные влажные салфетки, которые можно купить в магазинах техники. Несмотря на то, что они немного дороже обычных, они куда лучше очищают сенсорные экраны от грязи или чего-то подобного.
Очистка должна состоять из двух этапов:
- Основной этап, где вы очищаете экран от грязи с помощью салфеток, о которых говорилось выше
- Второй этап, во время которого вам нужно протереть экран дезинфицирующими тряпочками, которые продаются в комплекте. Это нужно для того, чтобы убрать влагу с вашего девайса. Очистка экрана может пригодиться не только во время загрязнения экрана, но и после того, как на экран попала влага.
Ремонт экрана мобильного телефона
Прежде чем производить ремонт мобильного телефона, удостоверьтесь в том, что причина неработающего сенсорного экрана кроется именно физическом повреждении. Конечно, если вы замените дисплей или элемент, который по-вашему является не работающим, ничего плохого не случится, однако, вы потратите свои средства впустую, а проблема при этом никуда не уйдет.
Обязательно пользуйтесь услугами специалиста, который сможет качественно и надежно отремонтировать экран – одну из наиболее тонких и нежных деталей в смартфоне. Работа с матрицей требует не только умений или навыков, но и опыта, так что прежде чем отдавать свой девайс на ремонт в сервисный центр, убедитесь, что его сотрудники получили определенный сертификат.
Замена дисплея мобильного телефона
Замена дисплея – очень дорогостоящий процесс, который нужно доверить настоящим профессионалам своего дела. Даже если вы не в первый раз ремонтируете устройства и с техникой на «ты», официальные сервисные центры от вашего бренда сделают всё качественно и возьмут на себя расходы, связанные с ремонтом и заменой. Этот метод – самый радикальный и дорогостоящий, поэтому рекомендуем использовать его лишь в том случае, если проблему не удается решить ремонтом.
Проблема и возможное решение
| Полный сброс настроек | Очистка экрана | Ремонт экрана | Замена дисплея |
| Повреждение дисплея | Да | ||
| Попадание влаги | Да | ||
| Загрязнение экрана | Да | ||
| Неправильная настройка | Да | ||
| Неправильно наклеенная защита экрана | Да | ||
| Резкие перепады температуры | |||
| Вирусная программа | Да | ||
| Поломка шлейфа матрицы | Да | ||
| Сбой операционной системы после обновления | Да |
Что делать, чтобы проблема не повторялась?
- Купите для планшета хороший чехол, способный защитить его от влаги и механических повреждений.
- Обращайтесь с гаджетом аккуратнее.
- Откажитесь от дешёвых аксессуаров. Ремонт стоит дороже, чем вы сэкономите на «безымянной» зарядке. Лучше потратьтесь на оригинал или качественный Китай (скажем, Orico, Blitzwolf или Ugreen).
- Если в сервисном центре вам предложат замену тачскрина, лучше настаивайте на установке оригинального. Хотя взвесьте все «за» и «против»: может, будет выгоднее покупать новый бюджетный планшет каждый год?
- Обязательно, ! Проблема с тачскрином не позволит вам быстро сохранить данные перед ремонтом.
Планшет — устройство, которое позволяет выйти в интернет, звонить друзьям, играть в игры, смотреть видео и слушать музыку. Гаджет пользуется большой популярностью за счет компактных размеров, небольшого веса, быстрого подключения к интернету, доступности и удобства в эксплуатации. Таким образом в одном девайсе объединены смартфон и компьютер. Поскольку планшет постоянно в рабочем состоянии, то не удивительно, что его комплектующие выходят из строя. Чаще всего случаются поломки сенсора планшета. Причин может быть несколько: поломка электроники, некачественное программное обеспечение, механические повреждения. При необходимости поручить ремонт тв в Харькове , планшетов и мониторов рекомендуем СЦ «Солярис».
Что можно сделать для предотвращения поломки
Первым делом, возьмите тряпочку (средство для очистки очков или монитора подойдёт) и тщательно вытрите свой мобильный телефон от воды и грязи. Протрите все части сенсорного стекла, особенно низ – эта половина особенно часто дает сбои и неправильно функционирует. Даже если вы подозреваете другую причину поломки, очистить его не помешает. Если вам повезло и проблема устранилась, поздравляю. Если нет, приступаем к дальнейшим действиям.

Исправление сбоя в системе с помощью Hard Reset
Конфликт стороннего программного обеспечения можно устранить с помощью Hard Reset или системного сброса настроек. Заблаговременно вытяните карту памяти из устройства: она также может влиять на его функционирование, за счет наличия вирусов. Произведите полный сброс настроек, после чего нужно очистить системный кэш и реестр. Для этого можно скачать любое приложение, например, WinFixer или Cleaner4.
Помогло – ставьте карту на место и проверьте ее на вирусы с помощью любого антивируса. Не помогло – вероятно, у вас повреждение аппаратной части устройства. Это значит, надо менять его составные части.
Другой случай – после прошивки не работает сенсор. Ищите сайт производителя и на нем стабильные версии прошивки для устройства.

Как починить планшет самому
В принципе, шлейф тачскрина вы можете сменить, обратившись к любому технику. Но кроме того, что вы оплатите новое составляющее вашего девайса, придется выложиться и за процесс замены. Если не хотите платить, читайте мануал по тому, как отремонтировать тачскрин без обращения к специалистам. Не волнуйтесь, это не так сложно.
Необходимо взять любой прочный тонкий предмет, которым вы снимете поверхностные элементы, пока не дойдете до дисплея.
Дисплей соединен с матрицей либо монолитно, либо отдельно. Запомните, каким методом прикрепляется конкретно ваш, так как экраны разнятся между собой и вам необходимо будет знать, какой покупать.
Сенсор тоже лежит на матрице – он может прикрепляться с проводами или без них. При наличии проводов, будьте предельно внимательны и крайне аккуратны, чтобы лишний раз не навредить. Его нужно снять с клея, для этого разогреваем поверхность до 60 градусов (проще всего – с помощью фена. Не перегрейте одну из сторон, чтобы не навредить стеклу). После нагревания, клей легко должен отойти от матрицы.
Ну что же, теперь вы знаете как провести замену тачскрина своими руками в случае, если он перестал функционировать. Если вам кажется слишком сложным заменять сенсор на устройстве самому, обращайтесь к специалисту, чтобы он произвёл ремонт. Конечно, вопрос упирается в деньги, и специалист может выставить вам счет с кругленькой суммой за, казалось бы, несложные действия.
Ведь чего там – снять деталь с клея и поставить новую на клей, но все нужно делать с предельной аккуратностью, а иначе вы рискуете повредить матрицу и вообще лишиться возможности вернуть планшет к жизни. Так что перед тем, как делать какие-либо манипуляции, я очень советую вам все хорошенько обдумать.

Механическое повреждение
Дисплейный модуль представлен чувствительным к прикосновениям сенсором, контроллером и шлейфом, предназначенным для соединения контроллера и сенсора. Из-за механического воздействия может выйти из строя любой из этих элементов.
Если телефон Ксиаоми упал, то, скорее всего, возникнет неисправность сенсора вследствие повреждения токопроводных нитей. Поломка провода вызывается преимущественно попаданием на него воды, что приводит к появлению слоя окисла на контактных площадках и, как следствие, невозможности прохождения по ним сигнала. Для восстановления работоспособности гаджета в таких случаях потребуется менять шлейф либо перепаивать контакты, что дома сделать практически невозможно ввиду отсутствия необходимого оборудования и запчастей.
К неисправности контроллера приводят обычно очень сильные удары и проникновение влаги. Как правило, он не восстанавливается, поэтому в ремонтной мастерской меняется сама микросхема.
Обратите внимание, что если смартфон Xiaomi подвергся воздействию воды, то его рекомендуется как можно быстрее отнести в сервис-центр. Это позволит предотвратить более серьезные повреждения, которые возникают из-за коррозийных процессов