Windows
Программа ВатсАп для Виндовс так же, как мобильные клиенты сервиса, может генерировать уведомления, а чтобы обеспечить возможность их получения, нужно выполнить две несложные операции.
Шаг 1: Настройка мессенджера
- Откройте WhatsApp на десктопе и перейдите в «Настройки» программы из вызываемого кликом по трём точкам над перечнем открытых диалогов и групп меню.
- Из расположенного слева окна списка разделов настроек откройте «Уведомления».
- Оснастите отметками три чекбокса: «Звуки», «Предупреждения на рабочем столе» и «Показывать миниатюры».
- Выйдите из настроек мессенджера. На этом активация сопровождающих активность участников ВатсАп сигналов завершена.
Шаг 2: Настройка Windows 10
Не закрывая (важно!) программу ВатсАп, откройте демонстрирующую в Виндовс 10 все уведомления область, щёлкнув по самому крайнему значку справа Панели задач.
В самом верху отобразившейся панели наличествует ссылка «Управление уведомлениями» — кликните по ней.
Прокрутите вверх информацию в правой части открывшегося окна, в списке «Получать уведомления из этих приложений» найдите пункт «WhatsApp».
Кликните по наименованию мессенджера.
Переведите расположенный в верхней части открывшегося окна переключатель «Уведомления» в положение «Вкл.»
Оснастите отметками чекбоксы «Показывать баннеры уведомлений» и «Отображать уведомления в центре уведомлений».
Активируйте опцию «Звуковой сигнал при получении уведомления».
Выйдите из «Параметров» Виндовс 10 и переходите к использованию ВатсАп – теперь для поступления из мессенджера всех возможных оповещений не осталось никаких препятствий.
Мы рады, что смогли помочь Вам в решении проблемы.
Опишите, что у вас не получилось.
Помогла ли вам эта статья?
- https://zvukipro.com/situacii/463-zvuki-opoveschenija-whatsapp.html
- https://lifehacki.ru/pochemu-pri-proslushivanii-golosovogo-soobshheniya-v-vatsape-zvuchit-zvuk-uvedomleniya/
- https://w-hatsapp.ru/zvuk-soobshheniya-net-ili-propal/
- https://muzofond.fm/collections/top/звуки whatsapp
- https://lumpics.ru/how-enable-notifications-in-whatsapp/
Нестабильная связь со сторонним устройством
Это редкая причина, но, все же, она возможна. Проверить это следует тем, кто использует вместе со смартфоном какие-либо сторонние устройства, подключенные к нему через Bluetooth или другие каналы связи. Например, смарт-браслеты, смарт-часы, всевозможные датчики, устройства ввода, которые подключаются дистанционно, и другое. Так, если эти устройства имеют нестабильный контакт, то есть постоянно отключаются и подключаются, то смартфон может проигрывать уведомление каждый раз, когда это происходит. Это бывает не на всех марках, однако бывает.
Вам следует проследить, нет ли связи между появлением беспричинных уведомлений и подключением/отключением сторонних устройств. И если уведомления слышны именно тогда, когда устройство меняет статус подключения, то проблема в этом.

То, что связь между устройствами периодически нарушается, ненормально. Причин тому может быть несколько:
- Между смартфоном и сторонним устройством периодически возникают непреодолимые для связи преграды. Например, если вы носите фитнес-браслет, подключенный к смартфону, потом уходите в другую комнату, а смартфон остается на месте, то через несколько стен сигнал может не пройти, и связь оборвется. Она восстановится снова, когда вы подойдете ближе к своему смартфону. В такие моменты вы можете слышать сигнал уведомления.
- Если вы пользуетесь некачественными устройствами, то связь между ними может нарушаться сама собой, без видимых причин.
- Иногда бюджетные модели смартфонов не совместимы с некоторыми сторонними устройствами и могут нарушать связь.
- Неисправность устройств тоже может вызывать эту нестабильность.
Почему в Ватсап используется ускоренное голосовое сообщение
В некоторых случаях получив голосовое сообщение в Ватсап и запустив его, мы можем обнаружить, что оно воспроизводится на ускоренном режиме. Такая ситуация может быть вызвано следующими причинами:
- Сбой в работе мессенджера Ватсап;
- Последний раз вы прослушивали звуковые сообщения на ускоренном режиме и мессенджер сохранил такой формат воспроизведения;
- Наблюдаются проблемы в обработке кэша приложения;
- Аудиосообщение было записано в быстрой манере разговора, создавая таким образом впечатление, что воспроизведение аудиосообщения было ускорено;
Давайте рассмотрим, как устранить проблему убыстренного воспроизведения голосовых сообщений в WhatsApp.
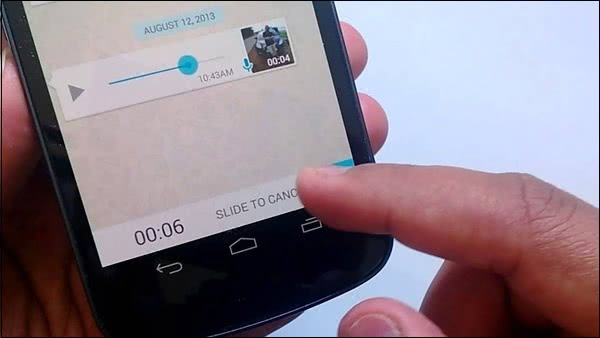
Изменение звука уведомлений в WhatsApp
Пользователям WhatsApp можно изменить звук уведомлений через настройки самого мессенджера. Для этого необходимо выполнить действия:
- Зайдите в WhatsApp и нажмите на три точки в правом верхнем углу;
- В появившемся меню кликните пункт «Настройки»;
- Далее выберите пункт «Уведомления», чтобы перейти в настройки звуков именно WhatsApp;
- Здесь нас интересует несколько вкладок: «Звук уведомления» в разделе сообщений, и такой же параметр в разделе групп;
- Например, выбираем первый вариант для сообщений. Нажимаем на эту вкладку и выбираем, откуда будут импортироваться песни. В нашем случае воспользуемся проводником, так как у нас загружено несколько песен в формате .mp3;
- Выбираем текущий трек и подтверждаем операцию. На этом процесс замены звука для уведомлений WhatsApp закончен.
Сбой в работе приложения Ватсап
Если при воспроизведение голосовых сообщений Вацап постоянно пикает, но вы знаете, что во время записи никаких входящих не было, то есть вероятность, что в приложении идет какой-то сбой. Проверить это легко: запишите и отправьте голосовое сообщение через любой другой мессенджер и прослушайте его. Если с другими программами такой проблемы нет, то дело точно не в микрофоне и не в работе смартфона.
Если голосовое сообщение в Ватсапе пиликает постоянно, нужно:
Сделать резервную копию, если для вас важно сохранить историю переписок. Меню → Настройки → Чаты → Резервная копия чатов → Резервное копирование → дождаться завершения процесса



- Удалить уже установленную программу. Долгим нажатием на иконку вызываем мини-меню и выбираем “Удалить”, а затем “Ок” (для подтверждения операции).
- Открываем магазин приложений (AppStore или Play Маркет) и по названию ищем Ватсап. Скорее всего, система сразу перенаправит вас на карточку мессенджера. Если нет — жмем на первую строку в результатах поиска.
- Жмем на “Установить”. Далее смартон все сделает самостоятельно. Вам останется только предоставить разрешения, запросы на которые будут появляться на экране в процессе установки программы.
Как поменять мелодию?
Ну что же, мы разобрали целых 12 причин неполадок со звуковыми оповещениями в Ватсап, а также привели способы решения каждой из проблем. В завершение, давайте рассмотрим, как изменить звук сообщения в Ватсапе, если вам не нравится мелодия или она звучит недостаточно громко:
Откройте Ватсап;
Нажмите на три вертикальные точки в правом углу дисплея;
Выберите пункт «Настройки»;
Перейдите в блок «Уведомления»;
Тапните по строке «Звуковые уведомления»;
Выберите нужную папку на телефоне;
Найдите желаемую мелодию;
Установите;
Обратите внимание, вы можете поставить другой сигнал на входящие СМС в групповых чатах или на аудиозвонки. Также, можно настроить уровень вибрации, световой индикатор, всплывающие уведомления.. Чтобы открыть родные мелодии, тапните по папке «Темы»
Вы окажетесь в разделе настроек вашего смартфона, в блоке выбора мелодий оповещений
Чтобы открыть родные мелодии, тапните по папке «Темы». Вы окажетесь в разделе настроек вашего смартфона, в блоке выбора мелодий оповещений.
Независимо от того, интересует ли вас, как отключить звук отправки сообщения WhatsApp на Iphone или Андроид, используйте эту инструкцию. Звуки в чатах регулируются в приложении, а его опции идентичны для устройств с любой операционной системой. Звуки в чате, кстати, тоже отключатся через блок настроек оповещений Ватсапа. Также вы можете убрать звук в конкретной беседе – зайдите в нее, щелкните по трем точкам, выберите пункт «Без звука» и нужный интервал.
-
Звук WhatsApp — Bongo
00:01
-
Звук WhatsApp — Note
00:05
-
Звук WhatsApp — Whistle
00:05
-
Звук WhatsApp — Ringtone
00:03
-
Звук WhatsApp — Отправить сообщение
00:10
-
Звук WhatsApp — Message
00:01
-
Звук WhatsApp — Mes
00:03
-
Звук WhatsApp — New alert
00:02
-
Звук WhatsApp — Nokia tune
00:06
-
Звук WhatsApp — Doraemon
00:01
-
Звук WhatsApp — Tone apple
00:01
-
Звук WhatsApp — Tone1
00:04
-
Звук WhatsApp — Web
00:01
-
Звук WhatsApp — You have message
00:06
Как прослушать голосовое сообщение в Ватсап
Чтобы прослушать полученное голосовое сообщение, вам необходимо:
- Перейти в беседе с абонентом.
- Нажать на треугольник в голосовом сообщении.

Сам процесс прослушивание может осуществляться двумя способами:
- Удерживая телефон в горизонтальном положении на расстоянии. В этом случае голосовое сообщение будет прослушиваться на громкой связи.
- Переместить телефон в вертикальное положение и поднести к уху. При этом сообщение будете слышать только вы.
Если вам отправлено не одно, а сразу несколько подряд – чтение сообщений будет проходить потоково. То есть будут проигрываться одно за другим. Отключить потоковое прослушивание сообщений не представляется возможным. Зато можно настроить другие параметры голосовых сообщений.
Настраиваем голосовые сообщения
На самом деле не существует, как какового предела времени записи голосового сообщения. Однако некоторые пользователи могут столкнуться с неожиданным окончанием записи. Данная ошибка легко исправляется запуском обновления мессенджера Ватсап.
Приложение позволяет настроить место сохранения отправленных и полученных голосовых сообщений. Для этого осуществите следующие действия:
- Войдите в настройки мессенджера.
- Выберите в списке раздел «Данные и хранилище».
- В пункте «Аудио» установите надпись «Wi-Fi и сотовая связь».

- Возвращается к настройкам и нажимаем на строку «Чаты».
- В блоке «Резервная копия» укажите период автоматического резервирования.

Данные действия позволяют периодически сохранять все голосовые сообщения из Ватсапа на ваш Гугл диск. Доступ к облачному хранилищу всегда открыт, если у вас есть гаджет и Интернет. Следовательно, получить необходимые файлы можно в любую минуту.
Если вы хотите обрезать голосовое сообщение в Ватсапе, то это не представляется возможным. В самом мессенджере пока нет такой функции. Для обрезки аудиозаписи нужно воспользоваться сторонними приложениями.
iOS
Процесс обеспечения получения всех уведомлений, которые предусмотрены создателями WhatsApp для iOS так же, как в среде Android, можно условно разделить на два этапа, но на iPhone следует действовать в обратном порядке – сначала отрегулируйте параметры операционной системы, а затем настройте мессенджер.
Шаг 1: Настройка iOS
- Коснитесь иконки «Настройки» на Домашнем экране айФона, пролистайте список категорий настроек ОС и перейдите в «Уведомления».
- В перечне инсталлированных на iPhone программ отыщите «WhatsApp» и нажмите на его наименование.
- На открывшемся экране активируйте расположенный справа от надписи «Допуск уведомлений» переключатель.
- Установите отметки в трёх чекбоксах блока «ПРЕДУПРЕЖДЕНИЯ»: «Блокировка экрана», «Центр уведомлений», «Баннеры».
- Опуститесь ниже, переведите в положение «Включено» расположенные справа от опций «Звуки» и «Наклейки» переключатели.
- В блоке «ПАРАМЕТРЫ»:
- Коснитесь опции «Показ миниатюр», выберите пункт «Всегда» в открывшемся списке, чтобы оповещения из мессенджера демонстрировались вне зависимости от того, заблокирован экран iPhone или нет.
- Нажмите «Группировка» и укажите, каким образом будут сортироваться поступающие из ВатсАп уведомления.
- Выйдите из «Настроек» iOS и переходите к конфигурированию программы ВатсАп.
Шаг 2: Настройка мессенджера
- Запустите мессенджер и переместитесь в его «Настройки», тапнув по расположенному в панели внизу экрана значку. Перейдите в озаглавленный «Уведомления» раздел параметров WhatsApp.
- Переведите в положение «Включено» два расположенных друг под другом переключателя «Показывать уведомления», активируя таким образом «УВЕДОМЛЕНИЯ О СООБЩЕНИЯХ» и «УВЕДОМЛЕНИЯ ГРУПП».
- Тапнув по наименованию опции «Звук», определите, какая мелодия будет проигрываться при наступлении событий в диалогах и групповых чатах.
- Нажмите на название опции «Уведомления приложения». На открывшемся экране касанием по предпочтительному варианту, определите «СТИЛЬ ПРЕДУПРЕЖДЕНИЯ». Активируйте «Звуки» и «Вибрацию», а затем вернитесь к предыдущему экрану в настройках мессенджера.
- Включите опцию «Показывать миниатюры».
- На этом конфигурирование мессенджера с целью включения оповещений завершено, можно переместиться из «Настроек» в другие разделы программы – теперь все возможные уведомления из WhatsApp будут демонстрироваться согласно установленному вами порядку.
Коротко о голосовых сообщениях
Как уже говорилось выше, использование голосовых сообщений значительно экономит ваше время. Особенно, если сообщению предстоит быть большим.
О статусе сообщения говорят индикаторы в виде микрофонов, располагающиеся возле вашего аватара:
- Сразу после отправки сообщения индикатор будет иметь серый цвет. Это обозначает только доставку данного сообщения.
- Если индикатор меняется на голубой – значит ваше сообщение прослушано собеседником.

Еще одной разновидностью индикатора является зеленый. Его появление возле вашей фотографии на аудиозаписи означает непрослушанное сообщение.

Теперь вы знаете о том, на каком этапе доставки находится информация, которую вы отправили в голосовом сообщении.
На нашем сайте вы также можете узнать, как сохранить аудио запись из Ватсап.
Как установить свой рингтон на СМС и уведомления Андроид
Теперь настало время поговорить о том, как происходит установка своей мелодии на СМС для Android. Ведь каждый хочет быть оригинальным или просто лишний раз наслаждаться любимой песней. Существует несколько способов, как это сделать.
Способ №1
Чтобы установить свой рингтон, надо сделать следующее:
- Перейти в «Мои Файлы».
- Выбрать внутреннюю память устройства.
- Найти раздел «Ringtons».
- Перенести сюда нужный mp3-файл.
- Зайти в меню настроек.
- Следом в раздел «Звук» и там во вкладке «Звук СМС по умолчанию» выбрать из списка добавленную мелодию.
Обратите внимание! Сначала следует найти нужную мелодию и воспользоваться инструментами «Скопировать» или «Вырезать», а уже потом следовать в раздел с рингтонами. Если после проделанной операции мелодия в списке отсутствует, стоит перезагрузить смартфон
Способ №2
Сразу стоит отметить, что первый вариант закрывает вопрос на все 100%. Второй вариант нужен только в том случае, если внутренняя память устройства заполнена или есть желание оставлять ее максимально свободной в угоду скорости срабатывания команд на устройстве.
Итак, чтобы сменить музыку на свою, нужно:
- Зайти в диспетчер «Мои файлы».
- Выбрать память SD-карты.
- Далее создать папку media.
- В ней добавить подпапку audio.
- Зайти в нее и создать еще одну папку под названием notifications.
- Дальше все как в пункте выше – перенести сюда нужный mp3-файл.
- Зайти в меню настроек.
- Следом в раздел «Звук» и там во вкладке «Звук СМС по умолчанию» выбрать из списка добавленную мелодию.
Если все сделано согласно инструкции, но мелодия не появляется в списке (и перезагрузка гаджета не помогла), нужно повторить все пункты, только пропустить создание папки «media» – сразу начинать с «audio».
Важно! Названия папок нужно делать строго так, как указано – без кавычек и с маленькой буквы. Также можно упомянуть, что данный способ работает для настройки мелодии для будильника или звонка
Все делается так же, только название папки «notifications» меняется на «alarms» (для будильника) или «ringtones» (для вызова)
Также можно упомянуть, что данный способ работает для настройки мелодии для будильника или звонка. Все делается так же, только название папки «notifications» меняется на «alarms» (для будильника) или «ringtones» (для вызова).
Способ №3
Еще один вариант на случай, если пользователь решил установить разные мелодии на некоторые контакты в своей телефонной книге. В данном способе инструкция куда короче:
- Зайти в телефонную книгу.
- Выбрать нужный контакт.
- Нажать на три точки в правом верхнем углу.
- Выбрать функцию «Задать рингтон» (в телефонах Xiaomi будет пункт «Мелодия по умолчанию»).
Здесь будет несколько подпунктов, на что конкретно ставить мелодию – на звонок или СМС.

Альтернативный способ установить мелодию на СМС через приложение «Сообщения»
Android
Демонстрируемые пользователю WhatsApp для Android уведомления различного типа активируются путём выполнения несложных манипуляций, но для получения нужного результата следует действовать внимательно, чтобы не пропустить ту или иную настройку. Рассматриваемый нами аспект использования мессенджера регулируется массой опций как в самом приложении, так и в операционной системе, где оно функционирует.
Шаг 1: Настройка мессенджера
- Откройте мессенджер и перейдите в его «Настройки». В ВатсАп для Андроид модуль управления параметрами доступен из главного меню приложения, которое вызывается вне зависимости от выбранной вкладки касанием по трём точкам в верхнем углу экрана справа.
В перечне разделов настроек выберите «Уведомления».</li>
Для обеспечения аудиосопровождения событий отправки и получения сообщений в чатах WhatsApp переведите расположенный справа от наименования опции «Звуки в чате» переключатель в положение «Включено».</li>
В области «Сообщения»:
Тапните «Звук уведомления», а затем выберите воспроизводимый при наступлении событий в мессенджере аудиофайл из наличествующих в памяти девайса.
Нажмите «Вибрация». Затем, переместив радиокнопку в открывшемся окошке в отличное от «Выкл.» положение, отрегулируйте поведение вибромотора девайса в момент поступления сообщений от другого участника ВатсАп.</li>
Если ваше устройство функционирует под управлением Android 9 и ниже, будет доступен пункт «Всплывающее уведомление». Коснитесь наименования этой опции, чтобы включить и отрегулировать демонстрацию мессенджером окошка-оповещения поверх экрана смартфона.</li>
Пункт «Свет» позволит вам включить реакцию на события в мессенджере светового индикатора, который расположен на корпусе девайса, а также выбрать цвет такого сигнала.</li>
Активация переключателя «Приоритетные уведомления» позволяет обеспечить демонстрацию всплывающих окошек из мессенджера в верхней части экрана устройства. Если вы оставите опцию выключенной, уведомления ВатсАп будут располагаться на экране ниже оповещений из других программ.</li></ul></li>Путём регулировки параметров из аналогичного вышеописанному списку «Сообщения» перечня «Группы» включите и настройте сигналы, поступающие на ваше устройство при активности участников групповых чатов WhatsApp.</li>В области, озаглавленной «Звонки»:
- Нажмите «Мелодия» и выберите с помощью доступных на девайсе средств трек, который будет проигрываться при поступлении осуществляемых через мессенджер аудио- и видеовызовов.
- Тапните «Вибрация», затем выберите длительность этого типа оповещения о входящем звонке, осуществляемом в ваш адрес с помощью ВатсАп.
</li>Выйдите из «Настроек» приложения. Активация уведомлений предусмотренными в мессенджере средствами на этом завершена.</li></ol>
Шаг 2: Настройка ОС Android
- Перейдите в «Настройки» мобильной ОС, тапнув по соответствующей иконке на Рабочем столе или значку в шторке. Из открывшегося перечня разделов параметров переместитесь в «Уведомления». Далее отыщите пункт «WhatsApp» в списке способных генерировать оповещения приложений и коснитесь наименования мессенджера.
Другой путь открытия экрана, предоставляющего возможность активировать извещения ВатсАп:
- Перейдите в раздел настроек операционки под названием «Приложения», на следующем экране нажмите «Все приложения».
- Найдите мессенджер в перечне инсталлированного на девайсе ПО, коснитесь его наименования. Далее тапните по названию модуля «Уведомления» в списке параметров приложения.
- На открывшемся экране путём касания переведите в положение «Включено» расположенный справа от наименования опции «Показывать уведомления» переключатель.
- Активируя следующие шесть пунктов перечня параметров оповещений, вы можете довольно гибко отрегулировать поступление сигналов о происходящих в рамках вашего ВатсАп событиях, включив извещения только отдельных типов.
- Тапните по очереди: «Уведомления групп» и «Уведомления чатов», активируйте опции «Показывать уведомления», а также при необходимости сконфигурируйте параметры поступающих из диалогов и групповых чатов сигналов.
- Завершив включение вышеуказанных опций, выйдите из «Настроек» Андроид. В дальнейшем уведомления из мессенджера будут поступать по правилам, которые вы установили, выполнив эту инструкцию.
Как поменять звук уведомления на Андроид через настройки смартфона
Также нельзя не упомянуть о том, как поменять звук уведомления на Андроид, ведь стандартные звуки WhatsApp, Telegram, VK и прочих быстро надоедают. В этом на помощь опять придут настройки смартфона.
Так как управление этой функцией отличается довольно сильно в зависимости от версии системы, придется привести два варианта. Первый для 5, 6 и 7-й генерации, второй для 8 и 9-го Андроида.
Для устаревших версий инструкция следующая:
- Нажать на иконку настроек и перейти в раздел «Звук».
- Далее в подпункте «Системные уведомления» найти «Мелодия уведомлений по умолчанию» и тапнуть.
- Тут выбрать из предложенного списка заводских вариантов тот, который наиболее устраивает (обычно они дублируют те, что во вкладке «Звук СМС по умолчанию»).
- В конце стоит не забыть нажать на «Подтвердить» в правом верхнем углу.
Дополнительная информация. Можно настроить громкость уведомлений и СМС, включить и отключить вибрацию.
Как поменять звук на уведомления на Андроид, если у пользователя операционная система 8 генерации и выше? Порядок действий следующий:
- В меню настроек найти раздел «Звук».
- В этом разделе найти «Расширенные настройки».
- А затем вкладку «Мелодия уведомления».
Тут аналогично будет представлен список заводских мелодий, которые пользователь может поставить на мелодию уведомления. Кстати, на новых версиях Андроид, набор звуков в разы больше, чем на прошлых генерациях.

Как поменять звук уведомления через настройки наглядно
Установка рингтона на примере Android смартфона от Samsung
Если у вас смартфон от компании Samsung, то процесс установки рингтона будет немного проще. Сначала вам нужно открыть приложение «Настройки», а потом перейти в раздел «Звук» (вкладка «Устройство»).

В результате откроеся меню со стандартными рингтонам. Если вам подходит один из стандартных рингтонов, то можете просто его выбрать и нажать на кнопку «Да». Если же вы хотите установить собственный не стандартный рингтон, то вам нужно нажать на кнопку «Добавить».

Дальше откроется файловый менеджер, с помощью которого можно выбрать любой рингтон, который находится в любой папке на смартфоне. Как видите, в случае смартфона от Samsung вам не нужно специально подключать устройство к компьютеру и загружать рингтон в какую-то конкретную папку. Здесь все можно сделать через интерфейс смартфона.
Удивительно, но очень часто возникает самый простой вопрос – как же установить свою любимую песню вместо рингтона на Galaxy S3. Казалось бы, банальная опция, но проблема большая. Постараемся помочь и наглядно объяснить, что и как делать.
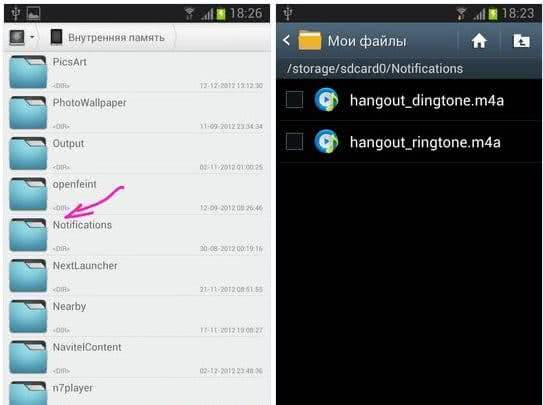
Сама процедура до смешного простая. Android очень гибкая система и можно потратить пару минут, чтобы создать отдельную папку со своими любимыми мелодиями. Для этого понадобится простой файловый менеджер. В приложении нужно будет найти папку «Notifications»
и скопировать в нее все рингтоны, которые вы можете потом установить на входящие звонки.

Папку можно найти в папке sdcard. Если же папку «Notifications» вы не смогли найти, то нужно будет создать ее самостоятельно. Для этого опять можно использовать встроенные возможности файлового менеджера. Кстати, иногда может быть небольшое различие в названии папки по умолчанию. К примеру, у меня полный путь к искомой папке такой: storage/sdcard0/Notifications.
Есть и второй способ создать нужную папку – просто подключить смартфон к компьютеру и зайти с помощью проводника в память, найти папку Notifications, а если ее нет – то создать как обычную папку на компьютере. Суть действий такая же, как описано выше.
Если вы копируете сохраненные контакты со своей учетной записи Google, то они перемещаются автоматически с фотографиями. Два основных условия, которые должны быть соблюдены: владельцы учетной записи должны использовать сервис Gmail, а также установить собственный аватар. В любом случае, прикрепить фотографию к контакту самостоятельно несложно. Достаточно уделить этому пару минут. Ниже опишем, как это сделать.






