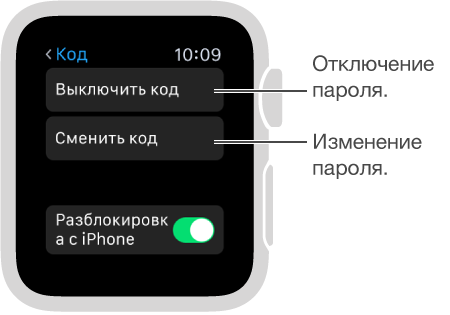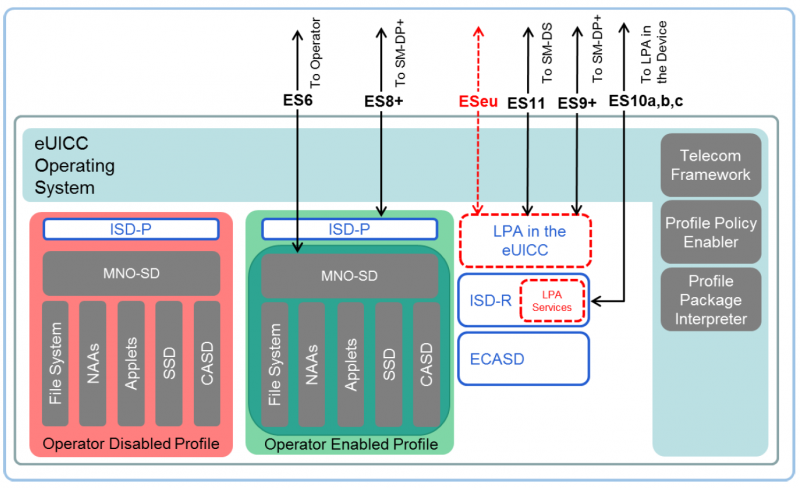Mounty for NTFS
Mounty is a NTFS for Mac free software to make NTFS drive write support on your Mac.
#Freeware#NTFS for Mac Big Sur
- Pros:
- 100% Free
- Compatible with Apple Silicon M1 Mac
- Support macOS from Mavericks to Big Sur
- Fast and free download for full version
- Cons:
- Rather slow write speed
- Unstable and data-risky
- No technical support
- Not show volumes in Finder
Overall experience

Mounty NTFS for Mac is a NTFS for Mac free program which can be accessed from both .DMG installer and Homebrew. It’s exclusively prepared for remounting NTFS formatted hard drives in read-write mode on Mac computers. This freeware makes it easy to share files between Windows and macOS platform.
Read Full Review
Mounty for NTFS almost comes without any decorations. Once installed and launched, this utility will be a menu bar utility with plain interface, only showing the list of remounted NTFS drives. This free NTFS for Mac software works in a flow of Mac mounting NTFS drives in read-only mode first, and a notification pops up when it’s ready, then remounting the disk with write access in Finder.
Other Highlights: Mounty for NTFS won’t install third-party driver but makes use of the mechanisms built in macOS.
Sum-up: Though Mounty for NTFS is free and simple, you need to bear the risk of data loss, disk failure, and slow transfer speed. Anyhow, it’s good enough for a freeware.
Paragon NTFS for Mac
Очень популярный драйвер. Скажу честно, до написания этой статьи с конкурентами я даже и не сталкивался. Скачать драйвер можно здесь. На ознакомление с продуктом разработчики дают 10 дней. При этом цена полной версии продукта выглядит более интересной, по сравнению с конкурентом от Tuxera:
Установка проходит также безо всяких лишних вопросов, а сам установщик выглядит симпатичнее:
В настройках драйвера никаких особых опций не предусмотрено. Можно включить/выключить драйвер:
Результаты тестирования скорости работы жесткого диска неожиданно обрадовали! Скорость записи сравнима с конкурентом от Tuxera, а вот скорость чтения стабильно на 5 мегабайт в секунду выше:
Проблемы с монтированием диска после обновления NTFS for Mac
Решение №1
Проверьте, что Ваш продукт активирован. Для этого запустите NTFS for Mac 14 и откройте вкладку “Активация”:

Решение №2
Проверьте включен ли NTFS for Mac 14 для этого запустите NTFS for Mac 14 и убедитесь что “замок” находиться в разомкнутом положении:

Решение №3
Пожалуйста откройте Терминал и введите следующие команды:
sudo kextunload /Library/Extensions/ufsd_NTFS.kextsudo kextload /Library/Extensions/ufsd_NTFS.kext
Перезагрузка не требуется. Нужно Отключить и Подключить том NTFS в панели настроек драйвера после выполнения вышеприведённых команд. Подключенные впоследствии устройства будут автоматически монтированы.
Решение №4
Попробуйте перезапустить Ваш Mac, а так же проверьте получается ли замонтировать другие NTFS диски с помощью
NTFS for Mac 14
Решение №5
Попробуйте переустановить NTFS for Mac 14:
1. Удалите NTFS for Mac 14
2. Перезагрузите Ваш Mac
3. Установите последнюю доступную версию из Вашего личного кабинета с сайт MyParagon
4. Перезагрузите Ваш Mac
5. Проверьте монтируется ли Ваш диск.
Решение №6
Попробуйте восстановить права доступа, для этого откройте Терминал и запустите следующие команды:
sudo /usr/libexec/repair_packages –repair –standard-pkgs –volume /sudo chown -R root:wheel /Library/Extensions/ufsd_NTFS.kext
После перезапустите Ваш Mac и проверьте монтируется ли Ваш диск.
NTFS-3G
NTFS-3G is a completely free NTFS for Mac software to read and write NTFS drives on Mac OS X, Linux, Android.
#Open source#Freeware#Command line operation
- Pros:
- Freeware
- Support OS X from Snow Leopard to Yosemite
- Cons:
- Has not updated to macOS Big Sur yet
- Not compatible with Apple Silicon M1 Mac
- Complicated installation
- Command line based
- Noticeably slow write speed
- No maintenance and update
- No technical support
Overall Experience
Set aside its advantage of being free, NTFS-3G is complained a lot because of its poor performance. One of the main drawbacks of this free NTFS for Mac is that you have to know command lines, how to use Terminal, FUSE for macOS, Homebrew or Xcode.
Управление квотами
Ещё одна малоизвестная особенность NTFS – это возможность управлять квотами или определять максимальное пространство, которое могут использовать различные учетные записи пользователей, настроенные на машине Windows.
Для этого просто нажмите комбинацию клавиш Win + E, щелкните правой кнопкой мыши диск и выберите Свойства. Перейдите на вкладку Квота и нажмите кнопку Показать параметры квоты, чтобы определить пространство, которое каждый пользователь сможет использовать.
Используя соответствующие галочки, вы также можете попросить Windows записывать в журнал события каждый раз, когда пользователь приближается к определенной квоте или когда выделяемое пространство заканчивается.
iBoysoft NTFS for Mac
iBoysoft NTFS for Mac is the ultimate NTFS for Mac solution to mount NTFS drives in read-write mode on your Mac.
#7-day free trial#NTFS for M1 Mac#NTFS for Mac Big Sur#NTFS for Mac Monterey
- Pros:
- 7-day free trial
- Support macOS from High Sierra to Monterey Beta
- Compatible with Apple Silicon M1 Mac
- Repair NTFS file system errors
- Erase NTFS volumes for data cleanup
- Format drive to NTFS
- Cons:
- No phone support
How to use iBoysoft NTFS for Mac for free
- 2. Connect the read-only NTFS drive to your Mac.
- 3. iBoysoft NTFS for Mac will automatically mount NTFS drive in read-write mode. Then you can write, copy, delete, and modify files on the NTFS drive smoothly.
Overall experience

Read Full Review
This small menu bar utility uses an intuitive interface, showing a list of detected NTFS volumes, a disk management tool, and some customizable options. iBoysoft NTFS for Mac makes it simple, fast, and efficient to write to NTFS drives on Mac.
With a 7-day free trial period, uses can copy and modify files on NTFS drives for free.
Additional features: iBoysoft NTFS for Mac is highlighted with simple disk management, including one-click to open volumes, clean NTFS volumes, repair NTFS file system corruption, unmount NTFS volumes, erase other disks to NTFS file system, etc.
Sum-up: User-friendly, plug-and-play, free trial version, and technical support make iBoysoft NTFS for Mac the best NTFS driver.
Use a third-party app
The fact that macOS doesn’t support Windows NTFS drives out of the box has led to the development of a number of third-party apps, which are licensed to both read and write to Windows disks.
These can be particularly helpful if you regularly have to plug your drive into both a Mac and PC both use file sizes larger than that supported by the more universal FAT32 format.
One of the strongest contenders for macOS is by Paragon, which offers a ten-day free trial of its features. Once installed, the app will mount your Windows drives allowing you to change or remove files to your hearts content.
At the time of writing there doesn’t seem to be any freeware macOS programs offering NTFS write support, which may put off users on a budget.
Frequently Asked Questions
| Could I try your product for free before buying? |
| Sure, you can try Microsoft NTFS for Mac by Paragon Software for ten days completely for free. After that it will be locked until you activate a purchased license. |
I’m a user of a Seagate or Western Digital device with pre-installed NTFS for Mac. How can I get my update?
| You are eligible for a special update for you current version of Microsoft NTFS for Mac by Paragon Software. Please contact our Support Service at support@paragon-software.com to reclaim your update. |
Does it work with the latest Apple Silicon M1 based Macs?
| Yes, Microsoft NTFS for Mac by Paragon Software is built for being used with both types of processor architectures. |
Does it work with macOS 11 Big Sur?
| Yes, Microsoft NTFS for Mac by Paragon Software works with the latest available macOS versions. |
How can I get the update if I have bought the previous version of Microsoft NTFS for Mac by Paragon Software?
| Please, visit your account. If an update is released, you will be able to download it there. |
What operations do you mean saying “Full read/write access”?
| You can perform create/read/modify/copy/delete operations as usual. |
What data transfer rate I will get using Microsoft NTFS for Mac by Paragon Software?
| The data transfer rate is fully the same as with the native macOS file system. There you can see the . |
What versions and features of the Microsoft NTFS file system are supported?
| Microsoft NTFS for Mac by Paragon Software supports ALL the versions of NTFS (from Windows NT 3.1 to Windows 10). Microsoft NTFS for Mac by Paragon Software is able to get access to compressed files and folders, it has no problems with sparse files and enables all the needed operations with files and folders with security permissions. |
Is BootCamp supported?
| Yes, we completely support all BootCamp configurations. |
What should I do if I have OS X 10.9 but Microsoft NTFS for Mac by Paragon Software doesn’t support OS older than 10.10?
Please follow steps below.
|
Can I re-activate my license on another Mac?
Sure. Please re-activate the product following the steps below.
|
How many times can I re-activate my license?
| You can re-activate it 4 times. If you need to re-activate your license more than 4 times, please contact our Support or file a and we will help you to release the counter of licenses. |
It doesn’t work! My Microsoft NTFS drive is not recognized by macOS, even after installing Microsoft NTFS for Mac by Paragon Software.
| First of all, please check that Activate/Buy buttons are shown, and (if you have started the trial period) that you see “X days left” message. Then check NTFS for Mac Preferences and make sure that the driver is enabled. If it did not work, please check the troubleshooting guide. |
I frequently work with NTFS, HFS+, APFS-formatted partitions on my Mac and Windows PC. Can I get a discount, if I buy all drivers at once?
Yes, you can purchase our new Paragon Mac ToolBox for just $39.95. The Suite contains 4 tools to guarantee seamless cross-platform data exchange and disk space management:
|
Общие рекомендации
- Убедитесь, что установлена новейшая версия. Её всегда можно загрузить в личном кабинете портала MyParagon.
- Убедитесь, что драйвер активирован: откройте панель настроек программы, выберите вкладку “Тома”. В чекбоксе “Отключить Paragon NTFS for Mac” не должно стоять галочки.
- Убедитесь, что программа активирована, или ознакомительный период не истёк.
- Если проблема появилась после установки новой версии, попробуйте удалить программу, используя установочный .dmg-файл, перезагрузить Mac. Также нужно перезагрузить Mac после установки программы.
- Если проблема появилась после обновления OS X, необходимо переустановить драйвер.
- Если у вас возникают проблемы при удалении предыдущих версий NTFS for Mac, ознакомьтесь с этой статьёй.
- В случае возникновения проблем с монтированием диска, имеет смысл выполнить проверку на наличие ошибок: chkdsk /f /r – для дисков NTFS в Windows, и fsck -f – для ExtFS-дисков в Linux.
- На данный момент ExtFS for Mac 10 поддерживает разделы Ext4, форматированные с включенной опцией 64bit.
- Чтение и создание жёстких ссылок для файлов поддерживаются драйвером UFSD. Созданные ссылки полностью совместимы с Windows. Жёсткие ссылки для папок не поддерживаются, потому что они не поддерживаются Windows. В NTFS поддерживаются только символьные ссылки. См. Жёсткие ссылки и точки соединения NTFS
Внимание! Не используйте драйвер для записи на гибернированные NTFS-диски (например Boot Camp Windows в спящем режиме)! Это может привести к потере данных
질문과 대답
| 구매하기 전에 무료로 제품을 시험해볼 수 있습니까? |
| 물론입니다. Microsoft NTFS for Mac by Paragon Software는 10일 간 무료로 시험해볼 수 있습니다. 그 후에, 사용자가 구매한 사용권을 활성화할 때까지 차단됩니다. |
macOS Catalina와 작동합니까?
| 그렇습니다. Microsoft NTFS for Mac by Paragon Software는 최신 macOS 버전과 작동합니다. |
이전 버전의 Microsoft NTFS for Mac by Paragon Software를 구매한 경우 어떻게 업데이트할 수 있습니까?
| 계정을 방문하십시오. 업데이트가 나오면 이 계정에서 다운로드할 수 있습니다. |
“전체 읽기/쓰기 권한”이라면 어떤 작업을 의미합니까?
| 평상시처럼 생성/읽기/수정/복사/삭제 작업을 수행할 수 있습니다. |
Microsoft NTFS for Mac by Paragon Software를 사용하면 데이터 전송률은 어떻습니까?
| 데이터 전송률은 기본 macOS 파일 시스템과 완전히 동일합니다. . |
Microsoft NTFS 파일 시스템의 어떤 버전과 기능이 지원됩니까?
| Microsoft NTFS for Mac by Paragon Software는 모든 버전의 NTFS(Windows NT 3.1부터 Windows 10까지)를 지원합니다. Microsoft NTFS for Mac by Paragon Software는 압축 파일 및 폴더에 액세스할 수 있으며 스파스 파일에 문제가 없으며 보안 권한이 있는 파일 및 폴더로 필요한 모든 작업을 할 수 있습니다. |
BootCamp가 지원됩니까?
| 그렇습니다. 모든 BootCamp 구성을 완벽하게 지원합니다. |
OS X 10.9는 있지만 Microsoft NTFS for Mac by Paragon Software가 10.10 이전 버전 OS를 지원하지 않는 경우 어떻게 해야 합니까?
아래 단계를 따르십시오.
|
다른 Mac에서 내 사용권을 재활성화할 수 있습니까?
물론입니다. 아래 단계에 따라 제품을 재활성화하십시오.
|
사용권을 몇 회 재활성화할 수 있습니까?
| 4회 재활성화할 수 있습니다. 4회 넘게 사용권을 재활성화해야 하는 경우 당사 지원을 문의하거나 을 신청하십시오. 그러면 사용권의 카운터를 해제하도록 도와드립니다. |
작동하지 않습니다! Microsoft NTFS for Mac by Paragon Software를 설치할 후에도 내 Microsoft NTFS 드라이브를 macOS에서 인식하지 않습니다.
| 우선, 활성화/구매 버튼이 표시되어 있는지, 그리고 (시험 기간을 시작한 경우) “X일 남음” 메시지가 보이는지 확인하십시오. 그런 다음 NTFS for Mac 기본 설정을 점검하고 드라이버가 사용 가능한지 확인합니다. 작동하지 않으면 문제 해결 가이드를 확인하십시오. |
저는 제 Mac 및 Windows PC에서 NTFS, HFS+, extFS-포맷 파티션으로 작업하는 경우가 빈번합니다. 한 번에 모든 드라이버를 구매하는 경우 할인을 받을 수 있습니까?
예, 새 File System Link Suite를 단 $49.95에 구매할 수 있습니다. FSL Suite는 완벽한 교차 플랫폼 데이터 교환을 보증하기 위해 다섯 개 드라이버를 포함합니다.
|
Файловые системы
NTFS (Windows NT File System):
- Позволяет считывать/записывать информацию в Windows. Только чтение в MAC OS.
- Максимальный размер файла: 16TB
- Максимальный размер тома диска: 256TB
- AirPort Extreme (802.11n) и Time Capsule не поддерживают NTFS
HFS+ (Hierarchical File System):
- Позволяет считывать/записывать информацию в Mac OS.
- Для считывания (не записи) информации в Windows необходимо установить HFSExplorer.
- Максимальный размер файла: 8EiB
- Максимальный размер тома диска: 8EiB
FAT32 (File Allocation Table):
- Позволяет считывать/записывать информацию в Windows и MAC OS.
- Максимальный размер файла: 4GB
- Максимальный размер тома диска: 2TB
exFAT (Extended File Allocation Table):
- Позволяет считывать/записывать информацию в Windows и MAC OS.
- Максимальный размер файла: 16EiB
- Максимальный размер тома диска: 64ZiB
«Итак. Получается что exFAT самый оптимальный способ форматирования жесткого диска для полноценного использования с Windows и MAC OS«, — скажете вы. Но не будем спешить и рассмотрим все возможные варианты. Я вообще люблю рассматривать «все возможные варианты» с чем бы это ни было связано, прежде чем сделать выбор в какую-либо сторону.
Никто не ставит вопрос ребром «Или exFAT или вообще ничего!«. Существуют и другие решения. Вот они!
Пакет повреждён или отсутствуют необходимые ресурсы.
Откройте Finder – Программы – Утилиты
Дважды щёлкните Консоль
В левой части окна Консоли выберите system.log в секции “ФАЙЛЫ“
Воспроизведите проблему
Обратите внимание на то, что появляется в system.log:. Откройте Терминал и введите следующую команду:sudo chown -R root:wheel /Library/Extensions/ufsd_NTFS.kext
Откройте Терминал и введите следующую команду:sudo chown -R root:wheel /Library/Extensions/ufsd_NTFS.kext
Откройте Терминал и введите следующие команды:uname -a sudo kextutil -v 6 /Library/Extensions/ufsd_NTFS.kext
Драйвер поддерживает только оригинальное ядро Darwin. Сторонние ядра, такие как MLPostFactor, а также Hackintosh, не поддерживаются.
Tuxera NTFS-3G
Это бесплатный драйвер NTFS для Mac OS и Linux систем. Его поддержку разработчик уже прекратил, однако он без проблем заработал на моей системе.
Для установки потребуется скачать дистрибутив самого драйвера, который находится тут и ядро MacFUSE, которое позволит драйверу работать.
– Сначала необходимо установить MacFUSE.
– Далее устанавливаем сам драйвер Tuxera NTFS-3G.
– Программа установки спросит, какой метод кэширования использовать. Выбирать лучше «No caching», т.к. в другом режиме не гарантируется стабильность работы драйвера.
После установки потребуется перезапуск компьютера, после чего появится иконка NTFS-3G. Нажав на нее, попадем в настройку драйвера:
Здесь нет ничего полезного, кроме кнопки выключения драйвера и его удаления, и лучше никакие галочки не трогать.
Установив драйвер, можно подключить жесткий диск и проверить скорость чтения и записи. Для этого я использую утилиту Blackmagic Disk Speed Test, которая доступная к скачиванию в App Store.
Результаты работы :
Скорость чтения на нормальном уровне для этого жесткого диска, а вот скорость записи очень низкая. Конечно, многим пользователям и такой производительности будет достаточно
Но если захочется получать максимум отдачи от жёсткого диска, то придётся обратить внимание на платные драйверы
Запись или чтение в NTFS с помощью этих приложений
Если Терминал представляет собой сложный или не очень интуитивно понятный инструмент в macOS, вы всегда можете использовать некоторые приложения. Они предлагают необычный интерфейс, так что одним щелчком мыши вы можете получить доступ к устройству из самого Finder. Ниже мы покажем вам самые лучшие.
Microsoft NTFS от Tuxera
Это интересный способ оплаты, который позволит вам иметь под рукой множество инструментов. Он отлично интегрируется с Finder для доступа к подключенным устройствам хранения. Таким образом, вы можете быстро получить доступ к редактированию этих файлов, например, скопировать и экспортировать их и даже добавить новые. К этому добавляется факт наличия интегрированных инструментов, позволяющих выполнять задачи по техническому обслуживанию складских единиц. Sind uda — действительно полноценное приложение, если вы много работаете, постоянно переключаясь между различными операционными системами.
Mounty
Бесплатное и эффективное приложение, доступное для всех компьютеров Mac. Он интегрирован в панель инструментов, где вы можете увидеть все устройства, подключенные к вашему Mac. Нажав на эту опцию на панели, вы увидите с помощью цветовой системы, подключены вы или нет. Таким образом вы избавитесь от многих проблем, связанных с нераспознанием Mac. Одним касанием вы можете установить устройства, а затем перейти в Finder, чтобы иметь возможность передавать новые файлы или экспортировать их на свой компьютер, чтобы оставить их по своему усмотрению и перенести на другой компьютер с Windows. Разработчики, хотя это бесплатная программа, не перестают поддерживать ее в актуальном состоянии, когда дело доходит до обновлений, и вы всегда можете сделать пожертвование.
Microsoft NTFS от Paragon
Это одно из лучших платных приложений, позволяющее монтировать все диски NTFS на Mac и выполнять с ними операции. Обновления поддерживаются постоянно, чтобы адаптироваться к изменениям версий программного обеспечения Mac, а также к новой архитектуре вашего оборудования. С помощью этой программы вы сможете вносить изменения в блок хранения через сам Finder, что делает его гораздо более удобным.
Вариант 1: бесплатный, но непростой путь по установке драйверов
Существуют бесплатные драйверы для Mac, которые исправляют проблему с редактированием данных на NTFS-дисках. Например, драйвер FUSЕ, который способен монтировать NTFS-диски в режиме чтения/записи.
- Сначала потребуется скачать и установить Xcode перед непосредственной записью на диски NTFS. Для этого в командной строке необходимо выполнить команду xcode-select —install.
- Далее нужно установить Homebrew. Следующим действием будет переход в окно терминала и запуск строки:/ usr / bin / ruby -e «$ (curl -fsSLhttps://raw.githubusercontent.com/Homebrew/install/master/install.
- Нажмите Enter, чтобы установить его (когда появится запрос, нужно будет ввести пароль).
Стоит отметить, что если вы ранее установили Xcode и Homebrew, в окне терминала появятся уведомления, в которых будет сказано, что установка уже производилась. Сообщения можно просто закрыть и продолжить выполнять инструкцию.
- Теперь очередь FUSE.Во время установки стоит просто соблюдать предписания и выставлять все по умолчанию. Самый легкий этап.
- Далее переходим к установке NTFS-3G.В командной строке следует запустить: brew install homebrew / fuse / ntfs-3g и просто нажать Enter.
- Теперь необходимо отключить SIP (Защита целостности системы), без этого шага все остальные не будут иметь эффекта.
SIP необходим для защиты ОС от несанкционированных изменений, но по-другому данный способ не будет работать. Беспокоиться не стоит, это временное решение.
Далее пользователю необходимо перезагрузить устройство и удерживать сочетание клавиш Command + R, пока не появится логотип Apple.
- Теперь нужно выполнить цепочку простых действий: открыть терминал из вкладки утилит и выбрать в командной строке csrutil disable, а затем просто подтвердить изменения и еще раз перезапустить устройство.
- Непосредственное редактирование файловДля этого нужно перейти из Утилит в Терминал и запустить строку:
sudo mv / sbin / mount_ntfs /sbin/mount_ntfs.original
sudo ln -s / usr / local / sbin / mount_ntfs / sbin / mount_ntfs - Подтвердить действие кнопкой Enter. Когда работа с NTFS-дисками будет закончена, систему защиты SIP, на всякий случай, стоит включить обратно. Сделать это достаточно легко, нужно выбрать в командной строке значение csrutil enable и еще раз перезагрузить устройство.
FUSE не единственный бесплатный драйвер
Обратить внимание также стоит на NTFS-3G и SL-NTFS, но их установка еще более запутанна. Поэтому мы перейдем к другим способам, которые могут показаться более удобными, к тому же не требуют перезапуска компьютера
よくある質問
| 購入前に無料でMicrosoft NTFS for Mac by Paragon Softwareをお試しできますか? |
| Microsoft NTFS for Mac by Paragon Softwareは10日間無料で試すことができます。10日間を過ぎると、購入したライセンスを有効にするまでロックされます。 |
Microsoft NTFS for Mac by Paragon SoftwareはmacOS 11.0 Big Surで動作しますか?
| Yes, Microsoft NTFS for Mac by Paragon Softwareは、最新のmacOSバージョンで動作します。 |
以前のバージョンのMicrosoft NTFS for Mac by Paragon Softwareを購入していた場合、どのようにアップデートできますか?
| にアクセスしてください。アップデートがリリースされた場合は、ダウンロードできます。 |
「完全な読み取り/書き込みアクセス」とはどのような操作のことですか?
| 通常操作の、作成/読み取り/変更/コピー/削除操作を実行できます。 |
Microsoft NTFS for Mac by Paragon Softwareでのデータ転送速度はどのぐらいですか??
| データ転送速度はネイティブmacOSファイルシステムに近いです。を参照できます。 |
Microsoft NTFSファイルシステムのどのバージョンと機能をサポートしていますか?
| Microsoft NTFS for Mac by Paragon Softwareは、NTFSのすべてのバージョン(Windows NT 3.1からWindows 10)をサポートしています。Microsoft NTFS for Mac by Paragon Softwareは、圧縮されたファイルやフォルダにアクセスできます。スパースファイルや、セキュリティ権限を含むファイル、フォルダに必要な操作が可能です。 |
BootCampをサポートしていますか?
| Microsoft NTFS for Mac by Paragon SoftwareはBootCampをサポートしています。 |
Microsoft NTFS for Mac by Paragon SoftwareはOS X 10.9などの10.10より前のOSをサポートしてないのですか?
| 使用しているOSのバージョンを明記して、お問合せください。 |
一度有効化したライセンスを別のMacで再度有効にすることはできますか?
別のMacで Microsoft NTFS for Mac by Paragon Softwareの有効化は、次の手順で紐付けを解除して、再度有効化してください。
|
再アクティベーションは、何回まで可能ですか?
| 4回までアクティベーションを行えます。4回目以降の再アクティベーションを行う場合はサポートセンターにお問合わせください。ライセンス状態を確認後にリリースをお手伝いします。 |
動作しません。Microsoft NTFSドライブは、Microsoft NTFS for Mac by Paragon SoftwareをインストールしてもmacOSで認識できません。
| まず、有効化 / 購入ボタンが表示されていることを確認してください。試用期間を開始すると「残りX日です。」と表示されます。また、macOSのFinderでNTFSドライブの「情報を見る」で「共有とアクセス権:」の項目が「読み出しのみができます」ではなく「カスタムアクセス権が割り当てられています」になっていることを確認します。動作しない場合は、トラブルシューティングガイドを確認してください。 |
MacとWindowsを両方所有し、NTFS、HFS+、APFSでフォーマットされたドライブを使用しています。一度にすべての製品を購入する場合、ディスカウントはありますか?
はい、Paragon Mac ToolBoxには$39.95で以下の4製品すべてが含まれます。
|
Caratteristiche
|
Caratteristiche principali |
Vantaggi |
|---|---|
|
Sistemi operativi supportati |
|
|
File system supportati |
Supporta TUTTE le versioni di Microsoft NTFS (da Windows NT 3.1 a Windows 10). |
|
Accesso in scrittura |
Quando un volume viene montato in modalità di scrittura, è consentito eseguire qualsiasi operazione sui file e le cartelle contenute nel volume: lettura, scrittura, eliminazione, rinomina e creazione di nuovi file o cartelle. |
|
Montaggio automatico |
Microsoft NTFS for Mac by Paragon Software monta automaticamente all’avvio i volumi supportati, in questo modo non è necessario preoccuparsene a ogni riavvio del sistema operativo o all’accensione del computer. Tuttavia, questa funzione può essere disattivata in qualsiasi momento tramite l’interfaccia del programma. |
|
Gestione dei volumi |
Microsoft NTFS for Mac by Paragon Software formatta, verifica l’integrità e ripara i volumi danneggiati facilmente. |
|
Internazionalizzazione |
Microsoft NTFS for Mac by Paragon Software supporta tutti gli alfabeti supportati dai sistemi operativi, inclusi quelli che utilizzano caratteri non romani e non latini, quindi non si incontreranno mai problemi di impossibilità ad accedere a nomi di file su volumi montati in un sistema operativo non nativo. |
|
Compatibile con Apple Boot Camp |
Microsoft NTFS for Mac by Paragon Software è completamente compatibile con il software Apple Boot Camp e fornisce accesso diretto in lettura e scrittura alle partizioni Mac da Windows installato su Boot Camp. |
|
Compatibile con software di terze parti |
Microsoft NTFS for Mac by Paragon Software è compatibile con le applicazioni più diffuse per la virtualizzazione e la crittografia, tra cui VMware Fusion e Workstation, Parallels Desktop, TrueCrypt e relativi fork. |
Comparison Between Tuxera And Paragon NTFS
| NTFS Apps | Paragon NTFS 15 | Tuxera NTFS |
|---|---|---|
| Compatibility |
|
Works perfect in Yosemite, Capitan, Sierra, macOS Catalina. |
| Write access to NTFS | Yes | Yes |
| Set up and Use | Yes | Yes |
| Work perfect without common errors | Yes | Yes |
| Support for creating, verifying and repairing NTFS partitions under Mac OS X | Yes | Yes |
| Active | 1 PC | 3 PCs |
| Price | $19.95 | $15 |
| Free trial | 10-day trial | 15-day trial |
| Discount | Yes | Yes |
- Cost: Paragon offers a $19.95 purchase while Tuxera charges its users ~ $15, much cheaper. On top of that, Tuxera provides a trial period of 15 days, and Paragon gives you a chance to use it for ten days at no cost.
- Compatibility: Both Tuxera and Paragon NTFS are compatible with Mac OS X 10.11/10.10/10.9/10.8/10.7 and macOS 10.15/10.14/10.13/10.12.
- Speed: Paragon NTFS claims to be the fastest NTFS for Mac. Its speed is estimated to be up to six times more than that of other NTFSs.
- Stability: From the reviews and feedback, it is Paragon NTFS that impresses users more in terms of stability. Tuxera’s “can not mount” error seems to occur more frequently than Paragon.
That is all for the detailed features and further comparison between Tuxera NTFS for Mac and Paragon NTFS for Mac. It is recommended to choose one option from the two paid NTFS software above, depending on your demand. The reason is that if you happen to have a technical problem, there will be appropriate technical support.
However, if you do not use NTFS that frequently, spending on it is maybe a little bit costly. Instead, there are two cost-effective ways to write, copy, or move files on NTFS with no need to use charged software. Stay tuned for valuable information stated below!
Где форматировать флешку на Mac
В операционной системе MacOS изначально предусмотрен инструментарий, который потребуется для полной очистки съемного накопителя от имеющейся на нем информации. Делается это при помощи «Дисковой утилиты», запустив которую можно выбрать все необходимые параметры форматирования флешки или внешнего жесткого диска.
- Чтобы запустить «Дисковую утилиту» на MacOS современных версий необходимо сделать следующее:
- Открыть Finder;
- Выбрать в левой части меню пункт «Программы»;
- Далее перейти в категорию «Утилиты»;
- Запустить приложение «Дисковая утилита».

Еще один способ запустить дисковую утилиту на Mac – это воспользоваться строкой поиска Spotlight. Введите в ней словосочетание «Дисковая утилита», после чего будут предложены наилучшие совпадения, среди которых найдется необходимая программа.
Enable NTFS write support in Terminal
If reformatting your NTFS drive for Mac is not an option, you can enable write support for specific Windows disks using macOS Terminal. This is an experimental feature and could lead to data loss, so make sure to do a full backup of both your Mac and any data on the drive before continuing.
The main benefit of using Terminal in this way is that it’s quick to do and no third-party software is required. As this feature is still in the testing phase however, your files could become corrupted at anytime, so proceed with caution.
To get started, click the Spotlight icon at the top right of your screen and enter ‘Terminal’. Connect your NTFS drive, then enter the command:
This will open the list of drives recognised by macOS. Use the arrow keys on your keyboard to scroll to the very end and add the following line, replacing ‘NAME’ with the actual name of your NTFS drive e.g. USB1 (if you’re unsure what this is, simply open Disk Utility):
Press Ctrl+O to save the list, and then press Ctrl+X to exit NANO. Next, connect your Windows drive to the Mac.
Open Finder, then click Go’> Go to Folder, then type ‘/Volumes/NAME’ where ‘NAME’ is the name of your NTFS drive.
Click ‘Go’ to access your Windows disk. You should now be able to edit existing files and copy new ones here.
Форматирование USB-диска в NTFS на Mac
По умолчанию Мак ОС не умеет работать с сугубо виндовой файловой системой NTFS, разработанной компанией Microsoft. Для того, чтобы научить её этому, Вам необходимо поставить дополнительный драйвер — NTFS Seagate или Paragon NTFS for Mac . К сожалению, сейчас они могут быть платные и на их использование придётся раскошелится. Есть и бесплатный вариант — Tuxera NTFS-3G , но с ним у всех отношения складываются по разному. Кто-то ставит и доволен, а кто-то — не очень. В принципе, для того чтобы пару-тройку раз перекинуть большие файлы на флешку — подойдёт и бесплатный вариант. А вот если Вы планируете этим заниматься постоянно — лучше разориться и купить вариант от Paragon — он надёжный и работает быстрее других.
После установки драйвера, всё делается через Дисковую утилиту, как я описывал выше, за той лишь разницей, что при выборе файловой системы в списке «Формат» надо выбрать вариант Windows NT Filesystem.