Чем Lightroom отличается от других графических редакторов?
Это один из самых распространённых вопросов о Lightroom. Lightroom в ключевых моментах существенно отличается от других редакторов, предлагаемых современным рынком, в том числе и от Photoshop, так что он может работать несколько иначе, чем вы ожидали.
Например, когда вы вносите изменения в вашу фотографию в Lightroom, то эти изменения вы видите только в Lightroom.
Что это значит? Это значит, что если вы увеличите яркость фотографии в Lightroom, то открыв редактируемое фото в любом другом графическом редакторе или программе для просмотра изображений, вы будете удивлены, потому что увеличения яркости вы не увидите. Всё дело в том, что при редактировании в Lightroom основной файл изображения не затрагивается и остаётся полностью неизменным.
Это характерная особенность Lightroom, его фундаментальное отличие от других редакторов, которое, кстати, нельзя отключить в настройках или каким-либо иным способом.
Так почему же профессионалы предпочитают использовать Lightroom, если результаты редактирования фотографии видны только в Lightroom?
В действительности у такого решения есть множество преимуществ.
Прежде всего, сделаем оговорку, что есть простой способ просматривать отредактированные в Lightroom изображения вне этого редактора. Как? Вы уже знаете ответ – экспортировать отредактированную фотографию. Все изменения, внесённые в оригинальное изображение, будут применены к создаваемой при экспорте копии.
Таким образом, вы можете отредактировать фотографии в Lightroom, но, открыв её в любом другом приложении, вы не увидите никаких изменений. Решение в этом случае простое: повторно войти в Lightroom, кликнуть правой кнопкой мыши по нужному изображению, выбрать команду: Экспорт> Экспорт и экспортировать фото с желаемыми параметрами. Экспортированное изображение будет содержать все внесённые изменения. Оно не заменит исходный файл, а создаст совершенно новую фотографию, содержащую все настройки и параметры, выбранные вами при экспортировании (имя и тип файла, размер в пикселях, степень сжатия и так далее).
Почему такое решение лучше, чем обычное редактирование исходного изображения? В качестве ответа можно привести несколько причин, но самая главная заключается в том, что такой способ редактирования является недеструктивным (подробнее о графических редакторах для недеструктивной обработки изображений мы говорили в этой статье). Вы никогда ничего не меняете в исходном файле изображения. В Lightroom, вообще, есть всего три инструмента, способные повлиять на оригинальное изображение: переименование файла изображения, перемещение файла в новую директорию жёсткого диска, а также удаление изображения. Lightroom практически не оставляет пользователю шансов испортить какую-либо фотографию необратимо и бесповоротно!
Именно поэтому Lightroom так нравится фотографам – вы никогда не испортите исходную фотографию!
Другие вкладки
Есть еще другие вкладки, такие как Карта, Книга, Слайд-шоу, Печать, Web. Честно скажу, я их не использую. Был один опыт, когда я сделал книгу с помощью этой программы. Но там достаточно ограниченный функционал, и проще делать книги в фотошопе, когда у тебя есть макет.
В последнее время я делаю книги в одной компании, где можно скачать макет, т.е. размер их книги, и вставить туда как хочешь разные фотографии. Это очень удобно, и я уже сделал не одну книгу. Мне так нравится. Плюс к этому, там очень классное качество печати, которое я тоже очень долго искал, и, наконец, нашел.
Слайд шоу я также делаю в другой программе, у которой очень большие возможности, я об этом писал вот тут. Эту программу мне посоветовал фотограф, у которого я учился. И я теперь тоже использую только ее в своей работе.
Преимущества и недостатки
Особенность программы Адоб Лайтрум — возможность работы с большими массивами изображений,
упорядочивать, создавать каталоги.
Обработка фотографий при помощи фильтров или же ретуши, исправление дефектов виньетирования
и хроматических аберраций, функции цветокоррекции, кривая тона, сплит-тонирование, а также ряд других
способов дают возможность редактирования фотографий с желаемым эффектом.
Схема настроек, встроенная в программу — пресеты — быстро корректирует снимки.
Новые версии программы позволяют публиковать фото в соцсетях непосредственно из интерфейса конвертора.
В версии Lightroom 2020 существует возможность с помощью Adobe Spark создавать видеоистории, графику,
веб-страницы за короткое время.
К недостаткам программного продукта Адоб Лайтрум профессионалы относят ограниченный инструментарий.
Такие графические инструменты, как маски, слои, каналы, режимы смешивания, привычные и функциональные
в Фотошопе, здесь не работают.
Всё максимально автоматизировано, не остается простора для «ручной» работы, когда можно производить
тонкие настройки для улучшения изображения.
Как я обрабатываю фотографии в Lightroom
По этой теме будет отдельная статья. Здесь расскажу в общем, что происходит с фотографиями после подключения камеры к компьютеру.
- Вручную создаю новый каталог и несколько подпапок для фотосета.
- Копирую фотографии с карты памяти в нужную папку.
- Добавляю скопированные фотографии в каталог Lightroom и строю для них превьюшки.
- Сортирую фотографии, удаляя ненужное и отмечая флажком то, что стоит обрабатывать.
- Обрабатываю отобранные снимки.
- Среди обработанного меткой отмечаю те фотографии, которые мне приглянулись больше всего.
- Экспортирую обработанное в jpeg
Если вы заметили, в 4-м пункте я написал, что удаляю брак и выбираю фотографии для обработки. В итоге еще остаются снимки, которые и не обрабатываются, и не удаляются. Это большой недостаток в организации цифровой фотоколлекции. По-хорошему, это тоже мусор, который нужно удалить, но рука не поднимается( Вот и хранятся, занимая место, сотни и тысячи никому не нужных необработанных фотографий, которые вряд ли когда-нибудь будут просмотрены еще раз. Поэтому рекомендую вам делать сортировку в два прохода: удалять явный брак и отбирать нормальное. Оставшееся удалить.
Мой вариант организации фото архива базовый. Безусловно, можно наворотить гораздо более сложную структуру при помощи разноцветных меток, ключевых слов, коллекций и нескольких каталогов. Но для любительского применения такую структуру считаю излишней.
Важные снимки должны иметь ключевые слова
Представим, что сегодня вы сделали фото футбольного матча вашей дочери. Через 5 лет вам нужно будет найти его. Единственным способом будет пролистать десятки тысяч других фотографий. Спасением станут правильные метаданные.
Если у фотографии было бы ключевое слово, достаточно просто ввести в поиск «футбол Руджер Хармер» и нужный снимок сразу появится в каталоге. Таким образом я могу найти все важные фотографии за минуту или меньше.
Однако, назначение ключевых слов может занять много времени, если вы не отточили процесс. В моем видеокурсе я рассказывал о том, как меньше, чем за 5 минут заполнить ключевыми словами любой снимок. Этот процесс можно выполнять одновременно для множества фото.
- Выберите все необходимые импортированные фотографии и добавьте ключевые слова, которые относятся к общей теме. Например, «отпуск, Ирландия, семья».
- Удерживая нажатой клавишу Shift, выделите группу фотографий и введите ключевые слова, относящиеся к конкретной группе. Например, «маяк Fanad Head, природа, шторм».
- Теперь выберите избранные снимки – те, которые вышли лучше всего. Добавьте им узкие ключевые слова, такие как «сэлфи, портрет, Джим Хармер» и т.д.
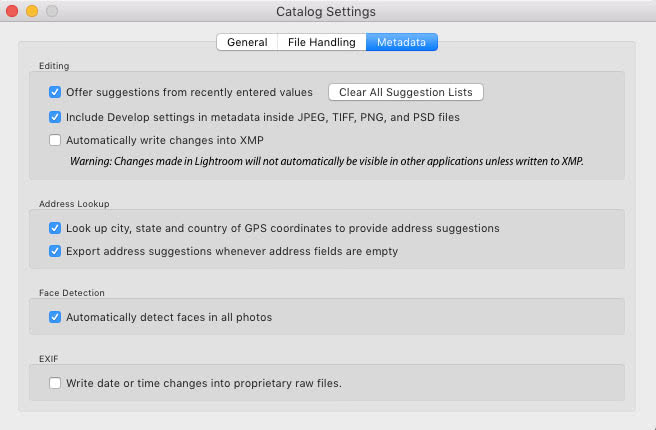
Зачем нужны пресеты для Lightroom
Быстрый поиск в Гугле выдаст вам сотни мест, где можно купить пресеты, но все они будут иметь различное качество. Прежде чем совершить покупку, обязательно прочитайте несколько отзывов, чтобы узнать, довольны ли другие клиенты покупкой.
Помните, что ваш стиль съемки будет сильно влиять на получаемый результат от применения пресетов. Поэтому ждите долгий путь проб и ошибок. Но почему люди их покупают, а не делают сами с нуля? Вот несколько причин, чтобы помочь решить, стоит ли вообще покупать пресеты.
Экономия времени
Покупка пресетов сэкономит ваше время, потраченное на рабочий процесс. Теперь не нужно тратить долгие часы на то, чтобы придумать стили обработки, которые вам понравятся.
Вместо этого кто-то уже выполнил всю работу для вас. Давайте вернемся на несколько десятилетий назад.
На самом деле, использование пресетов таким способом, ничем не отличается от выбора марки фотопленки в былые времена. Раньше фотографы точно также использовали чужие идеи по тонированию цвета для получения фотографий.

Только вместо этого использовалась пленка. А поскольку каждый производитель имел свой взгляд на цветопередачу, то и фотографии получались слегка по-разному. Поменялась только технология, а суть осталась прежней. Возможность применить много разных стилей к вашей фотографии, может помочь быстро принять решение о том, как она в итоге будет выглядеть.
Свобода от компьютера
Не всем нравится сутками напролет сидеть за компьютером. Лично я летом предпочитаю гулять в хорошую погоду, чем сидеть за монитором, обрабатывая фотографии. Наличие набора пресетов, созданных кем-то другим, приводит к тому, что каждый снимок занимает меньше моего времени для обработки. Таким образом, я трачу больше своего времени на занятия другими любимыми делами.

К тому же, я могу поделиться своими фотографиями уже через несколько минут после загрузки моих снимков в Lightroom. И все это благодаря моей коллекции пресетов.
Можно позаимствовать лучшие идеи других людей
Все видят мир по-своему. Возможно, вы никогда не задумывались над тем, чтобы добавить в тень синеватую гамму или применить немного зерна, чтобы ваша черно-белая обработка выглядела, будто она снята на пленку.
Купив и применив коллекцию пресетов, можно увидеть, как бы другие люди обработали ваши фотографии. И это может дать несколько идей для нового стиля, в котором хотелось бы двигаться дальше. Покупка пресетов Lightroom действительно может повысить вашу креативность и помочь увидеть новые возможности для развития творческих навыков.

Некоторые люди скажут, что это «обман», но я думаю, что это вдохновляет. Это похоже на то, как художник идет в студию своего друга, находит самую красивую изготовленную на заказ синюю краску и спрашивает, может ли он использовать ее в собственной работе. Два художника не смогут создать одно и то же произведение искусства, даже если они будут использовать один и тот же цвет краски.
Посмотрите правде в глаза – вы не можете быть талантливыми во всем. На Западе даже лучшие фотографы часто нанимают своих коллег, чтобы помочь им создать свой стиль. Покупка пресетов – это действительно дешевая версия наличия собственного цифрового технического помощника.
Если у вас есть свое видение светлых и воздушных фотографий, но ваши навыки постобработки не совсем соответствуют этому, тогда пресеты могут помочь вам в этом. Точно так же как помощник по цифровым технологиям на съемке высокого класса.
Со временем, вы сможете узнать больше об этой стороне фотографии. Но ведь можно начать получать отличные результаты сейчас, пользуясь знаниями и творчеством других людей.
Назначение Adobe Lightroom
Lightroom – переводится как «световая комната» или «проявочная». Изначально программа была разработана в 2006 году как раз для упрощения процесса проявки, а также дальнейшей печати. Но с этого времени разработчики расширили функционал и на данный момент Adobe Lightroom является профессиональным приложением, в котором можно осуществлять всестороннюю обработку фотоматериала.
Облачный сервис для обработки цифрового контента, позволяющий достичь превосходных результатов при работе с любым количеством фотографий. Даёт возможность бесконечно экспериментировать с помощью современных инструментов.
Используйте Caps Lock для Автосмены
Когда нужно быстро работать в модуле Библиотека (Library), мой любимый трюк – нажать Caps Lock на клавиатуре.
С включенным Caps Lock можно использовать клавиатурные сокращения для добавления метаданных изображению и автоматического перехода к следующему.
- P, чтобы отметить снимок как выбранный
- U, чтобы снять флажок с изображения или пропустить текущее
- Цифры 1-5 используются для соответствующей оценки в звездах
- 1-6 используются для цветного ярлыка
Я не могу рекомендовать Автосмену (Auto Advance) как быстрый и простой трюк, но при этом он очень эффективен. С ним можно быстро перемещаться по снимку, при этом держа пальцы на быстрых кнопках, что указаны выше.

Если не хотите использовать Caps Lock, можете активировать режим через меню Фото > Автосмена (Photo > Auto Advance).
Удобная сортировка
Инструменты для маркировки изображений позволяют легко найти нужные фотографии. В LR можно использовать флаги, рейтинги от 1 до 5 звездочек и цветовые метки. Вы можете сортировать и фильтровать изображения по любым из меток, а также по их сочетаниям. Можно также создавать коллекции, которые являются виртуальными группами, причем одно и то же изображение может находиться в различных коллекциях и может быть по-разному обработано. Это полезно для таких вещей, как сортировка фотографий в различные тематические подборки, например, «Птицы», «Океан», «Городской пейзаж» и другие. Также коллекции используют, чтобы отсортировать изображения для различных целей, например, для печати, веб-сайта, фотокниги. На рисунке показан пример несортированной галереи изображений и сортированной по различным критериям.


Создание Смарт-коллекции для автоматической сортировки фотографий в модуле Библиотека
Библиотека Lightroom – это прекрасный способ организовать ваши изображения. Вы можете создать виртуальные папки под названием Коллекция (например, Церемония, Прием, Речи для свадьбы), которые в свою очередь могут быть размещены в наборы Коллекций (например, свадьба Смит-Миллер).
Но что я нахожу еще более полезным, так это Смарт-коллекции, которые позволяют динамично организовывать фотографии, основываясь на ряде условий, которые вы устанавливаете. Чтобы создать Смарт-коллекцию, выберите Новая смарт-коллекция в меню Библиотека и установите параметры, которые вы хотите использовать. Каждое изображение, подходящее под данный критерий, в любой момент процесса редактирования будет автоматически помещено в виртуальную папку, которую вы создали.
Lightroom поддерживает многие плагины
Я делаю достаточно много фотографий HDR. Но чтобы собрать HDR, мне не нужно запускать отдельно программу Photomatix. Имеется плагин для LR, который делает весь процесс очень удобным. Я выбираю нужные изображения в Lightroom, затем выбираю плагин Photomatix, выполняю тонмаппинг в открывшемся окне программы, а сохранив получившееся HDR-изображение, автоматически возвращаюсь в Lightroom, где меня уже ждет эта картинка.
Таким образом, все мои изображения находятся в одном месте. Точно также можно переходить в Photoshop, если требуются операции со слоями, удаление каких-то объектов или глубокая ретушь, то есть то, что Lightroom сделать не в состоянии. Можно также открывать несколько изображений как слои в Photoshop или как смарт-объекты.
Lightroom также работает и с другими плагинами таких фирм как Topaz, Nik Software, Alien Skin, Imagenomic и других.
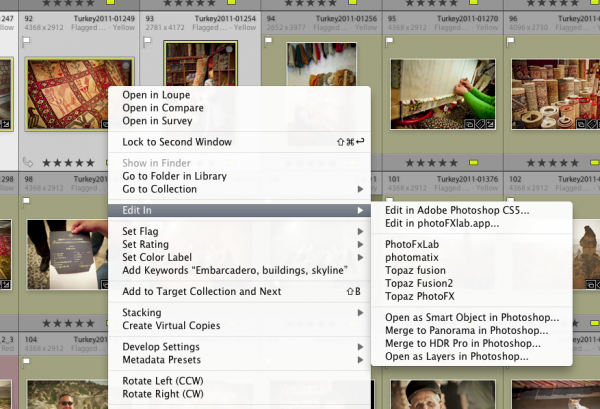
Что такое Lightroom?
Lightroom – это программное обеспечение для постобработки и организации изображений. Оно позволяет сортировать фотографии, редактировать и экспортировать их в любой необходимый формат и размер. Давайте немного подробнее рассмотрим каждую из этих трёх функций:
Организация изображений
Самое очевидное, что делает Lightroom – помогает фотографу организовать и упорядочить имеющиеся у него фотографии.
Каждый раз, когда вы импортируете изображения в Lightroom, вы можете увидеть их месторасположения на вашем компьютере (в виде файловой структуры). Эта информация отображается на левой стороне рабочего экрана программы. Обычно, при импорте изображений, вы сможете увидеть что-то вроде этого:

Фотографии, хранящиеся на вашем компьютере, не отображаются в каталоге Lightroom автоматически. Если вы хотите добавить какие-то фотографии или целые папки в Lightroom, вам необходимо импортировать их. Подробнее об этом будет сказано позже.
Конечно, Lightroom не просто показывает вам файловую структуру с директориями, где хранятся ваши фотографии, помимо этого в нём предусмотрено множество способов организации и упорядочивания фотографий.
Редактирование фотографий
Возможности Lightroom не ограничиваются только лишь организацией и управлением библиотекой изображений на вашем компьютере. Самый главный функционал этого приложения, пожалуй, заключается в возможности редактировать отснятые фотографии.
Lightroom не предлагает такой же широкий спектр инструментов для редактирования, как, например, Photoshop, но это не означает, что его возможности по обработке фотографий скудны. Многие фотографы для редактирования отснятого материала используют только Lightroom. В настоящее время, пожалуй, Photoshop чаще используется для графического дизайна, чем для редактирования фотографий.
Возможности Lightroom по обработке изображений охватывают все основные параметры: яркость, контраст, цвет, резкость, и многие другие. Кроме того, у пользователя есть возможность применять локальные изменения – то есть, редактировать отдельные области изображения, в то время, как остальные остаются неизменными.
Иными словами, Lightroom был разработан и для редактирования фотографий. Это не просто дополнительная фишка программы, которую можно использовать время от времени, основную обработку выполняя в Photoshop, нет. Lightroom предназначен быть основным инструментом фотографа для постобработки отснятых изображений.
Экспорт фотографий
Скорее всего, вы уже имеете представление об экспорте фотографий.
Например, вы собираетесь отправить по электронной почте своим близким или друзьям несколько новых фотографий. В таком случае вы можете столкнуться с ограничением размера файлов вложения, которые имеются практически у всех почтовых служб (в среднем, порядка 25 мегабайт) – то есть вы не сможете отправить фотографии в полном разрешении.
Один из способов, которым вы можете уменьшить размер фотографий для отправки по электронной почте – уменьшить разрешение изображения. Например, уменьшив сторону фотографии с 4000 пикселов до 1000 пикселей, вы получите примерно 20%-уменьшение размера изображения. Это одна из задач, с которыми Lightroom справляется очень хорошо.
При экспорте вы не теряете оригинальную фотографию, а получаете её уменьшенную копию. Экспортируемое изображение будет иметь имя файла (или даже тип файла), отличное от исходной фотографии, и вы можете делать с ним всё что угодно, не боясь испортить или потерять исходное изображение. Причём, Lightroom не подведёт вас даже в тех случаях, когда вы не изменяете имя или директорию для расположения экспортируемого изображения – программа автоматически присвоит копии имя, отличное от оригинала.
Чтобы экспортировать фото просто кликните правой кнопкой мыши по выбранному изображению в Lightroom, а затем перейдите в раздел меню Экспорт (Export>Export) и выберите желаемые параметры.
Конечно, Lightroom получил свою известность не за это, но в любом случае вам необходимо знать об этой функции, потому что она очень удобна.
2) Lightroom отличие от других программ
Это один из самых популярных вопросов, которые я слышу о Lightroom, и для этого есть веские причины. Lightroom в нескольких важных аспектах сильно отличается от других вариантов программ на рынке, включая программное обеспечение, такое как Photoshop.
Показательный пример: когда вы изменяете изображение в Lightroom, эти изменения отображается только в Lightroom.
Что я имею в виду? Допустим, вы отредактировали фотографию в Lightroom. Вы возможно удивитесь, но, если открыть его в любом другом программном обеспечении, оно не будет выглядеть отредактированным. Фактический, лежащий в основе файл неизменен.
Это основная особенность Lightroom, и эту функцию нельзя отключить.
Честно говоря данный подход имеет много преимуществ.
Конечно, есть способ увидеть ваши изменения, сделанные в Lightroom за его пределами. Что нужно сделать? Мы уже говорили об этом – нужно экспортировать фотографию.
При экспорте все изменения присутствуют на экспортированной вами фотографии.
Как экспортировать фотографию в Lightroom? Щелкните правой кнопкой мыши, и вы увидите «Export» что позволяет экспортировать фотографию с нужными вам настройками. Экспортированная копия фотографии теперь имеет все изменения сделанные вами в Lightroom. Экспорт не заменяет первоначальный файл, который до сих пор находится на вашем компьютере. Вместо этого он создает абсолютно новое изображение со всеми настроенными вами параметрами экспорта (размер, тип файла, сжатие изображения, имя файла и т.д.).
Почему это лучше, чем просто редактировать оригинальную фотографию? Есть несколько преимуществ, но вот главные из них: этот тип редактирования неразрушающий. Вы ничего никогда не меняете в своей исходной фотографии. (Есть только три инструмента в Lightroom которые действительно влияют на оригинал: переименовать, переместить в новый файл, удалить изображение.) В Lightroom практически невозможным случайно испортить что-нибудь безвозвратно.
Lightroom великолепен именно потому что вы никогда не трогаете оригинальный файл.
Простота использования и удобный интерфейс
Многие фотографы считают, что для обработки изображений нужно обязательно иметь Photoshop, однако, это очень сложная для изучения программа, особенно, если вы только начинаете работать с цифровыми изображениями. Даже в случае использования младшего брата — программы Photoshop Elements, которая значительно упрощена, многие мои студенты и клиенты испытывают значительные затруднения.
Если вы снимаете в формате RAW, то при использовании Photoshop вам нужно сначала открыть его, затем обработать и после этого сохранить изображение в каком-либо формате. Внутри Lightroom вы просто сразу выполняете обработку, а изменения сохраняются автоматически. Рабочий процесс для JPEG и RAW полностью аналогичный. Это огромное преимущество, если вы хотите начать снимать в RAW, но боитесь трудностей, связанных с использованием этого формата. Изучите Lightroom и вам понадобится только один метод для обработки обоих типов файлов!
Совет 8: перед основной работой делайте тест цвета для разных локаций
Вы выбрали, какой цвет хотите сделать для всей серии, и уже разбили каталог на коллекции по условиям съёмки. Теперь создайте ещё одну коллекцию, которая будет называться «тест цвета». Этот совет особенно актуален для обработки свадеб, так как диапазон условий съёмки может быть невероятно широк, а цвета для всех кадров нужно подобрать в одном стиле.
Просто добавьте в эту коллекцию типичные кадры из каждой коллекции и обработайте их. Вы сразу увидите, подходит ли выбранная обработка ко всей съёмке или для какой-то серии фотографий нужно использовать индивидуальные настройки.
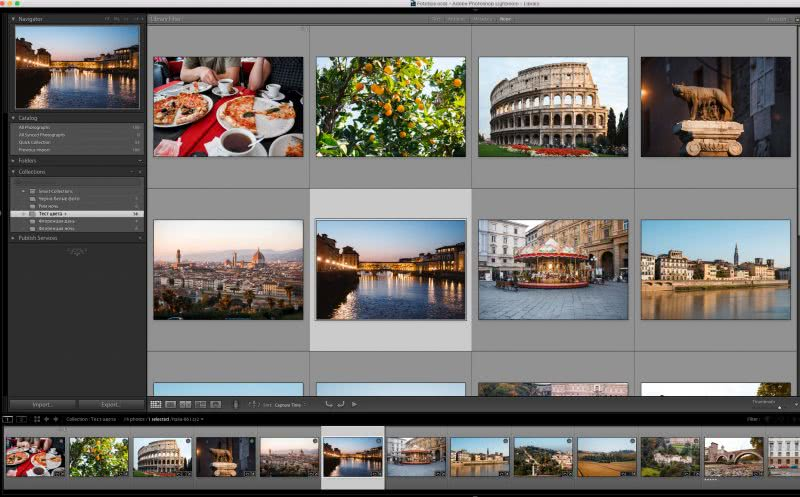
Затем синхронизируйте каждую фотографию с соответствующей группой. То есть готовую фотографию из коллекции «ночная прогулка», синхронизируйте с остальными кадрами коллекции, и работы станет на порядок меньше.
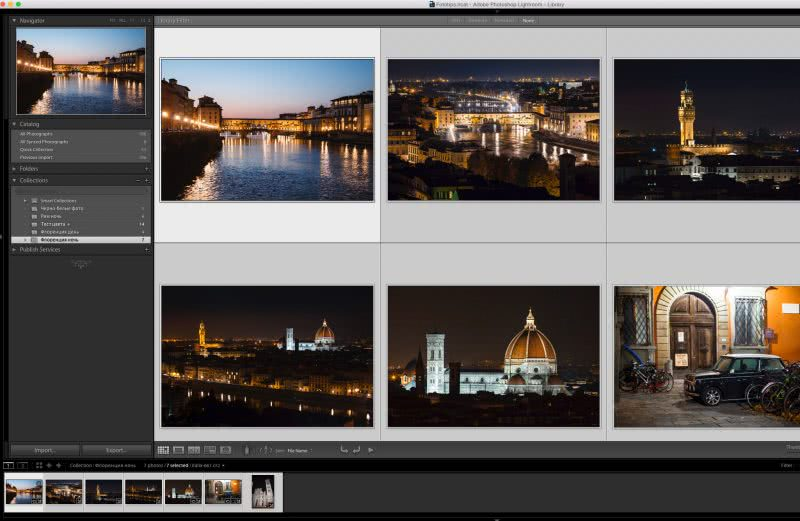
Основные недостатки Lightroom для обработки фотографий
Архаичность обработок
Увы, это главная причина. Устаревший подход к рабочему процессу цифровой «проявки» фотографии в целом и применение давно устаревших инструментов на каждом этапе. Да, все эти инструменты были «рабочей лошадкой» ретушёра-профессионала. Но их время закончилось с десяток лет назад, и получить соответствующий стандартам современности результат с помощью Lightroom невозможно. Попробуйте поработать в Lightroom с масками, слоями, каналами, режимами смешивания и умножением. Не получается? Это нормально. Всё, что для вас приготовили разработчики — это пара простых кривых и одно каменное рубило.
Нарушенная логика рабочего процесса
Работа над цифровым снимком подчиняется известной логике, по которой выстроены все этапы рабочего процесса. Так же, как строится дом: сначала вам нужно заняться фундаментом, затем поставить стены, крышу, и лишь затем заниматься облицовкой, заклейкой щелей и развешиванием фоточек в паспарту на кухне и в гостиной. В Lightroom эта логика нарушена напрочь. Например, шумопонижение — это то, с чего надо начинать работу, а усиление резкости — то, чем заканчивать. Adobe Camera Raw располагает шумопонижение и усиление резкости на третьей вкладке, вместе, подразумевая, что работа с цветом и тоном предшествует этим операциям. Без комментариев.
Ограниченность возможностей инструментария
Lightroom — своего рода мультитул вроде швейцарского ножа. Вроде бы всё, что может пригодиться, есть, но каждый инструмент в отдельности справляется с задачей много хуже, чем простой и заточенный под эту задачу инструмент, а пользоваться инструментом в целом можно лишь тогда, когда деваться больше некуда и нет выбора. Скажем, на необитаемом острове. Попробуйте перепилить толстую ветку «пилой» из такого комплекта
Только осторожно, распороть собственную руку такой штукой гораздо легче. В ACR эксперты Adobe собрали основные обработки, использовавшиеся с начала 90-х, без оглядки на современные условия, тенденции и правила
Кому-то этого достаточно. Мне — нет.
Неотключаемые обработки «по умолчанию»
Открывая в Lightroom фото, вы получаете не заявленные «сырые» данные, а уже сконвертированный некоторым образом результат, и на результаты уже произведённой коррекции повлиять никак не можете. Хуже того: некоторые обработки вы никак не можете отключить совсем, выставив ползунки «в ноль». Да, у вас всё ещё больше контроля над снимком, чем при съемке в JPEG или TIFF, но много меньше, чем принято думать.
Это свойственно практически всем современным конвертерам RAW, за исключением RPP. Снимая в JPEG, вы принимаете представления о качестве снимка производителей камеры. Снимая в RAW и конвертируя снимок с помощью ACR (Lightroom), вы принимаете представления о качестве снимка разработчиков Adobe.
Lightroom был создан специально для фотографов!
Adobe Photoshop изначально создавался для полиграфии, а фотографы адаптировали его возможности для редактирования изображений, так как фотоиндустрия от пленки все больше переходила к цифре. Lightroom же изначально разрабатывался для фотографов и тестировался такими людьми, как Скотт Келби и другими специалистами из Национальной Ассоциации Профессионалов Photoshop (NAPP),которые имели обратную связь с компанией Adobe Systems и подсказывали, что нужно сделать для того, чтобы фотографам было более удобно работать.
Я все еще использую Photoshop, но только в тех случаях, когда требуется обширное маскирование, коллажирование или глубокая ретушь. Во всех остальных случаях 90% работы с картинкой можно сделать в Lightroom.
Lightroom против Photoshop — кто победит?
Photoshop и Lightroom — две совершенно разные программы. Photoshop нацелен на неторопливую глубокую работу с одним изображением, а Lightroom предназначен для быстрой постобработки изображений и редактирования больших фотоблоков, когда большая часть работы уже сделана во время съемки и требуется только базовая цветокоррекция.
Если вы фотографируете все в формате RAW, печатаете или публикуете фотографии с небольшой постобработкой изображения или без нее, и единственный метод редактирования изображений — это исправление недостатков кожи, кадрирование и цветокоррекция, Lightroom — лучший выбор.
Если вы занимаетесь профессиональным редактированием и ретушью фотографий, снимаете и обрабатываете 1-2 кадра в день в медленном темпе, Photoshop — хороший вариант для вас.
Однако если вы сделаете много снимков и отредактируете их очень внимательно, высока вероятность, что вам понадобятся оба инструмента, Photoshop и Lightroom.
RAW vs JPEG
Jpeg – это стандартный формат, в котором сохраняются фотографии. В нем хранится абсолютное большинство изображений, которые мы встречаем повсеместно. Уверен, вы хорошо знакомы с этим форматом и большинство имеющихся фотографий сохранено в нем. Но есть другой формат, распространенный в среде фотографов. Речь идет о RAW. Он доступен не на всех видах фотоаппаратов и ни на одной камере не установлена съемка в RAW по умолчанию.
RAW (с англ. — сырой) представляет собой необработанную информацию, полученную с сенсора камеры и записанную прямо на флешку. При съемке в jpeg происходит обработка изображения внутри камеры, а также его сжатие. Это влечет потерю информации, которая на первый взгляд не видна, но критична при обработке.
На самом деле расширения .raw не существует и “сырой” формат представляет собой набор проприетарных форматов. У каждой компании свой формат RAW:
- Nikon – nef
- Canon – cr2
- Pentax – pef
- Olympus – orf
- …
И еще куча вариантов у разных компаний. К примеру, только у одной Sony три варианта RAW! Формат RAW не рекомендуется открывать обычным просмотрщиком изображений. Точнее, открывать-то можно, но результат вас мягко говоря не обрадует, потому что никакой внутрикамерной обработки проведено не было. Поэтому для начала его нужно открыть конвертером с примененными настройками камеры, обработать и сохранить в привычном формате. Допустим, в том же jpeg.
“Зачем огород городить-то? Не легче сразу снимать в jpeg и получать хороший результат?” – спросите вы. Легче, но результат будет хуже. Дело в том, что RAW позволяет очень сильно изменять фотографию. При таких же сильных изменениях из jpeg потерялось бы очень много информации и получился бы ни для чего не пригодный результат. Из этого следует, что RAW прощает небольшие и даже средние ошибки, которые впоследствии можно будет исправить на этапе обработки. Это подходит начинающим фотографам и любителям. Если вы читаете эти строки, то, думаю, вы относитесь именно к этой категории фотографов или хотите им стать.
По выше названным причинам настоятельно рекомендую снимать в RAW. В jpeg оправданно снимать репортажи, которые нужно быстро куда-то переслать и/или которые не будут обрабатываться. Также в jpeg можно снимать профессионалам, которые отлично владеют камерой и у которых изначально получаются замечательные результаты. Еще jpeg может быть полезен людям, которым не критичен качественный результат, которые вообще не хотят тратить времени на постобработку или менять привычный уклад работы (потратить немного времени на изучение программы-конвертера и подумать над организацией хранения RAW файлов). Всем остальным добро пожаловать в мир RAW!
Настройте модуль Коррекции
Если вы похожи на меня, то, возможно, будете перегружены огромным количеством опций в модуле Коррекции, но, к счастью, есть способ приручить этого зверя, щелкнув правой кнопкой в любом месте панели настроек. Это вызовет меню, которое позволит вам отключить неиспользуемые настройки, и ваше рабочее пространство станет упорядоченным и понятным, а вы не будете тратить время на прокручивание функций, которыми не пользуетесь.
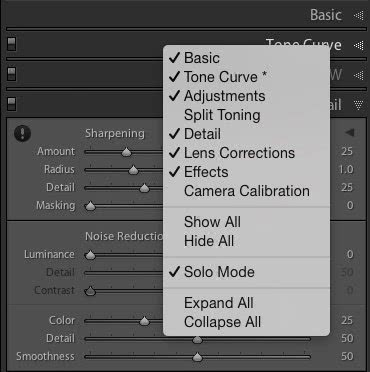
Одним особенно полезным элементом этого меню является режим Соло, который упорядочивает Коррекции еще больше путем отключения всех панелей, кроме той, которую вы используете. Я привык тратить много времени на прокручивание вверх и вниз через все открытые панели, раздвигая и закрывая их, чтобы добраться до той, которой действительно пользуюсь. Но используя режим Соло, каждый раз при нажатии на новой панели, другая, которую я только что использовал, автоматически сжимается до заголовка. Эта маленькая функция не только сэкономила время, но и спасла от головной боли.
Особенности ПО
Adobe – это компания, которая славится внимаем к деталям, а также тенденцией к упрощению для удобства пользователя.
Одна из таких функций уже была упомянута – связь многих программ в единую систему. Для того, чтобы эта система начала работать, необходимо приобрести специальное приложение Adobe Cloud. И уже через это «облако» осуществлять редактирование одного файла одновременно несколькими программами.
По поводу редактирования у Lightroom также есть особенность. В отличие от других редакторов данный не изменяет исходный файл, а создаёт «оболочку» вокруг него, в которую вносятся все изменения. Такой подход является самым надёжным и безопасным для исходников, так как в процессе работы они совершенно не затрагиваются.
Сами же файлы, как уже говорилось, могут быть добавлены сразу целой папкой. Для того, чтобы в них было удобнее ориентироваться, Adobe решила расширить возможности сортировки, добавив пометки и цвета, а также «рейтинг». Последний отображается «звёздами» от 1 до 5. Такой подход особенно удобен, когда нужно из множества однотипных фотографий выбрать «ту самую» для дальнейшего редактирования.
Само приложение очень хорошо автоматизировано, благодаря уже встроенным фильтрам и плагинам. С помощью них даже новичок сможет добиться сносного результата. Тем более, всегда проще вносить правки в готовую работу, чем создавать что-то с нуля. Тем более, если встроенной библиотеки будет мало, всегда можно получить дополнительные инструменты в Интернете.
Резервное копирование. Несмотря на почти идеальную оптимизацию и стабильную работу, иногда могут возникнуть ситуации, когда весь прогресс в работе теряется. Обычно это происходит либо из-за сбоя программ, либо из-за неполадок самого компьютера. Тем не менее, последние версии Adobe Lightroom делают резервное копирование всех действий, совершённых в процессе работы. А также, программа периодически напоминает о сохранении пользователю.
Но даже если резервное копирование было давно, программа всё равно экстренно сохраняет последние действия пользователя.
Внимание. История изменения работает только в том случае, если программа не была сохранена пользователем или если пользователь сам не закрыл файл
В таком случае, история изменения стирается безвозвратно.
Остерегайтесь клиппинга!
Клиппинг относится к потере деталей света или тени. По существу, когда во время постобработки вы переусердствуете, яркие участки будут пересвечены или тени потеряют важные детали.
Это может произойти и при съемке, если неправильно экспонировать снимок, но также встречается на этапе обработки.
Такой проблемы можно избежать, если нажать клавишу J на клавиатуре, находясь в модуле Обработка (Develop). Либо кликните на маленькие треугольники в верхних углах Гистограммы (Histogram), включив функцию.

Красные участки показывают засвеченные места, а синие – потерю деталей в тени. Перетяните слайдеры назад в их диапазон, если хотите избежать неправильного экспонирования.






