Проблемы при подключении телефона к компьютеру и их решения
Разберем, что нужно делать, если ПК не видит смартфон Xiaomi. Сразу определить проблему редко представляется возможным, так как есть десятки вариантов. Отдельные решения сбоев актуальные, например, для MI5S, не дадут результата, если сделать то же самое для другого девайса. Поэтому понять проблему смогут лишь те, кто неплохо разбирается в своем телефоне. Тем не менее, выделим самые распространенные, которые встречаются на всех гаджетах.
Проблема 1. Неоригинальный кабель
Есть небольшая вероятность, что попытка осуществить соединение по USB, который не является оригинальным, приведет к тому, что ваш Redmi 4A не будет обнаружен Windows.
Проблема 2. Драйверы
Отсутствие комплекта драйверов в Windows по тем или иным причинам приведет к невозможности подключения к компьютеру смартфона.
Решение. Нужно узнать, поддерживает ли ваша операционная система автоматическую загрузку драйверов, проверить их наличие и версию, уточнить, когда они обновлялись и обновлялись ли вообще
Важно после подсоединения кабеля к компьютеру и смартфону понаблюдать за уведомлениями системы Windows. Она обычно сообщает, что идет процесс подбора драйверов, а в конце говорит, успешно они установлены или нет. Если же инсталляция прошла со сбоями, то скачать их можно вручную
В темах почти всех телефонов Xiaomi (таких, как Redmi Note 4X или флагманского MI6) на форумах есть ветки, где можно загрузить свежие драйвера. После того, как они скачаются, нужно сделать следующее:
Если же инсталляция прошла со сбоями, то скачать их можно вручную. В темах почти всех телефонов Xiaomi (таких, как Redmi Note 4X или флагманского MI6) на форумах есть ветки, где можно загрузить свежие драйвера. После того, как они скачаются, нужно сделать следующее:
- распаковать их (если это зашифрованный архив);
- установить его в отдельную папку;
- вставить шнур в телефон и ПК, нажать «Мой компьютер» правой клавишей мыши, перейти во вкладку «Диспетчер устройств», там отобразится новое подключенное устройство, коим является телефон;
- нажать правой клавишей по нему и выбрать «Драйвер», теперь «Обновить», после этого указать папку, в которую установили драйверы.
Инструкция помогает, но помните, что гаджеты уникальны, и подходы к MI A1 могут отличаться от тех, что актуальны для того же Xiaomi Redmi 3 Pro. Если не сработает, обратитесь в тему вашего аппарата на форумах, почитайте инструкции и советы. Почти 100% вероятность, что там будет подсказка.
Причина 3. Неправильный метод подключения
Обычно такое не происходит, но всякие случаи бывают.
Решение. Еще раз убедитесь, что кабель сидит прочно в гнезде, а USB-порт в ПК рабочий.
Причина 4. Ошибки в прошивке
В кастомных, а иногда и официальных прошивках происходят сбои. Решить такую проблему трудно, зачастую это делается радикальным методом.
Решение. Нужно сделать сброс до заводских настроек или сменить прошивку, если первый вариант не помог.
Делать это стоит в самом крайнем случае, когда вы уже попробовали сделать все, что написано в статье, а также изучили тему на форумах. Перепрошивка Xiaomi MI5 и Xiaomi Redmi 3S будет отличаться, поэтому ищите отдельную подробную инструкцию. Помните, что обязательно нужно делать бэкап.
Более удачным вариантом будет задать вопрос знающим людям или отнести свой Xiaomi Mi Max либо же Xiaomi Redmi Note 3 или другой смартфон в сервис. Ведь нет 100% гарантии, что перепрошивка поможет все исправить, а неопытный пользователь может натворить таких дел, что проблемы с подключением к ПК покажутся пустяком.
Подключаемся через terminal
Для решения проблемы подключения телефона Сяоми к ПК можно воспользоваться помощью программы терминал, установив программу из Google Play. Она называется Terminal Android Emulator.
После установки подключите смартфон к компу. Открыв программу Terminal в строке вводим слово su и нажимаем Enter. Так включается режим супер пользователя. После, уже в режиме root доступа в этом же окне ввести новую строку: setprop persist.sys.usb.config mass_storage,adb и кликнуть Enter. Для применения изменений, необходимо перезагрузить программу, введя команду reboot. Данный способ подойдет, если вы планируете запуск смартфона в режиме флэшки. Для синхронизации Сяоми с ПК в режиме передачи файлов мультимедиа в самой длинной команде замените слово mass_storage на mtp, что сокращенно значит мультимедиа. Если компьютер не видит файлы на сяоми, но отображается в режиме фотокамеры? Об этом читайте дальше.
Как обновить через Sideload?
Сначала загрузите Ваше устройств в режим Recovery (обычно, нужно выключить девайс и зажать клавиши Vol(-)+Power, лтбо Vol(+)+Power). Выберите пункт «Apply update from sideload». Дождитесь появления пункта «Now send the package adb», а затем уже подключите USB-кабель к ПК. На компьютере запустите командную строку, чтоб выполнить необходимые команды:
- cd c:/adb — после сd введите расположение папки с ADB (укажите путь к ней)
- adb sideload filename.zip — вместо filename введите название своего архива с обновлением
После применения этих команд файл с обновлением будет загружен и установлен на Ваш Android. Таким образом, можно прошивать не только OTA-обновления, но и полноценные прошивки (официальные, разумеется, которые предназначены для стокового рекавери).
Прошивка Android, т.е. запись определенных файл-образов в соответствующие разделы памяти девайса при использовании специального Windows-софта, практически полностью автоматизирующего процесс, на сегодняшний день является не самой сложной c точки зрения пользователя процедурой. Если же использование подобного инструментария невозможно или не дает нужного результата, ситуацию спасает .
Для того, чтобы прошить Андроид-аппарат через Fastboot, потребуется знание консольных команд одноименного режима работы девайса, а также определенная подготовка смартфона или планшета и используемого для операций ПК.
Ввиду того, что в фастбут-режиме манипуляции с разделами памяти девайса производятся фактически напрямую, при использовании нижеописанного метода прошивки требуется некоторая осторожность и внимательность. Кроме того, выполнение нижеперечисленных шагов, вероятно, следует рекомендовать только при отсутствии возможности выполнить прошивку другими способами
Четкое выполнение подготовительных процедур предопределяет успех всего процесса прошивки устройства, поэтому осуществление нижеописанных шагов можно считать обязательным условием перед проведением операций.
Бэкап системы
Если существует малейшая возможность, перед прошивкой обязательно осуществляется создание полной резервной копии существующих разделов памяти устройства. Необходимые для создания бэкапа действия описаны в статье:
Загрузка и подготовка необходимых файлов
Fastboot и являются взаимодополняющими друг друга инструментами из состава Android SDK. Загружаем инструментарий полностью или скачиваем отдельный пакет, содержащий только АДБ и Фастбут. Затем распаковываем полученный архив в отдельную папку на диске С.
Через Fastboot возможна запись как отдельных разделов памяти Андроид-девайса, так и прошивок-обновлений целым пакетом. В первом случае понадобятся файлы-образы в формате *.img
, во втором – пакет(ы)*.zip . Все файлы, которые планируются к использованию, должны быть скопированы в папку, содержащую распакованные Fastboot и ADB.
Пакеты *.zip
не распаковываем, необходимо лишь переименовать загруженный файл(ы). В принципе имя может быть любым, но не должно содержать пробелов и русских букв. Для удобства следует использовать короткие имена, к примеруupdate.zip . Кроме прочего необходимо учитывать тот фактор, что Fastboot чувствителен к регистру букв в посылаемых командах и именах файлов. Т.е. «Update.zip» и «update.zip» для фастбут — разные файлы.
Запуск Fastboot
Поскольку Fastboot является консольным приложением, работа с инструментом осуществляется при помощи введения команд определенного синтаксиса в командную строку Windows (cmd). Для запуска Фастбут проще всего использовать следующий метод.
Эта надстройка позволяет производить все операции из нижеописанных примеров в полуавтоматическом режиме и не прибегать к ручному вводу команд в консоль.
Разблокировка загрузчика
Производители определенного ряда Андроид-аппаратов блокируют возможность управления разделами памяти устройства через блокировку загрузчика (bootloader). Если у устройства заблокирован загрузчик, в большинстве случаев его прошивка через фастбут неосуществима.
Для проверки статуса загрузчика можно послать в устройство, находящееся в режиме fastboot и подключенное к ПК, команду:
fastboot oem device-info
Но вновь приходиться констатировать, что данный способ выяснения статуса блокировки не универсален и отличается для устройств разных производителей. Это утверждение также касается разблокировки bootloader – методология проведения процедуры отличается для разных устройств и даже для различных моделей одного бренда.
Подключение Xiaomi к ПК с помощью Mi PC Suite
Если вас не устраивает стандартный способ подключения через USB-кабель, всегда можно воспользоваться специальной программой для синхронизации — Mi PC Suite.
Данная программа — своеобразный файловый менеджер, с множеством полезных для пользователя функций. Прежде всего, это доступ к внешней и внутренней памяти телефона с помощью компьютера, а также сортировка файлов по разным папкам. Также программа умеет делать бэкап данных, восстанавливать данные через этот бэкап и перепрошивать Xiaomi через стандартный Recovery.
Скачивание и установка Mi PC Suite:
1. Программу можно скачать с официального сайта.
2. Запустите скачанный exe-файл либо разархивируйте архив и уже оттуда запустите установочный файл.
3. После установки запустите программу и войдите в свой Mi-аккаунт.
4. Теперь подключите смартфон через USB-кабель.
5. Включите отладку.
6. Программа сама найдет устройство, если нет — нажмите «Повторить».
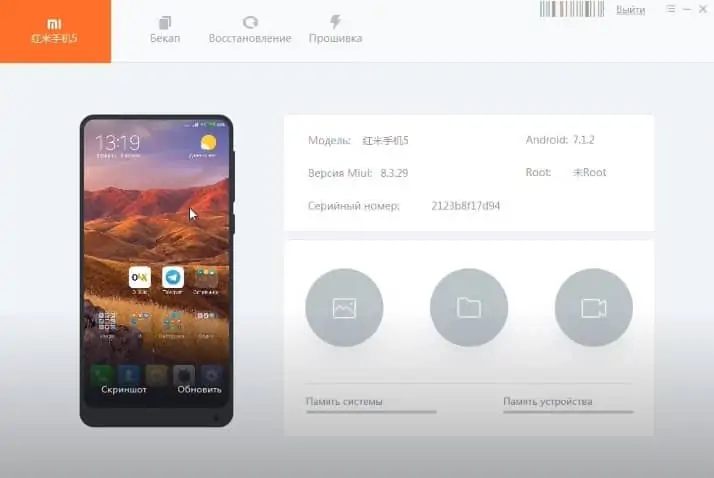 7. После подключения откроется окно программы: здесь можно переместить любые файлы с телефона на ПК и обратно, сделать бэкап и даже прошить смартфон с заблокированным загрузчиком.
7. После подключения откроется окно программы: здесь можно переместить любые файлы с телефона на ПК и обратно, сделать бэкап и даже прошить смартфон с заблокированным загрузчиком.
Mi PC Suite существенно облегчает синхронизацию Xiaomi с ПК, позволяя управлять файлами, приложениями, музыкой и фотографиями, а также сообщениями и контактами.
Программа распространяется на английском языке, но на тематических форумах, типа 4PDA, можно найти модифицированную версию на русском.
Сложные способы решения
К сложным способам относится использование сторонних приложений. Одним из них является Terminal Emulator for Android, предлагаемая программа бесплатна. Оно производит прямое вмешательство в операционную систему Android устройств.
Как загрузить и работать с программой читайте здесь.
Выполнять все действия в программе желательно крайне осторожно и строго по инструкции:
- нужно прописать в строке команду «su» и подтвердить действия нажатием соответствующей кнопки;
- осуществить ввод следующих параметров: «setprop persist.sys.usb.config mtp,adb»;
- кликнуть «Ввод», коснуться кнопки «Reboot», а затем снова выбрать «Ввод».
После нажатия кнопки «Ввод» устройство перезагрузится и включится с уже принятыми изменениями
Однако важно учесть тот факт, что внесенные корректировки работают только в режиме «Передача данных»
Как подключить Сяоми к компьютеру через ЮСБ
Когда Вы подключаете мобильное устройство к ПК, пройдите следующую последовательность действий:
- появляется сообщение об установлении связи между аппаратами;
- если Вы вовремя не кликнули по уведомлении, опустите сверху экрана шторку;
- в появившемся фрейме нажимаете на режим отправления файловых данных (MTP, первый пункт списка на скриншоте).
Случается, что проблема того, как Xiaomi подключить к компьютеру, кроется в драйвере ПК. При условии оригинального кабеля ЮСБ протестируйте его в гнёздах, которые найдёте. Когда это не помогло уладить ситуацию, придерживайтесь следующей инструкции по апгрейду утилит на стационарной технике:
- В штатном Диспетчере устройств щёлкните по пункту «Переносные устройства».
- Откройте контекстное меню иконки смартфона и нажмите по надписи «Обновить драйвера».
- Активируйте режим автоматического поиска ПО.
- Загрузите драйвера с Интернета либо внешнего носителя файлов и укажите директорию их хранения.
Как это сделать
Незамысловатый алгоритм действий позволит включить мультимедийный режим с помощью набора комбинации символов. В меню вызовов телефона укажите последовательность знаков без пробелов – «*#*#13491#*#*». Далее отобразится фрейм с отображением пары пунктов. Тапните по слову «MTP», чтобы передавать информацию произвольного формата.
Через USB
Нередко юзеры прибегают к активации отладки по USB-шнуру. Режим подразумевает корректировку ОС с целью получения рут прав. Также к услугам владельцев смартфонов открываются другие возможности управления программной частью. Перед тем, как Ксиаоми подключить к компьютеру, в конфигурации портативного гаджета выберите раздел продвинутых настроек.
Затем откройте вкладку «Для разработчиков» и активируйте первый переключатель. 
В группе «Отладка» установите кружок синего цвета в позиции, выделенной на скриншоте.
Фирменный провод позволяет не только заряжать девайс, но и транспортировать информацию. При использовании неоригинального кабеля Вы увидите на дисплее единственный пункт, свидетельствующий о питании. При попытке включить мультимедийный формат, описанный выше, должен раздаться звуковой сигнал.
Через Terminal Emulator
Если не помогли перечисленные выше способы «подружить» Ксяоми и ПК, используйте тяжёлую артиллерию. Речь идёт о приложении Terminal Emulator, доступном для загрузки на Плей Маркете. Метод актуален для продвинутой аудитории, не испытывающей проблем при взаимодействии с техникой.
Следуйте инструкции:
- инсталлируйте скачанное ПО;
- в интерфейсе продукта наберите сочетание символов «su», что позволит активировать режим суперпользователя;
- кликните по слову «Подтвердить»;
- перед тем, как подключить Ксиоми к компьютеру, введите директиву setprop persist.sys.usb.config mtp,adb (соблюдайте нижний регистр и пунктуацию при наборе во избежание некорректности срабатывания компанды!);
- нажмите по кнопке ввода;
- дайте команду на перезагрузку, кликнув по надписи «Reboot»;
- снова нажмите на слово «Ввод»;
- дождитесь окончания перезапуска устройства.
Для начала работы смартфона в качестве накопителя USB измените обозначенную выше длинную последовательность символов. Вместо слова «mtp» наберите комбинацию «mass_storage».
Способ непростой, но действенный, по отзывам владельцев Redmi Note 3, Mi Max, Redmi 3 Pro и других аппаратов.
Подключение смартфона через специальное приложение
Пришло время воспользоваться сторонними программами, если вы не хотите перепрошивать смартфон, или такой способ тоже не помог. Устройства Xiaomi, как и другие телефоны на ОС Андроид, предполагают массу возможностей кастомизации.
Одной из них является свободное право выбора подключение смартфона к ПК. В этом случае вам даже не понадобится USB-кабель.
Способы подключения смартфонов Xiaomi к телевизору Многие пользователи смартфонов при появлении необходимости посмотреть видео, фото или аудиофайлы задаются вопросом,…
Зайдите в магазин приложений на своем Редми. В Play Market есть куча программ на заданную тему. Можно загрузить TeamViewer или VNC Viewer. Но мы рассмотрим способ подключения к ПК через MyPhoneExplorer.
Для работы вам потребуется скачать приложение на смартфон и на компьютер. После успешной установки откройте программу на экране обоих устройств. Для сопряжения потребуется стабильное соединение по Wi-Fi.
С экрана ПК выберете свой телефон и подключитесь к нему. Приложение на смартфоне потребует придумать код. Можете создать какой угодно пароль в зависимости от собственных предпочтений. После удачного ввода кода, вы сможете управлять Xiaomi через устройство на Win 7, 8 или выше.
Устанавливаем драйвера на ПК
Правильный драйвер — залог успеха. То есть, вы предполагаете, что компьютер сам подхватит ваше устройство и определит все без вашего участия. Зачастую так и происходит.

Тогда зачем его устанавливать, спросите вы. Никто вам не ответит вразумительно. Смысл всей процедуры замены драйвера, который Windows услужливо подсунет, в том, что вы сомневаетесь в его идентичности и достоверности.
В действительности дело обстоит так: в обиходе есть USB драйвер от Google, который подходит в подавляющем большинстве случаев. Он растиражирован и встречается под разными названиями в интернете и принят за основу. И лежит спокойно себе в папке систем 32, дожидаясь, когда вы воткнете в компьютер что-то похожее.
Но вам ведь нужен ваш, родной драйвер, ведь так? Вы не доверяете хозяину бренда Андроид и ставите свой. Без сомнения, это путь более правильный и именно он указан во всех источниках, как решающий все проблемы с подключением.

Я это все прочитал в свое время и думал, что уж для меня-то проблем никаких с подключением никогда не будет. Как же я ошибался… но об этом позднее.
Давайте строго по теме. Итак, по указанной ссылке вы найдете свой девайс и к нему в придачу скачаете два симпатичных драйвера, именных, с точным указанием на ваше устройство.
Первый драйвер предназначен именно для нашего случая, он определяет телефон при подключении. Второй используется в режиме прошивки, так называемый Qualcomm драйвер. Дальнейшие действия:
- качаем архив и распаковываем в корень диска «С»;
- переходим в диспетчер устройств и запускаем мастера установки оборудования: нужно клацнуть мышкой по самой верхней строчке списка и далее в опции Действие и выбрать вторую строчку под названием — Установить старое устройство;
- жмем далее и на следующей страничке отмечаем — установка оборудования, выбранного из списка вручную;
- далее — перед вами список всевозможных устройств, опять жмем далее;
- будет предложен список изготовителей, не ищите, тут Xiaomi нет;
- устанавливаем с диска;
- нужно выбрать обзор, то есть место, где лежит скачанный драйвер, можно пометить просто папку, единственное условие — по пути следования не должно быть русских символов;
- начинайте установку, по окончании появится новое андроид устройство.
Windows 7, 8 и 10 сопротивляются безымянным драйверам и требуют цифровой подписи. Для обхода данного запрета придумано немало способов, все они различны, в зависимости от номера системы. Для ознакомления смотрите здесь.
Если при подключении телефон не распознаётся в режиме прошивки
Если в программе прошивки висит уведомление «Ожидание девайса», значит компьютер не распознаёт телефон. Самая распространённая причина, по которой телефон не хочет подключаться к компьютеру – отсутствие драйверов (решается по инструкции выше). Если обновление ничего не дало, убедитесь, что выполнены следующие условия:
- Программа запущена с правами администратора.
- На мобильном устройстве включена отладка по USB, активен режим bootloader (порядок действий по включению отладки и разблокировке загрузчика не рассматриваем, поскольку вы уже занимаетесь прошивкой).
- Не используются хабы и переходники, для работы используется разъём USB 2.0 (помечен чёрным цветом).
- Все последние обновления Windows успешно установлены.
Если проблема на этом ПК не решается, следует перестать пытаться запускать процедуру прошивки – нужно искать и определять причину.
Включение отладки по USB
Еще одним вариантом устранения неполадок, когда смартфон не может определяться компьютером при подключении по ЮСБ, может стать включение режима отладки. Для этого выполните следующие действия.
- Откройте приложение «Настройки» на телефоне.
- Перейдите в раздел «Дополнительно».
- Откройте пункт «Для разработчиков».
- Выберете «Отладка по USB».
- Нажмите кнопку «Включить».
Таким нехитрым способом вы включите отладку. Обычно на этом проблемы с подключением заканчиваются.
Если и на этот раз ПК не видит смартфон, то следует рассмотреть еще несколько вариантов выхода из сложившейся ситуации.
Причины
Прежде чем разбирать что делать в случае, если компьютер не видит телефон от Xiaomi, нужно понять, почему так происходит. Фактически, проблема характерна для любых девайсов на Android, а не исключительно для Сяоми.
- не установлен драйвер;
- сторонний кабель USB;
- неправильно подключен девайс;
- сбой системы.
В данном случае физические поломки исключены. Переживать о том, что сломано гнездо устройства или ноутбука, или сам кабель пришел в негодность не следует.
Драйвер
Драйвер – это небольшая программа. Она объясняет разным устройствам, как им взаимодействовать. Фактически это набор инструкций. Очевидно, что без их наличия на ПК синхронизировать два устройства не получится – телефон только заряжается, но как накопитель не отображается. Это логично, ведь заряд просто идет по кабелю и ему не требуются какие-то разрешения или инструкции.
В современных ОС и смартфонах процесс установки драйвера осуществляется автоматически и часто пользователь просто этого не замечает. Одно устройство подключается к другому, небольшое ожидание и все готово к работе.
Но если это не произошло, то это ответ почему ПК не видит мобильник. Периодические причина неустановленного драйвера в том, что пользователь использовал для синхронизации неоригинальный шнур. Это не 100% причина, но весьма вероятная. Поэтому при первом подключении, да и в будущем стоит использовать исключительно оригинальные аксессуары. Решается это установкой драйвера. Скачать его можно на официальном сайте компании производителя телефона.
Сторонний кабель
Выше упоминалось, что кабель при подключении должен быть из комплекта или же приобретен отдельно, но произведен этой же компанией. Причина в том, что современные мобильники, например, Xiaomi MI5 и старшие устройства в серии имеют софтовую защиту, которая, в том числе контролирует подключенные аксессуары. Это касается не только синхронизации, но и зарядки телефона через блок питания. Чтобы при работе не возникло никаких вопросов следует озаботиться наличием оригинальных шнуров и адаптеров питания.

Неправильное подключение
Подключая смартфон кабелем к USB-порту ПК, достаточно тяжело ошибиться. Если разъем MicroUSB, то вставить его не той стороной крайне сложно, а если используется новый формат Type-C, то сделать это еще сложнее – ведь он одинаков с обеих сторон.
Говоря о неправильном подключении, я имею в виду – режим гаджета. Любой Андроид девайс и не только Redmi от Xiaomi или старшие линейки имеют несколько вариантов подключения:
- только зарядка;
- фотокамера;
- MTP (передача данных).
Окно для переключения между режимами обычно появляется автоматически на экране, когда телефон подключается к ноуту. Но если это не произошло, то стоит попробовать потянуть шторку вниз. Ничего нет? Тогда выполняем вход в настройки телефона и поиск пункта «подключение» или «синхронизация». Выбираем правильный тип подключения.
Важный момент — режим «фотокамера» открывает доступ к папке с фото. Если его выбрать, то вы столкнетесь с тем, что ПК не видит файлы. Полноценный доступ к памяти открывается через режим MTP (может называться в зависимости от версии ОС – передача данных).
Если подключение удалось выполнить, но ваш ПК не видит фото или видео, музыку, то они вероятно сохранены на карте памяти, а по умолчанию пользователь попадает в корневое меню внутренней памяти телефона. Нужно открыть «Мой компьютер» и найти там вторую память – MicroSD установленную в девайсе.
Смартфон на Андроид позволяет устанавливать программы через фирменный магазин Play Market, но что, если захотелось сделать это через ПК — в руки попался установочной файл APK для платной игры и Плей Маркет. В таком случае девайс должен быть со включенной «отладкой по USB», активировать ее можно в инженерном меню. Для этого заходим в настройки, находим пункт «о телефоне» и строку с версией MIUI. Кликаем по ней несколько раз (порядка 10). Появится окно с надписью «поздравляем, вы стали разработчиком». Возвращаемся на шаг назад, видим строку «режим разработчика» и провалившись в нее передвигаем ползунок отладки в активный режим.
Теперь телефон готов к установке софта с ПК.

Сбой
Любая техника может ошибаться, а устройства на Android этому подвергаются особенно часто. Если вышеперечисленные советы вам не помогли, то попробуйте перезагрузить ноутбук и смартфон. В случае отсутствия результата рекомендуется сбросить его до заводских параметров, и повторить подключение. Делается это через соответствующее меню в настройках, но предварительно не забудьте сделать резервную копию телефона, а данные скопируйте в облако.
Перепрошивка смартфона
Неудача во время попытки воспользоваться предыдущими способами решения проблемы может вынудить пойти на крайние меры.
Скорее всего, вам придется переустановить ОС на телефоне, так как в ее работе произошел сбой. Поэтому производитель рекомендует использовать только официальную версию оболочки MIUI.
Для перепрошивки гаджета следует очистить данные на смартфоне. Чтобы не потерять важную информацию, воспользуйтесь резервным копированием.
После создания бэкапа обновите прошивку через настройки телефона или скачайте файл обновления с официального сайта MIUI. Обновление не займет много времени и через 15-20 минут Xiaomi будет как новый.
Почему компьютер не видит телефон

Для начала следует разобрать общие проблемы, не касающиеся программных сбоев. Нередко именно они являются причиной, из-за которой нельзя соединить смартфон с ПК:
- Использование дешевого шнура для зарядки или кабеля от другого устройства (наушников и т. д.). В этом случае в разъемах просто может не быть нужных для передачи данных контактов. Или же качество низкое, и соединения не сделаны надлежащим образом. Проверять работу следует при помощи оригинального шнура.
- Если неполадки возникли после ремонта смартфона, при котором заменяли разъем или паяли плату, не исключено, что работу выполнили не так, как следует. В этом случае можно решить проблему только переделыванием работы, которую обязаны провести бесплатно.
- В компьютерах с операционной системой Mac OS по умолчанию нет возможности соединения с устройствами, работающими на Android. В этом случае нужно скачать и установить специальное приложение Android File Transfer.
- Для тех, у кого старый компьютер, который работает еще на операционной системе Windows ХР, потребуется драйвер MTP. Без него не получится установить соединение со смартфоном.
- Нередко проблема заключается в неисправном или некорректно работающем разъеме USB.
- Не забывайте разрешить доступ к телефону при соединении. Многие просто не обращают внимания на всплывающее окно и не нажимают «ОК», из-за чего устройства и не могут синхронизироваться.
Проверка USB кабеля и портов
Первая причина – отсутствие электрического контакта между ПК и смартфоном. Поэтому необходимо проверить состояние кабеля и портов.
На соединительном проводе не должно быть разрывов оболочки и изломов. Если он выглядит целым, то проверить состояние. Для этого нужно:
- Подключить к зарядному устройству и смартфону. Если зарядка батареи началась, то провод исправен.
- Изогнуть подключенный кабель в разных местах. Если зарядка самопроизвольно начинается/прекращается, то токоведущие жилы сломаны. Провод нужно заменить.
Если кабель цел, но смартфон не подключается к компьютеру, то осмотреть разъем microUSB на телефоне и очистить от грязи. После этого подключить кабель в другой USB порт или к другому компьютеру.
 В разъеме смартфона не должно быть пыли и грязи.
В разъеме смартфона не должно быть пыли и грязи.
Изменение режима подключения к ПК
Смартфоны с Андроид 4.4, 5.1, 6.0 (Xiaomi Redmi 4x, Redmi Note 3, Redmi Note 4x, Redmi Note 5, Mi 5) по умолчанию подключаются к ПК в режиме мультимедийного устройства (MTP). Это позволяет загружать и выкачивать из внутренней памяти фото, музыку и видео.
Иногда он самопроизвольно меняется на режим фотокамеры. В этом случае в памяти смартфона с компьютера можно просмотреть и перенести файлы только из папок с фото и видео.
В Андроид 7.0–9.0 разработчики для повышения безопасности изменили базовый режим подключения с MTP на «Зарядка». Это изменение и приводит к тому, что компьютер не видит телефон от Xiaomi через USB подключение, но заряжается.

В обеих ситуациях проблема того, что компьютер не видит смартфоны Xiaomi серий Redmi, Redmi Note и Mi, исправляется одинаково:
- Подключить телефон к ПК.
- Потянуть вниз шторку.
- Переключиться на вкладку с уведомлениями.
- Нажать на строку «Подключен как устройство…» на Андроид 4.4–6.0 и «Зарядка через USB» на Андроид 7.0–9.0.
- Выбрать строчку «Медиа-устройство (MTP)» или «Передача файлов».
Установка режима подключения через командную строку
Требуемое ПО:
- Android Terminal E;
- рут права.
Порядок действий следующий:
- Подключить смартфон к ПК.
- Запустить программу.
- Ввести поочередно команды (без кавычек): «su», «setprop persist.sys.usb.config mtp,adb», «reboot». После каждой команды нажать
После перезагрузки смартфон заработает в режиме MTP.
Упрощенный доступ к выбору режима подключения
Если меню выбора режима подключения не появляется или не удается переключить режим, то исправить эту проблему можно с помощью утилиты QuickShortcutMaker. Она создает ярлыки на приложения и настройки устройства. .
Чтобы получить доступ к выбору режима подключения нужно:
- Переименовать загруженный архив на QuickShortcutMaker+2.4.0.apk.
- Разрешить в настройках установку приложений из неизвестных источников:
- Зайти в раздел «Безопасность» главного меню настроек.
- Установить галочку около строки «Неизвестные источники».
- Установить утилиту и запустить.
- Ввести в поисковую строчку «Настройки».
- Найти в результатах пункт, содержащий «android.settings.UsbSettings » и нажать на него.
- На новом экране нажать кнопку «Создать». На главном экране появится ярлык на выбор режима подключения.
- Нажать на ярлык и выбрать режим подключения MTP.
Установка драйверов
Необходимое ПО:
- ;
- Драйверы для Mediatek:
Третья причина, из-за которой ПК не видит смартфон – не установлены драйверы. Это наборы инструкций, с помощью которых Windows взаимодействует с подключенными устройствами. Они должны устанавливаться автоматически из базы драйверов операционной системы. Но для некоторых моделей смартфонов драйверов в базе нет. Поэтому их нужно устанавливать вручную.

На Windows 7, 8, 10 это делается следующим образом:
- Установить приложение Antutu.
- Перейти в подраздел «Моё устройство».
- Найти строчку «Модель ЦП».
- Скачать и распаковать архив с подходящими драйверами.
- Отключить проверку цифровых подписей драйверов.
- Вызвать окно «Диспетчер устройств», кликнув правой кнопкой мыши на иконке «Компьютер», выбрать «Свойства» и нажать на одноименную строку или найти сервис в Панели управления.
- Выбрать из списка строчку «Неизвестное устройство» или «Unknown device».
- Нажать «Обновить драйвер».
- Нажать «Выполнить поиск на этом компьютере».
- Нажать кнопку «Обзор». Указать папку с содержимым архива.
- Нажать «Далее» и дождаться завершения процедуры.
Причин того, почему смартфон от Xiaomi не видит компьютер существует 3. Они связаны с аппаратными неисправностями и особенностями операционных систем Android и Windows.
Включаем отладку по USB

Итак, человек установил драйвера, воткнул кабель в телефон и соединил с компом. Стандартный способ долгожданного коннекта — выбрать в выпадающей шторке Xiaomi не зарядку, стоящую по умолчанию, а передачу файлов (МТР) или передачу фото (РТР). В последнем случае будут предложены только папки с фотографиями и видео.

Нас больше интересует средняя опция, где доступ к содержимому смартфона будет максимальный. Если в телефон вставлена карта памяти, она отобразится вторым накопителем.
Хорошо, если так. Но если ничего не вышло, то есть еще способ, довольно простой. Нужно:
- зайти в настройки;
- оттуда в расширенные настройки;
- ищем «для разработчиков». Если этой вкладки в меню нет, то переходим в опцию «О телефоне» и в версию MIUI. Нажимаем на нее несколько раз, до появления надписи — вы разработчик;
- здесь нужно найти отладку по USB, активируем;
- теперь можно попробовать снова.

Здесь нелишне заметить, что пользоваться нужно только фирменным кабелем, чтобы через USB разъем в телефон попадало не только питание, но и была возможность передачи файлов. Если вы увидели на экране только зарядку, а при переключении в другой режим компьютер приветственно не пискнул вам в ответ, то стоит сразу поменять провод, чтобы избавиться в дальнейшем от сомнений по поводу его работоспособности.
Заключение
При возникновении проблем с подключением Xiaomi к ПК обязательно проверьте тип соединения. Для обмена данными используется «Передача файлов по USB». Также убедитесь в исправности кабеля и установите при необходимости драйвера на ноутбук. Также для синхронизации устройств можно воспользоваться программой MyPhoneExplorer. Плюс стороннего приложения заключается в отсутствии необходимости шнура ЮСБ.
Перекачка музыки, фото, видео и игр через USB кабель с ПК на телефон и обратно – обыденная операция для пользователя. Иногда эта функция перестает работать – смартфон не подключается к компьютеру или вроде бы подключается, но память устройства остается недоступной. Эта статья поможет разобраться в причинах проблемы и расскажет о том, как ее устранить.
Главные причины по которым Xiaomi не подключается к ПК
Причин, из-за которых компьютер не видит смартфоны Xiaomi, 3:
- проблемы c USB кабелем и портами;
- выбран неправильный режим подключения;
- не установлены драйвера.
Устранить проблему можно стандартными средствами и с помощью стороннего ПО.








