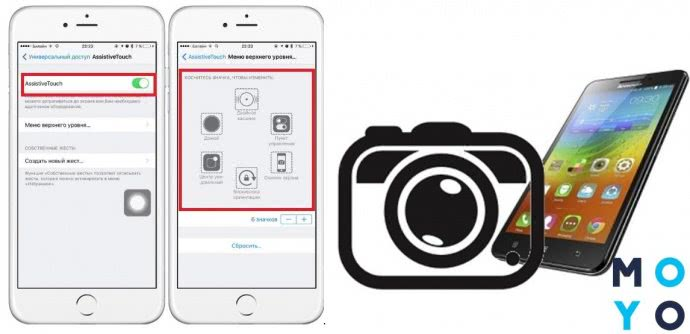Как исправить, если устройство физически повреждено
Далее мы разберём способы тестирования работы экрана и её восстановления.
Тесты TSP Dot Mode и TSP Grid Mode
Чтобы провести это тестирование, Вам необходимо попасть в инженерное меню. Для этого наберите сервисный код. Для разных производителей и моделей телефонов он может быть разным, попробуйте эти варианты:
В инженерном меню найдите две позиции:
- TSP Dot Mode — позволяет проверить экран в «точечном режиме». В том месте, где вы будете касаться дисплея, должен остаться крестик.
- TSP Grid Mode — тестирование происходит в «режиме сетки». Экран разбивается на несколько прямоугольных частей. Когда конкретный прямоугольник отреагирует на прикосновение, его цвет изменится.
Не работают сенсорные кнопки на телефоне

Чаще всего причинами не работающих кнопок на сенсорном телефоне (внизу) является программный сбой (89% случаев) или аппратный сбой (10%). Для начала, вы можете сами попытаться определить причину, следуя наши советам.
Исправляем програмный сбой
- 1 Сброс настроек и очистка данных
Находите Настройки на вашем телефоне, ищите там «Резервное копирование и сброс», выбираете «Полный сброс настроек с удалением всех данных». Чаще всего это помогает, но при этом вы удалите все фото, контакты, пароли, музыку, видео и остальную инормацию (контент) на смартфоне. Заранее, до сброса настроек, подсоедните устройство к компьютеру и перенесите все данные.
2 Установка приложения по очистке данных и корректировке работы
Этот метод также довольно действенен и основан на решении функциональных проблем телефонов Андроид.
Лучше всего выбрать простую, но действенную программу с небольшим набором функций Multi Cleaner или ее аналог. Она бесплатна и скачивается на Google Play или в интернете (установочный файл формата .apk).
Программа после установки и запуска просканирует, откорректирует и исправит возможные ошибки. Это также хороший способ вернуть работоспособность сенсорных кнопок на смартфоне. При этом повысится и общая производительность (скорость работы) устройства.
«Перепрошивка» или смена ПО (программного обеспечения) устройства.
Качественную перепрошивку выполнят в центре по ремонту телефонов МобиМас — наши мастера точно знают, какую версию и каким образом устанавливать.
Аппаратный сбой означет нарушение работоспособности самого «железа», возможно что-то случилось с матрицей и без помощи мастеров профессионального Сервис центра не обойтись.
Звоните
С 7 утра до 2 ночи — мы всегда с Вами, мы на линии.
Отличие от физических клавиш управления смартфоном
Управление девайсом осуществляется за счёт механических и программных элементов. Что касается первых, то на корпусе мобильных девайсов – это кнопка питания, качающаяся клавиша громкости, реже можно встретить реализованную таким способом клавишу «Home». Программных клавиш обычно три:
- «Домой» – позволяет вернуться в основное меню или на главный экран, при этом ранее открытое приложение остаётся в памяти девайса и продолжает работу в фоне, а также выполняет ряд других опций (об этом ниже).
- «Назад» – клавиша возвращает на предыдущую страницу, путём последовательных нажатий позволяет вернуться на несколько предыдущих экранов и закрыть приложение, причём софт в этом случае выгружается из оперативной памяти.
- «Последние приложения» – удобно использовать клавишу в случае необходимости быстро перейти к используемым в недавнем времени приложениям.
В некоторых моделях реализовано не три, а две программные кнопки, в других третья клавиша служит для вызова контекстного меню или же с этой целью применяется четвёртая кнопка.
Чаще всего смартфоны оснащаются тремя сенсорными кнопками, которые располагаются прямо на экране или же на сенсорной панели. Вариант с изменяемыми наэкранными клавишами удобен не только управлением, а и возможностью настройки (изменения их расположения, удаления, добавления новых). Сенсорная панель под экраном, также характерная для многих моделей устройств, не крадёт пространство дисплея, при этом возможность настроек данной схемы в большинстве устройств отсутствует.
Встречается также симбиоз программных клавиш и центральной аппаратной кнопки, на которую в новых моделях добавляют также сканер отпечатка (такое решение реализовано производителем Самсунг). Она же позволяет разблокировать устройство, не прибегая к кнопке питания. На более редких экземплярах смартфонов могут встречаться и другие вариации исполнения.
Сказать однозначно, какое решение будет лучшим, виртуальные или физические кнопки, нельзя, поскольку это скорее вопрос удобства и здесь всё индивидуально.

Настойка кнопок «Домой» и «Назад»
Дополнительные возможности кнопки Home
- Нажмите кнопку Home и быстро проведите пальцем вправо к клавише «Назад». После этого вы будете иметь возможность переключаться между последними открытыми приложениями (работает, в основном, только на устройствах Samsung).
- Нажатие и удержание клавиши Home вызовет Google Ассистента (это работает уже на большинстве других смартфонов под управлением Android). Того же эффекта можно добиться, проведя пальцем вверх от середины экрана и удерживая его вверху экрана, пока не появится меню Google Ассистента.
- Быстрый двойной щелчок по клавише Home показывает все открытые в данный момент приложения. Также вы увидите пять наиболее часто используемых приложений в нижней части экрана (актуально, в основном для ).
- Если вы хотите быстро переключаться между двумя последними приложениями, просто зажмите кнопку Home и быстро проведите вправо или влево. Это будет быстро перебрасывать вас между программами.
Еще больше материалов вы найдете в нашем новостном канале в Телеграм.
- https://vgrafike.ru/aktiviruem-virtualnye-knopki-na-jekrane-android-esli-vyshli-iz-stroja-sensornye/
- https://phone-insider.com/knopki-navigacii-android.html
- http://android.mobile-review.com/articles/40324/
- https://androidlime.ru/menu-button-square-on-smartphones
- https://androidinsider.ru/polezno-znat/kak-po-polnoj-ispolzovat-klavishu-home-na-android-smartfonah.html
А как спрятать Панель навигации с экрана на смартфоне HUAWEI (honor)?
Для этого в Настройках смартфона нужно сделать следующее:
1. Войдите в «Настройки» смартфона.
На первой странице Настроек смартфона в самом низу экрана найдите пункт «Система» и нажмите на него.
2. На следующей странице выберите пункт «Системная навигация».

3. На следующей странице выберите пункт «Панель навигации Настройки».
4. На следующей странице выберите пункт «Панель навигации» и нажмите на включатель.

Вы включили режим, который позволяет по желанию удалять с экрана Панель навигации.

Теперь на Панели навигации слева появилась четвертая кнопочка, нажав на которую Панель навигации уходит с экрана, освобождая место.
Для того чтобы вернуть Панель навигации на своё прежнее место, нужно провести свайпом снизу вверх в нижней части экрана.
36 комментариев к “Как убрать с экрана кнопки навигации на смартфоне HUAWEI (honor)?”
Как сделать так, как было? Они раньше сами исчезли, а теперь эта кнопка, не удобно так
Здравствуйте. Чтобы вернуть кнопки навигации (три кнопки внизу экрана: треугольник, круг и квадратик) на экран смартфона нужно поступить так: Входим в Настройки смартфона->раздел «Система» ->раздел «Системная навигация» ->пункт «Панель навигации–Настройки» -> теперь в этом разделе нужно выключить переключатель «Панель навигации» и выбрать верхнюю строку «Выбор комбинации навигационных кнопок».
Если вам нужно убрать «Кнопку навигации» в виде белого кружка на экране смартфона, нужно поступить так: Входим в Настройки смартфона->раздел «Система» ->раздел «Системная навигация» ->пункт «Кнопка навигации» -> выключить переключатель «Кнопка навигации». С уважением.
Здравствуйте. Извините за задержку. Отключить Панель навигации (навигационные кнопки) стандартными способами не получается. Возможно, потому, что без них будет невозможно навигация между открытыми приложениями и прочие. Обычно при написании программ игр разработчики предусматривают полноэкранный режим, который на время игры кнопки навигации удаляются с экрана. Поэтому, пожалуйста, посмотрите настройки игры – есть в ней такая возможность. С уважением.
Здравствуйте. У меня телефон huawei vns l 21 (p9 lite), там нет пункта «система». Подскажите пожалуйста, может есть другой способ убрать кнопку навигации, если нет, будет ли такая возможность в обновлении устройства? У меня андроид 7.0
Библиотеки STM8/STM32 Touch-Sensing Library
Свободно предоставляемые библиотеки STM8/STM32 Touch-Sensing Library существенно упрощают реализацию сенсорных приложений на основе контроллеров STM8/32 . Библиотеки позволяют организовывать не только опрос емкостных сенсоров, но и реализуют обработку сигналов с целью снижения влияния внешних помех и повышения стабильности работы.
Библиотеки STM8/STM32 Touch-Sensing Library предоставляется в виде открытых исходных кодов на языке С, совместимых со всеми популярными компиляторами (MISRA, Cosmic, IAR, Raisonance C) с примерами использования. Структура библиотек для 8- и 32-битных контроллеров практически идентична — набор высокоуровневых функций для взаимодействия с прикладными программами, набор вспомогательных сервисов, драйвера устройств, специфичные для каждого из семейств контроллеров, и ядро библиотеки, отвечающее за обработку информации от сенсорных кнопок, калибровку, фильтрацию сигналов, отслеживание изменения окружения.
Кроме опроса емкостной кнопки в библиотеке предусмотрены алгоритмы обработки сигнала, позволяющие компенсировать негативное влияние таких факторов, как температура, внешнее окружение, изменения напряжения питания.
Ядром библиотеки являются два конечных автомата — центральный автомат, управляющий последовательностью выполнения действий, и автомат тач-кнопки, отслеживающий изменения ее состояния, копия которого запускается для каждой из установленных кнопок.
С точки зрения прикладного программиста работа с библиотекой состоит в инициализации и вызове необходимых функций (рисунок 9). Приятным моментом является тот факт, что за исключением уровня драйверов, имена функций и способы их вызова совпадают для 8- и 32-битной версии, что упрощает миграцию приложений между этими платформами.

Рис. 9. Структура библиотек STM8/STM32 Touch-Sensing Library
Библиотека STM8 Touch-Sensing Library для 8-битных контроллеров STM8 позволяет использовать их линии ввода-вывода для работы с сенсорными кнопками при минимальном количестве внешних компонент и затратах памяти. Опрос кнопки реализуется либо по измерению постоянной времени RC-цепочки (до 24 кнопок и двух линий или колес прокрутки), или по принципу переноса заряда (до 16 кнопок и двух линий или колес прокрутки). Опрос по первому методу доступен для любого контроллера STM8 или STM8L, тогда как метод переноса заряда требует наличия в контроллере специального модуля и в настоящее время реализуем для серий STM8L101x и STM8L15x.
Программисту доступны функции опроса, фильтрации, калибровки, позволяющие довольно просто оптимизировать работу сенсорных приложений в совершенно различных условиях. Так, располагая всего тремя чувствительными емкостными каналами, можно получить разрешение полосы прокрутки (или колеса прокрутки) в 8 бит — 256 уровней, и это всего лишь на 8-битном ядре при сохранении возможности контроллера работать с другими периферийными устройствами, такими как светодиодные индикаторы, ЖК-дисплеи, работа с коммуникационными интерфейсами!
Для устройств серии STM8L15x возможна поддержка как программного опроса по методу переноса заряда, так и инициализация библиотеки с поддержкой аппаратного опроса.
Для STM32 поддерживаемым методом работы с емкостными сенсорами является метод на основе переноса заряда и реализуется на контроллерах семейства STM32L.
Как подключить виртуальные кнопки
Если клавиши были просто скрыты, что выполняется в настройках устройства, то для их возвращения идём в «Настройки» – «Панель навигации» в разделе «Система» и напротив пункта «Скрыть панель навигации» перемещаем тумблер в неактивное положение. На разных моделях девайсов меню может отличаться, например, чтобы в смартфоне Xiaomi заменить экранные кнопки управлением жестами, нужно перейти в «Настройки» – «Безграничный экран» в блоке «Система и устройство». А для возвращения виртуальных клавиш здесь же в меню нужно выбрать «Кнопки навигации» и они появятся на экране.
В настройках смартфона можно найти и другое решение, например, у смартфонов Xiaomi есть встроенный сенсорный помощник в расширенных настройках, который при необходимости может заменить неработающие элементы навигации.
Виртуальные кнопки могут пропасть в результате обновления прошивки или по другим программным либо аппаратным причинам. Их можно снова вывести на экран и есть несколько способов это сделать с root-правами и без. Некоторые кастомные версии Android позволяют включить навигационную панель через настройки, в других можно модифицировать framework-res.apk из папки system\ framework.
Настройка кнопок в программе Button Mapper
Как включить кнопку «Домой» и другие навигационные клавиши на Android средствами системы
Данный способ подразумевает наличие root-прав на устройстве. В операционной системе Android имеется отладочная переменная qemu.hw.mainkeys, при помощи которой можно управлять видимостью клавиш навигации на экране.
Чтобы включить кнопки, выполняем следующие действия:
- Открываем файловый менеджер Root Explorer и активируем в нём показ скрытых элементов.
- В папке System открываем через текстовый редактор файл build.prop.
- В последней строке выставляем qemu.hw.mainkeys=0 (запись переменной со значением «0» подразумевает показ кнопок на экране, при значении «1» они уберутся).
- Перезагружаем устройство, после чего в нижней части экрана появится активная полоска с клавишами навигации.
Как вернуть кнопку «Домой» на Android с использованием приложений
Существует множество программных решений для возврата и настройки виртуальных кнопок, многие из которых можно найти в магазине приложений Google Play. В большинстве случаев специализированному софту понадобится предоставить root-доступ, но есть и те, что не требуют наличия root.
Среди приложений, используемых с целью возврата и настройки виртуальных клавиш, популярностью пользуются Assistive Touch, Navigation bar, Full Screen Toggle, Back Button (No root) и прочие продуты. Устанавливается такой софт стандартным способом из Google Play или из других надёжных источников в формате APK. Обычно ПО данной категории обладает достаточно широким функционалом и позволяет не только включить/выключить навигационную панель или отдельные кнопки, но и выполнить настройку, сменить темы оформления, получить плавающую «Home» и т. д.
Опытные пользователи могут также установить Xposed Framework (ввиду взаимодействия софта с системой на глубоком уровне, его использование без соответствующих знаний и навыков не рекомендуется, поскольку может привести к серьёзным последствиям для устройства), в нём есть модуль включения виртуальных кнопок.
Как вернуть пропавшие элементы навигации после обновления прошивки
Пользователи сталкивались с исчезновением кнопки «Домой» и других элементов навигации, в том числе и шторки уведомлений, после обновления Android. Способ исправления бага предполагает использование компьютера с установленными USB-драйверами и Android SDK (нам потребуется программа ADB). Выполняем следующие шаги:
- Посредством USB-соединения обеспечиваем подключение Android-устройства к ПК или ноутбуку.
- Запускаем окно командной строки и прописываем здесь команду adb shell am start -n com.google.android.setupwizard/.SetupWizardTestActivity.
- В результате на экране мобильного девайса появится окно первого запуска. Пользователю будет предложено выбрать язык и присоединиться Google Now. Далее появится рабочий стол.
- Перезагружаем устройство. Исчезнувшие инструменты навигации вернутся на место.
Изменение кнопок через программу Swipe Home Button
Как сохранить данные при неработающем дисплее
Если экран смартфона перестал работать окончательно и вы хотите сохранить файлы, имеющиеся на телефоне, Вам придётся использовать обычный ПК и специальную программу.
Broken Android Data Extraction
iSkysoft разработали программу, которая позволяет сохранить или восстановить необходимую информацию со сломанных телефонов. Для этого установите приложение Android Data Extraction на компьютер и следуйте инструкции.
Инструкция
- Подключите смартфон к компьютеру при помощи провода.
- Откройте программу, раздел «Извлечение данных» (Поврежденные устройства).
- Выберите тип файла для восстановления.
- Укажите текущее состояние смартфона: а) «Сенсор не работает»; б) «Чёрный/сломанный дисплей».
- Введите название смартфона и модель. Затем нажмите «Следующее» и «Подтвердить».
- Отключите смартфон.
- Продолжите процесс сохранения данных на компьютере.
Сенсорный экран современных смартфонов довольно хрупкий, поэтому в его работе легко может произойти сбой. Вы всегда можете попробовать восстановить работу тачскрина самостоятельно или сдать его в ремонт, если поломка окажется сложной.
Причина 1 – самая частая – загрязнились контакты кнопок телефона
Часто в ремонт приходят телефоны, у которых клавиатурная подложка окислилась и стала черного цвета, хотя должна иметь блестящие контактные площадки. Такое часто происходит, если телефон побывал в воде или утопили в другой жидкости.
Контакты клавиатуры можно протереть стирательной резинкой и затем спиртом. Чаще всего этот способ помогает и ремонта хватает надолго.
Если контакты кнопок в совсем плачевном состоянии, то легче заменить клавиатуру или отдельные мембраны кнопок, используя доноры.
Посмотрите хорошее видео о том, как заменить клавиатурную подложку сотового телефона своими руками.
Fulscrn Free
Приложение полностью скрывает с экрана панель навигации и панель состояния, освобождая всё пространство дисплея. Обе панели разворачиваются после свайпа сверху или снизу дисплея. Утилита не требует root-прав и отлично работает с Android 6 Marshmallow.
Возможности:
- полностью скрывает панели состояния и навигации с экрана;
- отображается в шторке уведомлений, что позволяет в любой момент включать и выключать полноэкранный режим в любом приложении;
- в платной версии можно отключать скрытие панели состояния в полноэкранном режиме, а также включать автозапуск fullscreen-режима при активизации дисплея или оставлять дисплей активным при работающем приложении.
Преимущества:
- готово к использованию «из коробки», не требует root-прав;
- не нагружает систему и работает максимально стабильно даже на Android 6 Marshmallow;
- постоянно обновляется и дорабатывается создателями;
- легко включается/выключается через панель в шторке уведомлений.
Недостатки:
- в бесплатной версии всегда скрывается статус-бар в полноэкранном режиме, а также присутствует реклама и не работают некоторые функции;
- в полноэкранном режиме не работает физическая кнопка «назад» (если она есть), а также не запускается экранная клавиатура;
- нет настройки автозапуска полноэкранного режима для заданных приложений.
Первый запуск:
После инсталляции приложения его нужно запустить и активировать переключатель, который и включит полноэкранный режим. После этого изменять режим отображения можно через панель в шторке.
https://play.google.com/store/apps/details?id=me.dt2dev.fullscreen.free
Пропали кнопки навигации на экране в Андроиде – что делать?
Когда пропали на экране кнопки- это довольно неприятный дефект. Ничего не ожидающего пользователя он может изумить. Возникает подобное обстоятельство при смене официальной прошивки. Сначала пугает отсутствие главных элементов. После этого начинает настораживать отсутствие доступа к уведомлениям системы.
Чтобы все начало работать, потребуется использовать ПК. На него должен быть установлен специальный USB драйвер и Android SDK. После этого нужно провести такие манипуляции:
- Гаджет подключается к ПК через USB порт.
- Запускается окно строки написания кода. Сюда нужно вписать такую команду adb shell am start -ncom.google.android.setupwizard/.SetupWizardTestActivity.
- На экране появится диалог по первому запуску. Он пригласит пользователя сменить язык. Затем нужно будет присоединиться к Google Now. После выполнения данной операции появится рабочий стол.
- В завершении останется перезагрузить планшет или смартфон. Ранее исчезнувшие кнопки автоматически появятся на месте.

Инструкция достаточно проста. Чтобы добиться при ее осуществлении оптимального результата, нужно следовать представленной схеме.
Включение кнопки «Домой» на экране iPhone
Для того чтобы включить отображение кнопки «Домой» на экране Айфона нужно сначала открыть настройки и перейти в раздел «Основные».
А потом в подраздел «AssistiveTouch».
И включить там функцию «AssistiveTouch». После этого на экране Айфона появится круглая плавающая кнопка. Эту кнопку можно перетащить в любое место экрана, для того чтобы она не заслоняла иконки других приложений.
При нажатии на эту плавающую кнопку будет появляться меню с шестью функциями: Центр уведомлений, Пользователь, Аппарат, Siri, Пункт управления и Домой. При этом функция «Домой» является аналогом аппаратной кнопки домой. Если нажать на нее 1 раз, то вы увидите рабочий стол, а при двойном нажатии появится список запущенных приложений.
Если вам нужно чтобы на экране Айфона была только кнопка «Домой», то вы можете удалить остальные функции. Для этого снова откройте Настройки Айфона и перейдите в раздел «Основные – Универсальный доступ – AssistiveTouch». А потом перейдите в раздел «Меню верхнего уровня».
После этого перед вами появятся настройки плавающего меню. Для того чтобы оставить на экране Айфона только одну кнопку «Домой», вам нужно уменьшить количество функций в плавающем меню до одной.
После того, как останется только одна функция, кликните по ней и в открывшемся меню выберите вариант «Домой».
Таким образом у вас получится кнопка с одной функцией.
После этих манипуляций, плавающая кнопка на экране будет выполнять только одну функцию – функцию кнопки «Домой».
Как убрать кнопку «Home» с экрана Android
В смартфонах Honor и Huawei настройки позволяют скрывать интерактивную кнопку «Home», для чего нужно выполнить следующее:
- Идём по пути «Настройки» – «Система» – «Системная навигация».
- Открываем настройки навигационной кнопки.
- Теперь нужно перевести тумблер в неактивное положение, после чего «Home» на экране Android-устройства уже не будет. Чтобы вернуть интерактивный элемент, нужно проследовать тем же путём и перевести ползунок в положение включения.
Кнопка «Домой» может быть деактивирована из панели быстрых настроек, для чего свайпом сверху открываем шторку, находим здесь иконку «Кнопка навигации» и нажимаем, после чего значок изменит цвет.
Элемент навигации «Home», расположенный вместе с другими интерактивными клавишами, можно скрыть с экрана Android, используя системные настройки девайса. Один и вариантов, как убрать «Домой», предполагает следующие действия:
- Идём в «Настройки» – «Расширенные настройки».
- На вкладке «Кнопки и жесты» напротив пункта «Скрыть экранные кнопки» перемещаем тумблер в неактивное положение.
В зависимости от оболочки меню отличается, на некоторых девайсах в настройках нужно перейти в раздел «Панель навигации» и аналогичным образом перевести ползунок в соответствующем пункте.
Альтернативный вариант, позволяющий отключить кнопку «Home» на Android и/или соседствующие элементов встроенной навигации – применение Xposed Framework.
Отключение кнопки Home на Huawei
Сейчас интерактивную кнопку в свою прошивку внедрила компания Apple и Huawei. Остальные производители пока не спешат оснащать смартфоны удобным элементом навигации. Для удаления кнопки с экрана Honor нужно выполнить ряд действий:
- Первым делом заходим в настройки, где открываем раздел «Система». В зависимости от прошивки местоположение категории может различаться, но зачастую она находится вверху настроек.
- Далее переходим во вкладку «Системная навигация».
- Затем открываем окно с настройками навигационной кнопки.
- Здесь нужно перевести ползунок влево напротив нужного пункта.
После этого интерактивный элемент исчезнет с экрана. Вернуть обратно его можно по представленной выше инструкции, где в последнем пункте перевести ползунок вправо. Также возможно, что кнопку «Домой» получится отключить из панели с быстрыми настройками. Откройте её и нажмите на иконку «Кнопка навигации». После этого значок должен изменить свою окраску.
Как перемещаться между экранами, веб-страницами и приложениями
Как вернуться на один экран назад
Вы можете вернуться на предыдущий экран, причем это действие можно повторить несколько раз
Обратите внимание, что вернуться дальше главного экрана нельзя
- Навигация с помощью жестов: проведите по экрану от левого или правого края в противоположном направлении.
- Навигация с помощью двух кнопок. Нажмите кнопку «Назад» .
- Навигация с помощью трех кнопок. Нажмите кнопку «Назад» .
Как перейти на главный экран
- Навигация с помощью жестов. Проведите вверх от нижнего края экрана.
- Навигация с помощью двух кнопок. Нажмите кнопку «Главный экран» .
- Навигация с помощью трех кнопок. Нажмите кнопку «Главный экран» .
Совет. Если главных экранов несколько, вы можете переключаться между ними, пролистывая их влево и вправо. Подробнее о том, …
Как найти все открытые приложения
- Навигация с помощью жестов. Проведите вверх от нижнего края экрана, удерживайте палец, а затем уберите его.
- Навигация с помощью двух кнопок. Проведите вверх от нижнего края экрана до его середины.
- Навигация с помощью трех кнопок. Нажмите кнопку «Обзор» .
Вы можете:
- Закрыть приложение. Проведите вверх по его изображению.
- Открыть приложение. Нажмите на его изображение.
Как переключаться между приложениями
- Навигация с помощью жестов. В самой нижней части экрана проведите слева направо.
- Навигация с помощью двух кнопок. Чтобы переключиться между двумя последними приложениями, коснитесь кнопки главного экрана и проведите вправо .
- Навигация с помощью трех кнопок. Нажмите кнопку «Обзор» . Пролистайте экран вправо, чтобы найти нужное приложение. Нажмите на него.
Как подключить/отключить виртуальные кнопки
Чтобы воспользоваться режимом или же отключить его, следует иметь Root-права – доступ, позволяющий вносить изменения в системные папки и файлы Андроида. Если на вашем смартфоне еще нет программы Root Explorer, то скачайте ее из Play-маркета.

После того, как вам станут доступны особые возможности, установите на свой гаджет одну из программ, позволяющих передать управление экранной клавиатуре.
Наиболее популярным софтом считается Full Screen Toggle. Скачать это приложение можно в магазине программ для Андроида. После успешной установки в меню устройства вы найдете значок, выделенный на фото красным квадратиком.
При однократном нажатии на этот символ на экране появится следующая заставка:

Дальнейшие действия пользователя предполагают выбор одного из действий. Кликнув по верхней строчке, вы отключите экранную навигацию, а при нажатии на нижнюю полосу – включите их. Обязательным условием активации выбранного действия является перезагрузка смартфона.
Второй по популярности программой, запускающей экранную навигацию, является программа Фулл!скрин (Full!screen). Скачать расширение также можно из магазина приложений. Программа занимает минимум места в памяти и запускается через иконку в верхнем углу экрана.

Некоторые модели смартфонов позволяют включать или отключать экранные указатели без сторонних приложений, поэтому, прежде чем искать помощника, можно попробовать произвести следующую операцию:
- Открыть Root Explorer и выбрать в нем опцию «Показывать скрытые файлы».
- Переместиться в корневую папку и открыть в ней build.prop.
- В последней строке открывшегося файла прописываем qemu.hw.mainkeys=o, после чего перезагружаем аппарат.
В результате проделанной операции внизу экрана должна появиться дополнительная активная полоска.
В заключение статьи о сенсорном управлении смартфоном хотелось бы сказать о том, что данная функция позволяет продлить время жизни гаджета и упрощает использование устройства.
Источник
Отличие от физических клавиш управления смартфоном
Управление девайсом осуществляется за счёт механических и программных элементов. Что касается первых, то на корпусе мобильных девайсов – это кнопка питания, качающаяся клавиша громкости, реже можно встретить реализованную таким способом клавишу «Home». Программных клавиш обычно три:
- «Домой» – позволяет вернуться в основное меню или на главный экран, при этом ранее открытое приложение остаётся в памяти девайса и продолжает работу в фоне, а также выполняет ряд других опций (об этом ниже).
- «Назад» – клавиша возвращает на предыдущую страницу, путём последовательных нажатий позволяет вернуться на несколько предыдущих экранов и закрыть приложение, причём софт в этом случае выгружается из оперативной памяти.
- «Последние приложения» – удобно использовать клавишу в случае необходимости быстро перейти к используемым в недавнем времени приложениям.
https://youtube.com/watch?v=6DFjXWwhK54
В некоторых моделях реализовано не три, а две программные кнопки, в других третья клавиша служит для вызова контекстного меню или же с этой целью применяется четвёртая кнопка.
Чаще всего смартфоны оснащаются тремя сенсорными кнопками, которые располагаются прямо на экране или же на сенсорной панели. Вариант с изменяемыми наэкранными клавишами удобен не только управлением, а и возможностью настройки (изменения их расположения, удаления, добавления новых). Сенсорная панель под экраном, также характерная для многих моделей устройств, не крадёт пространство дисплея, при этом возможность настроек данной схемы в большинстве устройств отсутствует.
Встречается также симбиоз программных клавиш и центральной аппаратной кнопки, на которую в новых моделях добавляют также сканер отпечатка (такое решение реализовано производителем Самсунг). Она же позволяет разблокировать устройство, не прибегая к кнопке питания. На более редких экземплярах смартфонов могут встречаться и другие вариации исполнения.
Сказать однозначно, какое решение будет лучшим, виртуальные или физические кнопки, нельзя, поскольку это скорее вопрос удобства и здесь всё индивидуально.
Настойка кнопок «Домой» и «Назад»
Краткие выводы и ссылка на github
Очевидно, что Navigation Architecture Component существенно облегчает труд разработчика. Сложные в прошлом задачи теперь решаются несколькими строчками кода. Поскольку главной целью данной публикации было осветить базовые алгоритмы создания навигации в android-приложении, многие детали реализации были умышленно оставлены за кадром. Мой график работы обычно не позволяет поддерживать дискуссии, но Ваши комментарии в любом случае будут полезны для посетителей сайта и потому всегда приветствуются. Файлы проекта находятся здесь.
The best quick settings for Android.Take control of your phone or table in a simple, fast and easy way.Quick access the personalization options using the quick settings that works like to the new Android 4.2 feature.Quick access the ringtone, volume and bright adjustments selector.The screen timeout control allow more options.The volume Control allow change the in-call volumen.Access all Android settings and customization easily and intuitivelyQuick panel with 13 system toggle options included Mobile Data Toggle, AirPlane Mode Toggle, WI-FI toggle and Bluetooth toggle.Ringtone selector for call, notifications and alarms.Quick access to battery usage statistics.You can launch the quick settings and controls from any launcher that supports gesture such as Nova and Apex.
Brazilian Portuguese translation by Fabricio Carvalho Ferreira
Additional information
Name Control Panel Package com.joel.easypanel Version 1.08 Size 796.35 KB Installs 100,000+ downloads Developed By Joel Pichardo
- https://4pda.biz/programs/sistemnye/utility/4539-simple-control.html
- https://phone-insider.com/knopki-navigacii-android.html
- https://android-manual.org/soft-review/hide-nav-panel
- https://habr.com/post/449776/
- https://www.appsapk.com/control-panel-for-android/