Как попробовать новый Office

Два варианта.
1. Можно попробовать .
Заходишь по этой ссылке, качаешь и пробуешь в течение 30 дней. Пакет полнофункциональный, никаких ограничений нет. Понравится, не понравится – решишь сам.
2. Можно просто подписаться на Office 365.
В его рамках ты будешь получать самые свежие обновления и новые версии всех приложений Office всего за 200 рублей с копейками в месяц. Бонусом подарят 1 терабайт облачного хранилища в OneDrive. Отличное предложение за небольшие деньги и с автоматическим получением самых свежих версий, в том числе какого-нибудь Office 2020 🙂
Powerpoint наконец-то стал вровень с Keynote. И одной ногой перешагнул. Не веришь? Попробуй сам:


iPhones.ru
Презентации рано или поздно делаем мы все. Что выбрать, чтобы не завалить встречу и не опозориться? Вопрос, на самом деле, риторический… Почему вопрос вновь актуален Этим летом Microsoft наконец-то одарила владельцев Mac совершенно новым «офисом» – Office 2016. В ней наконец-то были исправлены критические недоработки старой версии (2011), которую до сих пор терпели владельцы Mac,…
Как пользоваться keynote?
Для тех, кто хоть когда-либо делал презентацию, не представит никакого труда освоить Keynote. В продукте интерфейс незамысловатый. Сервис располагает следующими возможностями:
- Оформление с помощью 30 уникальных тем.
- Вставка текстов, фотографий, видео, таблиц, графиков, диаграмм.
- Выбор макета для структурирования содержимого слайда.
- Эффекты анимации для акцентирования важных моментов.
- Переходы между слайдами.
- Запись и редактирование аудио в самом приложении.
Фото: Форматирующая кисть
iPad снабжаются специальным пером Apple Pencil. С его помощью в слайды моментально добавляются собственноручно сделанные комментарии, заметки, рисунки и прочее.
Сервис достаточно мощный для демонстрации, но в то же время осваивается без особых затруднений. Отличается быстротой действия, не зависает даже в случае «тяжеловесных» показов, перегруженных объемными вставками вроде фотографий.
Фишки Keynote
Специальные возможности Apple Keynote
Keynote имеет свои особенности, фишки, которых нет в других программах:
- возможность открытия на iPhone и iPad презентации, созданной на Mac-компьютере;
- удаленное управление работой через интернет;
- сервис интегрирован с Dropbox и Gmail
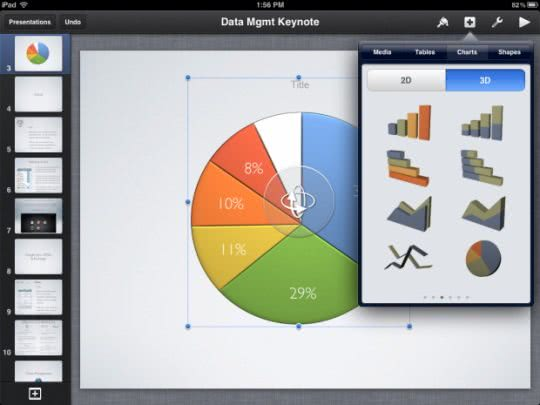
Показ нескольким зрителям в режиме онлайн может быть осуществлен после того, как автор поделиться ссылкой. Это удобно, когда компании и рабочие группы находятся в географически отдаленных местах. Тогда пользуются потоковой передачей или трансляцией.
Помогает в этом приложение Apple Keynote Live. Алгоритм действий для пользования им следующий:
Сохранение презентаций
И теперь о том, как правильно сохранить презентацию в приложении Keynote, и что для этого потребуется сделать. Здесь ничего сложного нет. Любой пользователь справится без проблем.

Когда презентация сохраняется впервые, ей нужно выбрать определённое имя, а также папку, где она будет находиться. В последующем все изменения начнут сохраняться автоматически, если продолжить работу с презентацией. Если есть необходимость, в любой момент можно поменять название файла, создать копию под другим именем, изменить папку для сохранения и прочего.
Чтобы сохранить презентацию и присвоить ей имя, необходимо:
- кликнуть в любом месте окна презентации, тем самым сделать её активной;
- нажать на «Файл»;
- затем на «Сохранить»;
- в поле «Сохранить как» вводится выбранное имя;
- ещё можно указать от 1 и более тегов, хотя это необязательно;
- для выбора места сохранения следует кликнуть на стрелочку около всплывающего меню;
- выбрать конкретную папку, либо рабочий стол.
Вот и всё. Совершенно ничего сложного.
Редактор Keynote является функциональным и популярным приложением. И пользоваться им довольно легко. Даже если ранее юзер был ярым поклонником Windows со всеми её стандартными приложениями.
iPhone 13
Анонсированы две версии iPhone 13: 6,1-дюймовая базовая модель и уменьшенная 5,4-дюймовая iPhone 13 Mini. Дисплей все еще OLED, корпус все еще из алюминий, соединяющего две стеклянных панели. Разумеется, новому iPhone — новый процессор, A15 Bionic: 5-нм чип с 6-ядерным CPU, но вполовину более быстрым по сравнению с конкурентами, 4-ядерной графикой, которая быстрее на 30%, чем у конкурентов, и 16-ядерным нейропроцессором для обработки фото и видео.
Добавлена стабилизация через движение сенсора, впервые анонсированная в прошлом году с iPhone 12 Pro Max, а ультраширокоугольная камера теперь лучше снимает в темноте. Видео теперь умеет динамически менять фокус в кадре благодаря новому «кинематографическому» режиму съемки, но фокусом также можно управлять и вручную или зафиксировать его на определенном объекте.
Apple также обещает улучшенный 5G по сравнению с iPhone 12, больше соответствующий международным стандартам. Время работы аккумулятора также возрастет: в iPhone 13 Mini на 1,5 часа по сравнению с iPhone 12 Mini, а в базовом iPhone 13 — на 2,5 часов по сравнению с iPhone 12. Минимальный размер памяти теперь — 128 ГБ, максимальный — 512 ГБ.
Цена: $829 за iPhone 13 и $729 за iPhone 13 Mini, предзаказы стартуют 17 сентября, в продаже — с 24 сентября
iPhone 13 Pro и 13 Pro Max
iPhone 13 Pro и 13 Pro Max также получили A15 Bionic, три обновленных камеры и улучшенный дисплей с поддержкой переменной частоты от 10 до 120 Гц и увеличенной базовой яркостью до 1000 нит. Дисплеи Super Retina XDR с прежними размерами: 6,1 и 6,7 дюймов.Возможности CPU и GPU сравнимы с iPhone 12 Pro и 12 Pro Max, но для задач машинного обучения новый чип окажется быстрее.
Камерам добавили трехкратный оптический зум и ночной режим, а у основной камеры теперь есть режим макросъемки, позволяющий снимать объекты, расположенные в 2 см от камеры. В кинематографическом режиме благодаря сохранению информации о глубине кадра теперь фокус можно выставлять уже после съемки. Также добавлен режим ProRes Video, позволяющий снимать 4K видео при 30 FPS.
Время работы аккумулятора у iPhone 13 Pro увеличено на 1,5 часа по отношению к 12 Pro, а у 13 Pro Max — на 2,5 часа по сравнению с 12 Pro Max.
Что касается объема памяти, то у 13 Pro он составит от 128 ГБ до 1 ТБ.
Цена: $999 за iPhone Pro 13, $1,499 на iPhone Pro с 1 ТБ памяти и $1,599 за iPhone 13 Pro Max с 1 ТБ
Предзаказ всех новых моделей iPhone Pro и Pro Max станет доступен 22 сентября, в продаже — с 24 сентября.
Релиз iOS 15 и iPadOS 15 запланирован на 20 сентября.
Что по итогу? Мы получили несколько интересных редизайнов: iPad mini — сильно изменился, получив экран с минимумом рамок, Touch ID на кнопке и USB-C , который, как мы надеемся, вскоре дойдет и до iPhone. Apple Watch: приятные изменения в виде увеличенного экрана и помещающейся клавиатуры.
Порадовал режим «кинематографический» режим: что-то подобное напрашивалось еще с появления фокуса на фотографиях, и теперь мы это, наконец, получили.
Что такое Keynote
Популярность данного софта не столь широка, как в случае с конкурентом от Microsoft, и хотя первая её версия была выпущена ещё в 2003 году (сегодня доступна уже восьмая), многие не знают, что это за программа, и даже не осведомлены о существовании Keynote. Несмотря на это, для пользователей, которым приходится выполнять задачи по созданию презентаций различного характера, сервис стал настоящей находкой.
Приложение для создания и демонстрации впечатляющих презентаций Keynote включает мощные инструменты, эффекты и темы, позволяющие на высшем уровне сделать красивую и качественную работу, которую можно представить самой разной аудитории. Богатый функционал с большими возможностями при этом не прячется за ширмой многочисленных вкладок, разделов и подразделов, очень удобен и прост в использовании, поэтому работа с ним будет несложной даже для начинающего пользователя. Все необходимые инструменты в Keynote всегда под рукой, они вынесены на панель быстрого доступа и три вкладки в правом блоке. Так, реализованное в программе оформление, обеспечивающее комфорт управления, позволит в считанные минуты создать достойную презентацию.
Функционирует Keynote на девайсах iPhone, iPad, iPod touch, а также компьютерах Mac. Презентации, которые вы создали на одном из устройств, открываются и на другом, поэтому вам не нужно привязываться к месту или конкретному аппарату. Кроме того, вы сможете выполнять совместное редактирование данных в режиме реального времени, открывая доступ другим пользователям и работая по сети. Удивительно, но сервисом поддерживается также возможность добавления файлов PowerPoint, которые затем можно редактировать в Keynote, презентации также можно сохранять в расширениях обеих программ. Так, если ваши коллеги используют продукт Майкрософт, ничто не мешает вам работать вместе над тем же проектом.

Среди многочисленных достоинств сервиса Keynote:
- широкий набор инструментов для создания высококачественной презентации (уникальные темы, эффекты, запись и редактирование звука внутри приложения, вставка фото, видео, текстов, таблиц, диаграмм, графиков и прочие возможности);
- программа адаптирована для работы на мобильных устройствах;
- возможность работы с презентациями с разных устройств;
- совместное редактирование в реальном времени;
- удалённое управление;
- возможность поделиться;
- интеграция с популярными сервисами iCloud, Dropbox и Gmail;
- совместимость с PowerPoint;
- прямая трансляция презентации посредством Keynote Live;
- на iPad при помощи Apple Pencil можно добавлять собственные заметки и иллюстрации в презентацию;
- приятный и удобный интерфейс.
У сервиса Keynote много общего с PowerPoint, при этом, даже если вы не пользовались до этого инструментами создания презентаций, освоиться в приложении от Apple для iPhone и iPad будет нетрудно. Тем более сложностей не возникнет, если имеется опыт работы с PowerPoint или десктопной версией программы Keynote.
Знакомство с программой Keynote
Выступление перед публикой, любое представление своей идеи, бизнес-плана, научной разработки — ответственное дело. Презентация должна быть хорошо продумана, грамотно оформлена для привлечения интереса аудитории.
Программисты всего мира трудятся над написанием всё более продвинутых сервисов для создания презентаций. Долгие годы лидером в этой области являлся Microsoft Power Point. Теперь же у него появился серьезный конкурент Keynote.
Что такое Keynote?
Keynote — одна из компьютерных программ по созданию, редактированию, показу презентаций. Впервые она была выпущена в начале нулевых (2003 год) компанией Apple. Несмотря на то, что большинство людей по тем или иным причинам не знают о существовании и не пользуются этим ресурсом, история Keynote Apple насчитывает 8 поколений.
Имея серьезного конкурента в лице Microsoft Power Point, новинка не сдает свои позиции и совершенствуется с каждым днём.
Преимущества
Преимущества Keynote перед Power Point:
- Интеграция с востребованными сервисами: Dropbox, iCloud, Gmail.
- Возможность коллективного редактирования.
- Удаленное управление.
- Запуск на Mac и Windows.
- Создание презентации даже на мобильном телефоне.
Совместимость Keynote
Программу используют на:
- Mac-компьютерах;
- iPad;
- iPhone.
Как ни странно, но данная программа совместима с Power Point. Презентации можно сохранить в обоих расширениях, то есть Keynote сохранить как PowerPoint, а Point пересохранить как Point.
Объединение объектов
Каждый, кто делал презентацию, наверняка сталкивался с задачей расписать организационную структуру компании, рассказать о взаимодействии команды или этапах каких-то процессов, нарисовать Mindmap.
Основная проблема: если нужно что-то поменять, передвинуть, то приходится изменять всю структуру. Но создавая презентацию в Keynote, вы можете использовать функцию Connect. Она автоматически объединяет объекты линией, привязывая их друг другу.
Нужно выбрать два объекта в меню Вставка: Линия – Соединительная прямая.

нажмите на изображение, чтобы увеличить его
Если вы попробуете переместить фигуру, то увидите, что она присоединена к другой и адаптируется в зависимости от расположения.

Также вы можете изменить тип линии.
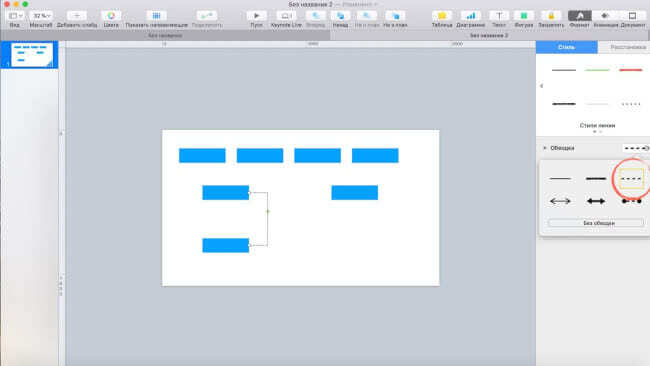
В презентациях в Keynote существуют три типа соединения: под углом, с помощью ломаной линии и прямой линии. Это позволяет быстро рисовать схемы и майндмэпы и удобно перемещать их.

Идти другим путем? Powerpoint для Keynote?
Никогда не было проще взять презентацию Microsoft Powerpoint с ПК с Windows (или Powerpoint для Mac) и импортировать ее в Keynote. А Keynote теперь поддерживает больше функций Powerpoint, таких как комментирование, условное форматирование и даже пузырьковые диаграммы. Чтобы узнать, какие функции совместимы с Keynote, посетите сайт совместимости Apple.
Keynote делает открытие презентаций Powerpoint очень простым. Просто откройте Keynote на своем Mac, выберите импорт существующего файла и выберите презентацию PowerPoint . Это оно!
Keynote поддерживает загрузку Microsoft PowerPoint (.pptx) и Office 97 или более поздней версии (.ppt).
Загрузить файл Powerpoint в Keynote для iCloud
- Войдите в свой аккаунт iCloud
- Нажмите Keynote
- Перетащите файл, который вы хотите загрузить, в менеджер презентаций, затем выберите « Загрузить презентацию»…
- Найдите и выберите файл на вашем ПК с Windows или Mac
- Ваш файл появляется в Keynote для iCloud

Откройте файл Powerpoint на вашем iPad
- Отправьте презентацию Powerpoint по электронной почте или загрузите на iCloud Drive, DropBox, Google Drive или в другую службу облачного хранения.
- Перейдите в приложение этого облачного хранилища и выберите вложение. Когда он откроется, коснитесь файла, а затем нажмите кнопку «Поделиться» . Нажмите Копировать в Keynote
- Ваш iPad импортирует и автоматически конвертирует файл в Keynote
- После открытия файла вы можете получить сообщение о том, что файл последний раз редактировался в приложении, отличном от самой последней версии Keynote для iOS, или что Keynote не поддерживает некоторые аспекты оригинальной презентации.
- Keynote позволяет узнать точные вещи, которые он не поддерживает, или если он сделал какие-либо замены для таких вещей, как шрифты
Внешние возможности Keynote
Собственно, возможности данной программы не ограничиваются банальным созданием презентаций и отдельных анимационных слайдов. Презентации можно отправлять с помощью сервиса iTunes из приложения на электронную почту. Кроме того, не стоит сбрасывать со счетов iCloud, благодаря которому доступ к своим файлам можно получить фактически из любого места, где есть интернет.

Конечно, для большинства пользователей устройств Apple данная программа является платной (стоимость порядка 10 долларов, что составляет около 670 рублей), однако затраты, безусловно, окупаются с лихвой. Можно даже сказать о Keynote — что это лучший софт, по многим параметрам не уступающий и даже превосходящий такого гиганта, как PowerPoint от компании Microsoft.
Правда, данный софт актуален только для владельцев гаджетов Apple, но в последнее время тенденция такова, что эти устройства пользуются все большей популярностью. Причем не у рядовых пользователей, гонящихся за престижем, а у деловых людей и солидных организациях. И это не удивительно, ведь Keynote обладает теми качествами, которые являются критериями успеха в бизнесе, прогнозировании и увеличении показателей.
Как открыть файл Keynote в PowerPoint с помощью iCloud
iCloud — очень полезный сервис для своих пользователей. Это позволяет вашему ПК с Windows использовать iWork. При использовании iWork в iCloud вы можете получить доступ ко всем своим презентациям Keynote через любой веб-браузер Mac или ПК . Keynote для iCloud позволяет открывать, редактировать и публиковать файлы с ключевыми заметками с любого компьютера Windows, подключенного к Интернету . Вы также можете использовать устройства с другими операционными системами. Единственное, что вам нужно, — это доступ в Интернет и веб-браузер.
Чтобы использовать Keynote для iCloud, войдите на iCloud.com и убедитесь, что ваша учетная запись iCloud использует iCloud Drive. Таким образом, Keynote для iCloud сможет загружать файлы .ppt и .pptx..
Как преобразовать Keynote в презентации PowerPoint с помощью iWork для iCloud
- Перейдите в
- Войдите , используя свой Apple ID и пароль . Создайте Apple ID , если у вас его нет.
- В iCloud , открыть Keynote .
- Нажмите на кнопку Загрузить и выберите ваш Keynote сильная> презентация .
- Дважды щелкните по своей презентации.
- Щелкните значок и выберите Загрузить Копировать…
- Выберите PowerPoint .
После загрузки файла откройте его, как любую другую презентацию PowerPoint на ПК с Windows. И, что еще удобнее, после того, как вы закончите редактировать файл, вы можете использовать тот же инструмент iCloud, чтобы преобразовать вашу презентацию обратно в файл Keynote.
Сервисы, с которыми у Keynote есть интеграция
Комфорт и скорость выполнения работы во многом зависят от интегрирования программы с другими сервисами. Совместная работа и собственная эффективность создания качественных презентаций обеспечиваются интеграцией с iCloud и Dropbox, в то время как Gmail открывает доступ к коммуникациям. С Keynote вы свободны в выборе устройства и места работы, потому что слайды, создаваемые, например, на Mac, будут иметь тот же вид, что и на iPhone или в браузере. При этом присоединиться к созданию проекта могут и другие пользователи посредством устройств Mac, iPad, iPhone или PC. Ускорить работу поможет также использование горячих клавиш, которые позволяют мгновенно выполнять различные задачи.
Использование iCloud для редактирования Keynote на ПК с Windows
Если файл Keynote не был создан вами или у вас нет доступа к Mac, то для открытия презентации .key требуется немного больше усилий.
Самый простой способ — использовать iCloud, онлайн-портал Apple, который включает в себя веб-версии Pages, Numbers и Keynote. Если вы не являетесь пользователем iCloud, вы можете быстро создать бесплатную учетную запись. Просто зайдите на сайт iCloud и нажмите «Не иметь Apple ID»? вариант внизу экрана. Следуйте инструкциям, и через пару минут вам будет хорошо.
Связанные с: Как использовать iCloud Drive

После настройки учетной записи у вас теперь есть доступ к онлайн-версии Keynote. Просто войдите в iCloud, указав свой Apple ID, и вы получите набор значков для всех различных служб Apple. Нажмите на синий значок Keynote, чтобы запустить приложение.

В приложении Keynote вы увидите значок настроек (зубчатое колесо) в верхней части страницы. Нажмите на это, и появится выпадающее меню с опцией Загрузить презентацию вверху.

Выберите это, перейдите к файлу .key, нажмите «Открыть», и ваша презентация появится в приложении Keynote.

Отсюда вы можете либо отредактировать презентацию, а затем снова сохранить ее как обычный файл .key, либо, если вы хотите использовать PowerPoint, вы можете загрузить копию в формате .pptx. Для этого нажмите значок гаечного ключа / гаечного ключа в правой верхней части экрана и выберите «Загрузить копию» в появившемся меню.
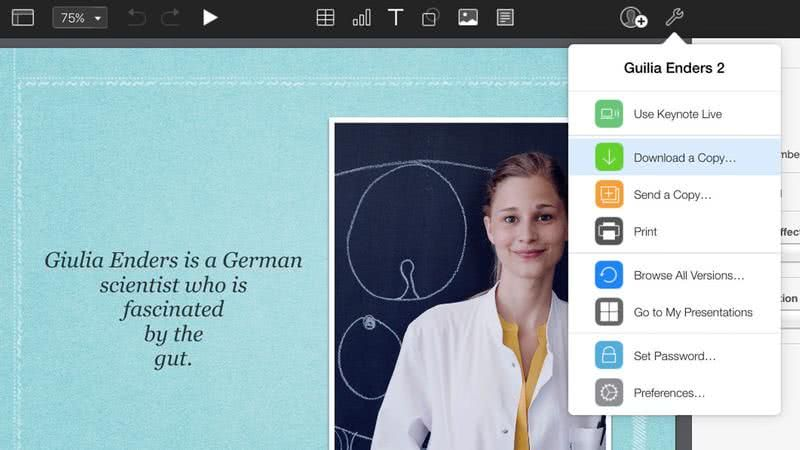
Теперь все, что осталось сделать, это выбрать формат PowerPoint из появившихся окон, и у вас будет файл .pptx, который можно открыть на вашем ПК с Windows.

Хотя многие функции, шрифты и форматы будут совместно использоваться в разных приложениях, вы можете столкнуться с некоторыми вещами, которые не совсем совпадают. В этих случаях лучше позволить программному обеспечению заменить их теми, которые оно рекомендует. Надеемся, что большинство вещей пойдет гладко, и вскоре вы и ваши коллеги по Windows будете создавать красивые и информативные презентации в гармоничной манере.
Обязательно ознакомьтесь с нашими статьями «Как редактировать файлы .pages в Windows» и «Как установить Windows на Mac», чтобы узнать больше о сотрудничестве Microsoft и Apple.
#2. Возможность заблокировать любой объект с помощью функции Lock
Я всегда интересуюсь у людей, создающих презентации, на что у них уходит больше всего времени. И в топ-3 у всех входит выравнивание объектов. В презентациях в Keynote есть функция Закрепить. Она не дает возможности выровнять, но точно поможет сохранить всё на своих местах.
Весь бизнес-контент в удобном формате. Интервью, кейсы, лайфхаки корп. мира — в нашем телеграм-канале. Присоединяйтесь!
Функция работает как с картинками, так и с текстом. После того как вы закрепили объект, перемещать можно только невыделенные объекты.
Когда объект закреплен, он отображается характерными крестиками по контуру при нажатии на него.
Как использовать Apple Keynote Live
Чтобы начать работу с Keynote Live, сначала вам нужно сохранить презентацию в iCloud вашей учётной записи. Я всегда запускаю Keynote Live, нажав соответствующую кнопку Keynote Live в верхней части меню приложения.
После нажатия кнопки Keynote Live вы увидите всплывающее окно, напоминающее вам о том, что для потоковой передачи, презентацию нужно переместить в iCloud. Как вы уже знаете, iCloud — это облачная служба хранения от Apple для хранения файлов, таким образом, вы можете получить к ним доступ где бы вы не были.
Подробнее о сервисе читайте в руководстве iMore, в котором объясняется что такое iCloud, хотя, всё, что вам нужно знать для данного урока, это то, что для использования Keynote Live, презентацию нужно переместить в iCloud.
Прежде чем распространять презентацию Kyenote в онлайн режиме (в этом примере я использовал шаблон
The Fashion Keynoteот
с Envato Elements), презентацию Kyenote требуется сохранить и закинуть в ваш iCloud.
Теперь вы увидите небольшое всплывающее окно, в котором объясняются преимущества использования Keynote Live. Просто нажмите Продолжить, чтобы перейти к следующему шагу.
В этом всплывающем окне, просто нажмите
Продолжить
, чтобы перейти к трансляции презентации.
Верите или нет, но это всё! Вы увидите всплывающее окно, в котором показано, что ваше слайд-шоу готово к показу, как видно на снимке ниже:
Всплывающее окно, показывающее, что ваша презентация готова к трансляции для аудитории.
Ну так не честно, а как же Keynote?
Будем предельно откровенны. Keynote – хорошая программа. На сегодняшний день, наверное, самая удачная из всех приложений iWork. С её помощью можно делать симпатичные презентации в минималистском стиле, не загоняясь по мелочам.
Но эти презентации хороши только внутри экосистемы Apple. У себя дома, в офисе на своём компьютере, между двумя маководами – всё шикарно и здорово. Как только эта презентация уходит в огромный и злой мир бизнеса, начинаются проблемы.
Keynote – для себя, Powerpoint – для бизнеса. Так было, и так будет дальше. Разве что новый Powerpoint наконец-то попытался зайти на территорию iWork по части удобства – с достойными результатами. Работать в новой версии не сложнее, чем в Keynote. Стоит попробовать.
Откройте файл Keynote (.key) в Powerpoint: iCloud, ваш другой вариант
В iCloud есть что-то замечательное — это позволяет вашему ПК с Windows также использовать iWork! Когда вы используете iWork для iCloud, вы получаете доступ ко всем своим презентациям на любом веб-браузере Mac или Windows PC . Keynote для iCloud позволяет открывать, работать и обмениваться файлами с любого ПК с Windows или любого компьютера, подключенного к Интернету, с установленным поддерживаемым браузером.
Просто войдите на iCloud.com, откройте Keynote и начните редактирование. Чтобы работать в Keynote для iCloud, необходимо обновить свою учетную запись iCloud, чтобы использовать iCloud Drive или приложение «Файлы». Кроме того, Keynote для iCloud может загружать только файлы .pptx, но не .ppt.
- Посетите icloud.com
-
Войдите, используя свой Apple ID и пароль. Если у вас его нет, создайте его
-
Когда вы входите, выберите Keynote
- Зайдите в меню настроек и загрузите презентацию Keynote

- Дважды щелкните презентацию, которую вы только что загрузили
- Выберите « Скачать копию… », затем выберите Powerpoint
- После этого просто откройте файл Powerpoint обычным способом на ПК с Windows.
Присутствует с использованием iCloud, загрузка и экспорт не требуются!
Представить вашу презентацию Keynote через любой современный браузер очень просто! Просто откройте окно браузера (включая Internet Explorer / Chrome / Firefox / Safari в Windows), введите iCloud.com и войдите в систему, выбрав Keynote для iCloud . Откройте презентацию и нажмите кнопку воспроизведения — готово! Keynote iCloud также позволяет редактировать онлайн без необходимости загрузки.
Будьте внимательны к своим шрифтам
С iCloud локальные шрифты вашего Mac не переносятся на iCloud, поэтому убедитесь, что вы используете системные шрифты, которые используются и вашим компьютером, и iCloud. Если вы используете локальные шрифты, iCloud заменяет их системным шрифтом. Также в Keynote iCloud некоторые переходы и анимация могут воспроизводиться неравномерно, в зависимости от вашего текущего интернет-соединения.
Беспокоитесь о шрифтах и качестве перехода / анимации? Затем подумайте о сохранении файла в формате QuickTime. Quicktime сохраняет все те же шрифты и те же эффекты. Конечно, ваша презентация доступна только для просмотра — без изменений или правок. Если вы идете по этому пути, убедитесь, что Quicktime установлен на компьютере Windows, который вы используете.
Как поделиться презентацией
С Keynote легко делиться результатом своих трудов с другими пользователями. Можно отправить ссылку тем, кто должен увидеть проект (или поместить её на любом ресурсе, например, в социальной сети), послать по электронной почте или через iTunes, а также распечатать. Кроме того, вы сможете связать презентацию с проектором, используя VGA или HDMI ключи Apple или показать её на экране телевизора через Apple TV.
Показ в онлайн-режиме может быть реализован после того, как вы поделились с аудиторией ссылкой. Посредством приложения Keynote Live можно продемонстрировать презентацию, используя потоковую передачу или трансляцию. Так, сохранив работу в облачном хранилище iCloud и скопировав URL, нужно разослать ссылку по электронной почте. Открытие ссылки также можно защитить паролем, если информация предназначается для определённых людей. Настроив права доступа, вы сможете одним пользователям дать возможность править презентацию, другим разрешить только просмотр, при этом все правки, выполненные после отправки URL на проект, будут видны получателям ссылки. В том случае, если будет отправлена копия презентации, получившие документ смогут его редактировать, но оригинальная версия будет оставаться неизменной.
#7. Качество экспорта в PDF и анимация
Вот этой-то функции мне точно не хватает в PowerPoint
Сохраняя презентацию в Keynote в формате PDF, вы можете выбрать уровень качества и, соответственно, размер презентации – это порой критически важно для отправки файла
Вы наверняка знаете, что в презентации, сохраненной в PDF, вся ваша анимация не сработает. Но при экспорте в PDF Keynote позволяет послайдово разбить вашу анимацию.
Например, у меня была презентация с анимацией: пункты на слайде последовательно появлялись и «бледнели». При сохранении в PDF Keynote разбил один исходный слайд с анимацией на четыре – в соответствии с последовательностью показа. Это очень удобно!
Вывод
Keynote – отличный инструмент для создания презентаций, практически не уступающий PowerPoint. У него стильный и простой в использовании интерфейс. Работает на iPad, iPhone и MacOs, а также имеет возможность экспорта файлов PowerPoint.
По моему мнению, если вы делаете презентации для себя и выступаете с ними лично, нет смысла устанавливать дополнительно другую программу. Функционала Keynote вполне достаточно, чтобы делать WОW-презентации для вашей аудитории. Главное – умело его использовать.
Представляю Keynote для iCloud
Keynote для iCloud — это почти полнофункциональная копия Keynote, его можно запустить в любом
современном браузере (официально его поддерживают недавние версии Safari и Chrome, как и Internet
Explorer 9 и выше). Это значит, что Keynote можно использовать на компьютере, Chromebook или даже на Mac, на котором не установлено Keynote. Вы можете создавать презентации и показывать их прямо через браузер или открыть любую созданную в Keynote презентацию на своём Mac или iPad, синхронизированном с iCloud. Вы можете поделиться презентацией с другими и позволить им просматривать и редактировать свою презентацию.
Приложением можно пользоваться бесплатно, если у вас есть аккаунт на iCloud, а он идёт бесплатно с любым современным устройством от Apple. Если его у вас ещё нет, то вам просто нужно создать в свой iCloud аккаунт на Mac, iPad, iPhone или iPod Touch, затем загрузить в любом браузере iCloud.com и войти со своим Apple ID Там вы найдёте все веб-приложения для iCloud, включая бета-копии всех приложений iWork, а также стандартные почту, календарь и заметки с iPad.
Внимание: К сожалению, вы не сможете создать аккаунт на iCloud, если у вас нет устройства от Apple. Если вы всё ещё хотите пользоваться Keynote, не покупая устройства, и вы не пользуетесь никакими устройствами от Apple, возможно, вы можете создать аккаунт на iCloud с устройства своего друга или из магазина Apple
Не думаю, что Apple будет против: в конце концов, вдруг вы на него подсядете.
Изменение размеров слайда
Ещё одним популярным вопросом является то, как можно изменить размер слайда в приложении Keynote. Здесь инструкции будут немного разными в зависимости от того, каким яблочным устройством пользуется человек. Это может быть iPhone и iPad, либо же компьютеры Mac. Для компьютеров и мобильных девайсов свои инструкции.

Если это смартфон или планшет от Apple, тогда нужно сделать следующее:
- кликнуть на кнопку «Ещё»;
- перейти в раздел «Дизайн документа»;
- выбрать «Размер слайда»;
- задать необходимые параметры.
Если нажать на пункт «Пользовательский», тогда можно будет указать требуемые размерные характеристики. Затем на «Готово», и всё, размер изменён до необходимых пользователю цифр.
Если у пользователя в распоряжении стационарный компьютер, либо ноутбук от Apple, тогда здесь изменение размера будет происходить несколько иначе. А именно:
- нажмите на значок документа (пустой квадрат);
- затем на вкладку «Документ»;
- появится всплывающее окно;
- в этом окне выбирается нужный размер.
Опять же, если кликнуть на вариант пользовательского размера, тогда можно будет указать конкретные необходимые цифры. Завершаются изменения простым кликом на кнопку «ОК».
Проведение презентации
Презентация создаётся для того, чтобы её провести! С Keynote для iCloud это можно сделать напрямую из браузера – это прекрасная возможность, даже если вы создали презентацию в Keynote на Mac или iPad. Просто сохраните презентацию на iCloud и откройте её на любом компьютере, когда будете её проводить — всё будет работать так, как вы и ожидали.
Чтобы открыть презентацию на весь экран, нажмите Play на панели меню вверху. Вы можете передвигаться вперёд и назад по слайдам с помощью соответствующих стрелок вправо и влево на клавиатуре или просто нажимая мышкой или на трекпаде на следующий слайд. В конце презентация автоматически закрывается. Если вы хотите, чтобы в конце появился чёрный экран и присутствующие не увидели ваш рабочий стол, вам нужно добавить в качестве последнего пустой слайд. Если вам нужно закрыть презентацию, не дожидаясь её окончания, нажмите клавишу Escape. Всё работает так же, как и в других приложениях для презентаций.
Заключение
Keynote для iCloud — это превосходное веб-приложение. Оно настолько быстрое и лёгкое в использовании, что вы забудете, что используете его в браузере. Оно доступно с любого компьютера, бесплатно и даже позволяет другим работать над вашими презентациями. Оно и правда великолепно.
Хотя всё же в чём-то приходится идти на компромисс. Создавать презентацию в Keynote для iCloud замечательно, но демонстрация оставляет желать лучшего. Нет возможности добавлять в презентации аудио или видео, а инструменты форматирования немного ограничены по сравнению с версией на Mac. Без сомнения, удобно представлять презентацию из браузера, но вы теряете некоторые основные элементы управления ею. На втором экране не виден следующий слайд, вы не можете сделать экран чёрным или белым или отображать свои заметки во время презентации.
Это одно из лучших онлайн-приложений для презентаций, но, если вам жизненно необходимы какие-то из этих функций, возможно, вам лучше использовать традиционное приложение Keynote для Mac. Тем не менее, это по-настоящему отличное приложение для презентаций, которое в 99% случаев даёт всё необходимое. Если вы пошагово следили за этим уроком, вы сможете создать безупречную презентацию за несколько минут в любом браузере, а затем представить её на другом компьютере вместе со всеми блестящими переходами Keynote. Это прекрасно.






