Процесс калибровки АКБ
Для проведения калибровки батареи вашего устройства потребуется несколько простейших действий:
- Разрядите устройство полностью. Подробнее о том, как быстро разрядить аккумулятор телефона →
- Дождитесь его самостоятельного отключения.
- Поставьте в отключенном состоянии заряжаться.
- Дождитесь, пока зарядное устройство покажет значок о ста процентах зарядки.
- Не снимайте устройство с зарядки — контроллер неточно отображает процесс.
- Продолжайте держать гаджет на зарядке еще, как минимум, часа два.
- Теперь перезагрузите устройство.
- Повторите весь алгоритм действий еще два раза, помня о том, что разряжать батарею нужно обязательно до полного нуля, а заряжать — до полных ста процентов
Если у вас достаточно терпения, и вы сделаете все точно, то контроллер восстановит свою полноценную работу.

Программы для калибровки батареи ноутбука

Большинство ноутбуков обладают встроенным аккумулятором, который позволяет некоторое время работать за устройством без подключения к сети. Часто такое оборудование настроено неправильно, что приводит к нерациональному использованию заряда. Оптимизировать все параметры и настроить подходящий план электропитания можно и вручную с помощью встроенных инструментов операционной системы. Однако куда удобнее и правильнее выполнить данный процесс через специализированный софт. Несколько представителей подобных программ мы и рассмотрим в этой статье.
Battery Eater
Основное предназначение Battery Eater – проведение тестирования работы батареи. В ней имеется встроенный уникальный алгоритм проверки, который за короткое время определит примерную скорость разряда, стабильность и состояние аккумулятора. Проводится такая диагностика автоматически, а пользователю остается только наблюдать за самим процессом, а уже после — ознакомиться с полученными результатами и, исходя из них, настроить электропитание.

Из дополнительных функций и инструментов хочется отметить наличие общей сводки об установленных в ноутбуке комплектующих. Кроме этого присутствует и тест, позволяющий определить состояние оборудования, скорость работы и нагрузку на него. Более подробные сведения об аккумуляторе вы также найдете в окне системной информации. Battery Eater — бесплатная программа и доступна для скачивания на официальном сайте разработчика.
BatteryCare
Сразу после запуска BatteryCare перед пользователем открывается главное окно, где отображаются основные данные о состоянии батареи ноутбука. Присутствует шкала времени работы и точный заряд аккумулятора в процентах. Ниже показана температура центрального процессора и жесткого диска. Дополнительная информация об установленной батарее находится в отдельной вкладке. Здесь выводится заявленная емкость, напряжение и мощность.

В меню настроек находится панель управления питанием, что помогает каждому пользователю выставить необходимые параметры, которые бы подошли для установленной в устройстве батареи и максимально продлили ее работу без подключения к сети. Кроме этого в BatteryCare хорошо реализована система уведомлений, что позволяет всегда быть в курсе разных событий и уровня заряда аккумулятора.
Battery Optimizer
Последним представителем в нашем списке находится Battery Optimizer. Данная программа автоматически проводит диагностику состояния батареи, после чего отображает подробную информацию о ней и позволяет настроить план электропитания. Пользователю предлагается вручную отключить работу некоторого оборудования и функций, чтобы продлить работу ноутбука без подключения к сети.

В Battery Optimizer доступно сохранение нескольких профилей, что делает возможным мгновенное переключение планов электропитания для работы в разных условиях. В рассматриваемом софте сохраняются все выполненные действия в отдельном окне. Здесь доступен не только их мониторинг, но и откат. Система уведомлений позволит вам получать сообщения о низком заряде или оставшемся времени работы без подключения к сети. Battery Optimizer находится в свободном доступе на официальном сайте разработчика.
Выше мы рассмотрели несколько программ для калибровки батареи ноутбука. Все они работают по уникальным алгоритмам, предоставляют разный набор инструментов и дополнительных возможностей
Подобрать подходящий софт достаточно просто, нужно лишь отталкиваться от его функциональности и обратить внимание на наличие интересующих инструментов
Какими способами откалибровать батарею не получится
Контроллер современного аккумулятора Android-смартфона – устройство сложное, с собственной памятью, где хранится информация о батарее. Он работает независимо и ведет служебную статистику без воздействия ОС. Сама система не имеет доступа к памяти контроллера батареи, а потому никаких чудо-приложений, способных в пару кликов откалибровать батарею на Андроиде, не бывает.
Малой эффективностью работы отличаются такие способы калибровки, как удаление файла batterystats.bin. Во-первых, этот способ требует наличия рут-прав, которые на большинстве современных смартфонов (2015-206 года и новее) простому пользователю получить сложно. Во-вторых – данный файл лишь хранит данные о статистике разряда батареи на уровне ОС, но не связан с собственной памятью контроллера аккумулятора. Удаление этого файла лишь в отдельных случаях способно помочь, если речь идет о сбое в системе Android. Сбои на уровне внутреннего контроллера аккумулятора удаление файла batterystats.bin устранить не способно.
Программы, предназначенные для калибровки батареи и требующие root-доступа, в большинстве своем предназначены для удаления все того же batterystats.bin. Разница лишь в том, что этот файл не нужно искать и удалять вручную. Поэтому логично, что большинство этих программ тоже не дают нужного эффекта.
Как правильно откалибровать батарею смартфона на Андроиде
Калибровка через стандартное меню не предусмотрена разработчиками смартфонов. Однако выполнить операцию можно и другими способами, которые не потребуют от пользователя наличия специальных знаний и навыков.
Классический способ
Стандартный вариант не предполагает необходимости загрузки дополнительных программ. Все действия выполняются в ручном режиме по следующей инструкции:
- Зарядите телефон до 100 %.
- Отсоедините зарядный кабель и выключите аппарат.
- Вновь подсоедините кабель к смартфону и дождитесь появления на экране уведомления о полном заряде.
- Включите устройство и разрядите его до 0 %. Для ускорения процесса рекомендуется отключить спящий режим, а также запустить игру или проигрывание потокового видео на максимальной яркости.
- После достижения нулевой отметки подключите аппарат к источнику питания и дождитесь полного восстановления энергии в выключенном состоянии.
- Как только батарейка зарядится, смартфоном можно продолжать пользоваться в обычном режиме.

Этот вариант калибровки может показаться странным и даже немного глупым, однако эксперты и рядовые пользователи не раз убеждались в его эффективности.
При помощи специального софта и Root-прав
Чтобы стандартный способ калибровки оказался эффективным, нужно следовать всем требованиям инструкции. Из-за того, что на выполнение операции уходит много времени, уследить за правильной последовательностью удается не всегда. Для повышения эффективности можно воспользоваться преимуществами получения Рут-прав.
Открыв Root-доступ, можно удалить системный файл batterystats.bin, который отвечает за отображения заряда. В некоторых случаях это помогает привести статистику в норму.
Если после удаления файла ситуация не изменилась в лучшую сторону, рекомендуется воспользоваться приложением вроде «Калибровка батареи» от студии Slajed Team. При условии, что ранее был открыть Root-доступ, операция будет выполнена значительно быстрее, чем при использовании классического метода.

Из Recovery Mode
Recovery Mode – специальное меню смартфона, для попадания в которое необходимо выключить устройство и применить одну из следующих комбинаций клавиш:
- увеличение громкости + кнопка питания;
- уменьшение громкости + питание;
- обе кнопки громкости + питание;
- длительное удержание кнопки питания.
Выбор подходящего варианта зависит от модели устройства. Уточнить точную информацию можно на сайте производителя. А когда все-таки удастся открыть Recovery Mode, понадобится выполнить несколько шагов для калибровки аккумулятора:
- Перейдите в раздел «wipe data/factory reset».
- Выберете пункт «wipe battery stat».
- Дождитесь окончания выполнения автоматических операций.
- Включите смартфон и разрядите его любым удобным способом.
- Поставьте аппарат на зарядку, после чего снимите устройство по достижении отметки 100 %.
Теперь останется проверить, насколько калибровка повлияла на состояние дел. В случае правильного выполнения каждого шага результат не заставит себя ждать. Как бы то ни было, при нахождении в Recovery Mode нужно вести себя крайне аккуратно, чтобы случайно не нажать кнопку сброса настроек.
Почему начинаются проблемы
Любая электроника умеет стареть. И если на примере каких-нибудь видеомагнитофонов это почти не чувствуется, то о смартфонах этого не скажешь. Раньше такие устройства выходили из строя из-за поломок корпуса и клавиатуры. Сейчас же они создаются из более прочных материалов, в связи с чем уязвимым местом стали батарея и экран. Последний со временем может выцветать, ну а аккумулятор с каждой новой подзарядкой теряет чуточку своей рабочей ёмкости.
Проблема заключается в том, что далеко не каждый контроллер питания способен вовремя распознать потерю ёмкости. Если этот компонент, имеющийся в любом смартфоне на базе Android, не желает реагировать на снижение ёмкости, то это оборачивается одним неприятным моментом. Постепенно операционная система начинает показывать неправильные данные об уровне заряда аккумулятора. Вы можете видеть на экране 7% заряда, но в следующую минуту аппарат отключается, так как на самом деле энергии для его работы уже не хватает. Решить такую проблему можно заменой аккумулятора. Но сначала можно попытаться провести его калибровку.
Внимание: мы не гарантируем, что следующие действия помогут. Лучшим выходом из положения всё же является замена батареи на совершенно новую
Калибровка батареи с root правами
Как я уже отмечал, очистка файла batterystats.bin, скорее всего, не сильно повлияет на уровень корректности индикатора заряда в системе Андроид. Хотя многие юзеры в это очень верят, так что сейчас рассмотрим еще один способ решения проблемы. В принципе, этот алгоритм похож на предыдущий, но здесь добавится приложение. Итак, начнем:
- гаджет разряжаете до отключения;
- пробуете включить и даете опять отключиться;
- ставите на подзарядку смартфон, не включая, даете ему зарядиться, индикатор на дисплее должен показать максимум;
- отключаете от сети;
- включаете гаджет, здесь тоже индикатор может не показывать стопроцентный уровень, так что опять заряжаете до отметки 100% на дисплее;
- так необходимо добиться максимума;
- после этого скачиваете утилиту «Калибровка батареи», но перед ее активацией следует убедиться, что заряд полный, есть доступ рут, а после выполняете перезагрузку;
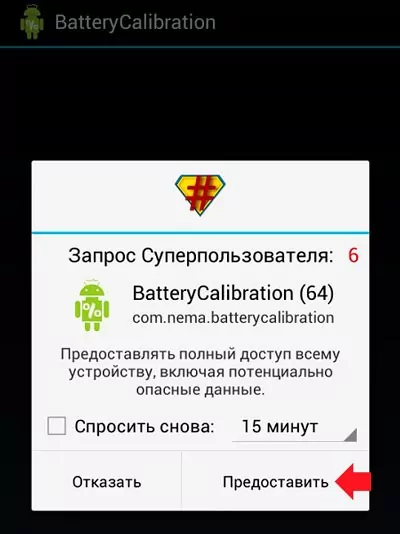
повторно сразу же запускаете программу и калибруете;
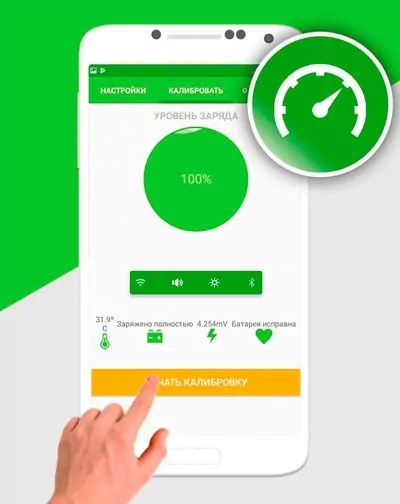
- когда получится откалибровать аккумулятор, разряжаете его до нуля и позволяете гаджету опять самопроизвольно отключиться;
- выключаете свой Андроид и заряжаете до ста процентов без прерывания, все сведения в batterystats.bin сбросятся, а уровень заряда будет отображен правильно.
Есть еще один способ, его не часто используют, но о нем стоит знать. Откалибровать батарею этим методом можно так:
переводите смартфон в режим Рекавери, нас интересует подраздел «Advanced», там кликаете по «wipe battery stats».
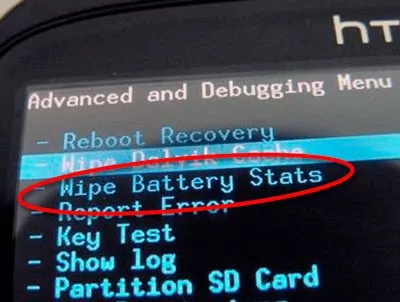
- Так Вы очищаете все калибровки, которые выполнялись вами или самой системой;
- полностью разряжаете аккумулятор, потом ставите на подзарядку, не включая аппарат.
Два этих шага позволят девайсу понять, что от него нужно. Если хочется результат закрепить, то используйте еще приложение, о котором я вам ранее рассказал. Тогда это будет просто идеальная калибровка.
Еще один совет — не стоит часто заряжать телефон от ПК посредством кабеля USB. Это желательно делать лишь при отсутствии доступа к стандартной розетке.
Следить за состоянием своего мобильного «друга» очень важно. И если вы задались вопросом, как откалибровать батарею на Андроиде, исключите сначала другие факторы, которые могут влиять на индикатор заряда. Если эта процедура все же необходима, выполняйте все последовательно, согласно инструкции
Задавайте вопросы, если что-то непонятно, подписывайтесь на обновления блога
Если эта процедура все же необходима, выполняйте все последовательно, согласно инструкции. Задавайте вопросы, если что-то непонятно, подписывайтесь на обновления блога.
1 год бесплатного VPN по промокоду: OCTSD1YEAR
Читайте нас в Яндекс Дзен
Наш Youtube-канал
Канал Telegram
Способы калибровки батареи
Теперь перейдем к тому, как именно правильно провести калибровку аккумулятора.
Классический, без root-доступа
Root-права, или права суперпользователя, дают возможность управлять файлами и программами Android по своему усмотрению.
Получение root-прав отменяет гарантию на устройство!
Первый вариант:
- Полностью разрядите устройство и дождитесь автоотключения.
- Пытаетесь его включить, и снова ждите пока телефон сам отключится.
- Поставьте на зарядку, но не запускаете систему.
- На экране появится индикатор зарядки. Ждите, пока гаджет зарядится до 100 %.
- Извлеките зарядку из розетки и включите телефон. Если в смартфоне проблема с Battery Stats, он, скорее всего, не покажет полностью заряженный аккумулятор.
- Перезагрузите гаджет. Если он снова не покажет 100 процентов, опять зарядите его.
- Данные действия нужно повторять до тех пор, пока на включенном смартфоне (с отключенной зарядкой) не высветится 100 процентов.
- Затем снова разрядите девайс полностью, до автоматического отключения.
- И опять зарядите до ста процентов, не прерывая процесс.
Таким образом вы правильно выставите уровень заряда на смартфоне. Однако такую процедуру нельзя проводить слишком часто (достаточно 1 раза в 3 месяца), иначе это приведет к серьезному износу аккумулятора.
Постарайтесь без должной необходимости не заряжать смартфон от ноутбука или ПК через usb-кабель — это приводит к быстрому износу батареи.
Второй вариант:
- Узнайте емкость своей батареи («Настройки» — «О телефоне»).
- Установите Battery Monitor — эта программа отображает заряд в реальном времени.
- Поставьте смартфон на зарядку и следите, как заряд увеличивается. Он должен достигнуть той мощности, которую имеет Ваш аккумулятор.
- После достижения максимума (например, 2000 mAh), отключите телефон от сети и перезагрузите.
После этой процедуры телефон поймет, какая у него реальная емкость аккумулятора. Однако этот способ не всегда работает с первого раза, зачастую требуется проделать эти действия около 5-ти раз подряд.
Через Battery Calibration app и root-доступ
Узнать о наличии на смартфоне root-прав можно через приложение Root Checker или его аналоги.
Теперь разберемся, как можно откалибровать батарею, если вы получили права суперпользователя:
- Скачайте программу Battery Calibration (можно скачать с Google Play или сайта 4pda).
- Полностью разрядите смартфон до автоотключения.
- Поставьте на зарядку, не включая систему, и ждите пока телефон зарядится до 100%.
- Таким образом, повторяя данные действия, зарядите смартфон до упора (при включении иконка батареи справа вверху должна быть заполнена).
- Проверьте наличие root-прав.
- Снова перезагрузите устройство и сразу же запустите программу, давая ей права суперпользователя.
- Нажмите «Откалибровать», дождитесь окончания операции.
- После калибровки перезагрузите смартфон.
После этого желательно снова разрядить телефон в «ноль» и полностью зарядить, не включая систему.
После совершения данных действий смартфон будет отображать правильный заряд.
Не проводите калибровку чаще одного раза в месяц, если не хотите «убить» аккумулятор.
Battery Calibration
Каким образом? Как откалибровать несъемную батарею на «Андроиде»? Точно так же, как и обычный аккумулятор. Наиболее эффективными считаются настройки с root-правами. Например, при помощи дополнительного софта.
Инструкция по калибровке выглядит так:
- Скачать и установить Battery Calibration. Лучше всего сделать это при помощи Play Market.
- После проведенной установки полностью зарядить батарею.
- Открыть Battery Calibration и сверить зарядку аккумулятора. Необходимо заряжать устройство до 100% в приложении.
- Нажать на кнопку «Калибровка». Сделать это нужно только при полной зарядке смартфона.
- Перезагрузить устройство.
На этом все манипуляции заканчиваются. Но есть еще один неплохой прием.
Что такое калибровка батареи на Android — Battery Stats
Калибровка батареи — это настройка индикации заряда. Каждый смартфон на базе Android обладает функцией Battery Stats — она следит за аккумулятором и выводит на экране информацию о том, на сколько процентов он заряжен.
Говоря более простым языком, Battery Stats — это изображение батареи в правом верхнем углу смартфона.
Иногда эта функция дает сбой, и на экране отображается неточная информация. Это может произойти по мере износа устройства, при недавнем обновлении прошивки или если устройство долго пребывало в выключенном состоянии.
Таким образом, настройка требуется для того, чтобы операционная система снова смогла правильно считывать заряд аккумулятора и выводить его на экране. По сути, калибровкой аккумулятора называется настройка функции Battery Stats.
Когда выполняется настройка
Процедура обязательна к выполнению на новых устройствах, что даст пользователю актуальные сведения о состоянии батареи.
Периодически, когда появляются глюки (показатели контроллером определяются неверно) или ноутбук от батареи работает весьма недолго, также рекомендуется проводить настройку его аккумулятора.
Физический износ и дефекты в структуре элементов питания процедура не устранит, зато время автономного функционирования может увеличить. При определённом уровне заряда, как правило, на 30% устройство переходит в режим ожидания.
А если контроллер показывает, что его осталось 30% (а реально это значение выше) и переводит его в спящий режим, после этого будет выводиться актуальное состояние емкости.
В более новых элементах на основе никеля присутствует так называемый «эффект памяти» — он как бы запоминает уровень зарядки при наличии питания от сети и ниже этого значения не разряжается, считая, что этот уровень отвечает полному разряду.
Определяем ёмкость аккумулятора портативного компьютера
Перед тем как откалибровать аккумулятор, следует убедиться в необходимости проведения операции, особенно, если неполадок в определении объёма заряда не замечено. Делается это посредством командной строки.
Запускаем её с администраторскими привилегиями, например, введя «cmd» в окошке «Выполнить» (Win+R) или через поиск в Windows 10.
Запуск командной строки
Выполняем в ней код «powercfg.exe -energy –output disk:\путь\имя_файла.html».
Создание отчёта со сведениями
- Ждём окончания выполнения операции (ознаменуется закрытием окошка).
- Идём в указанный каталог и открываем созданный в формате html отчёт.
Для этого понадобится браузер, а функционала IE или встроенного в «десятку» Edge вполне достаточно.
Проводим калибровку аккумулятора на Android ручным методом
Данный метод калибровки проходит без всяких программ. Вам нужна всего-навсего зарядка и сам смартфон.
- Первым делом нужно зарядить аккумулятор до 100%;
- После этого, отключаем мобильный гаджет от розетки и выключаем сам смартфон;
- Далее, подсоединяем выключенный девайс к зарядному устройству и электропитанию через розетку;
- Ждём, пока выключенный мобильный гаджет не сообщит о том, что аккумулятор зарядился до 100%;
- Включаем смартфон и отключаем в настройках подсветку дисплея. В большинстве случаев нужно войти в «Настройки дисплея», затем выбрать вкладку «Спящий режим»;
- После отключения «Спящего режима» снова заряжаем аккумулятор до 100%. Мы отключаем спящий режим для того, чтобы ваш аккумулятор быстрее разрядился. Этим действием мы получим ускоренную разрядку аккумулятора;
- Итак, мы полностью зарядили мобильный девайс. Теперь нам нужно оставить его разряжаться с включённым экраном;
- После этого, нужно вновь зарядить телефон.
Проделав данные действия, ваш девайс вновь должен начать расходовать электроэнергию более экономно. Ручной метод мы рассмотрели. Вновь включаем «Спящий режим».
Рекомендуемый способ
Дотошные и внимательные пользователи начали задавать вопросы «автору» операционной системы — компании Google. Они касались, в первую очередь, действенности использования Battery Calibration и подобных ей программ. Как и ожидалось, компания признала способ наименее эффективным, дающим приемлемый результат только при сочетании следующих факторов:
- нормальное состояние аккумулятора;
- правильная работа контроллера питания;
- достоверные показания датчиков батареи;
- штатная работа зарядного устройства.
Способ откалибровать батарею на Андроиде, предложенный компанией Google, достаточно сложен. Судите сами:
- Зарядить планшет или смартфон. Процесс должен идти как минимум 8 часов, даже если система сигнализирует, что зарядка окончена. Устройство при этом должно быть включено;
- Отсоединить зарядное или вытащить его из розетки. Выключить планшет или смартфон;
- Снова начать процесс зарядки и продолжать его в течение часа;
- Отключить зарядник и включить планшет или смартфон. Продержать его в таком состоянии минуту или две;
- Выключить устройство и снова произвести зарядку. Продолжать на протяжении часа;
- Физически отсоединить кабель зарядного устройства и включить смартфон или планшет.
Разработчик предлагает собственный способ калибровки батареи
Выглядит на первый взгляд странно. Но все рационально и просто. Таким образом пересоздаётся статистика и максимально подгоняются параметры аппаратной части под все условия. С физической точки зрения все выглядит так:
- после первого пункта аккумулятор набирает ёмкость, которая соответствуют максимальным показаниям контроллера, записанным в системной статистике;
- второй пункт снимает нагрузку, отключены все потребители;
- третий пункт производит дозарядку с оптимальным током и напряжением под аппаратным контролем микросхемы питания;
- четвёртый пункт заставляет систему обновить статистику, поскольку показания датчиков могут не соответствовать ранее записанным;
Действия пятого и шестого пункта — контрольные. Предназначены они в основном для сложных устройств, у которых системы управления питания пользуются данными статистики операционной системы. Последние два действия позволяют действительно зарядить батарею полностью. И включение смартфона или планшета вновь записывает новый максимум показателей в статистику, если они изменились.
Как видно, это самый действенный метод. Его можно производить периодически, если батарея теряет ёмкость.
Способы калибровки
Существует два основных способа калибровки батареи на Андроид:
- Ручной способ.
- Автоматический способ.
Рассмотрим каждый вид более подробно.
Ручной способ калибровки
Сначала рассмотрим самый простой вид калибровки. Всё что вам понадобится для его осуществления – это сам Android и зарядное устройство.
- Зарядите батарею до 100%.
- Отключаете зарядное устройство от сети и выключите телефон.
- Подключите кабель зарядки и снова включите в сеть.
- Повторите шаг №3 до тех пор, пока на экране не появится надпись полностью заряжен.
- Включите телефон, откройте “настройки” и отключите “Спящий режим”.
- Затем снова зарядите батарею до 100%.
- После того как смартфон зарядится — оставьте его разряжаться с включенным дисплеем.
- Когда смартфон разрядится, заново заряжаем его.
На этом “ручной” метод калибровки заканчивается. Этого должно быть достаточно, для того, чтобы ваш смартфон снова начал правильно расходовать энергию. Не забудьте включить “Спящий режим” обратно.
Автоматический способ калибровки
Автоматический вид подразумевает установку специального приложения для калибровки батареи. Как правило, программы делятся на те которые работают с рут правами и без.
Рут (или Root) права — это права суперпользователя, которые дают возможность входить в систему от имени администратора (разработчика). Как получить рут права можно узнать здесь.
Процесс калибровки с Root правами и без Root во многом схож и имеет несколько незначительных различий, поэтому мы не будем описывать каждый из них по отдельности, и приведём общую инструкцию:
- Подключите зарядку к своему устройству.
- Запустите приложение.
- После того как телефон будет заряжен до 100%, оставьте зарядное устройство подключенным еще на 1 час.
- Через час откройте меню приложения, нажмите кнопку «Calibrate» и дождитесь завершения процесса.
- Извлеките зарядное устройство из сети.
- Перезагрузите телефон.
Внимание! В некоторых случаях обычной перезагрузки может быть недостаточно и понадобится сделать полный сброс до заводских установок!
На этом процесс калибровки закончен, если вы все сделали правильно, то память вашей аккумуляторной батареи была обнулена.
Как проверить состояние батареи с помощью программ
Проверить состояние аккумулятора ноутбука можно при помощи командной строки или сторонних программ.
Чтобы определить, насколько изношена батарея, с помощью командной строки нужно:
- Полностью зарядить АКБ.
- Теперь зайти в командную строку с правами администратора. Для этого нужно в строке поиска ввести команду cmd и в появившемся списке кликнуть правой кнопкой мыши и выбрать «Запуск от имени администратора».
В командной строке ввести powercfg energy и подождать, пока закончится выполнение команды, несколько минут.

После окончания работы программа выдаст путь к файлу с результатами выполненного теста. Нужно перейти по указанному пути и открыть его в любом браузере.

В данном файле важными будут две последние строки «Расчётная ёмкость» ( (текущая). Сравнивая эти два показателя, можно оценить износ батарей.
Проверить состояние можно также при помощи сторонних программ. Программа для проверки — АКБ AIDA64 — одна из самых популярных. Чтобы выполнить тест аккумулятора ноутбука с её помощью, нужно:
зарядить батарею на 100 %;
отключить блок питания от электрической сети;
запустить приложение AIDA64;
перейти по пути «Компьютер» — «Электропитание». В правой части окна появятся сведения об АКБ
В первую очередь обращаем внимание на такие пункты: «Состояние батарей», «Паспортная ёмкость», «Ёмкость при полной зарядке» и «Степень изношенности».

Для проверки состояния батареи ноутбука можно использовать также программу Imtec Battery Mark. С её помощью можно провести быстрое или полное тестирование. Вся информация выводится на экран в виде графиков. В качестве бонуса в это приложение встроена возможность производить настройку питания в зависимости от модели компьютера.

Battery Care — это бесплатное приложение, которое используется для контроля состояния аккумулятора и оптимизации его работы. Кликнув по иконке программы в трее, можно поменять план электроснабжения. В окне программы можно найти такие сведения: designed capacity (заявленная ёмкость аккумулятора), total capacity (максимальный заряд), current capacity (текущий заряд), wear level (износ батареи) и total discharge cycles (всего циклов разряда).

Battery Bar является ещё одной интересной программой для тестирования АКБ. Во время работы она собирает сведения о накопителе энергии, в том числе и об изменении его ёмкости. Она способна обучаться и поэтому со временем показывает все более точные сведения.

Приложение Battery Bar

Как откалибровать батарею ноутбука
Задача контроллера – отображать напряжение аккумуляторных ячеек. Если он не справляется с этой работой, возникнут проблемы типа: «очень быстро садится», «совершенно не держит заряд» и т. п. Поэтому нужно срочно принимать меры, а именно произвести калибровку.
@windowscentral.com
Действовать можно хоть вручную, хоть через программу BIOS.
Оба эти метода включают в себя три этапа калибровки батареи:
- проведение полного заряда батареи;
- разрядка аккумулятора до нуля;
- ещё один заряд до 100%.
Подобные манипуляции позволят сбросить показатели контроллера. После чего будут указываться реальные данные. И ноутбук не будет отключаться или переходить в режим сна при ресурсе, скажем, в 20-30%, поскольку по данным электропитания он всего 5%.
Вручную
Чтобы разрядить литий-ионную батарею до конца, придётся изменить некоторые настройки:
- Зайдите в «Панель управления».
- Кликните на подпункт «Электропитание».
- Переставьте галочку на пункт «Высокая производительность».
- Щёлкните на «Настройки схемы электропитания» напротив этой строки.
- В строчке «Переводить компьютер в спящий режим» выберите по стрелочке значение «Никогда».
- Перейдите в «Изменить дополнительные параметры питания».
@reedr.ru
- В открывшемся окне «Электропитание» кликните на меню «Батарея».
- Выберите «Действие почти полной разрядки батареи».
- Напротив слов «От батареи» должно стоять: «Гибернация».
- В строке «Уровень почти полной разрядки батареи» укажите 5% или даже меньше.
@reedr.ru
Подтвердив изменения, можете закрыть «Панель управления». Теперь зарядите ноутбук до 100%, после чего отключите сетевое питание. Гибернация не позволит системе переходить в состояние сна и прерывать разрядку. Девайс быстро разрядится и потухнет. После этого зарядите его снова до предела.
Автоматически с помощью BIOS
Этот методом советуем задействовать только продвинутым пользователям, уверенно чувствующим себя за ноутбуком. Когда система будет загружаться, нажмите на одну из этих клавиш:
- Del.
- F2.
- F3.
- F8.
- F10.
- F12.
- Esc.
У разных моделей настройки разные, так что нужно подобрать, какая из них подходит именно вам.
- Перейдите на вкладку Boot.
- Зайдите в подменю Smart Battery Calibration.
- Появится окошко с вопросом: «Would you run the Battery Calibration?»
- Подтвердите клавишей «Yes».
Теперь должен включиться индикатор «Current Battery Level», который будет показывать процент проведения калибровки. Дождитесь окончания. Выйдите из программы, нажав кнопку Esc.
Установив специальную программу
Приложений для калибровки существует множество. Но они не универсальны, а подходят для определённых моделей ноутбуков. Поэтому нужно выбрать именно ту, которой сможет воспользоваться ваш лэптоп.
Battery Care
Провести собственно калибровку, установив это приложение, не получится. Зато программа выявит все недочёты в питании переносного компьютера.
@i.hizliresim.com
Утилита покажет не только заряд аккумулятора, но и оставшееся время до его разряда. Кроме этого, она сообщит вам о перегреве процессора и жёсткого диска.
Smarter Battery
По сравнению с предыдущей, эта прога платная. Правда, можно установить её на ознакомительный период. Здесь функционал намного шире. Но если нужно провести калибровку, потребуется регистрация.
При невозможности установить ни одну из этих программ на ваш ноутбук, воспользуйтесь сайтом производителя устройства. Обычно утилиты калибровки там присутствуют.
Зачем калибровать батарею
Продвинутые юзеры рекомендуют проводить калибровку хотя бы раз в 2–3 месяца, но если используете ноутбук не интенсивно, то интервалы между процедурами можно увеличить. Новое устройство тоже желательно перед эксплуатацией откалибровать. И обязательно стоит сделать это, если аккумулятор стремительно начал терять заряд.
Конечно, аккумуляторы, как и многие другие устройства, со временем «стареют», и вернуть им былую новизну вряд ли удастся. Но от ошибок в показаниях контроллера в процессе зарядки-разрядки вы гарантированно избавитесь.
Чтобы точно знать, нужна калибровка или нет в данный момент, воспользуйтесь программой AIDA64. Софт протестирует ваше устройство на износ и выдаст полезные рекомендации о необходимости работы с аккумулятором. Для этого придётся провести «Тест системы на стабильность». Если во время проверки лэптоп вырубится полностью, значит, калибровка ему крайне необходима.
Калибровка батареи средствами Windows 7/10
Проделать данную операцию сегодня можно несколькими способами и один из них — ручная калибровка посредством стандартных инструментов Windows. Способ работает на любых версиях ОС и практически не отличается, все, что вам потребуется — внимательность и четкое следование инструкциям. Для начала понадобится проверить текущую емкость аккумулятора и его уровень при сто процентной зарядке. Поверхностную информацию можно получить следующим образом:
- Вставьте зарядное устройство и дождитесь окончания зарядки;
- Отключите ноутбук от сети;
- Проверьте в настройках электропитания уровень батареи.

Инструментарий ОС Windows предполагает и возможность получения более детальной информации. Узнать ее вам поможет командная строка, которая открывается путем ввода в поиск команды «CMD», запустить ее нужно от имени администратора, кликнув правой кнопкой мышки и выбрав этот параметр. После вбейте значение powercfg.exe -energy -output d:\report.html, где D — имя локального диска, которое в вашем случае может быть другим (C, E и так далее). Именно туда будет сохраняться файл отчета с именем report и расширением .HTML. Откройте его посредством любого браузера и листайте до вкладки «Сведения о батарее», затем сравните показатели последней полной зарядки и расчетной емкости. Если же первое гораздо меньше второго, то в обязательном порядке калибруйте аккумулятор.
Операционные инструменты Windows дают лишь информацию о состоянии батареи, а осуществлять процедуру калибровки нужно в ручном режиме, либо с помощью специально предназначенного программного обеспечения. Сначала лучше попробовать выполнить все собственноручно и если результата не будет — прибегнуть к ПО. Калибровка вручную осуществляется в несколько шагов:
- Полная зарядка батареи;
- Отключение блока питания и разрядка до 0;
- Подсоединение к сети.
Здесь очень важно правильно выставить режим электропитания, ведь по умолчанию системой выбирается «Сбалансированный». При вышеуказанной процедуре рекомендуется установить «Высокую производительность» в настройках, поскольку при этом выключаются разнообразные энергосберегающие технологии и вероятность удачной калибровки повышается
Кроме того, при низком уровне заряда ноутбук уйдет в режим сна или гибернацию и не позволит «посадить» батарею до нуля.






