Добавляем текст средствами iOS
В меню, внизу экрана, нажимаем по иконке в форме обведенного плюса, выбираем пункт «Текст». После этого касаемся появившегося текстового окошка на фотографии и «Правки», чтобы написать текст на фото. Набираем слова для добавления, можно писать как по-русски, так и по-английски.
Изменение положения заголовка на снимке возможно, если зажать его пальцем и переместить по экрану. Еще поле для текста увеличивается по размеру, для чего надо коснуться его уголка и растянуть в сторону.
В нижнем меню также меняется размер текста, для этого предусмотрена иконка «Аа». Если есть желание выбрать цвет надписи, надо тапнуть по цветному кругу, расположенному внизу. Чтобы сохранить изменения, необходимо нажать «Готово».
Увеличение по форме круга на фото
Эта функция доступна также при помощи инструмента «Разметка». Сделаем это по шагам:
- Переходим к «Галерее», выбираем нужное фото.
- Нажимаем на ссылку «Изменить», далее – пункт «Разметка».
- Берем «Лупу» через касание обведенного «плюсика»:
Перемещение по окружности зеленой точки изменяет степень увеличения, а синей – уменьшения и увеличения. Переместить можно перетаскиванием по экрану, не отрывая пальца. Чтобы сохранить результат, нажмите «Готово».
«Over»
Это бесплатное приложение, но если нужны более сложные, расширенные функции, то нужно заплатить около 2 долларов, чтобы включить версию «Over Pro». А стандартных возможностей точно хватит, чтобы создать или отредактировать красивые надписи на понравившемся снимке. Помимо этого, доступны следующие действия:
- применение шрифтов;
- использование режима наложения;
- работа с оттенками цветов;
- установка тени от текста;
- создание размытия;
- использование P
Дополнительно, в приложении находятся заготовленные шаблоны, понравившиеся можно перетащить на фотографию. А также есть функция добавления различных шрифтов. Работать с программой достаточно просто, особенно пользователям инстаграм.

Способ 3: Snapseed
Snapseed — профессиональный мобильный фоторедактор от компании Google, который позволяет легко корректировать фотоснимки, а также добавлять к ним различные эффекты и текстуры.
- Загрузите приложение и нажмите плюс для добавления фонового изображения.

Разрешите программе доступ к фотографиям на айфоне.

Выберите нужное фото.

Тапните по кнопке «Инструменты» в нижней панели меню и выберите пункт «Двойная экспозиция».

Нажмите на иконку «Добавить».

Загрузите вторую картинку.

При необходимости подправьте результат через панель редактирования и воспользуйтесь значком с галочкой для сохранения изменений.

Нажмите на кнопку«Экспорт».

Воспользуйтесь кнопкой «Экспортировать» — картинка сохранится на айфоне.

Добавляем текст средствами iOS
В меню, внизу экрана, нажимаем по иконке в форме обведенного плюса, выбираем пункт «Текст». После этого касаемся появившегося текстового окошка на фотографии и «Правки», чтобы написать текст на фото. Набираем слова для добавления, можно писать как по-русски, так и по-английски.
Изменение положения заголовка на снимке возможно, если зажать его пальцем и переместить по экрану. Еще поле для текста увеличивается по размеру, для чего надо коснуться его уголка и растянуть в сторону.
В нижнем меню также меняется размер текста, для этого предусмотрена иконка «Аа». Если есть желание выбрать цвет надписи, надо тапнуть по цветному кругу, расположенному внизу. Чтобы сохранить изменения, необходимо нажать «Готово».
Увеличение по форме круга на фото
Эта функция доступна также при помощи инструмента «Разметка». Сделаем это по шагам:
- Переходим к «Галерее», выбираем нужное фото.
- Нажимаем на ссылку «Изменить», далее – пункт «Разметка».
- Берем «Лупу» через касание обведенного «плюсика»:
Перемещение по окружности зеленой точки изменяет степень увеличения, а синей – уменьшения и увеличения. Переместить можно перетаскиванием по экрану, не отрывая пальца. Чтобы сохранить результат, нажмите «Готово».
Подпись в круге при помощи приложений
Встроенное приложение для редактирования снимков при всех его плюсах имеет довольно ограниченные возможности. Поэтому для более красивых надписей и эффектов лучше использовать сторонние программы. Популярным является приложение SnapSeed.
Чтобы подписать фотографию в круге, запустите приложение и нажатием по серому экрану с иконкой «+» выберите снимок, куда будет вставляться круг с надписью.
С помощью нижней панели выбираем вкладку «Инструменты», затем – «Текст». Откроется панель эффектов с узорчатыми шрифтами или текстами в различных фигурах: кругах, ромбах или квадратах. А также разнообразные логотипы. Чтобы изменить стандартный «почерк», надо кликнуть дважды по надписи. Для сохранения результата нажать на галочку в нижнем правом углу.
Безусловно, всегда хочется сделать фотографии насыщеннее и ярче, добавить какие-то надписи и эмоции. Для простых действий можно ограничиться функционалом, встроенным в iOS, но для сложных эффектов отдайте предпочтение сторонним программам. Применяя красивые заголовки к снимкам, будьте уверены, их точно заметят другие пользователи.
Подпись в круге при помощи приложений
Встроенное приложение для редактирования снимков при всех его плюсах имеет довольно ограниченные возможности. Поэтому для более красивых надписей и эффектов лучше использовать сторонние программы. Популярным является приложение SnapSeed.
Чтобы подписать фотографию в круге, запустите приложение и нажатием по серому экрану с иконкой «+» выберите снимок, куда будет вставляться круг с надписью.
С помощью нижней панели выбираем вкладку «Инструменты», затем – «Текст». Откроется панель эффектов с узорчатыми шрифтами или текстами в различных фигурах: кругах, ромбах или квадратах. А также разнообразные логотипы. Чтобы изменить стандартный «почерк», надо кликнуть дважды по надписи. Для сохранения результата нажать на галочку в нижнем правом углу.
Безусловно, всегда хочется сделать фотографии насыщеннее и ярче, добавить какие-то надписи и эмоции. Для простых действий можно ограничиться функционалом, встроенным в iOS, но для сложных эффектов отдайте предпочтение сторонним программам. Применяя красивые заголовки к снимкам, будьте уверены, их точно заметят другие пользователи.
Комбинирование эффектов
Вы можете комбинировать различные эффекты, например, использовать анимодзи и украсить фото и видео стикерами. Для использования эффектов выберите первый вариант, например, анимированный смайлик, и эффект, который нужно наложить. Далее нажмите кнопку «X» в правом верхнем углу для возврата в меню и выберите другую категорию эффектов.
С помощью данного метода вы сможете совмещать различные опции, использовать стикеры, фигуры, фильтры и текст. Будьте осторожны и не нажимайте на эффекты камеры при наложении различных фильтров, так как это действие отменит все установленные эффекты.
Для видео доступно чуть меньше инструментов (редактирование и эффекты).
Нажмите на белую стрелку в синем кружке, чтобы поделиться итоговым результатом с друзьями.

ПО ТЕМЕ: Как научить iPhone проговаривать имя того, кто вам звонит.
Добавление подписи и лупы без дополнительных программ
Есть новая функция, заменяющая приложения для текста на фото, Айфоны с iOS 10 — это единственные телефоны, которые её поддерживают. Она называется «Разметка», позволяет редактировать изображения, а запустить её можно из программы «Фото» или «iMessage», для этого нужно:
- Открыть любое изображение через сервис «Фото».
- Нажать «Изменить», а затем круг с тремя точками.
- Выбрать кнопку «Разметка».
Снизу будет расположена панель со следующими инструментами:
- кисть, которая рисует и делает надписи, для неё доступны 8 цветов;
- настраиваемая лупа, с изменяющимся размером и силой увеличения;
- текст с тремя шрифтами, у которых можно настраивать размер и цвет.
Чтобы запустить «Разметку» из «iMessage», необходимо:
- Зайти в «Сообщения».
- Кликнуть по иконке добавления нового фото, а затем выбрать фотографию из «Медиатеки» или сделать новую.
- Нажать на фото.
- Перейти к разделу «Разметка».
Как изменить фото профиля iCloud на iPhone, iPod touch и iPad?
На мобильных устройствах изображение профиля меняется в настройках контакта iCloud, для чего:
1. Откройте Настройки → iCloud.

2. Нажмите на имя контакта iCloud в верхней части страницы и введите пароль от учётной записи Apple ID.

3. В правом верхнем углу нажмите «Изменить».

4. Нажмите на появившуюся кнопку «Изменить» под изображением профиля и в контекстном меню тапните по удовлетворяющему варианту загрузки изображения (сфотографироваться или выбрать из медиатеки устройства).

5. Получив файл, сведением или разведением изображения разместите картинку в круг и нажмите «Готово».
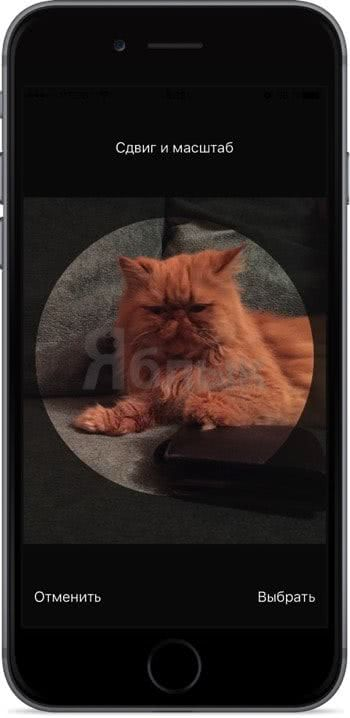
Топ-3 приложений для редактирования фото на iPhone
Обработка изображений с помощью встроенной функции ограничена в вариантах добавляемых эффектов. Поэтому предлагаю рассмотреть топ-3 приложений для редактирования фото на iPhone, которые имеют высокий рейтинг у пользователей. Загрузить их можно через App Store, набрав необходимое название в поисковике.
Snapseed
Бесплатный фоторедактор, обладающий большим количеством инструментов и фильтров, с возможностью сохранять свои стили и использовать их при редактировании других изображений. Полезное приложение как для пользователей соцсетей, так и профессиональных блогеров, задавшихся вопросом, как добавить текст на фото в “Айфоне”. Среди достоинств в отзывах отмечается естественная обработка изображений, отсутствие рекламы.

Snapseed – бесплатный редактор, обладающий большим количеством инструментов.
Adobe Photoshop Fix
Является бесплатным приложением с рядом платных опций. Помимо стандартного набора функций для фоторедактора, отличается возможностью более глубокого ретуширования и реставрации изображений на средствах iOS. Самых впечатляющих эффектов можно добиться при работе с портретами.

Adobe Photoshop Fix – приложение с стандартным набором функций.
Adobe Lightroom CC
Эта программа позволит на профессиональном уровне редактировать изображения, обладает платными и бесплатными функциями. Помимо красивой обработки снимков, преимуществом этого приложения является удобная систематизация фотографий.

Adobe Lightroom CC – программа для редактирования фотографий.
Как изменить изображение профиля iCloud на Mac
Изменить изображение профиля iCloud можно через системные настройки, в программе Photo Booth или в контактах.
Изменяем аватарку через системные настройки OS X
1. Откройте меню → Системные настройки… → iCloud.

2. Подведите курсор мыши к изображению профиля и тапните по появившейся кнопке «Правка».

3. Выберите один из вариантов действия всплывающего меню:
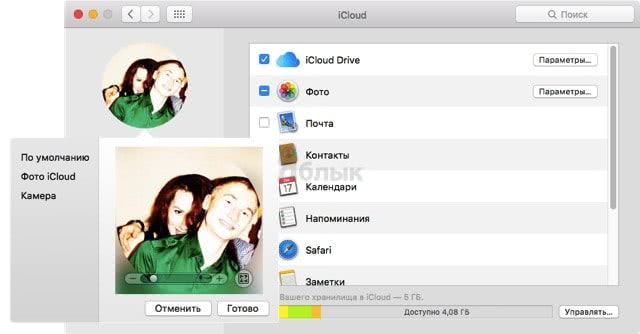
- по умолчанию — стандартные аватарки OS X;
- Фото iCloud — изображение из фотопотока;
- Камера — сделать фотографию через веб-камеру в вашем Mac.
P.S.: Вы можете просто переместить любое изображение (например из проводника Finder) на аватарку профиля iCloud.
4. Переместите горизонтальный слайдер вправо-влево для того, чтобы разместить изображение в круг, а при необходимости примените какой-нибудь эффект.

5. Нажмите кнопку «Готово».
Изменяем аватарку через приложение Photo Booth
Через штатную «фотокабинку» OS X можно не только быстро изменить изображение профиля iCloud, но и применить какой-нибудь эффект без необходимости обращения к фоторедакторам.
1. Запустите программу Photo Booth и сделайте изображение при помощи встроенной в Mac FaceTime-камеры (если она у вас конечно есть, ну или просто внешней вебки).
2. Выделите полученное изображение.

3. Тапните по кнопке шаринга («Ещё») и выберите пункт меню «Изменить фото профиля».
4. Измените слайдером размер изображения, поработайте с галочками в чекбоксах и нажмите кнопку «Установить».

Изменяем аватарку через приложение «Контакты»
1. Запустите приложение «Контакты».
2. В разделе «Моя карточка» выделите свой контакт.

3. Дважды щёлкните левой клавишей мыши по изображению профиля.
4. Выберите фотографию из любого раздела или просто перетащите в это окно интересующее изображение из проводника Finder.
Размер изображения профиля не должен превышать 224 KB. Поддерживаются форматы JPEG, BMP, PNG и GIF.
Основные приемы редактирования фото на айфоне
В магазине App Store пользователь найдет огромное количество приложений для коррекции фото на айфоне, начиная с социальной сети Instagram и заканчивая почти профессиональными редакторами, такими как iPhoto или Photoshop Touch. Кроме того, есть собственные программные инструменты, возможности которых расширяются с выходом каждой новой версии системы. С помощью бесплатных программ можно не только применить фильтр или добавить надпись, но и осуществить коррекцию цветов, резкости и экспозиции.

В данном обзоре мы ответим на вопрос «Как обработать фото на айфоне?», рассмотрим базовые приемы работы с изображениями в стандартном приложении iOS и возможности более серьезных инструментов. Уже эти начальные знания позволят создавать выразительные и стильные снимки, которые приятно выложить в сеть или напечатать. При этом не нужно посещать школу фотографов или покупать курс дизайнера, нужно лишь потратить немного времени, чтобы разобраться с достаточно простыми функциями приложения для обработки фото на мобильном.

Как сделать красивые надписи на фото
Добавить красивую надпись на фото в Инстаграм можно и с помощью Stories. В таком случае, сторонние сервисы и приложения будут не нужны.
Как сделать оригинальную надпись:
- Открыть Инстаграм – Истории.
- Выбрать снимок – Текст.
- Добавить одну букву – указать обводку.
- Разместить символ в любом месте на фото.
- Снова нажать: «Текст» — вписать еще одну букву, но другим шрифтом.

Примеры интересных оформлений фото: сделать тень с помощью добавления текста в черном цвете и белом, надписи, выполненные в разных стилях, «радужный» градиент на буквах. Но в таком случае количество стилей будет ограничено. Если пользователю нужны нестандартные варианты – стоит скачать одно из приложений.
С компьютера
Используя сервис PXLR, можно добавить необычные символы и текст. Редактирование фотографий доступно без регистрации, но с установленной последней версией Adobe FlashPlayer.
Как добавить текст через компьютер:
Или же, воспользоваться другим форматом – PXLR Express:
- Зайти на сайт – нажать сверху: «Продвинутый E».
- В появившемся окне подтвердить действий – Browse.
- Выбрать фотографию на компьютере – инструмент: «Type».
- Указать категорию шрифтов – ввести снизу в строке ввода текст.
- В разделе: «Font» подобрать стиль – разместить надпись на фотографии.
- Нажать: «Apply», чтобы подтвердить добавление элемента.
- Выбрать: «Save», когда проект будет готов.
Фотография будет сохранена в раздел: «Загрузки» на компьютере. После редактирования можно выбрать, какого качества будет изображение и нужно ли его сжимать для публикации в Инстаграме.
С телефона
Мобильное приложение HypeText подойдет активным пользователям социальной сети. В категориях стилей и шрифтов доступны популярные варианты: на русском и английском. Полученное изображение будет в формате mp4, так как сервис с анимированными шаблонами. Чтобы добавить просто текст, без анимации, стоит воспользоваться SnapSeed.
Как работать с HypeText:
- Скачать и установить приложение из Play Market или AppStore.
- Открыть – раздел: «Album».
- Выбрать снимок из Галереи – указать шаблон для добавления на фото.
- Ввести текст, отредактировать шрифт, скорость анимации и музыку.
- Сохранить.
К примеру, владелец страницы может добавить фон или стикер. Он появится сзади размытым, а загруженное фото останется четким. Также, возможно создание снимка из приложения и его последующее изменение.
Способ 2: Photo Lab
Photo Lab — простой в использовании фоторедактор, содержащий много встроенных шаблонов для создания коллажей, замены фона или лица, а также добавления рамок и фотоэффектов.
- Откройте приложение и запретите (или разрешите — в зависимости от предпочтений) отслеживание действий.

Войдите через свой аккаунт Facebook, Google или Apple ID.

Разрешите программе доступ к фотографиям на айфоне.

На экране появится запрос PRO-подписки, которая позволяет использовать больше эффектов и шаблонов. Если вам нужна полная функциональность Photo Lab, а также отсутствие водяного знака программы на готовом фото — примите предложение или воспользуйтесь пробным трехдневным периодом (но для простого создания коллажа достаточно и бесплатной версии приложения).

Перейдите в меню «Категории» и тапните по плитке «Эффекты с подбором фото».

Выберите подходящий шаблон, например, «Above, then Bellow».

Нажмите кнопку «Фотопленка» для загрузки первого изображения.

Затем выберите второе фото.

При необходимости скадрируйте картинку и нажмите зеленую иконку со стрелочкой.

Воспользуйтесь кнопкой с плюсом для сохранения результата.
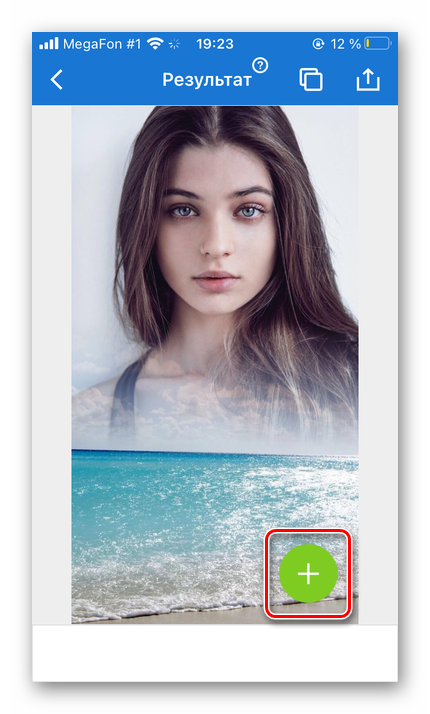
После появления надписи «Изображение сохранено» картинку можно будет открыть в папке «Недавние» на айфоне.

Приложение «Typorama»

Программа: как писать текст на фотографиях в iPhone?
Третья программа – «Typorama» – предназначена тем пользователям, кто ежедневно работает с фотографиями в «Instagram». Благодаря «Typorama» данный процесс вы сможете проводить с большей лёгкостью и удобством.
После запуска приложения у вас будет возможность выбрать любую бесплатную фотографию (с изображением природы или пляжа, например). «Typorama» также способна подбирать различные цитаты, если вы сами не сможете придумать текст.

Программа: как писать текст на фотографиях в iPhone?
В приложении «Typorama» вам также будет предоставлено множество различных настроек для изменения и оформления текста. Признаться, в «Typorama» можно обнаружить очень красивые текстовые стили, которые хорошо будут смотреться на фотографиях.
Но несмотря на множество настроек и возможностей (включая градиенты, наложение и так далее), в данной программе не сложно работать, и все опции будут понятны среднему пользователю. Кстати, фотографии, которые мы показываем в этой теме (Приложение «Typorama»), сделаны при помощи «Typorama» и без особого труда.

Программа: как писать текст на фотографиях в iPhone?
Программа «Typorama», как графический редактор, будет полезен владельцам iPhone, правда, её нельзя назвать универсальным приложением. Недостатки всё же имеются. К примеру, приложение не даёт возможности создавать более чем одно поле для текста. Также сами тексты можно лишь выбирать по заготовленному стилю, но менять каждый из них нельзя, разве что по части прозрачности или цвета. То есть приложение предоставляет свой набор текстов, но зато очень даже неплохой. Как и предыдущая программа «Typorama» оставляет свой логотип на фотографиях, убрать который можно при помощи четырёх долларов.
Over
Теоретически Over – бесплатное приложение, но если вы хотите создать действительно прекрасные фотографии с наложенным на них текстом, придется потратить небольшую сумму на покупку профессионального пакета инструментов. Базовая версия Over (распространяется бесплатно) обладает довольно скромным функционалом, позволяющим просто выбрать фотографию из галереи и наложить на нее текст, используя стандартный набор шрифтов.

Профессиональный пакет обойдется в порядка $6, зато предоставит больше возможностей для креатива. Пакет включает различные фильтры и эффекты, режимы наложения и стили слоя, а также поддерживает интеграцию с библиотекой Pixabay. Кроме того, пользователям доступна коллекция готовых изображений.
https://player.vimeo.com/video/142121015
Over обладает стильным, удобным интерфейсом, позволяющим легко осуществлять манипуляции с текстом — вводить его, менять размеры и местоположение, редактировать и т.д.
ПО ТЕМЕ: Как склеить несколько видео в одно (до 1 мин) в Instagram на iPhone.
SignEasy
Это для опытных пользователей. SignEasy предпочтительнее тех, кто часто закрывает сделки и нуждается в подписи клиентов. Нажмите на значок «+» в верхнем левом углу и импортируйте документы из электронной почты, фотографий, файлов или стороннего облачного хранилища. Нажмите кнопку подписи, и вы увидите истинный потенциал приложения SignEasy.




Вы можете подписать себя, подписаться с другим человеком и даже запросить подпись у другого человека в другом месте. Это полезно для деловых партнеров, которые могут находиться в разных местах.
Вы можете нарисовать подпись, изменить ее цвет и размер и перетащить в желаемое место. Также вы можете добавлять в документы дату и текст.
SignEasy предоставляет функцию шаблона для хранения часто используемых документов для будущего использования. Другие функции включают биометрическую безопасность, настраиваемый нижний колонтитул электронной почты, синхронизацию хранилища iCloud и многое другое.



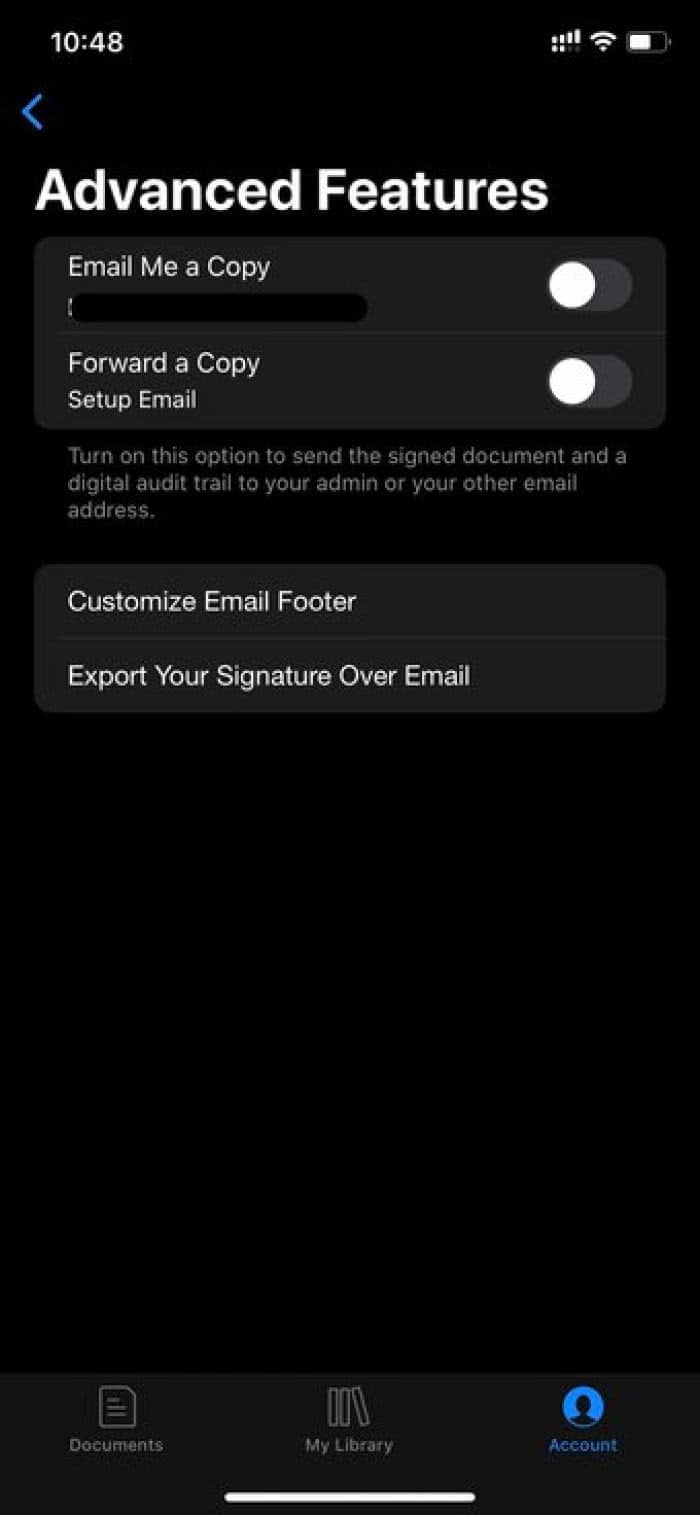
Бесплатная версия ограничена тремя документами. Чтобы использовать шаблоны и другие функции безопасности, нужно платить 130 долларов в год, что открывает множество возможностей синхронизации и обмена.
Как работает этот дипфейк?
Говоря о достоинствах Wombo нельзя не упомянуть о ключевой его возможности – поддержке липсинка. То есть происходит не просто анимация фотографии под музыку, но и рот человека открывается четко в такт, словно бы песня действительно исполняется. Достаточно ознакомиться с некоторыми примерами обработки нейросетью даже старинных фотографий, как будет видно различные движения губ и качественное попадание в слова. На некоторых песнях эффект проявляет себя особенно четко.
Пока говорить о качественном результате для всех фотографий и песен сложно – все же это забавный, но эксперимент. Впрочем, подобрав соответствующий снимок, можно добиться и лучшего результата. А представить в виде исполнителя вы можете не только себя или своих знакомых, но и публичные фигуры, политиков, и даже животных, мультперсонажей, скульптуры и другие неодушевленные предметы.
В своем интервью разработчик поведал, что его нейросеть использует созданную заранее хореографию. Команда энтузиастов даже не в студии, а в квартире, сняла базовое видео для каждой песни. После чего на основе этого создалась анимация, накладываемая искусственным интеллектом на выбранный снимок. В приложении пока доступно лишь около 20 песенок. Но как только создатели решат вопросы с авторскими правами, список будет расширен. А вот загрузить и наложить свою песню на фотографию не получится. Это вполне объяснимо алгоритмом работы Wombo.
Уделили разработчики внимание и вопросам безопасности. Пользователей уверяют в том, что загружаемые ими фотографии никуда не передаются и после обработки удаляются
Зато полученным караоке-видео можно поделиться с другими, поможет в этом стандартная функция расшаривания. А самое главное – приложение Wombo абсолютно бесплатное! Зарабатывают его создатели за счет показа рекламных баннеров. И попробовать уникальный дипфейкс-инструмент могут пользователи как iOS, так и Android.
Рекомендации, как лучше подписать фото на iPhone
Рассмотрев разные способы добавления надписи на фотоснимки, можно сделать следующие выводы:
-
Если требуется минимальная обработка медиафайлов, то можно ограничиться редактором разметки. Если же нужна профессиональная работа, впечатляющие эффекты и возможность наложения одного фото на другое, то помощь окажут дополнительные приложения.
-
В зависимости от целей, изображения можно сделать либо красочными, используя яркую палитру, необычный шрифт и формат, либо более строгими и схематичными, например, для работы или учебы.
Выбор вариантов дополнения снимков на iPhone большой и отвечает моим запросам в деятельности блогера.
Как анимировать фотографию и научить ее петь?
Приложение Wombo развивает концепцию дипфейка, позволяя не просто оживлять фотографию, но и делать движения персонажа более активными, научив его петь выбранную песню.
Сразу стоит подчеркнуть, что если ваша цель – простая анимация фотографии, то лучше для этой цели выбрать специализированное приложение, к примеру, Deep Nostalgia. Если же нужна именно озвучка впридачу к фотографии, то тогда поможет Wombo. Сервис сам проделает основную работу. От пользователя требуется лишь загрузить фотографию и выбрать для нее композицию из списка.
1. Скачайте приложение Wombo из App Store или Google Play.
2. После запуска программы предоставьте ей доступ к фотографиям на вашем устройстве.
3. Выберите готовый снимок из галереи или создайте новую фотографию для обработки.
Лучше всего подойдут селфи-снимки, где человек смотрит прямо в кадр и по возможности видны зубы. Стоит подобрать максимально соответствующую этому критерию фотографию.
4. Треки для исполнения можно выбрать в самом приложении, пусть песенок и немного, но они отлично ложатся на лицо исполнителя.
5. Просто дождитесь окончания обработки фотографии и ее переформатирования в видео.
Уникальность сервиса Wombo очевидна. Мало просто оживлять фотографию – такие сервисы уже не в новинку. Но в данном случае персонажи анимируются по-разному, в зависимости от выбранной для них песни. И стилистика музыки напрямую влияет на манеру исполнения, в итоге она может значительно разниться.
Как добавить текст, эффекты или стикеры на фото и видео в приложении Сообщения на iPhone и iPad
Изменять фото или видео по своему желанию можно прямо в приложении Сообщения (iMessage). Чтобы сделать это:
Функционал содержится в приложении «Сообщения» и найти его довольно легко:
1. Откройте приложение «Сообщения».
2. Выберите диалог.
3. Нажмите на иконку камеры рядом с иконкой App Store.
4. Убедитесь, что активирован стандартный режим фото или видео.
5. Для того чтобы получить доступ к эффектам в реальном времени, нажмите на миниатюрный значок звездочки слева от кнопки затвора. Вы получите доступ к фильтрам, возможности сделать текстовую подпись, добавить оригинальную разметку и т.п.

6. Эффекты можно применить и полученное фото.


Для просмотра снятых фотографий в «Сообщениях» нужно нажать иконку App Store и выбрать значок «Фото».
ПО ТЕМЕ: Бесшумный режим на iPhone и режим «Не беспокоить» — отличия.
Quick — add text to photos fast
Quick — add text to photos fast
Developer:
Over, Inc.
Price:
Free+

Программу Quick – разработала компания Over, приложение полностью оправдывает свое название. С его помощью можно быстро выбрать подходящую фотку, написать текст, а при помощи ползунка поменять шрифт и цвет. Полученное изображение можно отправить по WhatsApp или опубликовать в социальной сети Instagram и Facebook.
Вот, в конечном счете и все возможности приложения. Программа распространяется бесплатно, однако условно, на полученных изображениях будет водяной знак, что бы его убрать и открыть новые шрифты, надо заплатить 149 рублей.
Разметка (рисование) в заметках
Вы также можете получить доступ к инструменту разметки из приложения «Заметки». Просто коснитесь значка разметки на панели форматирования над клавиатурой или внизу экрана. Инструменты разметки сразу появятся снизу.
Имейте в виду, что вы не можете добавлять разметку к изображениям или тексту в заметке. Появится желтая граница, чтобы показать вам область, где вы можете рисовать или комментировать. Когда вы закончите, нажмите «Готово».
Убедитесь, что вы закончили наносить разметку перед нажатием кнопки «Готово», так как вы больше не сможете редактировать ее после подтверждения действия.
С компьютера
Чтобы сделать фото в кружке для инсты через ПК, для начала необходимо загрузить нужный снимок на жесткий диск компьютера. Для накладывания текста на фото подойдут онлайн сервисы или специальные программы, рассмотрим некоторые из них.
Mumotiki.ru
- Перейдите на страницу https://mumotiki.ru/imagequote/add.
- Выберите «Закачать изображение».
- В проводнике выберите фото, на которое нужно наложить текст.
- Настройте текст: выберите шрифт, размер, тип и прочее.
- Введите текст.
- Когда закончите редактирование, нажмите кнопку «Сохранить».
- Скачайте картинку на ПК, затем перекиньте ее на смартфон и опубликуйте в инсте.
Photoshop
Этот способ для продвинутых пользователей, которые знают хотя бы основы в работе с графическим редактором. Итак:
- Скачайте и установите Photoshop CS6 и выше.
- Запустите программу.
- В верхнем меню выберите «File», затем «Open».
- Выберите фотографию, где не хватает текста.
- На панельке слева выберите значок с буквой «T».
- Кликните по фотографии.
- Сверху настройте параметры текста.
- Напишите то, что нужно.
- В верхнем меню выберите «File», затем «Save as».
- Сохраните готовое изображение на жестком диске в нужном формате, перекиньте его на телефон и опубликуйте в инсте.
Видео
Теперь вы знаете, как в инстаграмме добавить надпись на фото, какие приложения, сервисы и программы можно использовать на разных операционных системах.
Рейтинг редакторов
На iPhone присутствует редактор изображений. Но он имеет ограниченный функционал. Для того, чтобы наложить фото на фото в айфоне встроенных возможностей будет недостаточно. Пользователю необходимо загружать редакторы из магазина.
| Наименование | Описание | Цена | Рейтинг |
| Snapseed | Отличное приложение без рекламы и встроенных покупок, с большим набором функций | Бесплатно | ★★★★★ |
| Photoshop Express | Профессиональная программа, которая позволяет обрабатывать фото и накладывать их друг на друга. | Включает встроенные покупки | ★★★★★ |
| PicsArt | Приложение предоставляет пользователю достаточно большой набор функций, некоторые из которых будут платными. При накладывании фотографий доступны различные полезные инструменты. | Включает встроенные покупки | ★★★★★ |
| Galaxy Overlay Photo | Главной особенностью будет бесплатно использование и дополнительные фильтры. | Бесплатно | ★★★★★ |
| Pixlr | Приложение позволяет удобно размещать на одном изображении несколько фотографий и редактировать их. | Включает встроенные покупки | ★★★★★ |
| Photo Lab | Фотолаборатория содержит множество функций, но большинство из них будут платными. | Включает встроенные покупки | ★★★★★ |
| Superimpose Studio | Пользователь может добавить на одно изображение до 20 фотографий. Доступно множество инструментов, которые позволяют сделать интересный снимок. | Включает встроенные покупки | ★★★★★ |
| Photo Blender | Программа содержит только одну функцию с помощью которой можно совмещать фотографии | Включает встроенные покупки | ★★★★★ |
| Over | Позволяет накладывать фото друг на друга, но уступает другим по функциональности. | Включает встроенные покупки | ★★★★★ |
| PhotoGrid | Приложение предназначено для создания коллажей. Но есть и дополнительные команды, например, накладывание фото. | Включает встроенные покупки | ★★★★★ |
Приложение «Over»

Программа: как писать текст на фотографиях в iPhone?
Приложение «Over» — является бесплатной программой. Если вам необходимо работать с ней более профессионально и воспользоваться всеми её возможностями, тогда вы можете заплатить около двух долларов и приобрести версию «Over Pro».
Но бесплатной версии вам вполне хватит, чтобы на любой понравившейся вам фотографии оставлять красивый текст или редактировать уже имеющиеся на ней надписи. Также вы можете:
- Применять шрифты
- Использовать режим наложения
- Работать с оттенками цветов
- Устанавливать тень от текста
- Использовать размытие
- Использовать Pixabay

Программа: как писать текст на фотографиях в iPhone?
Кроме того, в приложении «Over» вы найдёте уже заготовленные шаблоны, которые можно перетаскивать на изображения, если это вас устроит. Существует возможность добавлять различные шрифты. В принципе, работать с приложением довольно легко, а для пользователей «Instagram» это будет даже привычно.






