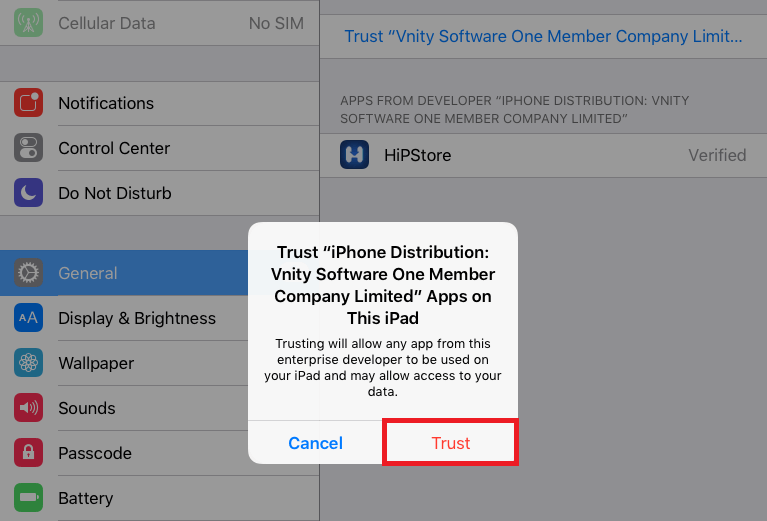Запустите «Режим многозадачности»
Чтобы закрыть приложение на iPhone или iPad, вам необходимо открыть встроенный «Режим многозадачности» (Переключатель программ). Эта функция необходима для реализации многозадачности в iOS. С помощью этого переключателя можно легко управлять запущенными приложениями и быстро переключаться между ними.
Вот как запустить «Режим многозадачности»:
- На iPhone X или более поздней версии / iPad с iOS 12 или более поздней версии. Проведите пальцем вверх от нижнего края экрана до его середины и уберите палец.
- На iPhone и iPad с кнопкой «Домой»: быстро дважды нажмите кнопку «Домой».

Используя «Переключатель программ», мы сможем заставить приложение закрыться. Это означает, что оно будет выгружено из памяти (не удалено с устройства), и при следующем нажатии на ее значок программа снова будет загружена. С помощью такого метода можно исправить некоторые временные проблемы, возникшие с приложением.
Дополнительные возможности кнопки Home
- Нажмите кнопку Home и быстро проведите пальцем вправо к клавише «Назад». После этого вы будете иметь возможность переключаться между последними открытыми приложениями (работает, в основном, только на устройствах Samsung).
- Нажатие и удержание клавиши Home вызовет Google Ассистента (это работает уже на большинстве других смартфонов под управлением Android). Того же эффекта можно добиться, проведя пальцем вверх от середины экрана и удерживая его вверху экрана, пока не появится меню Google Ассистента.
- Быстрый двойной щелчок по клавише Home показывает все открытые в данный момент приложения. Также вы увидите пять наиболее часто используемых приложений в нижней части экрана (актуально, в основном для ).
- Если вы хотите быстро переключаться между двумя последними приложениями, просто зажмите кнопку Home и быстро проведите вправо или влево. Это будет быстро перебрасывать вас между программами.
Еще больше материалов вы найдете в нашем новостном канале в Телеграм.
На Айфонах присутствует всего одна навигационная физическая кнопка – это кнопка «Домой», которая располагается под экраном посередине. Данная клавиша позволяет сворачивать приложения, вызывать виртуального помощника Siri и выполнять массу других необходимых действий. Управлять гаджетом без кнопки «Home» становится практически нереально – но как же быть, если она вышла из строя?
К счастью, разработчики Apple предусмотрели возможность вывода кнопки «Home» на экран Айфона. Как это сделать, вы узнаете, прочитав данную статью.
Шаг 1. Создать команду для контакта (пропустите этот шаг, если вы загрузили команду выше)
Откройте приложение «Команды» и перейдите в «Мои команды», затем нажмите знак плюса (+), чтобы начать создавать новый скрипт. В нашей команде будет всего пару действий, поэтому создать ее будет довольно просто.
Нажмите кнопку «(+) Добавить действие» и выберите необходимое действие из предложенных ниже вариантов (то, что будет происходить при касании значка контакта на домашнем экране iPhone). Например, если вы хотите сразу же осуществить звонок, отправить сообщение или электронное письмо конкретному человеку, то можете создать новый ярлык для осуществления одного действия.

Варианты возможных действий закладок контактов на домашнем экране iPhone
Чтобы просто открыть карточку определенного контакта: добавьте действие Контакты (чтобы быстро отыскать необходимое действие, воспользуйтесь поиском), коснитесь знака «плюс» (+), чтобы открыть инструмент выбора контактов, затем найдите и выберите нужный контакт.
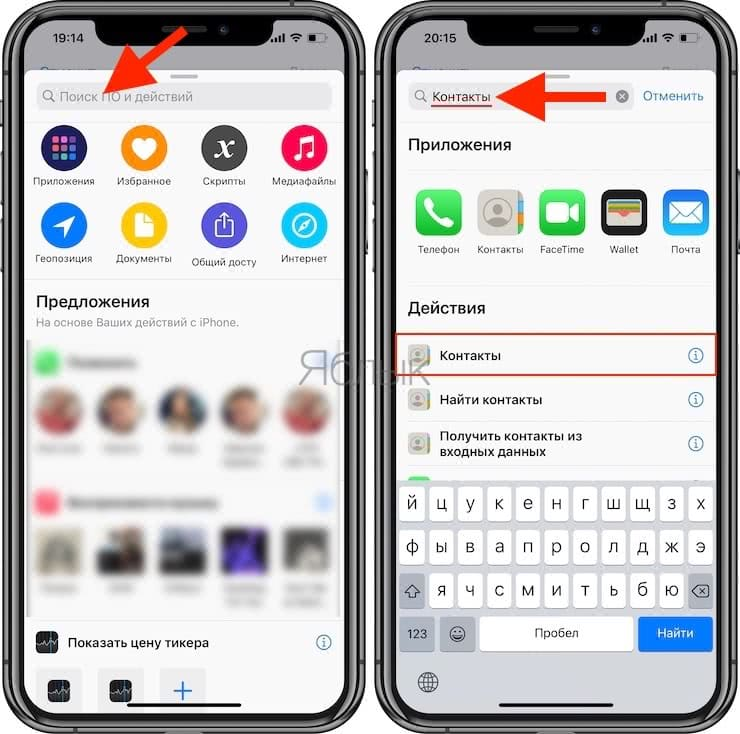
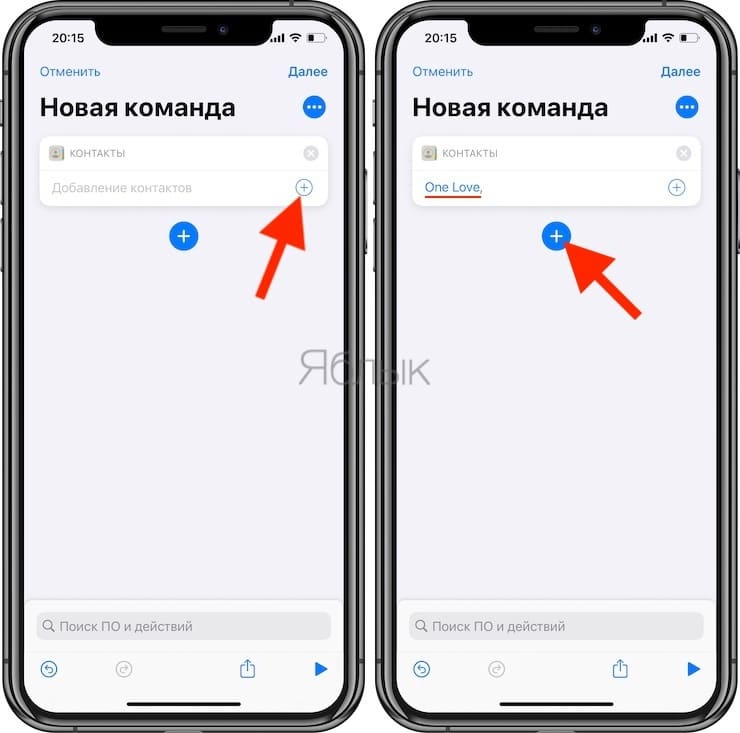
Добавьте новое действие «Быстро просмотреть», и после его загрузки в список оно уже будет настроено на отображение содержимого действия «Контакты», расположенного выше.

Чтобы позвонить кому-либо: добавьте действие «Позвонить»; нажмите «Контакт» и выберите нужный контакт.


Чтобы отправить кому-то сообщение в WhatsApp (приложение WhatsApp должно быть установлено): добавьте действие «Отправить сообщения по WhatsApp»; коснитесь (+), чтобы выбрать необходимый контакт.
Чтобы отправить SMS или сообщение кому-либо: добавьте действие «Отправить сообщение»; нажмите «Получатели» и выберите необходимый контакт.
Позвонить с помощью FaceTime: добавьте действие «Позвонить по FaceTime»; нажмите «Контакт» и выберите необходимый контакт.
Связаться по Skype (приложение Skype должно быть установлено): добавьте действие «Позвонить по Skype»; нажмите «Человек» и выберите свой контакт.
Если инструмент, с помощью которого вы общаетесь со своей семьей, друзьями, коллегами и кем-либо еще, не указан выше, то просто выполните поиск по названию приложения. Если есть возможность позвонить, написать сообщение, написать по электронной почте и т.д. с помощью этого инструмента, то он появится в этом поле. Однако не все приложения предоставляют настраиваемые параметры, например, Viber, может отображать только недавний контакт.
Наконец, нажмите «Далее» в правом верхнем углу и дайте название новой команде. Это имя будет отображаться в приложении «Команды», необязательно на главном экране. Вы также можете нажать на значок и выбрать по желанию новый цвет и глиф. Обычно для контактов используют стандартный символ человека.

Нужно ли закрывать приложения
Операционная система iOS устроена несколько другим образом, нежели Android, для поддержания производительности которой следует выгружать приложения из оперативной памяти. В действительности же закрывать их на iPhone нет никакой необходимости, и данная информация была подтверждена вице-президентом Apple по программному обеспечению.
Дело в том, что iOS, после сворачивания приложений, не хранит их в памяти, а «замораживает», значит, после этого прекращается потребление ресурсов устройства. Однако функция закрытия может пригодиться вам в следующих случаях:
Программа работает в фоновом режиме. Например, такой инструмент, как навигатор, как правило, при сворачивании продолжает свою работу — в этот момент в верхней части iPhone будет отображаться сообщение;

Приложение требуется перезагрузить. Если та или иная программа перестала корректно работать, ее следует выгрузить из памяти, а затем запустить вновь;
Программа не оптимизирована. Разработчики приложений должны регулярно выпускать обновления для своих продуктов, чтобы обеспечить их корректную работу на всех моделях iPhone и версиях iOS. Однако, такое бывает далеко не всегда. Если вы откроете настройки, перейдете в раздел «Аккумулятор», то будете видеть, какая программа сколько потребляет заряда аккумулятора. Если при этом большую часть времени она находится в свернутом состоянии — ее следует каждый раз выгружать из памяти.

Данные рекомендации позволят вам без проблем закрывать приложения на своем iPhone.
lumpics.ru
Закрыть вкладку на старых версиях IOS
Даже сейчас есть много пользователей, у которых остались старые девайсы от Apple. Рассмотрим инструкции для них.
Одну вкладку
Операционная система iOS 6, представленная 12 июня 2012 года, привнесла большое количество нововведений, уже привычных для современных потребителей. Несмотря на это, процесс закрытия вкладок в этой операционной системе проходит немного по-другому.

Дважды нажимаем на главную кнопку «Home». В нижней части экрана строчкой отобразятся все запущенные приложения.
- Свайпая вправо и влево, находим приложения, которые можно закрыть.
- Нажимаем на выбранное приложение, удерживаем его.
- После того, как иконки закончат подрагивать, возле каждой появится знак «-«.
- Нажимаем на него, удаляя ненужные приложения из списка запущенных.
Данная инструкция актуальна для девайсов на iOS 6 (её поддерживают iPhone 3GS, iPhone 4 и 4s, iPhone 5) и более ранних ОС.
На устройствах, поддерживающих iOS 7 и 8 (iPhone 4, 4s, 5, 5s, 5c; iPhone 6 и iPhone 6 Plus), процесс закрытия работающих приложений проходит по схожей схеме. Только вместе с иконками приложений на экране появлялся сам экран приложения. Закрыть его можно было, потянув пальцем вверх.
Для версий, актуальных на данный момент, инструкция ещё проще:
- 2 раза нажимаем на кнопку «Домой».
- Свайпаем вверх по тем карточкам приложений, которые хотим закрыть.
Алгоритм закрытия
Если найти источник «торможения» быстро не удается, стоит закрыть все программы. Следуйте пошагово предложенной инструкции:
- Чтобы отобразить список работающих приложений, нажмите на кнопку «Домой» два раза.
- Выберите вкладку для закрытия.
- Проведите пальцем вверх по представленному списку приложений, чтобы «удалить» ненужные.
Но не всегда есть возможность «убирать» именно таким способом. Чтобы завершить работу одной программы, не заходить в диспетчер приложений, следуйте правилам:
- Перейдите в приложение, готовящееся к закрытию.
- Удерживая кнопку питания, ждите появления кнопки «Выключить».
- Удерживайте «Домой», чтобы перейти на рабочий стол.
Два способа применяются в разных ситуациях, но направлены на один результат.
Нужно ли закрывать приложения
Операционная система iOS устроена несколько другим образом, нежели Android, для поддержания производительности которой следует выгружать приложения из оперативной памяти. В действительности же закрывать их на iPhone нет никакой необходимости, и данная информация была подтверждена вице-президентом Apple по программному обеспечению.
Дело в том, что iOS, после сворачивания приложений, не хранит их в памяти, а «замораживает», значит, после этого прекращается потребление ресурсов устройства. Однако функция закрытия может пригодиться вам в следующих случаях:
Программа работает в фоновом режиме. Например, такой инструмент, как навигатор, как правило, при сворачивании продолжает свою работу — в этот момент в верхней части iPhone будет отображаться сообщение;

Приложение требуется перезагрузить. Если та или иная программа перестала корректно работать, ее следует выгрузить из памяти, а затем запустить вновь;
Программа не оптимизирована. Разработчики приложений должны регулярно выпускать обновления для своих продуктов, чтобы обеспечить их корректную работу на всех моделях iPhone и версиях iOS. Однако, такое бывает далеко не всегда. Если вы откроете настройки, перейдете в раздел «Аккумулятор», то будете видеть, какая программа сколько потребляет заряда аккумулятора. Если при этом большую часть времени она находится в свернутом состоянии — ее следует каждый раз выгружать из памяти.
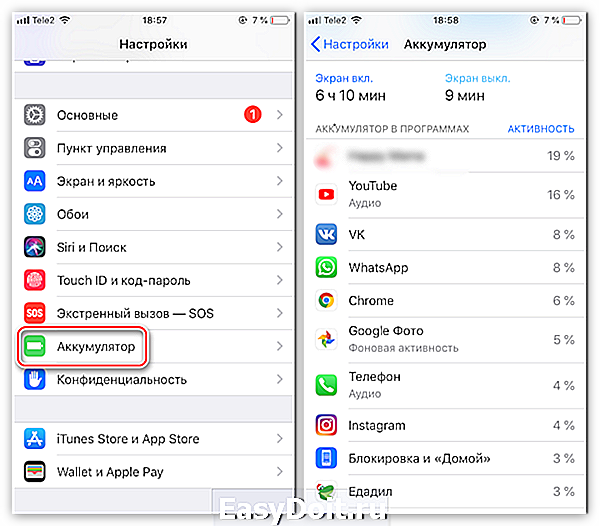
Данные рекомендации позволят вам без проблем закрывать приложения на своем iPhone.
lumpics.ru
Закрытие приложения на iPad
После запуска «Режима многозадачности» описанным выше способом вы увидите сетку на основе миниатюр всех недавно открытых приложений. Если в последнее время вы запускали много программ, то сможете перемещаться по списку влево или вправо, пока не найдете нужное вам приложение.

Быстро проведите пальцем вверх по миниатюре приложения, пока она не исчезнет. Вы даже можете использовать несколько пальцев, чтобы сразу закрыть несколько приложений.

После того, как вы проведете пальцем по эскизу приложения, оно будет закрыто и уже не будет отображаться на экране «Режима многозадачности».
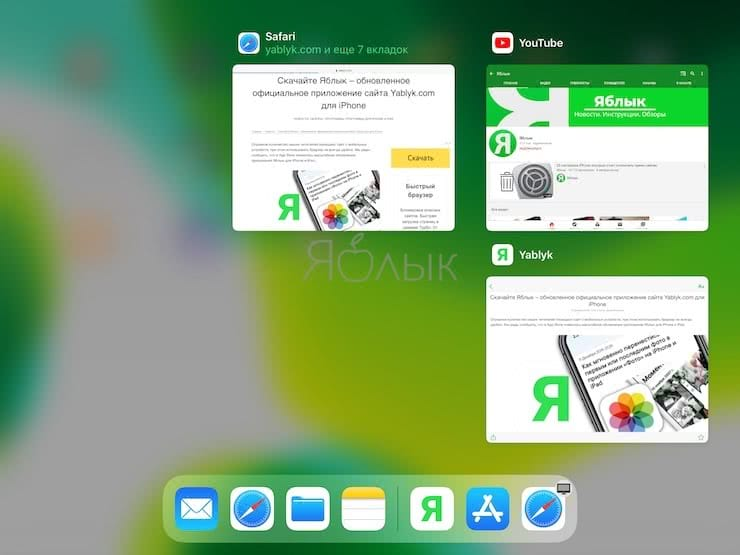
Чтобы перезапустить приложение, коснитесь его значка на главном экране. Это приведет к новой загрузке приложения в память устройства. Стоит надеяться, что на этот раз оно будет работать правильно.
Как закрыть все вкладки и открыть случайно закрытые вкладки
Если в браузере количество активных вкладок вышло из-под контроля, нажмите и удерживайте значок «Вкладки» в правом нижнем углу (вверху справа на iPad) веб-страницы, чтобы открыть параметр «Закрыть все вкладки». Если вы случайно закрыли вкладку Safari и хотите открыть ее снова, откройте меню «Вкладки», затем нажмите и удерживайте значок «+», чтобы просмотреть все недавно закрытые вкладки.

Длинное нажатие творит чудеса
В iOS 13 вы можете настроить автоматическое закрытие вкладок Safari на основе даты последнего просмотра. Запустите приложение «Настройки» и выберите «Safari» -> «Закрытие вкладок», где вы найдете параметры, позволяющие браузеру автоматически закрывать вкладки через день, неделю или месяц.
Толкование распространенного «лайфхака»
Закончив работу с приложением, мы привычным жестом тапаем дважды по кнопке Домой или используем соответствующий жест на iPhone с Face ID, сворачивая окошко программы. Однако она все еще продолжает висеть в памяти, запускает процессы и наглым образом потребляет ресурсы системы. С целью экономии последних и рекомендуется вручную убрать «иждивенца» и закрываем – по нашей команде iOS принудительно выгрузит из оперативной памяти все пакеты данных, связанные с данным ПО. Нагрузка на систему снизится, а количество потребляемой ею энергии пропорционально уменьшится. Логично, не так ли? Только отчасти неверно.
Нужно ли закрывать открытые окна на айфоне
Все активные приложения замедляют устройства – используют память, заряд аккумулятора и ресурсы процессора.
Следуя логике, вы должны вручную закрывать эти процессы. Только когда вы нажимаете кнопку «Домой», iOS отключает приложения.
Оно прекращает использование ресурс процессора и заряда батареи. Вначале приложение переходит в «фон» (Background), а затем останавливается (Suspended).
При этом, хотя минимально память отнимает, но не используют ресурс процессора и заряд аккумулятора.
Хотя приложение отнимает память, его не обязательно закрывать – как только запустите, например, большую игру, система самостоятельно остановит все лишнее.
Так что, вам не нужно самому беспокоиться об этом — вам не нужно управлять фоновыми приложениями. Система сделает это за вас, а закрывать все вручную или нет дело конечно ваше. Успехов.
Как закрыть приложение на iPhone 8 и iPhone 8 Plus

Когда вы закрываете приложение на iPhone, оно продолжает работать на фоне, но большая часть задач прекращается, пока вы снова его не откроете. Если есть фоновые задачи, которые необходимо завершить, приложение продолжит это делать. К таким задачам относятся определение местоположения, IP-телефония и т.д.
Чтобы закрыть приложение на iPhone, нужно открыть переключатель приложений и сделать это, смахнув его оттуда. Это моментально завершит все фоновые задачи и освободит оперативную память. С тех пор, как Apple презентовала мультизадачность в iOS 4, одной из главных тем для дискуссий стал вопрос: нужно ли закрывать приложения, работающие на фоне? Мы считаем, что это полезно, например, когда приложение зависает или съедает много батареи, как Facebook или Pokémon Go.
iOS разработана так, чтобы справляться с мультизадачностью, и, если вы пользуетесь какими-то приложениями регулярно, мы рекомендуем их не закрывать, только сворачивать. Это притормозит работу приложения до тех пор, пока вы не откроете его в следующий раз. Принудительное закрытие полностью завершит все процессы, и потом на открытие приложения уйдёт больше энергии.
Если вы сменили старую модель на новый iPhone 8 или iPhone 8 Plus, то можете продолжать принудительно закрывать приложения так же, как раньше. Если вы вообще не знаете, как это делается, ниже мы вам об этом расскажем.
Как закрыть сразу несколько приложений на iPhone 8 и iPhone 8 Plus
В данном случае процесс почти такой же, но вам нужно будет воспользоваться уже двумя или больше пальцами. Как мы упоминали выше, не стоит закрывать приложения, которыми вы пользуетесь регулярно.
Шаг 1: Дважды нажмите кнопку Home.
Шаг 2: Найдите приложения, которые хотите закрыть.
Шаг 3: Поставьте несколько пальцев на карточку каждого приложения и смахните их вверх. Таким образом можно закрывать по три приложения сразу. Можно использовать и четыре пальца, но это будет сложнее, так что три – оптимальный вариант.
Не пропускайте новости Apple – подписывайтесь на наш Telegram-канал, а также на YouTube-канал.
it-here.ru
Как закрыть все вкладки в Safari на Айфоне
Сегодня мы подробным образом рассказывали о способах закрытия отдельных программ. Но что делать, например, со вкладками браузера. Как поступать с ними? Каким образом они закрываются?
В браузере Safari вы можете по очереди закрывать запущенные вкладки или ограничить работу сразу всех процессов
Для этого обратите внимание на скриншот ниже
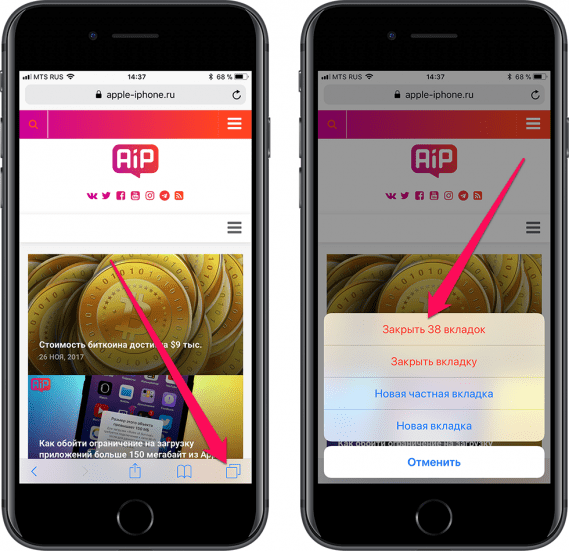
Таким образом, чтобы закрыть все вкладки Safari, нужно нажать кнопку в правом нижнем углу экрана и выбрать пункт «Закрыть XX» вкладок. Вместо XX в пункте меню будет указано точное количество сайтов, открытых в настоящий момент. Представленный алгоритм действует как на старых, так и на новых Айфонах.
Как закрывать работающие и свернутые приложения на iPhone и iPad
Нет необходимости постоянно закрывать приложения, но иногда это приходится делать, если приложение зависло или iPhone стал сильно тормозить.
После первого запуска приложений и когда вы выходите из них, iOS автоматически ставит их на паузу для экономии заряда батареи. После их повторного открытия система просто снимает их с паузы.
Но некоторые программы — особенно Фейсбук, покемоны и тяжелые медийные приложения — не всегда работают стабильно. Если вы столкнулись с проблемой зависания приложения или его некорректной работой, вам нужно его перезапустить.
В прошлом я был сторонником принудительно закрывать все неиспользуемые приложения. Но сейчас я рекомендую закрывать их только, если оно «глючит» или «висит», так как первый запуск приложения потребляет гораздо больше энергии и времени, чем запуск из состояния паузы.
Как включить кнопку «Домой» на экране iPhone
Если вы хотите вывести кнопку «Домой» на экран вашего Айфона, то для этого понадобится зайти в настройки и включить там функцию «Assistive Touch». Для этого откройте приложение «Настройки» и перейдите в раздел «Основные».
Дальше нужно открыть подраздел «Универсальный доступ».
И перейти к настройкам функции «Assistive Touch».
Здесь, в самом верху экрана, нужно активировать переключатель, который отвечает за выключение и включение функции «Assistive Touch».
После включения функции «Assistive Touch» на экране должна появиться плавающая круглая кнопка, которая будет выглядеть примерно так, как на скриншоте внизу.
Появление данной кнопки означает, что функция «Assistive Touch» включена и теперь ее можно использовать для управления Айфоном без использования аппаратных кнопок, например, таких как кнопка «Домой».
Зачем нужно вывести кнопку «Домой» на экран
Кнопка «Home» – основной элемент управления смартфонами Apple. Он используется на всех Айфонах вплоть до iPhone 8. После появления iPhone X от данного компонента было решено избавиться, однако до сих пор многие люди продолжают взаимодействовать со старыми моделями, имеющими в своем распоряжении кнопку «Домой».
«Home» позволяет владельцу смартфона моментально вернуться на главный экран. Кроме того, в кнопку заложен широкий функционал от выбора приложений до активации голосового управления. Но мало кто подозревает, что возможности кнопки «Домой» можно перенести на главный экран. Как правило, подобная необходимость появляется в следующих случаях:
- для быстрого доступа к функциям;
- когда функционал физической кнопки не до конца ясен;
- если человек хочет снизить износ основной клавиши;
- если кнопка неисправна.
Практика показывает, что чаще всего перенос элемента управления на главный экран требуется в ситуации, когда физическая кнопка выходит из строя. Это может произойти как в первый год эксплуатации смартфона, так и через несколько лет. Если устройство находится на гарантии, то проблема с легкостью решается путем гарантийного обслуживания. Но после истечения срока приходится тратить внушительные суммы денег на ремонт.
В подобной ситуации миллионы владельцев iPhone 7, iPhone 6S и более старых моделей начинают нервничать, понимая, что им придется обновлять устройство. В противном случае не удастся пользоваться смартфоном в полном объеме, ведь отсутствие кнопки «Home» блокирует доступ ко множеству привычных функций, без которых нельзя представить процесс эксплуатации.
В отличие от обращения в сервисный центр, вывод «Домой» на экран е требует от пользователя финансовых затрат. Кроме того, активация функции выполняется за 2-3 минуты, а от владельца смартфона не требуется серьезных знаний о своем Apple iPhone. Достаточно следовать требованиям, которые изложены в инструкции.
При помощи Siri
Есть ещё один вариант включить данный режим, использовать Siri. Чтобы воспользоваться помощью голосового помощника, необходимо произнести — «Привет Siri», и «Активировать Assistive Touch». Эта технология поддерживается на гаджетах от поколения iPhone 3GS и выше.
Когда необходимо вывести кнопку «Домой» на экран
Причин для активации виртуальной клавиши несколько:
- настоящая сломана или временно не реагирует;
- вы не хотите изнашивать реальную кнопку постоянными нажатиями;
- вам просто удобнее пользоваться виртуальным значком.
Кнопка Home нужна, чтобы сделать следующее:
- разблокировать смартфон;
- моментально выйти из приложений в основное меню;
- активировать голосового помощника Siri (в новых версиях iPhone).
Кстати, из-за частоты обращений к Home она действительно не редко ломается, тогда смартфон приходится отдавать в починку. Поэтому желание уберечь физическую клавишу не такое уж странное, как может показаться на первый взгляд.
Что происходит, когда человек решает вмешаться
Визуально «Фоновый режим» от состояния «Закрыто» никак не отличить — для этого потребуются специальные утилиты, детально анализирующие активность в iOS. Однако иконка, всего лишь картинка, продолжает висеть в меню многозадачности, сбивая пользователя с толку. С его субъективной точки зрения приложение все еще работает, читай, потребляет системные ресурсы. Это требуется пресечь – человек упирает палец в экран, тем самым вынуждая iOS отреагировать.
Для приложения, которое давно значится «Закрытым» и фактически не взаимодействует с процессором, запускается отдельный сеанс принудительной выгрузки из памяти. Длится он всего ничего, но это нагрузка на систему, влекущая за собой расход энного количества ресурсов. На секунду замедлится работа иных программ, аккумулятор расстанется с толикой заряда, а когда пользователь захочет снова запустить это же приложение, все повторится опять – данных-то в памяти уже нет, их нужно подгрузить.
В итоге получается, что ручная выгрузка приложений позволяет высвободить занимаемую ими память, но провоцирует дополнительный расход заряда батарей. То есть, получаем эффект, полностью противоположный ожидаемому. Если речь идет о востребованном софте, то комбинация из постоянных «запуск + параноидальное закрытие» провоцирует совершенно бессмысленный перерасход ценного ресурса без какой-либо ощутимой пользы. Именно так – iOS автоматически перераспределяет память по оптимальной схеме, не перегружая процессор, но для взаимодействия с пользователем обязана активировать не в пример более громоздкий и прожорливый оконный интерфейс. Один вывод изображения меню на экран с подсветкой чего стоит.
Пример на пальцах: идем на кухню, наливаем из графина в чашку сок, ставим емкость обратно в холодильник, сами возвращаемся в гостиную. Сделав несколько глотков, можем отставить чашку, но раз прямо сейчас она не нужна, то снова идем на кухню и выливаем недопитую жидкость в графин. А то вдруг еще рука устанет держать посудину на весу, опять же, силы будут тратиться. Но пить-то хочется – спустя какое-то время процедуру придется повторить, снова и снова. Не слишком разумно, не так ли? Так пусть полупустая чашка с соком постоит себе в стороне, не занимая при этом ни место в руке, ни мыслей, но зато уже не придется бегать туда-сюда. Иное дело, если захочется чаю – вот тогда имеет смысл пойти на кухню и потрудиться вымыть чашку, подготовив ее для иной цели.
Как одновременно закрыть три приложения на iPhone
Вероятно, вы не будете часто закрывать более одного приложения, так как это неизбежно снижает производительность и срок службы батареи, ведь первый запуск расходует больше энергии. Но если вы не можете найти источник торможения или быстрого расхода аккумулятора, можно воспользоваться жестом закрытия сразу до трех приложений.
- Дважды нажмите на кнопку Домой (или нажмите на левую сторону экрана используя 3D Touch на iPhone 6s или более новой модели), чтобы отобразился список запущенных приложений.
- Перейдите к приложениям, которые вы хотите закрыть — до трех одновременно.
- Используя два-три пальца, проведите ими вверх на карточках приложениях, которые вы хотите закрыть.
Зачем закрывать приложения на Айфоне
Для начала необходимо разобраться, как работают приложения в операционной системе iOS. Когда пользователь запускает программу или игру, она переходит в статус «Активно». Система ставит ее в приоритет и направляет все ресурсы. Благодаря этому, пользователь может наслаждаться процессом без различных глюков.
Как только приложение сворачивается, пользователь возвращается на главный экран, статус меняется на «Фоновый режим». Софту необходимо закрыть все процессы, это длится в течение нескольких минут. После этого статус снова меняется на «Остановлено». Программа перестает использовать все ресурсы смартфоны.
Так, операционная система самостоятельно закрывает все активные приложения, чтобы оптимизировать работу. Но они все же находятся в специальном списке, который пользователь может отобразить в любой момент. После выбора одного из ранее запущенных приложений, оно не открывается заново, а только возобновляет свою работу. Это также сделано с целью оптимизации ресурсов и энергии.
Однако, это не значит, что пользователю не следует закрывать вручную все запущенные программы. Так, существуют софты, которые не переходят в режим «Остановлено». Это связано с плохой оптимизацией данного приложения и текущей операционной системы.
Как закрыть (выгрузить) приложение на iPhone
После запуска «Режима многозадачности» на iPhone вы увидите экран, похожий на показанный нами ниже. На дисплее отобразятся большие миниатюры всех недавно открытых приложений. Движением пальцем влево или вправо по экрану вы можете просмотреть этот список.
Перелистывайте пальцем миниатюры, пока вы не найдете нужное приложение, требующее закрытия. Расположите его посередине экрана.
Теперь проведите пальцем вверх по миниатюре приложения, чтобы она исчезла с экрана.
После этого миниатюра больше не будет отображаться на экране «Режима многозадачности», так как программа уже закрыта.

Для перезапуска приложения найдите его значок на главном экране и коснитесь его.
Как установить пароль на запуск выборочных игр и программ на iPhone и iPad под управлением iOS 12
Начиная с iOS 12 появилась возможность устанавливать временные лимиты для пользования приложениями. Разблокировать заблокированные приложения можно путем ввода код-пароля.
1. На домашнем экране откройте приложение «Настройки»;
2. Перейдите в раздел «Экранное время» и нажмите «Включить Экранное время».

3
На появившемся экране нажмите кнопку Продолжить, а на следующем выберите один из вариантов Это мой iPhone или Это iPhone моего ребенка (по большому счету, неважно какой пункт вы выберите)
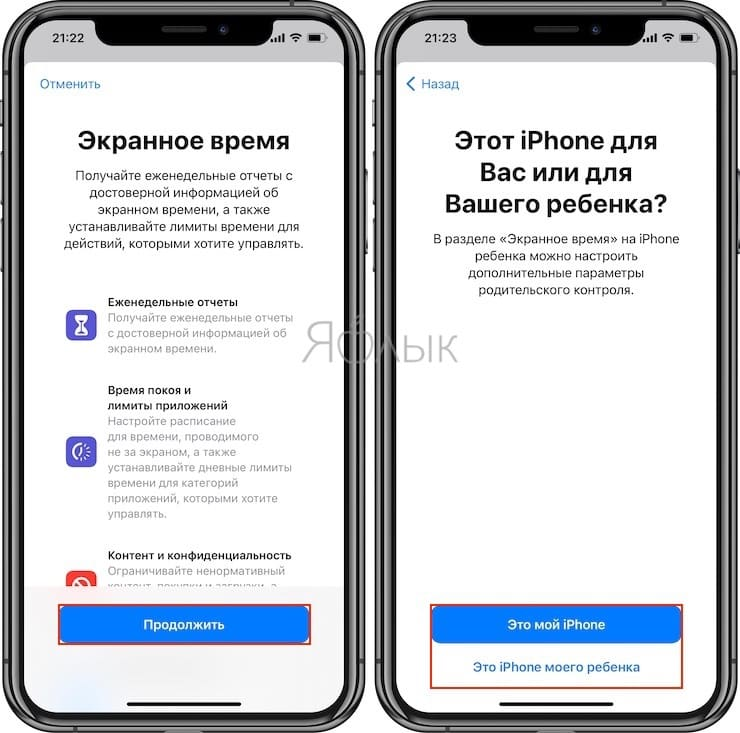
4. На главном экране функции Экранное время, нажмите кнопку-ссылку Использовать код-пароль.
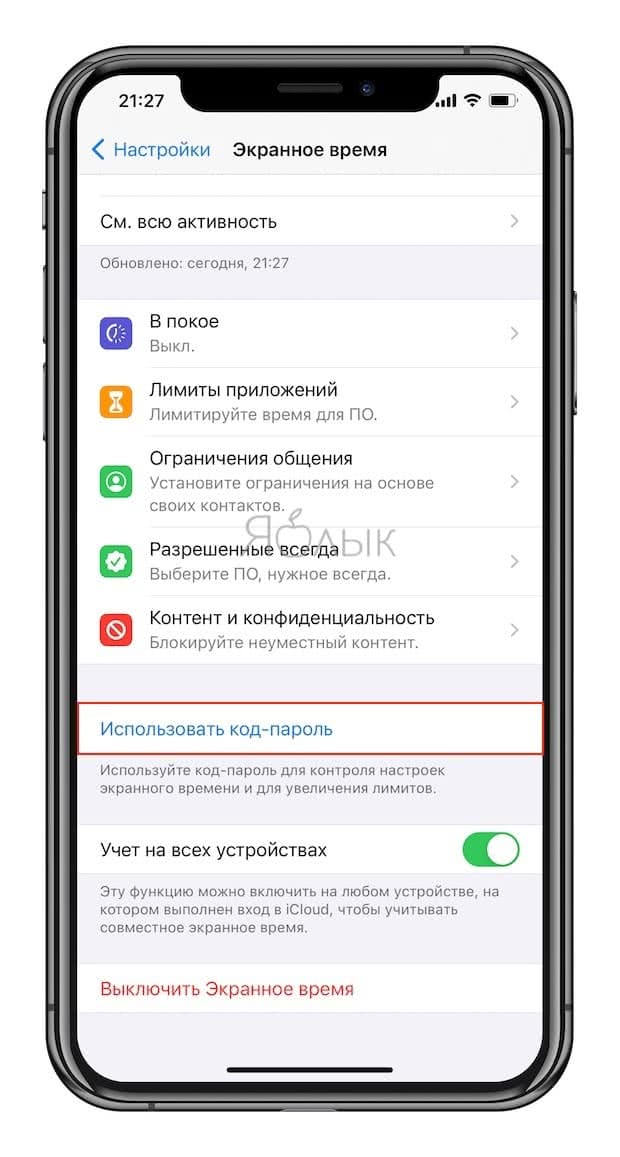
Создайте код-пароль, который потребуется для разрешения просмотра приложения.

Введите свой Apple ID, который понадобится в случае, если вы забудете код-пароль.

5. Вернитесь на главную страницу раздела «Экранное время» и выберите пункт «Лимиты приложений»;
6. Установите переключатель «Лимиты приложений» в положение Включено и нажмите «Добавить лимит»;

7. Выберите необходимое ПО, которое будет ограничено лимитами и нажмите кнопку «Далее»;
8. Установите переключатель «Блокировать в конце лимита» в положение «Включено».

9. Установите временной лимит, по истечении которого выбранные приложения перестанут открываться. Здесь же можно указать и необходимые дни.

Примечание: Если Вы хотите установить постоянный пароль на запуск определенного приложения, установите лимит в 1 минуту.
При запуске заблокированного приложения (по истечении лимита) система отобразит экран с уведомлением о достижении лимита, а иконки заблокированных приложений потускнеют и рядом с ними появится значок с изображением песочных часов.
Для продолжения работы с заблокированным приложением, нажмите на кнопку «Попросить больше времени», а затем на «Ввести код-пароль».


После успешного ввода кода-пароля, пользователю будут предложены 3 варианта для разблокировки приложения:
- Одобрить на 15 минут;
- Одобрить на час;
- Одобрить на день.

10. Для контроля лимитами на всех устройствах, синхронизированных с одним Apple ID, установите переключатель «Учитывать на всех устройствах» на главной странице раздела «Экранное время» в положение «Вкл».
Что в итоге?
Либо я ошибаюсь и интернет неправ, либо iPhone 13 – первый в мире смартфон, способный использовать сразу 2 eSIM в активном режиме. Искал и не нашёл ни одного доказательства, что на это способны любые другие устройства.
Мне казалось, что эта возможность будет нужна буквально долям процентов владельцев iPhone, но количество вопросов про неё очень удивило. Что ж, рад сообщить, что всё это работает отлично.
Расстраивает только то, насколько проблематично в 2021 году получить eSIM, не выходя из дома. Все крупнейшие операторы с лета фактически отказались от практики удалённой активации eSIM. Вы можете оформить карту, получить её курьером или в офисе сразу в виде QR-кода. Но именно подключить прямо на смартфоне – всё, нельзя. Такая опция осталась только у Тинькофф Мобайла для клиентов оператора или банка.
Но это уже другая история.
iPhones.ru
Теперь можно превратить айфон в двухсимочный, даже если у вас нет физической карты.