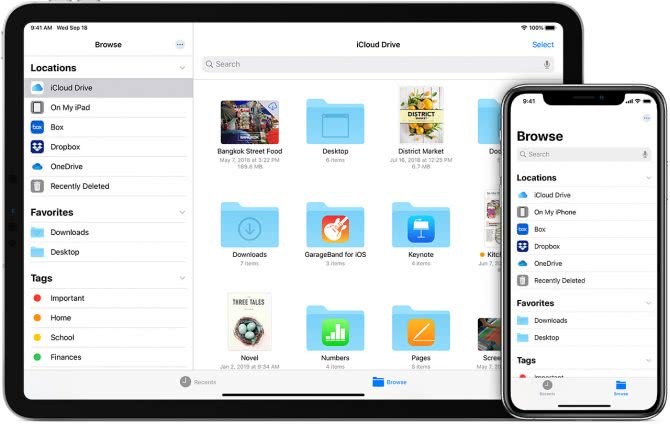Являются ли Android TV Box законными в США?
Да! Однозначно да.
Если вы будете следить за последними событиями в мире обрезки шнуров, вы будете знать, что коробки Android TV — обычно называемые «коробками Kodi»
— вызвал критику со стороны адвокатов по авторским правам.
Но не волнуйтесь, в самих коробках нет ничего противозаконного. Пока вы не используете незаконные дополнения Kodi для просмотра пиратских версий популярных телешоу, вы не делаете ничего плохого.
Android – это операционная система, которая предназначена для управления запущенными, активными приложениями. Некоторые из них могут находиться в ждущем режиме. Если необходимо их закрыть, операционная система не имеет на это специальной кнопки закрытия. Все действия по закрытию приложений на Андроид осуществляются только по умолчанию вручную. Таким образом, их можно закрывать по мере необходимости. В таком случае интересует один вопрос, Как закрыть приложение на андроид?
Согласно, проектированию операционной системы для мобильных устройств, Андроид имеет возможность выделять время и память для работы активных приложений. Такой порядок работы способствует бесперебойной работе активных приложений, не выгружая их из памяти, и позволяет обеспечивать быстродействие системы.
В ситуации, когда программа или приложение на устройстве не отвечает, необходимо сделать некоторые действия:
— Открываем вкладку “Приложение” и заходим в настройки.
— Активируем вкладку “Applications”.
— Кликаем по кнопке “Manage Applications”;-
— В списке, который появится, выбираем приложение, нужно закрыть и кликаем по кнопке “Force Stop”.
Есть специальные утилиты, которые помогают закрывать ненужные приложения и завершать законченные задачи. Их можно загрузить на сервисе Android Market. Когда эти действия не помогут, попросту перезагрузите свое устройство.
Если рассмотреть способы закрытия приложений на конкретном устройстве, можно взять смартфон Samsung:
Использовать сенсорную кнопку “Меню”. Возможно, что с вызовом меню, появится окошко с предложением закрыть зависшее приложение. Если это не помогло, можно попробовать сделать иные действия;
Применение “Кнопки переключения приложений”. Если такой кнопки нету, пробуем перейти во вкладку “Home”. Перед обзором появятся миниатюрные изображения приложений. В этом случае ищем приложение и заживаем его пальцем на несколько секунд, пока приложение не закроется;
Переход по вкладкам “Настройки+Приложения+Работающие”. В меню, которое появилось, выбираем нужное приложение и попадаем в свойства. Там необходимо кликнуть “Остановить”;
Также можно использовать диспетчер задач Task Manager. Приложение в этой программе закрывается одним кликом.
Наличие таких способов, буде способствовать быстрому решению проблем с закрытием зависших и ненужных приложений на ОС Андроид.
Общение по смс привычно и удобно. Но бывают неприятные казусы, когда ваша переписка случайно стирается или вы сами ее удалили, чтобы освободить память. И тут…
WiFi – способ передачи данных за счет использования радиоволн разной длинны. Он очень похож по принципу на мобильные сети 3G/4G, но имеет свои протоколы и…
Многим обзорщикам, а так же в случае какой-либо проблемы, может потребоваться сделать скриншот экрана со своего мобильного устройства. Да и вообще, бывают такие моменты когда…
Функции для разработчиков
В случае если вы не хочется использовать сторонние инструменты для отключения приложений, то можете использовать встроенные инструменты для получения того же эффекта. Они помогут ограничить количество фоновых процессов, которые могут быть запущены на устройстве. Чтобы получить доступ к этим настройкам, достаточно сделать несколько простых шагов.
Войти в режим разработчика, много раз нажимая на номер прошивки в меню «О телефоне» в настройках. В меню «Для разработчиков» пролистать до меню «Приложения» и нажать на кнопку «Лимит фоновых процессов» и выбрать количество процессов, которое для вас допустимо, — вот и все!
Вы также можете предотвратить запуск приложений в фоновом режиме, нажав на вариант «Без фоновых процессов» в том же меню. Это завершит любой процесс при переключении на другой. К сожалению, это не всегда положительно влияет на общую производительность, так как сначала придется запускать программы каждый раз при переключении на них, что будет занимать некоторое время.
Другие способы
А как закрыть открытые приложения на Андроид, не используя соответствующую кнопку? Существует ли другой способ? На этот вопрос можно ответить одновременно и утвердительно, и отрицательно. Всё зависит от реализации конкретной программы. Некоторые разработчики позаботились о том, чтобы их творение не висело в оперативной памяти, когда вы находитесь вне его. В таком случае закрытие может быть реализовано следующими способами:
- Иногда в главном меню программы вы можете увидеть кнопку «Выход». Нажатие на неё перекинет вас на рабочий стол и фактически закроет приложение.
- В некоторых случаях достаточно нажать кнопку «Назад». При этом нужно находиться на главном экране приложения. В большинстве случаев вам нужно будет дополнительно подтвердить свои действия, нажав кнопку «Да».
Некоторые девайсы (например, HTC One M7) предлагают дважды нажать кнопку «Домой». После этого останется провести по приложению снизу вверх, после чего оно закроется.
Ищем приложение, вызывающее ошибку
Но что делать, если вам нравится пользоваться наложением и его отсутствие вызывает дискомфорт? Тогда придется последовательно отключать функцию для каждой установленной программы, с последующим запуском приложения, вызывающего ошибку. Алгоритм действий таков:
- Зайдите в настройках в раздел включения/отключения режима «Поверх других окон», как было описано выше.
- Выключите наложение для первой программы в списке и запустите проблемное приложение.
- Проблемное приложение запустилось без ошибки? Значит виновник проблемы программа, в которой выключено наложение. Поэтому проблема решена. Приложение все равно выдает ошибку? Переходим к п. 4.
- Включаем наложение обратно, отключаем его в следующей программе в списке и опять запускаем проблемное приложение. Далее смотрим п.3
В подавляющем большинстве случаев, вышеописанные действия помогают в исправлении ошибки наложения и если вы столкнулись с данной проблемой, то надеемся, данная инструкция поможет ее решить.
Android позволяет делать множество вещей, о которых пользователям iOS остается только мечтать: многооконный режим работы, который на iOS доступен только на
планшетах iPad, полноценная фоновая работа приложений и свободная работа с файловой системой.
Одной из фишек Android является наложение интерфейса одних программ поверх других. Это не многооконный режим, когда экран делится на несколько активных областей, а режим работы с приложениями, похожий на то, как мы работает с окнами в Windows и macOS, располагая их друг над другом. Таким образом в Android работает Twitch, когда можно открыть окно трансляции поверх любого другого приложения, или мессенджер Facebook, показывающий окно с активным чатом в любом месте системы.


Ошибка «Обнаружены наложения» появляется во время первого запуска нового приложения. В этот момент Android обычно запрашивает различные права для приложения, которые включают в себя доступ к файловой системе устройства, камере, геопозиции и возможности работы поверх других окон. В этот момент и происходит конфликт между установленными приложениями, что приводит к тому, что Android не может выдать права новому приложению, а оно в свою очередь из-за этого может отказываться запускаться.

В случае возникновения такой ситуации необходимо найти приложение, которое вызывает конфликт. Сделать это может быть непросто, если у вас установлено много приложений. Их список находится в «Настройки» > «Приложения» > меню шестеренка > «Наложение поверх других окон». Далее необходимо вручную перебрать весь список установленных приложений, постепенно отключая каждое из них. Однако, как показывает практика, чаще всего виновникам могут быть следующие приложения:
4) Игра SimCity
6) File Manager HD
Это лишь самые распространённые приложения, которые вызывают данную ошибку.
Если ошибка «Обнаружены наложения» не позволяет вам выдать права необходимому приложению, а разбираться со всеми установленными приложениями нет времени, то перезагрузите устройство в безопасном режиме. Для этого зажмите клавишу выключение, когда появится меню, задержите палец на «Отключить питание». Загрузившись в безопасном режиме перейдите в «Настройки» > «Приложения», найдите нужное приложение и вручную предоставьте ему все права, после перезагрузите устройство.
В самых последних версиях мобильных операционных систем Android 6 (Marshmallow) и 7 (Nougat) пользователи столкнулись с совершенно нестандартной ситуацией, когда при попытке установки какого-то приложения система ни с того ни с сего выдает сообщение об ошибке, которое гласит, что обнаружены наложения, и прежде чем устанавливать программу, нужно отключить разрешения.
В чем причина такого явления и как убрать наложения на «Андроиде», читайте далее. Как правило, процедура отключения этой функции достаточно проста, но на разных девайсах от разных производителей пути доступа к разделу ее деактивации могут несколько различаться.
Как принудительно закрыть приложения и игры на смартфоне Android: распространенные способы
Андроид едва ли не с первых дней существования получил многозадачность. А если несколько программ могут работать одновременно, то у пользователя должна иметься возможность какие-то из них закрывать. Или даже отключать, но об этом мы поговорим чуть ниже. Закрытие приложения подразумевает собой его выгрузку из оперативной памяти, заодно программа перестанет нагружать процессор
Способ первый: При помощи функции последние приложения
Если вы ищете самый быстрый способ закрыть приложения на вашем устройстве, используйте меню последних приложений.
- Запустите меню последних приложений. В зависимости от вашего устройства, есть разные способы доступа к этому меню. Некоторым из вас нужно слегка провести пальцем вверх от нижней части главного экрана, коснуться квадратного значка в нижней части экрана или выбрать нужную кнопку на телефоне.
- Найдите приложение, которое хотите закрыть. Проведите пальцем вверх или вниз (влево или вправо на некоторых устройствах), чтобы найти приложение, которое вы хотите закрыть.
- Нажмите, удерживайте и проведите пальцем, чтобы закрыть приложение. Если ваши приложения находятся в горизонтальном списке, вам нужно провести вверх, чтобы сделать это. Но если ваши приложения находятся в вертикальной ориентации, проведите пальцем влево или вправо, чтобы закрыть приложение.
- Если вы хотите закрыть все запущенные приложения, есть функция «ЗАКРЫТЬ ВСЕ» или «ОЧИСТИТЬ ВСЕ», чтобы вам не приходилось закрывать все из них вручную
Как принудительно остановить работу приложений – пошаговая инструкция
Для того, чтобы это сделать воспользуйтесь следующей инструкцией:
- Перейдите в меню приложений. Перейдите к настройкам в панели уведомлений или в панели приложений. Прокрутите вниз и нажмите на приложения.
- Выберите приложение, которое вы хотите закрыть. Измените меню и покажите все приложения на вашем устройстве. Оттуда найдите приложение, которое вызывает проблемы, и выберите его.
- Выберите Force Stop. На странице приложения, на которой вы находитесь, найдите кнопку «Force Stop» и выберите кнопку. Если вы решили, что приложение вам не нужно, вы также можете удалить его оттуда.
- Подтвердите. Как только вы убьете работающее приложение, оно не перезапустит и не запустит свои процессы, если вы не запустите приложение самостоятельно. Таким образом, приложение не будет продолжать вас беспокоить, даже если вы не удалили его.
Настройка разрешений
Изменить разрешения приложений можно в настройках устройства
Обратите внимание, что иногда их блокировка приводит к ошибкам в работе программы
Примечание. Если вы используете аккаунт Google в образовательной, государственной или коммерческой организации, администратор может управлять некоторыми разрешениями с помощью приложения Device Policy .
Установленное приложение
Приложение с мгновенным запуском
Все установленные приложения с определенными разрешениямиКак проверить разрешения приложения, которое работает некорректно
Если в приложении возникают ошибки, выполните действия ниже.
Как удалить закладки в Яндекс браузере на телефоне планшете Андроид
1. Заходим на страницу с закладками, как это сделать я описал выше.
2. Находим закладку которую необходимо удалить, далее нажимаем на неё, до появления окна с задачами.
3. В окне с задачами, жмём на пункт «Удалить».
Теперь вы знаете, как убрать закладки в Яндексе. У меня на этом всё, желаю успехов.
Самый просто способ — воспользоваться функционалом, встроенным в Андроид. Жмем кнопку, которая открывает список запущенных программ.
Свайпом влево или вправо по одному закрываем приложения. Свайп делается приблизительно так: ставите палец на приложение, и просто тяните в сторону, пока оно не скроется с глаз. Можно просто зажать его, и нажать “удалить из списка”.
Также в более поздних версиях Андроид появилась кнопочка “Убрать все”, которая одним махом закрывает все запущенные приложения. У меня такой кнопочки нет, поэтому нашел для вас 25-ти секундное видео, в котором показано, как одновременно закрывать все приложения.
Но бывают приложения, от которых так просто не отделаться. Они все равно продолжают упорно работать, даже когда убрать их со списка запущенных программ. Например, я запускал музыку через ВК, и по его закрытию музыка продолжает играть в плеере. На паузу поставить можно, а вот закрыть этот плеер — никак.
Чтобы разобраться с этим, нужно зайти в настройки, в раздел “Приложения”. В этом разделе по умолчанию показывается список сторонних, т.е. установленных приложений. Нам нужно открыть список работающих приложений, для этого листаем вправо. Здесь видим список всех работающих приложений.
Все подряд без разбора удалять не рекомендуется, особенно нельзя трогать системные компоненты. А вот позакрывать установленные лично вами приложения можно запросто. Для этого выбираем приложение, и жмакаем кнопку “Остановить”. Вот и все, музыка заткнулась, приложение выгрузилось из оперативки.
Подскажите способ или приложение, как быстро закрыть все работающие приложения на Андроид? На телефоне за день может набраться с десяток активных приложений. Каждое из них закрывать — времени тратится много. Потому требуется простое приложение или некий лайфхак для Андроид, чтобы закрывать их все «одной кнопкой». Заранее благодарю.
Paul | 16 марта 2015, 12:07 У большинства устройств, начиная с версии Android 4.0 есть кнопка для управления приложениями. Она имеет вид двух прямоугольников, наложенных друг на друга. По нажатию данной кнопки вам будет продемонстрирован список запущенных приложений. У некоторых гаджетов для получения такого списка нужно нажать и удерживать кнопку «Домой».
В этом списке отображаются работающие в фоновом режиме приложения. Чтобы закрыть какое-то из них, следует нажать на него и оттащить его пальцем к краю экрана — выкинуть из списка. В теории это должно привести к закрытию приложения.
Есть плохая новость — не всегда такие действия заставляют Андроид полностью выгрузить приложение из памяти. Более эффективных инструментов, интегрированных в систему по умолчанию, мне найти не удалось. Поэтому предлагаю скачать одно из приложений, которое позволит «одной кнопкой» завершить запущенные приложения:
1. Advanced Task Manager — Killer (от Infolife LLC). 2. Zapper Task Killer & Manager (от Lookout Mobile Security). 3. Super Task Killer-Fast Booster (от NQ Mobile Security).
Пользователям, которые раньше работали только с операционной системой Windows, довольно трудно привыкнуть к планшету или смартфону с Андроидом. Многие действия, которые не вызывают сложностей в Windows, здесь могут даваться с большими трудностями. Например, закрытие приложений. В данной статье мы расскажем о том, как закрыть приложение на Андроиде.
Как открыть закрытую вкладку в Firefox для Андроид
В последней версии мобильного браузера Firefox доступно три способа возврата закрытых вкладок. По сути, они абсолютно идентичны тем же функциям восстановления страниц, встроенным в Chrome. Тем не менее, дабы у вас сложилась четкая картина о доступных в Фаерфоксе фичах, остановимся на них более подробно.
1-ый метод
Допустим, на вашем смартфоне открыто несколько активных вкладок, открытых в Firefox, и вы буквально несколько секунд назад случайно закрыли одну из них. Как вернуть вкладку в этом браузере? Сделать это можно в один тап, нажав кнопку «Отменить», появляющуюся сразу же после закрытия одной из вкладок. Этот способ неудобен тем, что реагировать на восстановление нужной вкладки в Мозилле нужно довольно быстро, да и позволяется вернуть лишь последнюю закрытую страницу.
2-ой метод
Находясь на домашнем экране Firefox (сами разработчики именуют его «умным»), листайте перечень доступных категорий вправо, пока не наткнетесь на опцию «Последние вкладки». Именно здесь, в списке, можно увидеть все недавно открытые пользователем вкладки, и вернуть их в случае необходимости.
3-ий метод
Еще одна присутствующая на Умном экране категория – это история браузера. Открыв ее в Mozilla, можно увидеть полный перечень веб-сайтов, открытых на вашем мобильном девайсе, а в случае предварительной синхронизации Firefox’а с облачным сервисом, – и на ПК.
Резюме. Как видим, вариантов восстановить закрытую вкладку довольно много (мы описали 9 решений — по 3 на каждый браузер, Хром, Оперу и Мозиллу). Все, что вам остается сделать — это выбрать для себя наилучший способ возврата вкладки, и знать, что в описанных мобильных браузерах любые, даже самые старые вкладки являются восстанавливаемыми, вернуть их можно довольно быстро с минимумом усилий.
Как избежать такой проблемы
Вы не можете предугадать, в каком приложении будет появляться ошибка, а в каком нет, но мы специально для вас подобрали список основных программ, из-за которых очень часто возникают такие ошибки.
Вот они:
Сюда же можно отнести разнообразные программы для изменения цветовых настроек, часть приложений для контроля батареи, разные утилиты, контролирующие блокировки, дополнительные экранные клавиатуры, лаунчеры.
Если анализировать статистику, то у большинства пользователей проблема возникала именно из-за файлового менеджера ES и разнообразных «ускорителей системы» и «чистилок».
Поэтому здесь уже решайте, что же вам важнее — стабильность или «фиктивная быстрота системы».
В основном стандартные службы редко вызывают подобные проблемы, но все зависит от вашей марки телефона. Версия системы — это одно, а вот модификации разработчиков компании, которая выпустила смартфон — это другое.
Еще учтите, что не все разработчики у себя в приложениях адаптировались под новую версию ОС и оптимизировали свои продукты. Если это старые программы, то, скорее всего, они уже не будут поддерживаться, и проблема будет наблюдаться постоянно. Рекомендуем удалять такие файлы со своего смартфона. Также обновите в Google Play все используемые программы до последних версий. Быть может, разработчики устранили проблемы в своих последних версиях.
Одна из крайних мер — это сброс всех настроек вашего смартфона, не считая прошивки системы. Допустим, если у вас стабильная и работающая версия Android, но все же какое-то приложение вызывает проблему, можно просто выполнить сброс до заводских установок. Только обязательно сделайте важных файлов, например, фотографий, контактов, сообщений, потому что все данные будут удалены и телефон будет возвращен в начальное состояние работы.
Компания Google постепенно развивает свою мобильную операционку. В Android 6.0 совершенно незаметно для пользователей было внедрено так называемое наложение приложений. Многие люди даже не заметили появления данной функции. Некоторая часть пользователей оказалась от неё в восторге. А третья категория владельцев смартфонов отметила появление соответствующих ошибок. Именно для неё написан этот материал — он научит отключать наложение раз и навсегда.
Greenify
Greenify оценивается как лучший помощник, сохраняющий заряд батареи, и как один из лучших убийц приложений для операционной системы Android. Greenify отыскивает другие программы, которые тратят много зарядки, и затем ограничивает время их работы в фоновом режиме, переводя в состояние наподобие гибернации, что приводит к продлению времени работы смартфона и небольшому улучшению производительности.
Для пользователей более новых версий Android (Marshmallow и выше) предлагается режим агрессивной спячки, который для большей эффективности усиливает режим спячки, встроенный в ОС Android. Отключение фоновых программ также предохраняет их от подвисания, что действительно полезно для дешевых устройств.
При наличии root-прав вы можете расширить эту функцию и получить специальные возможности. Greenify — хороший выбор еще и потому, что позволяет составить черный список тех утилит, которые нежелательны для запуска.
Почему возникает ошибка
Прежде чем приступать к вопросу о том, как отключить наложения в Android 6 и выше, отдельно стоит сказать о причинах, вызывающих сбой. В самом простом случае ошибки банально связаны с тем, что на устройстве не хватает оперативной памяти для запуска дополнительного процесса. Еще одна причина кроется в нестабильности какой-то программной оболочки, устанавливаемой поверх оригинальной (лончеры, темы и т. д.).
Наконец, сбой наблюдается и при срабатывании некоторых программ-оптимизаторов вроде CCleaner, файловых менеджеров наподобие ES File Explorer и даже мессенджера Facebook. О попытках вмешательства извне при установке шпионского программного обеспечения сейчас речь не идет, хотя и такой вариант не исключается.
Как посмотреть и отключить приложения, работающие в фоновом режиме?
Узнать, какие приложения работают в фоновом режиме, можно, обратившись к информации о расходе батареи. Для выполнения каких-либо действий программа требует энергию и, если данная задача не была запущена пользователем, приложение самостоятельно работает в фоновом режиме.
Уточнить информацию можно следующим образом: необходимо зайти в Настройки – Батарея.
В верхнем правом углу имеется кнопка меню, которая позволяет узнать более подробную информацию об использовании энергии. Все ранее запущенные приложения будут отображены в списке ниже графика расхода заряда.
Из этого раздела можно ограничить работу приложения, выбрав его из списка.
Произвести отключение можно и через настройки приложения. Необходимо открыть список установленных программ и выбрать необходимый объект.
Через пункт “дополнительно” найти раздел батарея и включить ограничение работы в фоновом режиме.
Пользователь должен иметь в виду, что ограничения работы могут вызвать перебои в получении своевременной актуальной информации. Не стоит удивляться, что сообщения из соцсетей не приходят на телефон, пока неактивно приложение, если у программы нет возможности обновить статус.
Устройства на базе андроид (за редким исключением старых моделей) оснащены функцией многозадачности. Это значит, что пользователь может переключаться между рабочими окнами, не теряя информации, быстро перейти в недавно открытое приложение, разделить экран на два рабочих стола и т.д.
Для закрытия программы недостаточно просто нажать кнопку домой. Необходимо зайти в список недавних приложений и закрыть все активные окна. Это можно сделать, переместив окно с приложением за пределы экрана либо нажав кнопку «закрыть все». Процедура поможет очистить оперативную память и отправить ранее использованные программы в сон.
ES Task Manager

Если вы являетесь владельцем телефона на Android, то уже возможно слышал о ES Task Manager — убийце приложений от того же разработчика, что и ES File Explorer. В нем есть диспетчер задач, очистка кэша, менеджер загрузки устройства, оптимизатор работы батареи, анализ карты памяти и многое другое.
В этом помощнике доступна функция отключения всех программ одним нажатием. Впрочем, данная опция может раздражать тех, кто не собирался отключать все инструменты сразу. Менеджер запуска — полезное дополнение, позволяющее исключить ненужные приложения из списка тех, которые запускаются вместе с включением смартфона. ES Task Manager незаменим для тех, кто хотел бы одним нажатием ускорить работу телефона.
Закрываем через список работающих приложений
Это основной и самый быстрый способ закрытия приложения на Android. Чтобы посмотреть список работающих программ нужно коснуться кнопки, расположенной рядом с сенсором «Home» справа.
На некоторых моделях смартфонов такой кнопки может и не быть, в таком случае необходимо коснуться с удержанием самой кнопки «Домой». Откроется список работающих приложений в виде ряда миниатюрных окон.
Выберите нужную программу, коснитесь ее окна и, не отпуская палец, просто смахните в правую или левую сторону экрана. Приложение будет закрыто и пропадет из списка.
Или другой вариант – это сделать долгое касание на окне приложения в списке, чтобы вызвать контекстное меню. Выберите в меню пункт «Удалить из списка» и приложение будет закрыто.
Большинству пользователей мобильных телефонов совершенно не требуется функциональные возможности многих программ, которые работают в фоновом режиме. Самый распространенный пример – игры, редакторы фото и видео, проигрыватели музыки. Это относится и к другим приложениям. Определить, какие же скрытые процессы разрешено отключать, весьма просто: если оно не нужно пользователю в настоящий момент – значит его можно смело останавливать.
Система Андроид устроена так, что важные для работы телефона программы не позволят владельцу гаджета закрыть их фоновые процессы. Не рекомендуется к тому же отключать скрытые операции приложений, которые находятся в постоянном использовании, к примеру мессенджеров, так как от них перестанут приходить оповещения, возможно, важные для пользователя. Базовые приложения, названия которых начинается со слова «Google», например, Google Search, Google Play Store, останавливать также не стоит.
При запуске и переключении любого приложения на телефоне, оно продолжает работать в фоновом режиме занимая место в оперативной памяти и создавая нагрузку на батарею телефона. И каждый раз, когда нам необходимо снова открыть запущенное приложение. мы жмем на соответствующий значек на экране или в Меню приложений, в то время как на телефоне есть встроенная функция переключения между запущенными ранее приложениями.
Для вызова Диспетчера приложений на экране телефона нажимаем виртуальную кнопку Последние приложения слева от кнопки домой.
Чтобы закрыть какое-то одно приложение необходимо найти нужное запущенное приложение листая верх или вниз, а затем удерживая пальцем сдвинуть его или вправо или влево. Если необходимо закрыть все сразу, то жмем на ЗАКРЫТЬ ВСЕ.
Можно запустить то или иное приложение в отдельном окне. Для этого удерживая пальцем на заголовке приложения необходимо переместить его в появляющее окно чуть ниже центра экрана.
Как только стоить нажать и удерживать палец на заголовке приложения появится сообщение в верху экрана и в появившемся окне чуть ниже центра экрана с надписью Запуск в режиме разделенного экрана и Запуск во всплывающем окне.
Перемещаем к примеру приложение ГАЛЕРЕЯ и смотрим. что получилось.
Навигация по нему ничем не отличается от полноэкранного приложения.
Или к примеру запуск в раздельном окне приложения КАЛЬКУЛЯТОР