Как завершить запущенный процесс через командную строку

Основными параметрами команды « taskkill » являются:
Чтобы завершить процесс используя идентификатор нужно выполнить команду « tasklist », найти нужный процесс и узнать его PID.

После этого нужно выполнить команду « taskkill » указав PID процесса. Также обычно используют параметр « /F » для принудительного завершения работы программы. Без параметра « /F » программа может не закрыться, если у нее есть несохраненные данные. В результате команда буде выглядеть примерно так:

Также программу можно завершить по названию процесса. Для этого нужно ввести команду « taskkill » указав название процесса с помощью параметра « /IM » и при необходимости использовав параметр « /F » для принудительного завершения. Например, для того чтобы закрыть программу « keepass.exe » нужно выполнить следующее:

Также нужно отметить, что параметр « /IM » позволяет использовать знак подстановки (*). Поэтому не обязательно вводить полное название процесса. Вместо этого вы можете выполнить:

При необходимости можно завершать сразу несколько процессов, для этого достаточно указать несколько параметров « /PID » или « /IM ». Например, для того чтобы принудительно закрыть сразу две программы (Keepass и Notepad++) нужно выполнить следующую команду:

Обратите внимание, завершение процессов с помощью команды « taskkill » зависит от уровня прав пользователя. Если у вас нет достаточных прав, то завершить работу программы не удастся
Перезапуск Проводника
Один из способов для «оживления» Windows — перезапуск Проводника. Проводник Windows является не только файловым менеджером, в операционной системе он отвечает, в том числе, за отображение Рабочего стола и Панели задач.
Вначале запустите Диспетчер задач, используя клавиши «Ctrl» + «Shift» + «Esc». Затем перейдите во вкладку «Процессы», далее кликните по кнопке «Имя образа», а потом нажмите на кнопку «E» (в латинской раскладке клавиатуры).
Процесс «explorer.exe» будет выделен. Завершите этот процесс при помощи кнопки «Завершить процесс» или из контекстного меню.

После этого Проводник завершит свою работу, с экрана монитора исчезнут все значки. В Диспетчере задач войдите в меню «Файл», а в контекстном меню выберите пункт «Новая задача (Выполнить…)».
В окне «Создать новую задачу», в поле ввода введите «explorer», а затем нажмите на кнопку «ОК».

После этого операционная система должна заработать в штатном режиме.
Как остановить Android-приложения, работающие в фоновом режиме
Началась охота на приложения, работающие в фоновом режиме. Многие такие приложения делают это по уважительной причине: синхронизация, предоставление данных о местоположении или то, для чего они были созданы. Но не всегда. Если вы хотите знать, какие приложения производят много фоновых процессов или хотите предотвратить их работу в фоновом режиме, то читайте дальше, чтобы узнать как.
Как остановить Android-приложения, работающие в фоновом режиме
Статистика процессов и использование батареи
Если вы хотите знать, какие приложения работают в фоновом режиме, и насколько они энергозатратные с точки зрения производительности и батареи, то Android имеет следующие встроенные опции мониторинга:
- Активируйте Параметры разработчика, зайдя в Настройки > Об устройстве, и нажимайте на номер сборки, пока вы увидите уведомление о том, что параметры разработчика включены.
- Зайдите в Настройки> Параметры разработчика> Статистика по процессам, чтобы увидеть, сколько времени работают ваши ключевые приложения. Нажмите любую программу, чтобы увидеть, сколько оперативной памяти она занимает.
- Зайдите в Настройки > Батарея, затем нажмите на определённые приложения, чтобы увидеть, сколько батареи они используют.
Статистика процессов дает нам знать какие приложения всегда запущены. Некоторые должны, некоторые нет
Какие приложения, работающие в фоновом режиме, мне нужно остановить?
Два главных виновника, занимающих память и расходующих заряд батареи – это игры, в которые вы не играете, и музыкальные плееры, которые не используете. Если вы не видите логичной причины для работы приложения в фоновом режиме, то, вероятно, вам следует закрыть его.
Вам следует оставить большинство приложений или услуг, которые начинаются со слова Google. Действительно важные сервисы всё равно не позволят вам остановить их, но и следующие приложения не стоит закрывать: Google Search, Google Play services, Google Contacts Sync, Google Keyboard, Google Play Store.
Порывшись в настройках батареи, вы можете увидеть, какие приложения хранят устройство в активном состоянии
Список статистики процессов должен дать вам довольно хорошее представление о том, какие приложения стоит оставить работать в фоновом режиме на основе того как часто вы их используете. Это отличное место, чтобы остановить ненужное программное обеспечение или услуги, которыми вы, возможно, не пользуетесь, например, Google Play Music.
Как отключить, остановить или удалить фоновые приложения
Если у вас есть приложение, которое как вы считаете, использует чрезмерное количество мощности процессора или работает в фоновом режиме намного больше, чем нужно, то вы можете:
- Отключить его через Диспетчер приложений, зайдя в Настройки > Приложения > Диспетчер приложений, выбрав приложение, а затем нажать Отключить.
- После того как обновился Lollipop, появилась возможность легко закрыть недавние приложения, нажав на кнопку навигации Недавние приложения на вашем телефоне (справа от домашней кнопки), и сдвигая их влево или вправо, тем самым закрывая их.
- Удалить их из телефона можно зайдя в Настройки> Приложения> Диспетчер приложений, выбрав приложение, а затем нажать Удалить.
- Чтобы принудительно остановить их, зайдите в Настройки> Приложения> Диспетчер приложений, листните вправо и попадёте на вкладку Выполняется, выберите приложение, а затем нажмите Остановить.
Менее важные приложения (слева) могут быть удалены. Важнейшие системные службы (справа) нет
Помните, если вы понятия не имеете, что это за приложение или сервис, оно не использует много оперативной памяти или батареи, и вы не хотите навредить вашему телефону, тогда, вероятно, его не стоит останавливать.
Greenify
Greenify это приложение для усыпления приложений, позволяющее уложить их спать, когда вы ими не пользуетесь. В целом это автоматизированный вариант принудительного закрытия или отключения приложений, который срабатывает каждый раз, когда вы прекращаете ими пользоваться, а затем возвращает их обратно, когда они вам понадобятся. Но делать это вручную раздражает. Поэтому Greenify – это одно из лучших приложений по управлению приложениями.
Greenify делает управление приложениями легким
Нерутированные пользователи, например, не смогут автоматически усыплять приложения, но могут просто нажать на выключатель в виджете, чтобы они заснули (неплохой вариант, если вы не хотите рутировать устройство). Если вы серьёзно относитесь к управлению фоновыми процессами, то Greenify – то, что вам нужно.
Вы следите за процессами, происходящими с вашими приложениями? Какие инструменты вы используете?
Как закрыть зависшую программу в Windows 10
Горячие клавиши
Вместо обычного закрытия окна, или же выхода через меню программы, можно воспользоваться сочетанием клавиш. Чтобы закрыть АКТИВНОЕ ОКНО, достаточно нажать ALT+F4 (зажать). Если же окно не активное, его перед попыткой закрыть нужно выделить.
Зачастую над «профи» любят подшутить, сказав, что комбинация клавиш Alt+F4 выполнит желаемое действие, а в итоге закроется нужное приложение. Именно поэтому рекомендуем ознакомиться с таблицей всех полезных сочетаний горячих клавиш в Windows 10.
Диспетчер задач
Позволяет останавливать ненужные процессы буквально в несколько нажатий. Откройте диспетчер воспользовавшись сочетанием клавиш Ctrl+Shift+Esc. Дальше во вкладке Процессы находим зависший процесс, и в его контекстном меню выбираем пункт Снять задачу.

Можно установить галочку Параметры > Поверх остальных окон для того, чтобы видеть диспетчер задач поверх зависших программ. Если же Вы используете последнюю версию ОС, тогда можно создать виртуальные рабочие столы. И перетянуть зависшую на второй стол.
Командная строка
Более серьёзный способ завершения работы зависших программ заключается в использовании командной строки запущенной. По сути, способ похож на предыдущий с использованием диспетчера задач. Командами будем смотреть все процессы и снимать ненужные задачи.
- В меню «Пуск» введите назв. Командная строка и выберите Запуск от имени администратора. Выполните команду: tasklist для просмотра всех запущенных процессов.
- В списке находим программу, которая не отвечает. Выполняем команду завершения: taskkill /IM Photoshop.exe /f. Вы можете ввести название неотвечающей программы.
Завершение программы произойдёт буквально в мгновение. Если же имеются дубликаты приложения, тогда будут завершены все его процессы с разными идентификаторами.
В оболочке PowerShell выполните команду: Get-Process. Найдите ProcessName и вставьте его в команду: Stop-Process -processname Photoshop. И программа Photoshop будет закрыта.
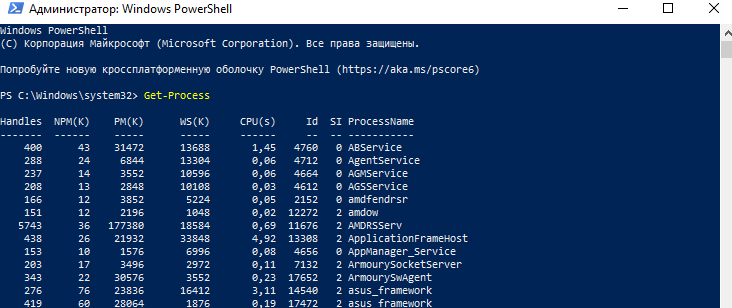
Монитор ресурсов
Выберите Пуск > Средства администрирования Windows > Монитор ресурсов (или воспользуйтесь поиском). В списке ЦП или Диск выберите Завершить процесс зависшего ПО.

Утилита SuperF4
Можно бесплатно загрузить программу SuperF4 для Windows 10. Она убивает активные программы при нажатии Ctrl+Alt+F4. Если же при нажатии Alt+F4 система закрывает активное окно только активное окно, то SuperF4 просто убивает процесс программы.
Заключение
Вам не нужно паниковать. Принудительно закрыть зависшую программу можно множеством способов. Даже если не работают горячие клавиши и не сворачивается чёрный экран. Можно и воспользоваться перезагрузкой компьютера. Но это всё приводит к трате времени.
Что делать, если зависла программа? Я же использую клавиши Win+Tab и выбираю Создать рабочий стол. Перетаскиваю зависшее приложение на второй рабочий стол. И на «свободном» открываю диспетчер задач. Теперь зависший процесс, который не отвечает, можно завершить.
Методы закрытия и удаления фоновых приложений
Вопрос, как отключить фоновые приложения на Android, имеет несколько вариантов решения проблемы:
- При помощи стандартного отключения программы.
- Методом принудительного закрытия приложения.
- С помощью специальной программы, оптимизирующей работу гаджета, которая автоматически отключает «ненужные» фоновые процессы на смартфоне или планшете.
Первый вариант предполагает вход в меню устройства, работающего на ОС Android, под названием «Статистика процессов», согласно описанной выше инструкции, с дальнейшим выбором приложений, имеющих высокий коэффициент ресурсопотребляемости, и выключить программы подтверждением команды «Остановить».
Иногда, после описанных манипуляций, завершающих работу фоновых утилит, отключённые приложения запускаются автоматически, спустя некоторое время, что требует более радикального метода борьбы с фоновыми процессами, чтобы не закрывать их вручную систематически, однако, и не удалять. С этой целью рекомендуется использовать софт под названием Greenify.
Почему зависают программы?
Для того, чтобы не искать пути решения для закрытия той или иной программы, необходимо не допускать, чтобы они зависали. Существует ряд основных причин, по которым программы зависают, к ним относятся:
Ошибка в коде программы. Все мы допускаем ошибки и программисты в том числе. Любые недочеты, неправильно написанные строки кода, конфликты с другими программами, могут привести к тому, что программа будет зависать. В этом случае рекомендую вам обновить проблемную программу на сайте производителя. Если такой возможности нет, тогда переустановите ее.
Если ваша операционная система слишком «засорилась”, то не удивительно, что программы тормозят. Это одно из самых часто встречаемых явлений, когда пользователи винят программу в тормозах, а у самих операционка напичкана мусором. В таком случае поможет переустановка ОС или ее оптимизация.
Одной из причин рассматриваемой проблемы может быть конфликт оборудования или драйверов. Если такие конфликты присутствуют, то зависать будет не только программа, но и вся система в целом.
Программа будет зависать, если ее установить ее на неподходящую версию ОС. К примеру, если программа не предназначена для запуска на ОС Windows 7, а вы установили и пытаетесь ее запустить, естественно будет происходить конфликт и глюки в работе. В этом случае найдите программу подходящей версии или в свойствах ярлыка программы или запускаемого файла во вкладке «совместимость”, выберите другой тип системы.Ошибка на жестком диске. При ошибках файловой системы или при наличии сбойных секторов могут быть временные или постоянные подвисания. Проверьте свой жесткий диск на ошибки.
Если на вашем компьютере мало оперативной памяти, то большинство современных программ будут зависать
Это вы можете проверить в диспетчере устройств, если обратите внимание на объем загруженности памяти. Если вся память постоянно занята, то не мучайте свой комп и купите ему планку, а то и две, оперативы
Некоторых спасает увеличение объема файла подкачки. Но, все же я советую добавить оперативную память. Если вы установили взломанную программу, для установки которой необходимо было использовать «кряк”, то причина лагов может быть именно в этом. Советую вам использовать лицензионную программу или скачать с кряком, но уже с другого источника. А лучше находите программы на моем сайте.
Вирусы также могут стать причиной для сбоев работы в программе. Даже если вы скачали программу с официального источника и установили ее по всем правилам на нужную операционную систему, вирусы могут не дать вам насладиться ее использованием. Поэтому периодически проверяйте свой компьютер на наличие вирусов.
Кроме этих основных причин для зависания программы, есть множество других. Перечислять их можно очень долго.
Сегодня вы узнали основные причина, по которым зависают программы и научились закрывать их различным способом. Не забывайте оценить статью, если она вам понравилась. Подписывайтесь на обновления и мой канал на ютубе.
Как заставить программу закрыть легкий путь
Чтобы принудительно закрыть программу без диспетчера задач, вы можете использовать Taskkill команда. Как правило, вы вводите эту команду в командной строке, чтобы завершить определенный процесс. Тем не менее, неуклюже открывать окно командной строки каждый раз, когда программа перестает отвечать, и вводить команду каждый раз — пустая трата времени. Вы можете принудительно закрыть окна с помощью ярлыка.
Сначала щелкните правой кнопкой мыши пустое место на рабочем столе и выберите New> Ярлык, Вам будет предложено ввести местоположение для ярлыка. В этом поле вставьте следующую команду:
Эта команда проста для понимания, когда вы ее разбиваете:
- Taskkill это команда, чтобы убить процесс, который вы должны делать, когда что-то заморожено.
- / е говорит команде принудительно закрыть программу. Без этого Windows просто просит завершить процесс, который не будет работать, если он застрянет.
- / ц указывает команде на выполнение только в тех процессах, которые соответствуют следующим критериям фильтра.
- Наконец, текст в кавычках является критерием команды. Вы хотите, чтобы он убивал только процессы со статусом, равным Не отвечает,
Окно создания ярлыка попросит вас назвать новый ярлык. Назовите это как хотите, затем нажмите Конец, Теперь вы можете принудительно закрыть программу, дважды щелкнув по этому ярлыку. Это убьет любое застрявшее окно.
Как принудительно закрыть в Windows с помощью сочетания клавиш
Чтобы сделать этот процесс принудительного закрытия еще быстрее, мы можем создать специальное сочетание клавиш для запуска команды убийцы задач.
Щелкните правой кнопкой мыши на вашем новом ярлыке и выберите свойства, Под кратчайший путь нажмите на вкладку Быстрая клавиша поле для установки пользовательского сочетания клавиш. Windows автоматически добавит Ctrl + Alt на любую букву, которую вы нажимаете, но вы можете изменить ее на Ctrl + Shift если хочешь.
Поскольку этот ярлык на мгновение запускает окно командной строки, вы можете установить Бежать в Минимизация, Это означает, что при нажатии на ярлык вы не увидите кратковременную вспышку, вызывающую помехи.
Как остановить загрузку?
Описанная ниже инструкция также показана в следующем видео.
Как уже упоминалось выше зачастую перезагрузка устройства не помогает избавиться от зависшей загрузки. Но несмотря на это решить данную проблему можно очень просто. Для этого:
1) зайдите в «Настройки», перейдите в «Диспетчер приложений» и выберите вкладку «Все»;
2) включите опцию «Показать системные приложения»;

3) выберите из списка «Диспетчер загрузки»;
4) перейдите в раздел «Память» и нажмите «Очистить данные», подтвердите действие.

После этого зависшая загрузка исчезнет из панели уведомлений и недокачанный файл удалится.
Подобная проблема может возникать и при скачивании приложений из Play Market. Если зависшая загрузка появляется при скачивании из Play Market, то вы легко можете решить и эту проблему.
Для того, чтобы отменить загрузку зайдите в Play Market, выберите приложение, с которым возникли проблемы и нажмите на крестик в правой части экрана (рядом со строкой загрузки). Если это не помогло вы можете воспользоваться другим способом. Для этого:
1) Зайдите в «Настройки», перейдите в «Диспетчер приложений» и выберите вкладку «Все».
2) Найдите в списке «Play Market» и нажмите кнопку «Остановить», а в разделе «Память» нажмите «Очистить данные» (при этом должен удалиться и кэш приложения. Если этого не произошло нажмите кнопку «Очистить кэш»).

Таким образом вы можете быстро избавиться от зависшей загрузки при скачивании приложения из Play Market. Теперь вы знаете как остановить загрузку на Android.
Дефолтный браузер


Некоторые производители и разработчики сторонних прошивок снабжают свои творения специальными версиями браузера. Как правило, в них намертво вшиты ссылки на сайты рекламодателей и другой ненужный вам контент. Кроме этого, никто не может поручиться, что такой браузер не сливает вашу информацию налево. Лучше никогда не использовать подобную программу и вообще, если это возможно, удалить её из системы.
Альтернатива. Для Android существуют десятки хороших браузеров, но самым надёжным и быстрым является, несомненно, Google Chrome. Он функционален, обладает поддержкой самых современных веб-технологий, умеет экономить мобильный трафик и обладает простым и понятным интерфейсом.
А какие приложения вы считаете самыми вредными на платформе Android?
Часто задаваемые вопросы (FAQ):
Здесь мы отвечаем на несколько часто задаваемых вопросов о принудительном выходе из приложений в Windows 11.
Как принудительно остановить Центр обновления Windows?
Если вы не хотите, чтобы Windows обновлялась и хотите принудительно остановить Центр обновления Windows, обратитесь к нашему руководству по отключению обновлений в Windows 11.
Как принудительно завершить работу без диспетчера задач?
Вы можете легко принудительно закрыть приложения и программы без помощи диспетчера задач. Используйте сочетание клавиш Alt + F4 или командную строку taskkill в командной строке, или используйте любое приложение, которое позволяет принудительно закрыть другие приложения (см. Руководство выше для того же).
Мы надеемся, что теперь у вас есть необходимые ноу-хау и средства для принудительного выхода из программ так, как вы хотите.
СВЯЗАННЫЕ С
Откуда появляются лишние программы
Сторонний софт устанавливают на компьютер производители. Так, купив ноутбук с операционной системой, вы наверняка увидите на рабочем столе от двух до десяти ярлыков неизвестного назначения. Другие программы, называемые паразитами, устанавливаются параллельно с необходимым софтом. Вы скачиваете, к примеру, видеоплейер. Запускаете установку, по окончании которой на рабочем столе возникает ярлык программы, а с ним — ещё три. Это предустановленный софт, против которого не работают антивирусы и чистильщики реестра. Программы не несут вреда для системы, но изрядно замедляют работу Windows 7.

Пример программы-паразита — Guard Mail.ru
Сначала разберем пути выхода из ситуации на OS Windows:
Способ 1: Вызвать диспетчер задач Windows. Для Windows XP работает комбинация клавиш «Ctrl + Alt + Del», для Windows 7 – «Ctrl + Shift + Esc». В открывшемся окне нужно открыть вкладку «Приложения» и найти в разделе «Задачи» необходимую программу. Потом нужно выделить ее и кликнуть на «Снять задачу» и «Завершить сейчас».

Это может не подействовать, в этом случае нужно кликнуть на программу и выбрать действие «Перейти к процессу». После этого компьютер самостоятельно выполнит переход в вкладку «Процессы» – надо выбрать «Завершение процесса». Также может случиться, что не отвечающая программа не отобразится во вкладке «Приложения». В таком случае нужно будет вручную найти необходимую программу в «Процессах». Удобнее искать по мере загруженности – зависшая программа занимает большой процент.
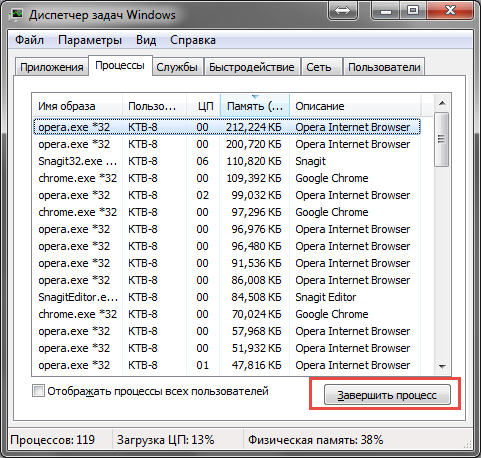
Способ 2: Войти в диспетчер задач, далее во вкладку «Пользователи». Там нажать на «Выход из системы». Завершение системой всех процессов займет определенное время, по истечению которого на мониторе отобразится OS со символом вашей учетной записи – остается только в нее зайти.

Способ 3: Один из самых тяжелых случаев – когда программа отображалась на весь экран, например, какая-либо игра. В таком случае нужно использовать комбинации клавиш для выхода на рабочий стол. Возможные комбинации и клавиши:
- «Alt» + «F4»
- Любая функциональная клавиша от «F1» до «F12»
- «Esc» или «Enter»
Освобождение оперативной памяти и разгрузка системы
Данным операциям будут подвержены те службы, которые выполняют невостребованную работу. Для начала в статье будет представлен способ их отключения, а затем приведен список рекомендуемых к остановке в системе. Для выполнения нижеприведенной инструкции пользователю обязательно нужна администраторская учетная запись, или же такие права доступа, которые позволят вносить достаточно серьезные изменения в систему.






Какие службы отключить
Это базовый список, отключение служб в котором значительно повысит безопасность компьютера и немного его разгрузит. А вот и обещанный материал, который обязательно нужно изучить для более грамотного пользования компьютером.
Лучшие бесплатные антивирусы: Avast Free Antivirus AVG Antivirus Free Kaspersky Free
Ни в коем случае не отключайте службы, в назначении которых не уверены. В первую очередь это касается защитных механизмов антивирусных программ и файерволов (хотя грамотно настроенные средства защиты не позволят так просто себя отключить). Обязательно записывайте, в какие службы вы внесли изменения, чтобы в случае обнаружения неполадок можно было все включить обратно.
На мощных компьютерах прирост в производительности может быть даже не заметен, а вот более старые рабочие машины точно ощутят немного освободившуюся оперативную память и разгруженный процессор.
Выгрузка из памяти
Данный метод позволяет в кратчайшие сроки принудительно закрыть любой запущенный на телефоне или планшете процесс. В дальнейшем запуск выгруженной программы может занять больше времени и системных ресурсов. Однако метод помогает освободить ОЗУ и снизить нагрузку на ЦПУ, поэтому считается простым и распространённым среди пользователей Андроид-устройств.

Чтобы осуществить выгрузку ненужных приложений на андроид из памяти, необходимо открыть окошко «многозадачности» (список всех используемых недавно программ) и смахнуть их в сторону. У большинства девайсов (например, телефонов Самсунг) имеется универсальная кнопка «очистить все», с помощью которой за одно нажатие закрыть и выгрузить из памяти сразу все недавно используемые приложения на андроид, а не какое-нибудь одно.
Помните, что на большинстве телефонов закрытие андроид приложений и их выгрузка из ОЗУ не приносят ощутимого прироста производительности. Эти опции скорее помогают снизить расход батареи и уменьшить нагрузку на стандартные системные процессы ОС Андроид 9.
Способ закрыть приложение на Андроид с помощью меню настроек
Ещё одним способом остановить работу приложения на Андроид является использование меню настроек вашего телефона.
Процедура заключается в следующем:
- Откройте настройки вашего телефона;
- Перейдите в раздел «Приложения». На ряде телефонов Самсунг данное меню называется «Диспетчер приложений». На телефонах LG будет необходимо нажать на «Настройки», затем «Основные», а потом – «Приложения»;Выберите в меню «Приложения»
- Далее выберите вкладку «Все приложения»;
- Найдите приложение, работу которого хотите остановить и нажмите на него;Тапните на приложение, которое хотите закрыть
- Войдя в его настройки, нажмите на «Остановить» (Force Stop);Нажмите на «Остановить»
- При необходимости подтвердите операцию.
3 распространенные причины, почему вылетают игры на Android
Причин, почему вылетают игры или приложения на операционной системе Android может быть много, однако самых распространенных всего три. Давайте разберем каждую из них. Также у нас на сайте вы можете почитать, почему вылетает Instagram.
Старая версия игры, которую вы не обновляли
Если вы скачиваете игры с Google Play и у вас отключены автоматические обновления, то это может стать одной из причин вылета игр на Android. Так как игры обновляются очень часто и исправляются баги и недоработки старых версий, нужно регулярно проводить обновления.
Для того, чтобы проверить обновления игр на Android, нужно перейти в Google Play в раздел Мои приложения и игры. Там вы увидите список доступных приложений и игры, которые установлены на мобильном устройстве. Если какое-то приложение или игра не обновлены, рекомендуем обновить.

Также бывают случаи, когда на устройстве недостаточно памяти. В такой ситуации рекомендуем воспользоваться любым облачным сервисом для хранения данных и освободить память на устройстве.
Игры скачаны не из Google Play
Если у вас вылетает игра на Android, которая скачана не в официальном магазине, рекомендуем посмотреть её наличие в Google Play, так как игры скачанные со сторонних ресурсов могут быть измененные или не получать обновления, что описывалось в первом пункте. Если всё же игры нет в Google Play, то рекомендуем найти более новую версию или версию игры, которая подходит для вашей версии операционной системы Android.
Недостаточно разрешений для игр
С версии Android 5 появилась возможность выставлять разрешения для приложений. Это может быть одной из причин, почему вылетают игры на Android. Рекомендуется давать игре полный доступ к операционной системе, так как она может вылетать из-за неисправности получения данных от системы.
Для этого нужно перейти в раздел Настройки > Приложений > Разрешения.

Далее необходимо дать полный доступ к игре, включая IMEI телефона, так как он может использоваться Google Play для распознавания устройства, с которого была скачана игра, особенно, если она платная. Бывают случаи, когда определенные устройства получают бан в Google Play, следовательно, лучше дать доступ.







