7 способов вывести iPhone 8 из режима восстановления?
После релиза iPhone 8, проблемы возникают в результате этого. Часто бывает проблема из них — на экране появляются кабель USB и иконка iTunes, то значит, устройство iPhone, iPad и iPod находится в режим восстановления. Ну, как вывести новый iPhone 8 из режима восстановления? Сегодня мы расскажим.
Сначала, нам надо узнать о том, что это режим восстановления, и потом найти способы для вывода. Recovery Mode – это состояние, при котором диагностика устройства вызывает программные или аппаратные ошибки, и после принудительной перезагрузки устранить их не удается.
В Recovery Mode вы можете перепрошить телефон через iTunes используя файл прошивки .ipsw. Это решает многие проблемы.
DFU (Device Firmware Upgrade) mode отличается от Recovery Mode тем, что действует в обход операционной системы iPhone и напрямую перепрошивает firmware. Это действенный метод и он позволяет решать такие проблемы, как невозможность перепрошиться через iTunes в Recovery Mode, невозможность разблокировать телефон и т.п. Я бы рекомендовал использовать его всегда, дабы избежать лишней возни с перепрошивкой и ненужных проблем.
Как вывести айфон из режима восстановления вручную
Самостоятельно выйти из Recovery Mode можно через принудительную перезагрузку, лишь нажав кнопку Домой (Home) + Включение (Power), и не отпуская подержав эти кнопки 10-15 секунд. После этого ваше устройство перезагружается. Если это не помогло, попробуйте последующие.
Как вывести айфон из режима восстановления с помощью Tenorshare ReiBoot
Перед выходом из режима восстановления, необходимо скачать и установить Tenorshare ReiBoot на вашем копьютере. На самом деле, Tenorshare ReiBoot позволяет iPhone, iPad и iPod выходить из режима восстановления 1-клик бесплатно.
Подключите iPhone/iPad/iPod touch к компьютеру с помощью USB-кабели. Потом Tenorshare ReiBoot распознает ваше устройство в режиме восстановления, нажмите кнопку «Выйти из Режима Восстановления». Подождите немного и устройство перезагружается безопасно. В этом процессе не отключите устройство.
Кроме того, если гаджет зависает на яблоке, зависает при звонке, экран гаснет или дисплей не реагирует на нажатие, кнопка не работает, девайс циклично перезагружается, яблоко горит и другие, Tenorshare ReiBoot помогает вам устранить эти ошибки. Она поддерживает откатиться с iOS 11 beta на iOS 10.3.3 без потери данных, еще одна важная функция – если вы забыли пароль блокировки, через глубокое восстановление программа может сбросить пароль и перенастроить его.
Как выйти из recovery mode с помощью redsnow
Загрузите и запустите программу, на последующем окне нажмите «Extras», и дальше «Recovery Fix», потом перевести устройство в режим DFU по инструкции, и вы благополучно выводите айфон из режима восстановления.
Первым требуется скачать и установить tinyumbrella на вашем компьютере с официального сайта, и запустите его. Подключили Айфон к компьютеру, используя стандартный кабель.
1. Нажимите на неопознанное устройство, в нашем случае – 1114116
2. В правой части программы TinyUmbrella зажим кнопку – Exit Recovery.
Как только мы зажали кнопку Exit Recovery, наш iPhone перезагрузился. Таким образом, нам все-таки удалось выйти из режима восстановления и вернуть iPhone в прежнее рабочее состояние.
Вывод iPhone из режима восстановления без использования компьютера
Без компьютера и хотите вывести iPhone 5s из режима восстановления, это невозможно. Перезагружается принудительно iPhone 5s – если это эффективно, то вы не требуете Windows или Мак.
Выводим iPhone из режима восстановления через iTunes
При помощью iTunes, выход iPhone 6 из recovery mode является обычным способом, который может обновить ваше устройство до последнней версии, чтобы восстановить iOS систему. Но, дело в том, что восстановив iPhone или iPod в программе iTunes, мы потеряем всю информацию и все данные, поскольку, перед восстановлением необходимо создать резервную копию. Далее выяснм, как выйти из режима восстановления с помощью iTunes.
- Тогда вы можете открыть iTunes, подсоединить устройство к ПК с помощью кабеля USB.
- Дождаться появления на экране изображения iPhone с подключенным кабелем.
- Нажать кнопку «Восстановить» в айтюнсе. устройство снова начнет работать, как новый.
В чем отличия DFU-режима и режима восстановления
Когда перечисленными способами восстановить смартфон не представляется возможным, используют DFU.
Минусами такого способа являются:
обновление операционной системы iOS (хотя для некоторых пользователей это может быть плюсом);
с устройства удалятся все данные пользователя (поэтому так важно создавать резервные копии телефона — можно избежать этой проблемы, если с устройством случится беда).
После подключения устройства к компьютеру необходимо выключить телефон. В течение 10 секунд следует удерживать 2 кнопки: «Power» и «Home». Затем «Power» нужно отпустить, а «Home» продолжать удерживать. Необходимо дождаться обнаружения устройства компьютером.
Чтобы ввести телефон в режим DFU, нужно чтобы он был подключен к компьютеру. Программа iTunes определяет DFU как режим восстановления. Зато компьютер отражает девайс в DFU-режиме как обновление прошивки устройства.

Вывести телефон из режима DFU можно, используя «холодный рестарт». Производится он с помощью все тех же клавиш — «Power» и «Home» — в течение 10 секунд. Затем надо быстро нажать кнопку «Power». Результатом должно стать появление фирменного логотипа марки Apple.
Режим DFU — полезная функция, которая позволяет вернуть устройству жизнедеятельность при самых разных ситуациях и сбоях. С его помощью можно восстановить или обновить прошивку iOS, когда сделать манипуляцию при нормальном режиме невозможно. В случаях, когда телефон отказывается загружаться в нормальном режиме, DFU — выход из ситуации.
Что такое режим DFU и зачем он нужен
Режим DFU расшифровывается как device firmware update, что в буквальном смысле и переводится, как обновление микропрограммного обеспечения устройства. Это такой режим обновлений, при котором устройство как бы включено, но iOS не запущено. Буквально устройство работает в прежнем режиме, но пользователь вовсе не видит этого процесса. В данном случае запущена одна единственная функция – обновление системы.
Если на оболочке по каким-то причинам произошёл сбой, то этот режим поможет устранить его. Он исправит его, обновит прошивку, а также сделать это все безопасно, то есть без какого-либо вреда для яблочного девайса.
На Андроидах такой функции нет, поэтому обладатели данной операционной системы обязаны устанавливать прошивку на свой страх и риск прямо через компьютер в выключенном состоянии устройства. Если говорить про Айфоны, то на нем все намного безопаснее для системы и данных телефона.
Такой режим позволит легко установить прошивку через компьютер, при этом после такой установки пользователь включит свой телефона, а он будет работать так, как и работал ранее, только с обновленной системой. Этот режим для этого предназначен, тем он и удобен, что нет никакого вреда.
Если не активировать его на телефоне и при этом начать установку прошивки, то телефон может полететь, то есть все системы просто выйдут из строя. Такую проблемы человек сможет исправить только при помощи обращения в специальный сервисный центр. По-другому решить проблему вовсе не получился.
Этот режим хоть и активируется в один клик, но он отлично поможет человеку, если у того полетело устройство, то есть он скачал какой-то вредоносный вирус, а тот просто «съел» систему телефона. DFU поможет решить эту проблему, при этом телефон придет в прежнее рабочее состояние без каких-либо дополнительных сбоев в системе.
Более подробно об этом режиме стоит посмотреть в этом видео
Чем отличается режим DFU от Recovery Mode
Если рассматривать отличия между двумя данными очень похожими процессами, то пользователь обнаружит некоторые отличия:
- ДФУ намного жестче, чем привычный режим рекавери. Связано это прежде всего со входом. Рекавери происходит на базе операционной системы iOS, когда ДФУ просто обходит её. ДФУ применяется профессионалами только в том случае, если пользователю не помог рекавери;
- Если рассматривать ДФУ, как отдельный режим, то в него нельзя войти без компьютера и специального медиакомбайна iTunes. Как раз-таки для того, чтобы провести рекавери, устройство не нужно подключать к компьютеру. По крайней мере, в этом нет особой необходимости.
Если рассматривать внешние отличия, то во время того, как телефон перепрошивается в ДФУ, экран телефона полностью черный, то есть управлять им можно только при помощи компьютера. В рекавери все видно, пользователь может посмотреть, что происходит на экране устройства.
Часть 2: Как загрузиться в режиме восстановления на телефоне Android
На самом деле, режим восстановления Android действительно важен для большинства пользователей Android. Загрузка в режиме восстановления на телефонах Android может быть не очень сложной с аппаратными клавишами устройства. Способы включения разных марок устройств Android в режим восстановления действительно разные. Далее мы выберем некоторые популярные бренды Android и научим вас, как загружаться в режиме восстановления на такого рода устройствах Android. В случае проблем с потерей данных, вам лучше сделать резервную копию всех ваших основных данных, восстановленных на вашем телефоне Android, прежде чем вы загрузите свое устройство Android в режим восстановления.
Раздел 1, Загрузка в режиме восстановления на телефоне Samsung
Шаг 1, Нажмите и удерживайте клавишу питания, а затем выберите кнопку «Выключить», чтобы выключить устройство Samsung. Если ваш экран Samsung не отвечает, вам может потребоваться удерживать кнопку питания в течение нескольких секунд.
Шаг 2, После выключения устройства необходимо одновременно нажать клавишу питания, клавишу увеличения громкости и кнопку «Домой» и удерживать эти три кнопки нажатыми.
Шаг 3, Удерживая три кнопки до появления логотипа Samsung, отпустите все кнопки. Затем вы можете использовать клавиши регулировки громкости, чтобы выбрать режим восстановления Android, и нажать клавишу питания, чтобы подтвердить его.

Раздел 2, Загрузитесь в режиме восстановления на HTC Phone
Шаг 1, Выберите «Настройки»> «Параметры батареи» на устройстве HTC. И снимите флажки с опции FASTBOOT.
Шаг 2, Выключите устройство HTC, удерживая клавишу питания, и подождите некоторое время, пока телефон полностью не выключится.
Шаг 3, Нажмите и удерживайте кнопку уменьшения громкости и нажмите кнопку питания. Когда вы увидите новое меню, появившееся на экране HTC, отпустите кнопку питания.
Шаг 4, Нажмите и удерживайте кнопку уменьшения громкости и нажмите кнопку питания. Когда вы увидите новое меню, появившееся на экране HTC, отпустите кнопку питания.
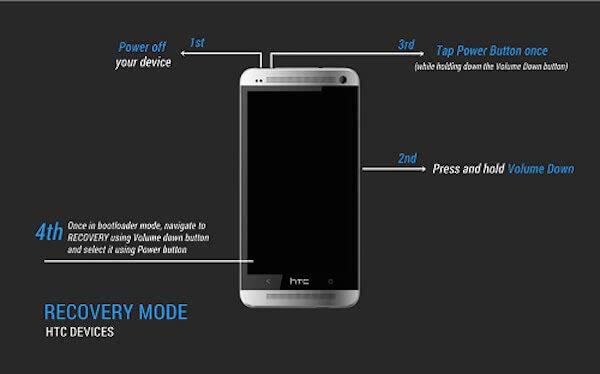
Раздел 3, Загрузка в режиме восстановления на телефоне LG
Шаг 1, Выключите телефон LG, нажав и удерживая клавишу питания.
Шаг 2, Нажмите и удерживайте клавишу питания и клавишу уменьшения громкости одновременно, пока логотип LG не появится на вашем экране.
Шаг 3, Когда вы увидите логотип LG, отпустите все клавиши. Затем вам нужно немедленно снова нажать кнопки питания и громкости, пока в LG не отобразится меню Hard Reset.
Шаг 4, После появления меню выделите параметр клавишами громкости и выберите или подтвердите полный сброс кнопкой питания. И теперь ваш телефон LG будет в режиме восстановления Android.

Раздел 4, Загрузка в режиме восстановления на телефоне Nexus
Шаг 1, Сначала выключите телефон Nexus. Нажмите и удерживайте кнопку уменьшения громкости и кнопки питания до тех пор, пока на экране вашего телефона Nexus не появится слово «Пуск».
Шаг 2, Дважды нажмите кнопку уменьшения громкости, чтобы выделить пункт «Восстановление». Затем вы можете нажать кнопку питания для загрузки в режим восстановления.
Шаг 3, Когда вы увидите логотип Google на вашем экране, нажмите и удерживайте в течение нескольких секунд клавиши включения и увеличения громкости. Затем отпустите клавишу увеличения громкости, продолжая нажимать кнопку питания.
Шаг 4, Выделите параметры с помощью клавиш регулировки громкости и выберите нужные параметры с помощью клавиши питания.

Как включить режим восстановления на iPhone — инструкция
Режим восстановления iPhone – специальное аварийное средство для исправления ошибок в работе устройства. Он также применяется, если айфон не загружается – не работает экран, кнопки не функционируют.
Что такое Recovery Mode
Это системное средство, с помощью которого можно исправить ошибки в работе смартфона. Его используют в следующих случаях:
- Для возобновления нормальной работы операционной системы. С его помощью исправляются программные сбои, которые ведут к отключению устройства и прекращению его функционирования в обычном режиме. Процесс исправления включает в себя проверку файлов на повреждения, а при необходимости — сброс настроек.
- Для обновления операционки до последней версии. Процедура сопровождается контролем системы, установкой дополнительных компонентов, если это требуется.
Этот режим – специальное техническое средство для того, чтобы вернуть айфон в рабочее состояние. Оно предусмотрено производителем, так что при его использовании гарантийные обязательства компании никуда не денутся.
Как включить режим восстановления iPhone
Даже если устройство не реагирует на нажатие кнопок, его можно принудительно ввести в режим Recovery. Для этого используются две кнопки на панели. Перед началом работы телефон должен быть полностью выключен.
Далее выполняем такие шаги:
- Нажимаем и удерживаем кнопку «Home».
- Не отпуская её, подключаем айфон к компьютеру через USB-кабель.
- Ждём, когда на дисплее появится изображение логотипа iTunes и значок проводного подключения. Это будет означать, что загружен Recovery Mode.
Теперь осталось запустить iTunes. Проверьте, действительно ли телефон работает в правильном режиме.
Как выйти из Recovery Mode
Чтобы вернуться к обычной работе устройства, нужно его перезагрузить.
- Отключаем USB-кабель от телефона.
- Долго удерживаем «Power», чтобы отключить айфон.
- Быстро нажимаем ту же кнопку, чтобы снова включить его.
- Дожидаемся завершения загрузки в обычном режиме.
Иногда случается, что аппарат не выходит из Recovery после перезагрузки. Он будто попадает в петлю, из которой можно выбраться только специальными средствами.
Что такое петля восстановления
Частный случай использования технического режима – Recovery Mode Loop. Это системный сбой, при котором iPhone застревает в состоянии восстановления и не может из него выбраться. Такое бывает при обнаружении системных и аппаратных ошибок, которые не получилось исправить после принудительной перезагрузки.
Что ведёт к застреванию в петле:
- программный сбой;
- неудачная попытка восстановления;
- ошибки во время обновления;
- установка более низкой версии прошивки.
Быстрый способ решить проблему:
Если это не помогло, выходим из петли с использованием следующих программ:
- TinyUmbrella;
- redsn0w;
- RecBoot;
- ReiBoot.
Если все эти действия не помогли, остаётся только удалить файлы, которые хранятся в памяти устройства. После этого сделать восстановление и обновить до новой версии через iTunes.
В чём отличия dfu-режима от режима восстановления
При работе с iPhone может использоваться другое техническое средство – DFU. Многие пользователи путают его с Recovery Mode. На самом деле отличить их просто – при включённом Recovery на дисплее отображаются USB-кабель и логотип iTunes. Если активирован DFU, то аппарат не выдаёт никаких опознавательных сигналов – его экран пуст, как при полном выключении.
Эти два режима созданы для возвращения работоспособности устройства. Но принцип их действия совершенно разный. Recovery Mode можно сравнить с откатом, как на Windows – он возвращает систему на прежнюю точку восстановления. Системные файлы остаются целы, при этом происходит восстановление нужных параметров и настроек.
DFU Mode – это режим загрузчика. Его использование подобно полной переустановке – все элементы системы создаются заново.
О главном в нескольких словах
Предположим, что после программного сбоя вызвавшего самопроизвольную перезагрузку iPhone, аппарат перестал реагировать на нажатия органов управления, не работают ни «Home», ни «Power», экран полностью погас и даже длительные нажатия на кнопку включения не дают результатов. Что делать и как быть, как восстановить iPhone?
Переведите устройство в режим восстановления (как это сделать см. выше), подключите (если вы этого еще не сделали) его к компьютеру и запустите iTunes. После того, как программа распознает iOS-гаджет в «режиме стабилизации/восстановления», в окне программы нажмите нужную кнопку (восстановить или обновить).
Как ввести iPhone 8, iPhone 8 Plus, iPhone X, iPhone XR, iPhone XS, iPhone XS Max, iPhone 11, iPhone 11 Pro, iPhone 11 Pro Max, iPhone 12 mini, iPhone 12, iPhone 12 Pro, iPhone 12 Pro Max в режим DFU Mode
1. На компьютере Mac с macOS Catalina 10.15 (или более новой версией macOS): запустите приложение Finder. На компьютере Mac с macOS Mojave 10.14 или более старой версией macOS либо на компьютере с Windows запустите программу iTunes (скачать).
2. Подключите включенный iPhone к компьютеру, на котором установлена программа iTunes, при помощи кабеля.
3. Нажмите кнопку Увеличить звук на левой боковой панели, затем отпустите её.
4. Нажмите кнопку Уменьшить звук на левой боковой панели, затем отпустите её.
5. Нажмите и удерживайте кнопку питания – до тех пор, пока экран iPhone не станет черным. Обычно на это уходит порядка 10 секунд.
6. Не отпуская кнопку питания, нажмите и удерживайте также и кнопку Уменьшить звук – в течение 5 секунд.
7. Отпустите кнопку питания, но продолжайте удерживать кнопку Уменьшить звук в течение примерно 10 секунд.
8. В iTunes (или приложении Finder на macOS Catalina и более новой версией macOS) появится уведомление о том, что программа нашла iPhone в Режиме восстановления.
или
Готово – ваш iPhone 8, iPhone 8 Plus, iPhone X, iPhone XR, iPhone XS, iPhone XS Max, iPhone 11, iPhone 11 Pro, iPhone 11 Pro Max, iPhone 12 mini, iPhone 12, iPhone 12 Pro, iPhone 12 Pro Max перешел в режим DFU (черный экран)! Теперь можно приступать к его восстановлению или обновлению (подробная инструкция).
Если же после всех проделанных манипуляций уведомления на компьютере вы не увидели – значит, где-то была допущена ошибка. Перечитайте инструкцию еще раз – теперь максимально внимательно – и попробуйте еще раз.
Выходим из режима восстановления
На самом деле вся сложная работа уже проделана, поскольку выйти из этого состояния гораздо проще, чем войти. Нам нужно всего лишь перезагрузить устройство, а для этого:
- Нужно разъединить iphone и USB-кабель;
- Отключите гаджет путем длительного нажатия кнопки «Power»;
- Включите гаджет путем краткосрочного нажатия «Power»;
- Убедитесь, что устройство загружается в нормальном режиме.
Если вдруг, после проделанных манипуляций, Ваш iPhone отказался выйти из режима, то пугаться не стоит – иногда так случается. Попробуйте пойти другим путем:
- Путем длительного нажатия кнопки «Power» либо комбинацией нажатия кнопок «Home» и «Power» отключите аппарат;
- Затем следует разъединить iPhone и USB-кабель;
- После этого следует нажать и удерживать «Home» и тут же, не отпуская кнопки нажать «Power» до появления фирменного логотипа Apple.
Для владельцев девайсов, совершивших джейлбрейк, будет полезным узнать, что когда после данной процедуры автоматически включается режим– это сигнал о возникновении программного сбоя и тут никакие типовые действия для перезагрузки не помогут, т.к. телефон прочно завис в режиме восстановления. В таком случае на помощь придут особые программы TinyUmbrella и redsn0w, которые можно найти на официальном сайте разработчиков.
Как видите, ничего сложного в режиме восстановления нет, и в результате не сложных действий Вы можете устранить системный сбой самостоятельно, не вставая с кресла.
Как вывести iPhone из режима восстановления
Ввод iPhone в указанные режимы не угрожает гарантии, поэтому вы можете пользоваться этими режимами столько раз, сколько это нужно. Но что делать, если вы вдруг передумали возвращать устройство от Apple в первоначальное состояние? Как вывести iPhone или iPad из режима восстановления? Делается это буквально одним нажатием кнопки. Главное, задуматься о своих действиях до начала восстановления, а не во время проведения процедуры.
Для того чтобы выйти из режима восстановления, отключите iPhone от компьютера и нажмите на кнопку питания. Удерживайте кнопку в течение 10 секунд, пока смартфон не отправится на перезагрузку . После этого он должен запуститься в обычном режиме, обеспечив запуск операционной системы. Аналогичным образом осуществляется выход из режима восстановления на iPad.
Ни в коем случае не прерывайте уже запущенное восстановление – тем самым вы нанесете своим гаджетам вред и повредите операционную систему.
Доброго времени суток! Для всех не секрет, как на устройствах apple перейти в режим восстановления. Дело в том, что на новых устройствах, таких как Iphone 7, Iphone 7 plus, кнопка «Home «(Домой), стала сенсорной. Поэтому метод немного изменился. В этой статье мы подробно опишем вам, как перейти в режим восстановления на старых и на новых устройствах apple. Бывают такие моменты, что вам необходимо сменить программное обеспечение, или ваше устройство зависло и на заставке, где показан шнур просящий подключиться к iTunes. В таких случаях вам необходимо переводить свое устройство в «Recovery Mode » или как ранее этот режим называли «DFU Mode «.
На старых устройствах необходимо было выключить устройство, подключить его к компьютеру и после этого одновременно нажать на кнопку включение и на кнопку home. Когда нажали две кнопки ждем 10 секунд вы услышите, что на вашем компьютере найден новый драйвер, так вот после звукового сигнала, отпускали кнопку включения, а кнопку home продолжали держать. После этого компьютер определял устройство и устанавливал драйвер DFU режима.
На новых устройствах Apple, начиная с Iphone 7, Iphone 7 plus произошло не мало изменений. Все уже знают, что на этих устройствах уже нет разъема для подключения гарнитуры к смартфону. Как я описывал выше, что кнопка Home (Домой), теперь не механическая, а сенсорная. Вместо обычного USB, разработчики установили «Lightning «- порт, через него есть возможность подключать наушники. Так же разработчики забыли упомянуть, о том как ввести устройство в режим восстановления, поэтому пользователям приходится искать способ самостоятельно.
Чтобы вам долго искать не пришлось, мы опишем вам способ.
Как войти в Recovery Mode (DFU) на iPhone 7 и iPhone 7 Plus?
Все, программа Itunes на компьютере покажет, что ваше устройство находиться в режиме восстановления и вы можете продолжать с ним дальнейшую работу.
Смартфон калифорнийского бренда Apple — это технологическая доскональность, помноженная на абсолютную практичность устройства, и все это возведено в степень надежности. Подобное утверждение в пользу упомянутой американской компании на сегодняшний день является своеобразным априори в индустрии мобильных девайсов. Но… какими бы совершенными качествами ни обладал «яблочный» телефон, а без своеобразной коей можно считать режим восстановления iPhone, в критической ситуации пользователь не сможет обойтись по определению, так как операционная среда iOS — это система, работа которой сопряжена с обязательным процессом — настройкой функционала. Об этой опции и о том, как ее использовать, вам, уважаемый читатель, и предстоит узнать из материала представленной статьи.
Как войти в DFU-режим на iPhone с физической кнопкой Home
Все старые модели смартфонов Apple до iPhone 6s и iPhone SE включительно имеют физическую кнопку Домой. На них вход в DFU осуществляется следующим образом:
1. Подключаем смартфон к компьютеру при помощи кабеля.
2. Выключаем iPhone.
3. Когда экран потухнет, зажимаем кнопку питания на 3 секунды.
4. Зажимаем кнопку Домой, при этом продолжаем держать нажатой кнопку питания.
5. Через 10 секунд отпускаем кнопку питания и продолжаем держать кнопку Домой еще 5 секунд.
Черный экран смартфона будет свидетельствовать о входе в DFU. Яблоко на экране сигнализирует о начале загрузки iOS, придется повторить процедуру заново.
Для выхода из режима DFU нужно зажать кнопки Домой и Power на 10 секунд.






