Как войти в аккаунт в приложении Google
Для начала вам потребуется скачать и установить на свой iPhone или iPad нужное приложение Google, например Gmail или YouTube.
Скачайте приложение
- Откройте App Store на устройстве iOS.
- Найдите и скачайте нужное приложение. Убедитесь, что его разработчиком является компания Google LLC.
Войдите в него с аккаунтом Google
Точные инструкции для разных сервисов Google могут отличаться. Ниже описано, как войти в аккаунт в некоторых популярных приложениях Google.
Приложение Google
Как добавить или сменить аккаунт
Вот как войти в приложение с аккаунтом Google:
- Откройте приложение Google на iPhone или iPad.
- Добавьте аккаунт Google.
- Если вы добавляете аккаунт впервые, нажмите Войти.
- Чтобы добавить ещё один аккаунт, нажмите на фото профиля в левом верхнем углу экрана и коснитесь аккаунта, с которым вы вошли.
- Выберите аккаунт. Если его нет в списке, нажмите Добавить аккаунт и выполните необходимые действия.
Как выйти из аккаунта и удалить его
Сделайте следующее:
- Откройте приложение Google на iPhone или iPad.
- Нажмите на фото профиля в левом верхнем углу экрана Коснитесь аккаунта, с которым вы вошли.
- Вы можете:
- Нажмите Готово в правом верхнем углу экрана.
Примечание. Удалив аккаунт из всех приложений Google, вы автоматически выйдете из него на устройстве.
Приложение Gmail
Как добавить аккаунт
Это можно сделать так:
- Откройте приложение Gmail на устройстве iPhone или iPad.
- Если вы ещё не входили в аккаунт в этом приложении, вам будет предложено сделать это. Если же вы хотите добавить ещё один аккаунт, следуйте инструкциям ниже.
- Коснитесь значка меню . Нажмите на уже добавленный аккаунт Управление аккаунтами.
- Выберите аккаунты, которые хотите добавить. Если какого-то аккаунта нет, нажмите Добавить аккаунт и выполните необходимые действия.
- Напротив аккаунтов, которые нужно добавить, установите переключатель в положение ВКЛ.
- Напротив остальных установите переключатель в положение ВЫКЛ.
- Нажмите Готово в левом верхнем углу экрана.
Просматривать почту аккаунтов можно только по отдельности.
Как переключиться на другой аккаунт
Для этого сделайте следующее:
- Откройте приложение Gmail на устройстве iPhone или iPad.
- Коснитесь значка меню .
- Выберите аккаунт, в который сейчас выполнен вход, а затем аккаунт, на который хотите переключиться.
Как удалить аккаунт
Вот как удалить аккаунт Google в приложении Gmail:
- Откройте приложение Gmail на устройстве iPhone или iPad.
- Коснитесь значка меню . Нажмите на свой текущий аккаунт Управление аккаунтами Изменить.
- Рядом с аккаунтом, который вам больше не нужен на устройстве, выберите Удалить. При необходимости подтвердите действие.
- Нажмите Готово в левом верхнем углу экрана.
Приложение YouTube
Как добавить или сменить аккаунт
Вот как войти в приложение YouTube с аккаунтом Google:
- Откройте приложение YouTube на устройстве iPhone или iPad.
- Нажмите на фото профиля в правом верхнем углу.
- Если вы добавляете аккаунт впервые, выберите Войти.
- Чтобы добавить ещё один аккаунт, нажмите Сменить аккаунт.
- Выберите аккаунт. Если его нет в списке, нажмите Добавить аккаунт и выполните необходимые действия.
Как выйти из аккаунта
Сделайте следующее:
- Откройте приложение YouTube на устройстве iPhone или iPad.
- Нажмите на фото профиля в правом верхнем углу экрана.
- Выберите Войти в другой аккаунт Смотреть YouTube без входа в аккаунт.
Примечание. Удалив аккаунт из всех приложений Google, вы автоматически выйдете из него на устройстве.
Как настроить синхронизацию аккаунта Google с приложениями Apple
Данные некоторых сервисов Google можно синхронизировать с похожими приложениями на устройстве iOS. Например:
- электронные письма Gmail – с приложением «Почта»;
- мероприятия Google Календаря – с приложением «Календарь».
Как синхронизировать аккаунт Google с приложениями Apple
Выполните следующие действия:
- Откройте приложение «Настройки» на устройстве iPhone или iPad.
- Нажмите Контакты. При необходимости прокрутите страницу вниз.
- Выберите Добавить учетную запись. Если вы уже синхронизировали аккаунт Google с устройством, нажмите Учетные записи.
- Выберите Добавить учетную запись .
- Следуйте инструкциям.
- Выберите, какие приложения Google нужно синхронизировать с вашим устройством. Эти настройки можно изменить в любое время.
- Нажмите Сохранить.
После этого начнется синхронизация данных из аккаунта Google с вашим устройством. Чтобы посмотреть их, откройте нужное приложение.
Как изменить данные для синхронизации или удалить аккаунт
Вы можете включить или отключить синхронизацию разных видов данных из аккаунта Google с приложениями на устройстве iOS. Кроме того, вы можете удалить аккаунт Google из этих приложений (при этом синхронизация будет отключена).
Вот как это сделать:
- Откройте приложение «Настройки» на устройстве iPhone или iPad.
- Выберите Почта, адреса, календари.
- Выберите аккаунт.
- Сделайте следующее:
- Если вы хотите выбрать данные для синхронизации, установите переключатели в положение ВКЛ напротив пунктов, которые нужно синхронизировать, а для остальных установите их в положение ВЫКЛ.
- Если вы больше не хотите пользоваться этим аккаунтом на устройстве, нажмите кнопку Удалить аккаунт
На телефоне
В мобильной версии Яндекс браузера, из аккаунта можно выйти, сделав всего лишь пару последовательных действий:
Способ 1
- Откроем браузер на нашем смартфоне. В правом нижнем углу найдем три вертикальные точки и нажмем на них.
- После этого почти на всю страницу вылезет окно с различными функциями Яндекс браузера. В самом верху появившегося окошка, увидим наш авторизованный аккаунт.
- Кликаем в область выделенной рамки. После этого нас перебросит на страницу с Яндекс паспортом. В правом верхнем углу нажмем на маленькую фотографию нашего профиля.
- Появится небольшое окно с несколькими строчками. Найдем графу «Выйти».
- Нажмем на данный пункт. Вот и все, после этого у нас больше не будет авторизированного аккаунта в Яндекс браузере, и можно будет спокойно войти в другой или зарегистрировать новый.
Способ 2
Но, можно выйти из аккаунта и немного другим способом. Делается это так:
- Вызовем окно со всеми разделами Яндекс браузера. Делается это с помощью щелчка по трем точкам на главной странице.
- После этого кликнем по нашему профилю в браузере, который будет располагаться чуть выше центра страницы.
- Откроется страница «Яндекс Паспорт». Нужно будет пролистать вниз до раздела «История входов и устройства».
- Ниже найдем строчку «Выйти из текущей сессии».
- Кликаем на данную графу. Готово! После этого действия мы выйдем из нашего аккаунта в Яндекс браузере.
Благодаря моей инструкции вы теперь знаете, как выйти из аккаунта яндекс браузера на компьютере или телефоне. Выполнить это достаточно просто, нужно лишь следовать всем моим действиям из инструкции выше.
Как удалить аккаунт Google с телефона (рекомендация Google)
Последними способами выхода из учетной записи на телефоне — это удаление учетной записи Google с телефона или сброса настроек телефона до заводских.
Первый более безобидный и использовать его рекомендует сама компания:
- Зайдите в Настройки своего телефона.
- Выберите Синхронизация.
- Выберите .
- Выберите аккаунт из которого нужно выйти.
- Выберите иконку с тремя точками или надписью ещё.
- Нажмите Удалить аккаунт.
- Подтвердите свои действия ещё раз нажав Удалить аккаунт.
В этой статье мы рассмотрели все способы выхода и удаления учетной записи Google с телефона на Андроид. Также рекомендую узнать как удалить историю Chrome на Android и как удалить приложения с Android.
Советы и рекомендации
Выше представлено несколько способов выхода из учетной записи. Пользователь может выбрать любой из них в зависимости от состояния операционной системы и цели. После того, как учетная запись будет изменена, стоит дополнительно позаботиться о безопасности смартфона.
Профиль Google не защищает личные данные владельца устройства. У большинства пользователей сервисы Гугл работают 24/7, а это значит, что и из учетной записи владельцы не выходят. Получив смартфон, злоумышленник даже не должен будет подбирать пароль: код будет уже введен за него.
Чтобы не подвергать свои данные опасности, следует обеспечить дополнительные меры защиты. Лучший вариант – это использование ПИН-кода, пароля или графического ключа. Если встроенные функции блокировки не устраивают владельца, он может скачать сторонние утилиты. На новых флагманах система безопасности развита лучше: присутствует разблокировка по фото, отпечатку пальца. Если есть возможность, следует сразу настроить и активировать эти опции.
К сожалению, без аккаунта Google полноценно пользоваться смартфоном не получится, так что придется постоянно думать о его безопасности. С другой стороны, компания хорошо защитила систему от кибер-угроз. Все, о чем стоит заботиться владельцу – это защита на случай кражи.
Смена пользователя на Android
Следующий прием — это смена пользователя. Старый профиль остается в памяти устройства, но для повторного входа в него придется вводить пароль от ящика.
Как выйти из почты GMail? Для смены аккаунта нужно следовать таким указаниям:
- Открыть приложение GMail. В случае с мобильным телефоном придется нажать на раздел «Аккаунты» в настройках.
- Нажать на кнопку с тремя горизонтальными линиями.
- Кликнуть по стрелке около своей аватарки.
- Тапнуть по надписи «Добавить аккаунт…».
- Выбрать тип профиля.
- Указать данные от своего нового ящика. В дальнейших действиях поможет ориентироваться встроенный помощник «Гугла».
- Подтвердить процедуру.
Теперь на девайсе появится второй профиль. Если его выбрать, прежняя почта «сбросится», точнее, будет осуществлен автоматический выход из первого аккаунта.

Вход на Андроид при помощи Gmail
- Запускаем app Gmail. Находим в меню приложений или на главном экране значок Gmail (конверт с изображением буквы «G»). Нажимаем для запуска.
- В верхнем левом углу экрана нажимаем на значок «бар», после чего будет открыто выдвижное меню программы. В первом пункте меню перечисляются все аккаунты, которые связаны с вашим девайсом Андроид.
- Нажимаем на текущую учетную запись, которую хотите применять для приложения Gmail. Если синхронизация не проводилась, нажимаем «Синхронизировать сейчас». Данная процедура может занять много времени, в зависимости от объема писем, которые будут синхронизироваться.
Как выйти из аккаунта Гугл на Андроиде Xiaomi?
Выход из профиля Гугл на устройствах от компании Xiaomi практически идентичен описанному выше методу. Единственное отличие заключается в том, что производитель использует сильно измененную оболочку MIUI и необходимые разделы расположены иначе. Рассмотрим процесс пошагово:
- Открыть настройки, затем раздел «Синхронизация».
- В группе «Другие аккаунты» выбрать строку «Гугл».
Нажать кнопку «Еще», расположенную внизу.

Выбрать пункт «Удалить аккаунт».

Во всплывающем окне с предупреждением о потере всех связанных сообщений, контактов и прочих данных подтвердить действие.
В этом же разделе можно настроить автоматическую синхронизацию всех сервисов. Для этого нужно напротив каждой строки поставить или удалить галочку.
Будет полезным
Если требуется выполнить немедленное обновление данных, то следует нажать на название сервиса.
Есть и более кардинальный метод, который подразумевает не только выход из профиля, но и его полное удаление. Для этого необходимо:
- Открыть настройки телефона или планшета.
- Перейти в раздел «Google».
- Выбрать пункт «Настройки аккаунта».
- Прокрутить список вниз и нажать на строку «Удалить аккаунт Google».
- Подтвердить право владения учетной записью, введя пароль. Нажать «Далее».
- Система сообщит о безвозвратном удалении данных. Подтвердить действие и дождаться завершения очистки.
Обратите внимание
После выполнения процедуры профиль в поисковой системе будет полностью удален, включая адрес электронной почты, подписки на YouTube и прочую информацию.
Представленные инструкции помогут разобраться, как выйти из аккаунта Гугл на Андроиде. Различные способы подразумевают частичное отключение обмена данными, выход на одном устройстве или полное удаление учетной записи.
Выходим с телефона на Android
Сделать это со своего мобильного устройства довольно просто. Зачастую именно это интересует многих пользователей, так как возникает необходимость зайти в Гугл Плей Маркет с другого адреса. Здесь что на планшете, что на телефоне действия будут одинаковые.
Через настройки
Первый способ заключается в следующем. Зайдите на своем устройстве в «Настройки».
Затем нажмите по строке с адресом электронной почты.
Теперь нужно открыть небольшое контекстное меню. Например, на Леново необходимо нажать кнопку на самом телефоне, которая его открывает – у меня она расположена внизу слева. Для примера нарисовала соответствующие квадратики на скриншоте ниже.
В появившемся меню выберите «Удалить аккаунт».
На многих устройствах, планшетах, на телефонах Самсунг, для вызова нужного меню есть три точечки вверху справа. Жмите по ним.
В следующем окне подтвердите свои действия.
Не бойтесь, что нажимаете кнопку «Удалить» – это и есть нужный нам выход. Если после этого попробуете зайти на один из сервисов Google, например, на Почту или в Гугл Плей Маркет, то появится вот такое окошко. Здесь можете ввести данные другой учетной записи, а если снова введете ту, из которой только что вышли, то все вернется.
Сменив пароль
Второй вариант выхода из Гугл аккаунта подойдет тем, кому быстрее это сделать с компьютера или ноутбука. Скажем, читаете сейчас эту статью в Хроме
Но обратите внимание, нужно будет поменять пароль. Так что запишите новую комбинацию символов, чтобы потом ее не забыть. Открываем браузер Google Chrome и нажимаем справа вверху на аватарку своего профиля
Если не выбирали изображение, то там будет заглавная буква вашей фамилии
Открываем браузер Google Chrome и нажимаем справа вверху на аватарку своего профиля. Если не выбирали изображение, то там будет заглавная буква вашей фамилии.
Потом нажимайте на кнопку «Мой аккаунт».
На следующей странице жмите по разделу «Безопасность и вход».
Пролистайте до подпункта «Пароль и способ входа» и нажимайте на строчку со словом «Пароль».
Вводите новую комбинацию символов, повторяйте ее и нажимайте на кнопку «Изменить».
Теперь, зайдя с телефона в любой из сервисов Гугла, нужно будет снова логиниться, так как используемые ранее данные для входа были изменены.
Используя поиск телефона
Третий способ позволит удаленно выйти из аккаунта Гугл на телефоне. Использовать для этого снова будем браузер. Повторите первый шаг предыдущего пункта и зайдите в свой аккаунт. Дальше нужно выбрать раздел «Поиск телефона».
Выберите нужное вам устройство.
Теперь подтвердите, что это вы, введя текущий пароль от указанного профиля.
В открывшемся окошке нажмите на пункт «Выйдите из аккаунта на телефоне».
Затем снова нажмите подходящую кнопку.
Даже если устройство сейчас не с вами, то воспользоваться на нем любым сервисом Гугл из данного аккаунта уже не получится.
Подтверждайте действие, и он будет удален.
С помощью описанных в статье способов, вы сможете не только выполнить выход со своего профиля Google используя устройства с Андроид, но и сделать это удаленно через ПК. Также мы разобрались, как можно выйти из аккаунта в самом браузере. Будьте уверенны, если не вы одни пользуетесь компьютером или ваш смартфон потерялся, то никто чужой больше не войдет в ваш профиль Google. Или можете вводить другие данные в качестве электронного адреса и пароля для входа.
Как удалить учетную запись в Windows 10
В случае, когда сразу одним компьютером начинают пользоваться только уже несколько человек, тогда и возникает и здесь необходимость в создании собственного индивидуального пространства для полноценной работы. Вот для того, чтобы не вызывало никаких проблем с подобным таким «совместительством» стоит разобраться как сменить учетные записи в виндовс 10. Изучайте, как сменить учетную запись сейчас самостоятельно.
Для чего необходима подобная манипуляция
Удобно создавать специальные отдельные учетные записи в windows 10 для разных пользователей. После такого создания для каждого их пользователей будет открываться собственная уже настройка от рабочего стола. Каждый пользователь теперь сможет воспользоваться и собственными фоновыми заставками. Не исключено, что существование отдельных папок также будет удобнее, не менее важны и специальные параметры для каждого приложения, которые пользователь также будет менять в зависимости от собственных вкусовых предпочтений.
В результате можно получить такое рабочее место, которое будет защищено от нежелательных пользователей и поможет решить некоторые проблемы такого «соседства». Для того чтобы открыть свое рабочее место нужно будет просто поменять данную запись. Также учетную запись на windows phone можно поменять.
Как создать запись
Разберемся подробнее с тем как создавать данные полезные записи для пользователя.
Видео и создании учетной записи, учетная запись на windows phone.
Теперь и для телефона может быть собственная учетная запись.
Порядок действия для создания, в общем:
- Изначально нажимаем вот такое сочетание Win+X;
- Затем выбираем пункт с названием «управление компьютером»;
- Теперь обратимся за помощью к разделу «локальные пользователи и группы»;
- Обратимся к папке «пользователи»;
- щелкаем при помощи мыши по свободному полю в списке и выберем «новый пользователь»;
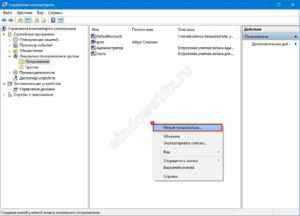
- Теперь заполним в данном месте обязательное поле под названием «полное имя»;
- Если есть необходимость в специальной защите вашей записи, то также необходимо на данном этапе заполнить также «пароль» и поле «подтверждение»;
- Не забываем снять галочку от пункта «требовать смены пароля»;
Всё осталось только пустить данные изменения в ход через сохранение и процесс готов.
Как заменить
Нередко из учетной записи майкрософт требуется произвести замену. Есть всего два способа, как можно это произвести.
Видео как заменить учетную запись.
Способ номер один:
данный способ применяют, если ненадолго приходится прервать работу другого пользователя, но в тоже время все его программки остаются работать по-прежнему и не придется что-то выключать.
Сделать это можно, если нажать Win+L и просто выбрать другой.
Способ номер два:
этот способ позволяет экономить ресурсы ПК, поскольку происходит полное закрытие задач от другого пользователя.
Последовательность для данного способа:
- Открываем меню «пуск»;
- Находим свое имя записи и нажимаем на него;
- Далее переходим смело к пункту «выход».
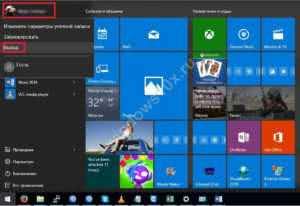
Видео как выйти из учетной записи.
>
Нередко пользователи сталкиваются и с задачей удаления учетной записи. Просто надоедает постоянно вводить пароль, к примеру, достаточно сложные комбинации цифр, да и вообще они просто не видят смысла в учетной записи. И просто хотят использовать для своей работы обычную здесь локальную запись. Удалить учетную запись в windows 10 также возможно.
Вот что нужно для этого сделать самостоятельно:
Просто открываем настройки учетной записи и изменяем параметры. Выбираем пункт с названием «войти вместо этого с данной локальной учетной записью».
После перед вами появится меню под названием «переключиться на локальную её учетную запись». Тут снова вводи свой же пароль от вашей учетной записи, и просто переходим через нажатие «далее». После для локальной теперь учетной записи необходимо будет ввести имя и пароль, если пароль не нужен, то можете просто вводить имя. После сохраняем изменения и можно использовать уже локальную такую учетную запись для работы.
После того, как вы изучили такую несложную инструкцию, справитесь теперь со всеми своими компьютерными вопросами успешно и просто быстро, как и должна в итоге быть работа на понятном устройстве.
Предназначение аккаунта
Google использует одну и ту же учетную запись сразу для всех своих сервисов – Play Market, YouTube, Google Docs и прочих. При первом включении телефона/планшета пользователю будет предложено залогиниться или создать новый аккаунт. Рекомендуется сделать это как можно скорее.Подводя итоги – Google-аккаунт нужен для:
Быстрого восстановления данных в случае смены устройства;
Легкого доступа сразу ко всем подконтрольным сервисам;
Установке приложений и игр с Google Play.
Пользование телефоном без аккаунта будет неполноценным – нельзя будет скачать нужные программы, а также при технических проблемах будут утеряны личные данные, такие как фото.
Деинсталляция Гугл аккаунта на Андроиде
Существуют некоторые методы выполнения поставленной задачи. Каждый из них одинаково эффективен в конкретной ситуации.
Как деинсталлировать учётную запись Google в настройках мобильника
Для этой цели понадобится выполнить ряд несложных действий:
- Запустить параметры девайса.
- Открыть расширенные настройки и указать на пункт «Аккаунты».
- Откроется меню, где отобразятся все аккаунты, зарегистрированные на данном телефоне.
- Нажать на «Google account» и удерживать на протяжении нескольких секунд.
- В открывшемся меню нажать на пункт «Удалить». В целях безопасности пользователь должен будет ввести правильный действующий пароль либо графический ключ от гаджета.

Деинсталляция account Google на Android
Деинсталляция в настройках учётной записи Гугл
- Войти в свою учётную запись Google, введя соответствующие символы. Чтобы выполнить это действие, понадобится открыть раздел с параметрами девайса и выбрать пункт «Аккаунты».
- Запустить параметры account. Для осуществления этой процедуры нужно зажать знак шестерёнки, расположенного в верхней части дисплея.
- Откроется список, в котором понадобится нажать на слово «Удалить». Ознакомиться с появившемся предупреждением.
Важно! На ранних версиях OC Android названия некоторых пунктов могут отличаться. Но при этом суть остаётся прежней
Как выйти из аккаунта Гугл в настройках смартфона
При выполнении поставленной задачи не должно возникнуть сложностей. Рекомендуется действовать по следующему алгоритму:
- Зайти в параметры телефона.
- Открыть раздел «Аккаунты».
- Нажать на название своей учётной записи.
- В конце списка найти пункт «Выйти» и нажать на него.
- Согласиться с предупреждением о прекращении защиты гаджета.
Выход через учётную запись
Данная процедура во многом схожа с предыдущей. Отличия заключаются в следующих моментах:
- Найти в настройках девайса параметр «Аккаунты».
- Открыть в профиль учётной записи Google.
- Оттуда перейти в настройки account, щёлкнув по знаку шестерёнки.
- Пролистать до конца списка и нажать на слово «Выход».
- Ознакомиться с политикой конфиденциальности и подтвердить действие.

Возможные действия при входе в учётную запись Google
Удаленный выход из аккаунта Гугл на смартфонах с Андроид
Данную процедуру можно осуществить и на другом устройстве (на примере компьютера). Для этого потребуется выполнить ряд простых действий:
- Скачать приложение, позволяющее управлять Андроид устройством с ПК.
- Установить данную программу и на компьютер, и на смартфон.
- Присоединить гаджет к компьютеру через USB кабель, который поставляется в комплекте с девайсом.
- Запустить софт на ПК. После выполнения этого действия начнётся поиск подключённого устройства, который занимает несколько секунд.
- Теперь можно управлять телефоном, используя компьютерную мышку и клавиатуру. При этом пользователю не составит труда зайти в интернет и выйти из своей учётки на гаджете, введя пароль.
Обратите внимание! На Google Play Market существует огромное количество подобного софта
Как защитить свой профиль
В век информационных технологий львиная доля информации находится в открытом доступе, что создает огромное пространство для злоумышленников и недоброжелателей. Обезопасить себя и свои личные данные можно и нужно. Для этого, прежде всего, не указывайте на сайтах персональную информацию: номер телефона, логины и пароли, адрес, номера банковских счетов и прочее.
Также стоит воздержаться от загрузки личных фото на непроверенных ресурсах. Не передавайте сведенья для авторизации в Google Services третьим лицам, даже если это ваши родные или друзья. Сами того не желая, они могут поспособствовать взлому и краже ваших персональных данных.
Двухэтапная аутентификация при входе в аккаунт
По умолчанию это очень важная настройка будет отключена. Для ее актвации нужно перейти на вкладку «Вход в аккаунт Гугла» из левого меню (либо аналогичный пункт с главной страницы настроек — см. скриншот выше):
После нажатия стрелочки в области «Двухэтапная аутентификация» вам покажут аргументы «за», а для продолжения нужно будет нажать на кнопку «Начать».
На первом шаге вам потребуется указать номер сотового телефона, на который будут приходить СМСки или голосовые сообщения (по вашему выбору) с кодами подтверждения для входа в аккаунт Гугла.
Вводите код пришедший на телефон:
После его ввода вас поздравят и предложат таки наконец включить эту саму двухэтапную аутентификацию для входа в ваш акк Гугла:
После этого перед вами откроется страница с бесконечными возможностями по расширению и углублению безопасности работы со своим google account.
- Советую настоятельно добавить еще один телефон в этом окне, чтобы в случае утери или кражи первого коды безопасности можно было бы отправить на резервный.
- Можно вместо получения голосовых или же СМС сообщений установить на свой смартфон под управлением Андроида, АйОС или Блекбери специальное приложение для этих нужд. Либо использовать токен. Но это уже кому как удобнее. Данные настройки скрываются под спойлепром «Настроить второй этап»:
- Обязательно воспользуйтесь ссылкой «Показать резервные коды», которых будет десять штук (их было бы неплохо распечатать на принтере, чтобы всегда хранить под рукой). Если забудете телефон или же он не будет ловить сеть, то эти коды можно будет вводить вместо тех, что приходят в СМС сообщениях.
В общем-то есть некоторые сложности с активаций двухэтапной аутентификации, но в целом оно того, конечно же, стоит.
База «Андроид» и удаление
Как выйти из почты GMail на «Андроиде»? Неважно, о каком гаджете идет речь — о телефоне или планшете. Главное — знать, что обычного выхода из системы на Android нет
Можно либо удалить почтовый ящик из системы, либо сменить его на другой.
Начнем с первого варианта. Он подходит тем, кто не планирует менять электронный ящик. Недостатком приема является необходимость повторного добавления GMail в мобильный девайс при авторизации в почте.
Для удаления профиля «Гугл» необходимо проделать следующее:
- Зайти в настройки телефона.
- Перейти во вкладку «Аккаунты».
- Нажать на Google.
- Выбрать подходящий профиль.
- В правом верхнем углу тапнуть по кнопке, отвечающей за открытие функционального меню.
- Нажать на «Удалить».
Далее пользователю потребуется подтвердить действия и немного подождать. Теперь вам понятно, как выйти из почты GMail на планшете или любом другом устройстве на базе «Андроид». Всего пара минут — и дело будет сделано.
Что делать, если забыли выйти из почты?
Довольно часто, пользователи заходят на свою почту на чужих устройствах и забывают из нее выйти. Чаще всего, данная проблема встречается у студентов. Срочно стянуть с Гугл-диска документ для распечатки можно на любом устройстве с интернетом.
В спешке, вопрос безопасности отодвигается на последнее место. В данной ситуации, единственно верным способом является смена пароля. Это 100% гарантия того, что аккаунтом не воспользуются посторонние.
Для полноценной работы в интернете человеку требуется электронный почтовый ящик. Сейчас существует немало бесплатных сервисов, позволяющих завести почту на свое имя. При желании можно регистрировать бесконечное число ящиков на одного человека. Главное, все время придумывать уникальные адреса. Все чаще и чаще пользователи регистрируются в почтовом сервисе Google. Как выйти из почты GMail при необходимости? На разных платформах будут использоваться разные методы решения задачи. Ниже будут представлены простейшие инструкции, которые помогут разобраться с проблемой всего за несколько минут.
Что ещё нужно знать
Об использовании аккаунта Google для входа в сторонние сервисы
Для входа на некоторые сайты и в приложения можно использовать аккаунт Google.
Открывайте доступ к данным только тем сайтам и приложениям, которым доверяете.
Входить на сайты и в приложения можно также из сервисов Google. Например, можно подключить музыкальный сервис к аккаунту Google с помощью Ассистента.
Какую информацию компания Google предоставляет сторонним сервисам
Сторонние сайты и приложения могут запрашивать доступ к таким сведениям из вашего аккаунта, как имя, адрес электронной почты и фото профиля.
Почему Google предоставляет эти данные
Эта информация позволяет связывать ваш аккаунт Google со сторонними приложениями и сайтами.
Например, вы можете подключить к аккаунту Google музыкальный сервис и слушать любимую музыку на устройстве Google Home.
Адрес электронной почты вашего аккаунта Google нужен, чтобы:
- проверить, существует ли на сайте или в приложении аккаунт с вашим адресом;
- связать аккаунт Google с аккаунтом, который уже был создан на сайте или в приложении;
- создать на сайте или в приложении аккаунт, связанный с вашим аккаунтом Google.
Сторонние приложения и сайты могут также использовать эти данные в других целях в соответствии со своей политикой конфиденциальности или иными правилами.
Какую ещё информацию компания Google предоставляет сторонним сервисам
Дополнительно сторонний сайт или приложение может запросить доступ к данным любого сервиса Google, которым вы пользуетесь. Прежде чем предоставить разрешение, проверьте, что оно предусматривает. Открывайте доступ к данным только тем сайтам и приложениям, которым доверяете.
Почему не получается войти в Facebook через аккаунт Google
Использовать аккаунт Google для входа в Facebook невозможно. Если вы измените пароль аккаунта Google, пароль в Facebook останется прежним.
Внимание! Мы не проверяем сайты и приложения, поддерживающие вход через аккаунт Google, и не несем за них ответственности. Не используйте данные аккаунта Google на сайтах и в приложениях, которым вы не доверяете
Как выбрать устройства для получения уведомлений
После настройки уведомлений от Google вы будете автоматически получать их на всех совместимых устройствах, на которых вы вошли в аккаунт. Чтобы выбрать, на какие устройства будут приходить уведомления, выполните следующие действия:
- Перейдите на страницу Двухэтапная аутентификация в настройках аккаунта Google.
- В разделе «Уведомление от Google» отключите параметр «Вы будете получать уведомления о входе в аккаунт на всех ваших телефонах с блокировкой экрана».
Как получать уведомления на нескольких телефонах
Вы можете включить уведомления на нескольких устройствах. При попытке войти в аккаунт они будут появляться на всех телефонах. Нажмите на любое уведомление – остальные исчезнут сами.
Примечание. Включайте уведомления только на .
Чтобы получать уведомления ещё на один телефон, выполните следующие действия:
-
На телефоне или планшете Android откройте приложение «Настройки» выберите Аккаунт Google.
- В верхней части экрана нажмите Безопасность.
- В разделе «Вход в аккаунт Google» выберите Двухэтапная аутентификация. При необходимости войдите в аккаунт.
- В разделе «Уведомление от Google» нажмите Добавить телефон
Если вы не видите функцию Добавить телефон, выполните инструкции из раздела Как выбрать устройства для получения уведомлений, затем попробуйте снова.
.
- Следуйте инструкциям на экране.
Как отключить уведомления на телефоне
-
На телефоне или планшете Android откройте приложение «Настройки» выберите Аккаунт Google.
- В верхней части экрана нажмите Безопасность.
- В разделе «Вход в аккаунт Google» выберите Двухэтапная аутентификация. При необходимости войдите в аккаунт.
- В разделе «Уведомление от Google» найдите нужный телефон.
- Нажмите на значок корзины рядом с ним.
Совет. Чтобы уведомления приходили на другое устройство, добавьте новый телефон, а затем удалите старый.
Как отключить уведомления двухэтапной аутентификации
Удалите все телефоны в разделе «Уведомление от Google».
Если вы не видите значок , выполните инструкции из раздела Как выбрать устройства для получения уведомлений, затем нажмите на значок корзины .
Вы сможете снова включить эту функцию в любой момент.
Как выйти из Инстаграма на всех устройствах
Выход из профиля социальной сети необходимо уметь выполнять не только со смартфона, но с ПК или иных устройств. Если человек желает совершить выход с компьютера, действовать придется через веб-версию соцсети. Последовательность действий при решении вопроса, как выйти из инстаграм на телефоне, будет выглядеть следующим образом:
- Необходимо кликнуть на значок профиля, что присутствует в верхнем углу справа;
- Чтобы провести редактирование, нужно перейти в настройки;
- Кликается кнопка Выйти.

- Открывается социальная сеть.
- В нижнем углу нужно найти значок с человечком, что позволит перейти в аккаунт.
- Проводится переход в меню.
- Нужно найти шестеренку и перейти в раздел с настройками.
- Страница нового окна прокручивается вниз, чтобы найти требуемый пункт.
- Активируется надпись Завершить сеанс.
После выполнения перечисленных манипуляций можно быть уверенными, что выход совершен. Главное проследить за тем, чтобы программа не могла запомнить внесенные данные от входа.
Если нажал запомнить
После того как человек покинул учетную запись, он должен проследить за тем, не запомнила ли программа данные авторизации. Пользователь нажал на данную опцию. Если это произошло, нужно очистить таблицу входа и удалить личную информацию.
Это важный момент, так как при использовании аккаунта с иного устройства, присутствует риск столкнуться с взломом профиля и с неприятными последствиями. Выйдя с собственной страницы на личном или чужом гаджете, устранив данные авторизации, можно не беспокоиться о потере персональных сведений.
На всех устройствах сразу
Если вы переживаете за то, что случайно забыли выйти из аккаунта ютуб на каком-либо устройстве, то для вас есть решение.
Достаточно лишь сменить пароль от профиля, и тогда он автоматически разлогинется на всех устройствах.
Данный способ достаточно прост в исполнении, а так же быстр в реализации, и вам не нужно будет использовать различные сторонние сайты.
Подводя итоги можно сказать, что не всегда легко удастся выйти из аккаунта ютуб. Если же в случае с компьютерной версией сайта, выйти из профиля достаточно просто, то в мобильном приложении придется прибегнуть к определенной хитрости. В любом случае, выйти из аккаунта в ютубе возможно, и выше вы найдете способы, как это сделать.






