Проверка скрытого альбома
Если в разделе «Галерея» нет важных фотографий или видео, то еще не факт, что они удалены. Файлы могут быть спрятаны в секретном разделе подальше от чужих глаз. Они все так же доступны, только искать придется на пару секунд дольше.
Как посмотреть скрытые фото и видеозаписи на айфоне:
- Галерея → вкладка «Альбомы» → «Скрытые» (раздел «Другие альбомы»).
- Выбрать то, что нужно вернуть обратно.
- Нажать («Поделиться») → «Показать».
Важно знать, включена ли функция «Фото iCloud». Если да, то медиа-контент, скрытый на одном устройстве, исчезнет и на остальных ваших Apple-девайсах. Точно так же эти картинки и записи можно вернуть в общий доступ на всех гаджетах
Делитесь папками и файлами с друзьями или коллегами
Хотите поделиться с другом или коллегой? Вы можете поделиться любой папкой или файлом, которые хранятся в iCloud Drive, прямо из приложения «Файлы». В iCloud Drive нажмите «Выбрать», выберите файл или папку, к которым необходимо предоставить общий доступ, нажмите «Поделиться» и выберите «Добавить пользователей». Вы можете поделиться папкой или файлом через AirDrop, Сообщения, Почту и многое другое. Узнайте больше о предоставлении совместного доступа к папкам и общем доступе к файлам в iCloud Drive.
Не исключено, что вы хотите совместно работать над проектом в режиме реального времени. Приложение «Файлы» обеспечивает и такую возможность для документов Pages, Numbers и Keynote. Выберите файл и нажмите «Поделиться» или > «Добавить людей» . Пользователей можно пригласить к совместной работе с использованием приложений «Сообщения» и «Почта», а также скопировав и вставив ссылку. Ваши участники имеют цветную кодировку. Таким образом, вы увидите, когда каждый из них будет находиться в режиме онлайн и активно работать над общим документом.
Решение 2. Восстановите удаленные фотографии с iPhone через резервную копию iCloud
Еще один способ вернуть удаленные фотографии на iPhone — обратиться за помощью к iCloud. С помощью этого мощного программного обеспечения резервные копии iCloud могут быть созданы быстро и автоматически. Более того, он может обеспечить безопасность данных без потери данных.
Основные предпосылки при использовании этого метода:
Для восстановления изображений из резервной копии iCloud, прежде всего, вы должны создать файл резервной копии iCloud для соответствующего iPhone. Кроме того, вы должны обновить устройство до последней версии ОС.
Действия по восстановлению удаленных фотографий из файла резервной копии iCloud:
Выполните следующие шаги, один за другим, если вы хотите восстановить фотографии из файла резервной копии iCloud, я думаю, что вы можете получить подробное введение.
Шаг 1. Обновите устройство iOS до последней версии ОС.
Как упоминалось выше, перед восстановлением фотографий из резервной копии iCloud необходимо обновить устройство iOS до последней версии ОС. Вы можете обновить его по этому пути: настройки -> общие -> программное обеспечение. Конечно, если на вашем iPhone уже установлена последняя версия ОС, вы можете пропустить этот шаг.

Шаг 2. Сброс настроек вашего устройства
Вы можете сбросить настройки вашего устройства по этому пути: настройки -> общие -> сбросить. Затем выберите вкладку «Стереть все содержимое и настройки», и начнется сброс устройства.

Шаг 3: Резервное копирование из iCloud
Выберите помощь в настройке и перейдите на вкладку «Настройка устройства». Далее выберите вкладку «Восстановление из резервной копии» и войдите в свою учетную запись iCloud.

Шаг 4: Отметьте нужный файл, который вы хотите восстановить из резервной копии
После входа в учетную запись iCloud, ваша очередь решить, какой файл резервной копии iTunes должен быть восстановлен, так как он отображается в списке файлов резервной копии.
Недостатки:
- 1. Вам нужна Wi-Fi связь для помощи.
- 2. Из резервной копии iCloud можно восстановить только купленные фотографии, купленные в магазине iTunes.
- 3. Резервная копия iCloud имеет только 5 ГБ памяти.
iFonebox – recover lost iPhone data

Программа, восстанавливающая информацию на iPhone, iPad или iPod Touch при тесном взаимодействии с компьютером. Сразу после загрузки платформы iFonebox на iOS нужно перейти на сайт для загрузки инструмента еще и на ПК. Ну, а после – начнется магия.
Платформа способна вернуть к жизни и фотографии с видеороликами, и сообщения из текстовых мессенджеров и социальных сетей, и даже потерянные логи звонков. Единственное, к чему придется привыкнуть – долгой подготовке: даже после загрузки и установки рабочей среды нужно возиться то с коннектом, то с сложным интерфейсом, в котором невозможно отыскать и двух подходящих кнопок.
Backup For Business

Мультифункциональная программа на Айфон, способный по заверениям разработчиков из Acronis с легкостью как прятать важные файлы от посторонних глаз (классический сейф, куда разрешают поместить документы, фотографии и заметки, а затем – скрыть паролем, который можно снять еще и с помощью сканеров Touch ID или Face ID), так и старательно восстанавливать потерянную информацию, используя хитрые алгоритмы.
Работать с приложением Backup For Business может каждый – за функционал не придется платить, для новичков предусмотрены инструкции, а тех, кто потерялся в процессе работы, спасут наглядные подсказки и советы.
Восстановление удаленных фото
Если владелец Айфона непреднамеренно удалил важные для него фотографии, то он в некоторых случаях может их восстановить. Для этого понадобится проверить настройки iCloud и iTunes, чтобы убедиться, включены ли необходимые функции для сохранения данных на устройстве.
Способ 1: Папка «Недавно удаленные»
Проблему с возвращением удалённых фотографий можно решить, просто заглянув в альбом «Недавно удаленные». Некоторые пользователи не знают, что после удаления фото из общего альбома оно не исчезает, а переносится в «Недавно удаленные». Срок хранения файлов в этой папке составляет 30 дней. В Способе 1 статьи ниже описано, как именно восстановить файлы из этого альбома, в том числе и фото.
Подробнее:
Способ 2: Резервная копия iTunes
Данный вариант подойдёт тем, кто создавал резервную копию всех данных на устройстве в программе iTunes. Если пользователь делал такую копию, то он может восстановить ранее удалённые фото, а также другие файлы (видео, контакты и т.д.).
- Подключите iPhone к компьютеру и войдите в программу iTunes. По необходимости войдите в свой аккаунт Apple ID.

Нажмите на значок вашего устройства вверху экрана.

Перейдите в раздел «Обзор» в меню слева и выберите «Восстановить из копии».

Подтвердите свой выбор, нажав на «Восстановить» в появившемся окне.

Способ 3: Резервная копия iCloud
Для восстановления фотографий этим методом следует проверить, включена ли у юзера функция создания и сохранения резервных копий iCloud. В настройках также можно узнать, есть ли нужная по дате копия для возвращения утерянных файлов.
- Перейдите в настройки смартфона.

Выберите пункт «Учетные записи и пароли».

Найдите «iCloud».
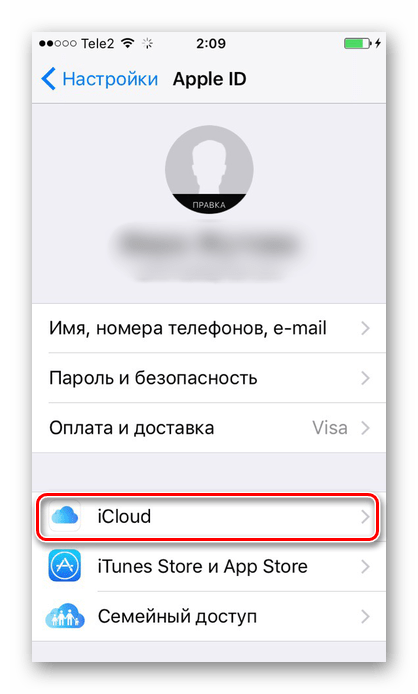
В открывшемся окне пролистайте вниз и нажмите на «Резервная копия в iCloud».

Убедитесь, что эта функция включена (ползунок передвинут вправо), резервная копия существует и она подходит вам по датам, чтобы восстановить утерянные фотографии.

После проверки наличия резервной копии iCloud перейдём к сбросу всех настроек.
- Откройте настройки Айфона.
Найдите пункт «Основные» и нажмите на него.

Пролистайте в самый низ и тапните по «Сброс».

Для решения нашей проблемы нужно выбрать «Стереть контент и настройки».
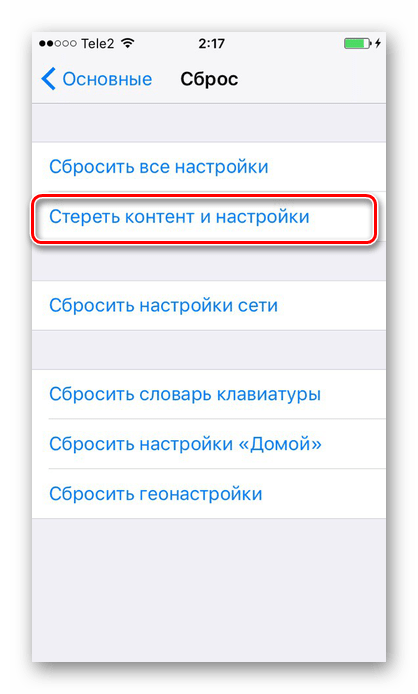
Подтвердите свой выбор, введя код-пароль.

После этого устройство перезагрузится и появится окно первоначальной настройки iPhone, где нужно выбрать пункт «Восстановить из копии iCloud».

С помощью программы iTunes, а также iCloud можно с легкостью восстановить даже давно удаленные фотографии на Айфоне. Единственное условие — функция резервного копирования заранее должна быть включена в настройках для постоянного обновления копий.
Опишите, что у вас не получилось.
Наши специалисты постараются ответить максимально быстро.
Что такое кэш и память, зачем их чистить?
В кеш помещаются данные от запущенных приложений, для более быстрой работы с ними. То есть приложение, единожды загрузив эти данные, может гораздо быстрее извлечь их из кеша, чем грузить заново. Правда, вследствие некачественной работы приложения с кешем или просто разного рода сбоями, порой возникают ситуации когда кеш переполняется и не очищается автоматически.
Каждое приложение занимает память на телефоне
Память телефона же, это объем информации, которую может хранить ваш телефон на постоянной основе. Памяти требует буквально всё, что вы сохраняете в телефоне: контакты, сообщения, установленные приложения и так далее.
Недавно удаленные
Альбом «Недавно удаленные» впервые появился на iOS 8. На iPhone 6 и 7 эта удобная папка присутствует и работает в привычном режиме, сохраняя удаленные фотографии на 30 дней. По истечении 30 дней файлы уничтожаются, так что для их восстановления приходится использовать другие способы. Пользователь может очистить альбом самостоятельно, не дожидаясь истечения срока хранения.
Если 30 дней с момента удаления нужной фотографии не прошли, и вы не уничтожали снимок самостоятельно, то выполните следующие действия:
- Запустите приложение «Фото».
- Откройте «Альбомы» и найдите каталог «Недавно удаленные» – он будет иметь подходящий значок корзины.

У каждого файла внизу указано количество дней, оставшихся до полного удаления. Чтобы приступить к восстановлению снимков, нажмите «Выбрать» и отметьте нужные фотографии.

Появится два варианта дальнейших действий – удаление и восстановление. Вам нужно нажать кнопку «Восстановить», чтобы отправить фото обратно в папку, из которой оно было ранее удалено.
Часть 2: Как восстановить удаленные смс на айфоне
Шаг 1. Запустите программу и подключите iPhone к компьютеру
После загрузки и установки программы, запустите ее на вашем компьютере. Подключите ваш iPhone к компьютеру.
- Владельцы устройство iPhone 6/6 Plus/5S/5C/5/4S, вы можете нажать кнопку «Начать сканирование» напрямую для поиска удаленных sms.
- Пользователи iPhone 4/3GS должны выбрать «Расширенный режим» в углу окна, чтобы зайти в расширенные опции сканирования смс и контактов.
Шаг 2. Выберите режим сканирования iPhone запустите процесс
- В iPhone 6/6 Plus/5S/5C/5/4S необходимо нажать кнопку «Start Scan», чтобы напрямую сканировать ваш iPhone для поиска удаленных файлов на нем.
-
Владельцы iPhone 4/3GS должны выполнить действия, описанные ниже, для перевода телефона в режим сканирования:
-
Включите iPhone и нажмите на кнопку «Пуск».
- Зажмите кнопки «Power» и «Home» одновременно в течение 10 секунд;
- Через 10 секунд отпустите кнопку «Power», при этом продолжайте удерживать «Home» еще 15 секунд, пока не получите сообщение об успешном входе.
Вне зависимости от модели iPhone, программа автоматически начнет сканирование вашего телефона на наличие потерянных контактов, sms-сообщений, файлов после того, как вы выполните описанные шаги.
Шаг 3. Предварительный просмотр и восстановление удаленных контактов/сообщений iPhone
Вы можете просматривать все найденные сообщения и контакты перед восстановлением после сканирования. Выберите контакты для предварительного просмотра, затем отметьте те, которые вы хотели бы просмотреть и нажмите кнопку «Восстановить», чтобы сохранить сообщения и контакты на ваш компьютер.
Восстановление из корзины
Владелец может нечаянно стереть ценные файлы. В таких случаях полезно знать, где на айфоне корзина – папка «Недавно удаленные». Если данные все еще там, то их можно вернуть обратно, но только в ограниченный срок.
Как восстановить удаленные фотографии и видео на айфоне:
- Зайти в «Галерея» → «Альбомы» и тапнуть на «Недавно удаленные».
- Нажать на «Выбрать», отметить нужные материалы, тапнуть по «Восстановить» и подтвердить свое действие.
Контент появится в разделе «Все фото».
Сделать это нужно не позднее 30 дней с момента, как фото или видео оказались в разделе «Недавно удаленные». Иначе их уже не получится восстановить так просто – материалы будут очищены, хотя и не безвозвратно.
Скрытые фото или удаленные?
Прежде всего необходимо понять, не попали ли ваши фото в папку скрытых. Пользователи редко используют эту функцию, поэтому могут забыть о ее применении. Часто в этой ситуации они считают, что файл удален.
Чтобы проверить директорию скрытых файлов, необходимо зайти в «Галерею». Найдите в ней папку «Скрытые». Откройте этот раздел, найдите нужные фото и выберите в меню вариант «Отобразить». После этого вы сможете увидеть фотографии в ленте.
Как восстановить фото на Айфоне стандартными способами
После того как вы убедились, что файлы все-таки удалены, необходимо понять, возможно ли на Айфоне восстановить удаленные фото. Разработчик предусмотрел несколько вариантов стандартных утилит, позволяющих не потерять файлы безвозвратно.
Восстановить фото из корзины

Прежде всего владельцам iPhone стоит знать, что все фотографии после удаления помещаются в «Корзину». В ней они хранятся 30 дней и только потом полностью стираются из памяти устройства. В этом случае очень просто восстановить удаленные фото
Айфон 5, 6 или 7 у вас – не важно, принцип на всех устройствах одинаков:
- откройте из главного меню раздел «Фото»;
- выберите в нижней части вариант отображения альбомами;
- вам нужна папка «Недавно удаленные»;
- нажмите кнопку «Выбрать» и отметьте файлы;
- в верхней части экрана нажмите на слово «Восстановить».
Фотографии переместятся в те альбомы, в которых хранились ранее. Этот способ хорошо подходит в тех случаях, когда вы только что удалили фото и сразу заметили ошибку.
Восстановление фото из резервной копии на iTunes

Не пропустите:
- Точная, дешевая копия iPhone – какой из китайских клонов лучше выбрать?
- Как разблокировать iPhone, если забыли пароль – все способы для…
- Как восстановить данные на компьютере или флешке, если удалили?
Если вы регулярно подключаете свой смартфон к компьютеру и синхронизируете его содержимое с iTunes, то можно восстановить фотографии с помощью этой программы. Учтите, что восстановление из резервной копии в этом случае приведет к потери части данных, которые были созданы после сохранения точки восстановления. Этот способ стоит использовать только в том случае, если вы потеряли важные фотографии.
Посмотрим, можно ли на Айфоне восстановить удаленные фото. Для этого вам необходимо вспомнить, создавали ли вы резервные копии на компьютере, а затем действовать согласно инструкции:
- Подключите свой телефон к компьютеру. Зайдите в iTunes и нажмите на изображение своего смартфона.
- Перед вами появится меню, в котором необходимо нажать на кнопку «Восстановить из копии».
- Оцените шансы на восстановление нужных фото. Если вы копировали данные уже после удаления фото или до того как они были сделаны, то не стоит предпринимать никаких действий – этим способом вы восстановить картинки не сможете.
- Если резервная копия способна вернуть вам утраченные файлы, то необходимо нажать на кнопку «Восстановить».
Можно восстановить и из облачного iCloud

Большинство пользователей решают проблему, как восстановить удаленные фото на Айфоне 7, при помощи облачных хранилищ.

Делать это нужно по инструкции:
- Зайдите в раздел основных настроек и выберите пункт «Сброс».
- Затем остановитесь на варианте «Стереть контент и настройки».
- Подтвердите свои действия кнопкой «Стереть iPhone».
- Через некоторое время перед вами появится окно первоначальной настройки. Вам необходимо выбрать вариант «Восстановить из копии iCloud».
- Введите логин и пароль, которые вы используете для доступа к облачному хранилищу.
- Дождитесь восстановления содержимого смартфона.
В этом случае также важно, чтобы резервная копия в хранилище была сделана в тот момент, когда фото еще не были удалены. При восстановлении информации вы потеряете данные, которые вносились на телефон последними
Восстановление фотографий через iCloud
Многие пользователи делают бекапы, которые хранятся в облачном хранилище iCloud. Основное преимущество сервиса заключается в регулярности обновляемой информации. Как правило, новые фотографии, документы, прогресс из игр и данные из приложений, а также другая попутная информация систематически сгружается в iCloud при наличии интернет-соединения, если ранее вы активировали данный пункт.
Восстановить из iCloud можно не только фотографии, но и другую информацию, однако стоит учесть, что вам придется делать полный сброс вашего телефона, как и в первом случае, только данный процесс будет осуществлен в ручном режиме, а уже потом вы будете восстанавливать данные из облачного сервиса, заново указывая пароль и учетную запись. И так, выполняем следующие действия:
Зайдите в «Настройки» вашего устройства и выберите вкладку «Основные»;

Пролистните список до самого конца, пока не найдете пункт «Сброс». Кликните по нему;

Здесь нажмите по вкладке «Стереть контент и настройки»;

- Ваш смартфон в результате данной процедуры будет несколько раз перезагружен, и как только вся информация с него будет удалена, запустится мастер первоначальной настройки;
- Выбираете пункт «Восстановить из копии iCloud» и указываете логин и пароль от учетной записи, к которой и был привязан данный сервис;
- Как только авторизация будет пройдена, система автоматически начнет процесс загрузки данных из облака. В некоторых случаях данная процедура может занимать до нескольких часов, в зависимости от объема скачиваемой информации и скорости интернета.
Внимание! Мы рекомендуем вам перед сбросом проверить, когда была создана последняя копия в iCloud, чтобы не сбрасывать до заводских настроек просто так. Для этого зайдите в «Настройки» своего аппарата и в верхней вкладке кликните по учетной записи;. Для этого зайдите в «Настройки» своего аппарата и в верхней вкладке кликните по учетной записи;
Для этого зайдите в «Настройки» своего аппарата и в верхней вкладке кликните по учетной записи;

Далее найдите пункт iCloud и нажмите «Хранилище», после чего нажмите «Управление»;
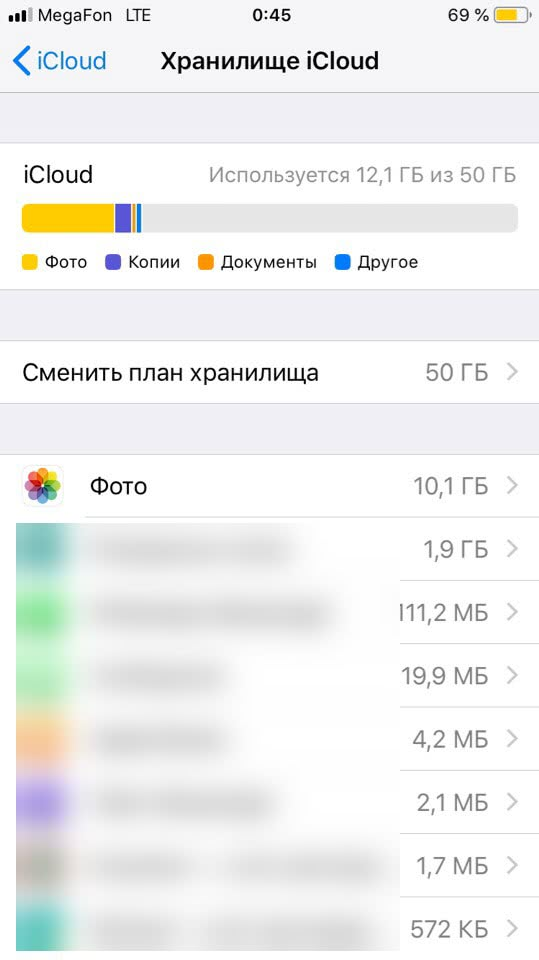
Здесь вам необходимо перейти в раздел «Резервные копии» и просмотреть, когда же были созданы бекапы, чтобы примерно понять, будет ли в облаке именно та информация, которую вам необходимо восстановить.
Поищем в корзине
Существует еще один способ дальше пользоваться пропавшими медиафайлами на iPhone, однако подходит он только для случаев, когда пользователь случайно сам удалил фото, и с того времени прошло не более 40 дней. Дело в том, что в iOS предусмотрено наличие своеобразной корзины – специальной папки под название «Недавно удаленные», в которой временно хранятся фотографии, стертые пользователем.

Удаленные фото 40 дней хранятся в специальной папке
В таком случае перенос данных в галерею выполняется таким способом:
- открыть папку «Фото» и перейти на вкладку «Альбомы»;
- выбрать «Недавно удаленные»;
- отметить изображения, которые требуется восстановить, нажав 1 раз на нее или же «Выбор» и воспользоваться опцией «Восстановить все»;
- нажать кнопку «Восстановить», и все отмеченные картинки снова окажутся в папке «Фото».
Таким образом, случайное удаление фотографии с Айфона или их пропажа в результате определенных причин не является серьезной проблемой, так как с высокой долей вероятности все можно решить своими силами. Как именно это сделать – мы рассмотрели выше, так что каждый пользователь будет точно знать, что делать.
Восстановление через iTunes
Программа iTunes — это надежный помощник для пользователей Apple, который решает большое количество задач, несмотря на его скромный список возможностей.
Если ранее вы создавали копии на своем Айфоне, то можно будет восстановить информацию, используя iTunes. Он извлечет данные из бекапа и восстановит их в несколько кликов.
И так, вот что вам необходимо сделать:
- Прежде чем подключать смартфон, отключите у него опцию «Найти iPhone». Без отключения этой опции не получится восстановить данные из копии;
- Подключите свой iPhone к компьютеру, запустите iTunes и дождитесь, пока утилита найдет новое устройство и отобразит все бекапы, которые доступны вам;
- Нажмите на значок вашего смартфона в левом верхнем углу программы и кликните по вкладке «Восстановить из копии»;
- Выберите бекап, который по вашему мнению содержит именно тот набор фотографий, которые вам необходимо вернуть;
- Подтвердите операцию и дождитесь, пока система закончит восстановление. Обычно для проведения такой процедуры требуется около 5-10 минут, но в целом время зависит от количества информации, хранящейся в копии;
- Как только смартфон включится, проверьте наличие фотографий в медиатеке.
Восстановление фотографий через программы
Все методы, которые мы описали, изначально подразумевают или оперативное вмешательство, когда еще не прошло 40 дней с момента удаления данных или восстановление из бекапов. Но что делать, если вы никогда не создавали бекапы, а фотографии очень нужны? В этом случае придется подключать «тяжелую артиллерию» в лице специализированных программ. Мы рассмотрим сразу несколько инструментов, которые по нашему мнению являются одними из лучших:
- Tenorshare iPhone Data Recovery;
- iSkysoft;
- EaseUS MobiSaver.
Программа Tenorshare iPhone Data Recovery
Сразу скажу вам, что программа платная. Да, можно использовать и бесплатную версию, но у нее есть определенные ограничения. В целом стоимость этой утилиты обойдется вам примерно в 3000 рублей.
В этой программе предусмотрено несколько вариантов восстановления:
- Из бекапа iTunes;
- Из бекапа iCloud;
- С вашего устройства.
Нас интересует третий вариант, так как в двух других требуется бекап, да и подобные операции легко выполняются штатными средствами Apple.
- Установите Tenorshare iPhone Data Recovery на своем компьютере и запустите;
- Подключите iPhone и подождите, пока программа определит новое устройство;
- Выберите пункт «Восстановить с устройства iOS», укажите тип файлов, которые необходимо будет найти и нажмите внизу кнопку «Сканировать»;
- В течении нескольких минут будет осуществляться поиск всех файлов по указанным параметрам (в нашем случае фото), и если данные будут найдены, появится вкладка, в которой можно будет все восстановить одним кликом. При этом остальную информацию на вашем устройстве эта процедура не задевает.
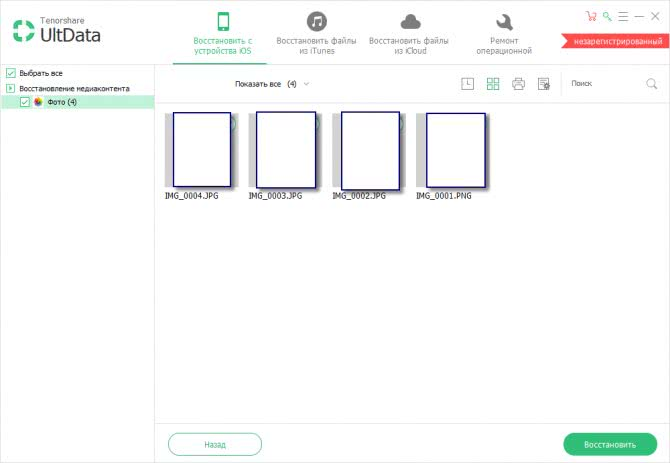
Программа iSkysoft
Еще один интересный инструмент, который поможет вам извлечь фотографии со смартфона. Сразу предупреждаем, что программа доступна только в англоязычной версии и требует оплаты полной версии. Вот что вам необходимо будет сделать:
- Скачайте программу и установите на своем компьютере;
- Подключите iPhone к ПК и запустите iSkysoft;
- Выберите пункт Data Recovery и дождитесь, пока система определит ваш смартфон;
- Выберите типы файлов, которые вам необходимо найти (в нашем случае это Photos) и нажмите в правом нижнем углу кнопку Start Scan;
- После сканирования выбираете список файлов и восстанавливаете. У вас есть 2 варианта: можно сохранить сразу на iPhone или на компьютер.

Программа EaseUS MobiSaver
Последний инструмент в нашем списке, не поддерживающий русский язык. Есть как бесплатная, так и платная версии. В free-версии вам будет доступен лишь ограниченный список опций, поэтому, если у вас большой список файлов для восстановления, необходимо будет оплатить полный доступ. Стоимость составит 60 долларов.
- Загрузите программу и установите на компьютере;
- Подключите свой iPhone и запустите EaseUS MobiSaver;
- Как только система определит новое устройство, кликните по вкладке Recover from iOS Device;
- Из списка выберите устройство, на котором будет осуществляться поиск данных и нажмите Scan;
- Система автоматически запустит процесс и покажет вам все типы данных, которые можно извлечь;
- Выбираете необходимые файлы и нажимаете Recover.

Восстановление фотографий через iCloud
Многие пользователи делают бекапы, которые хранятся в облачном хранилище iCloud. Основное преимущество сервиса заключается в регулярности обновляемой информации. Как правило, новые фотографии, документы, прогресс из игр и данные из приложений, а также другая попутная информация систематически сгружается в iCloud при наличии интернет-соединения, если ранее вы активировали данный пункт.
Восстановить из iCloud можно не только фотографии, но и другую информацию, однако стоит учесть, что вам придется делать полный сброс вашего телефона, как и в первом случае, только данный процесс будет осуществлен в ручном режиме, а уже потом вы будете восстанавливать данные из облачного сервиса, заново указывая пароль и учетную запись. И так, выполняем следующие действия:
Зайдите в «Настройки» вашего устройства и выберите вкладку «Основные»;

Пролистните список до самого конца, пока не найдете пункт «Сброс». Кликните по нему;

Здесь нажмите по вкладке «Стереть контент и настройки»;
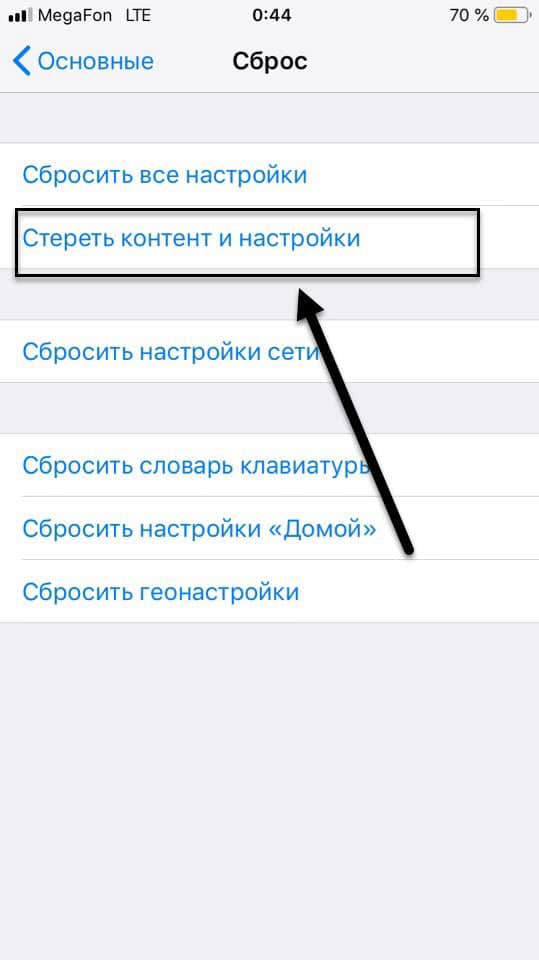
- Ваш смартфон в результате данной процедуры будет несколько раз перезагружен, и как только вся информация с него будет удалена, запустится мастер первоначальной настройки;
- Выбираете пункт «Восстановить из копии iCloud» и указываете логин и пароль от учетной записи, к которой и был привязан данный сервис;
- Как только авторизация будет пройдена, система автоматически начнет процесс загрузки данных из облака. В некоторых случаях данная процедура может занимать до нескольких часов, в зависимости от объема скачиваемой информации и скорости интернета.
Внимание! Мы рекомендуем вам перед сбросом проверить, когда была создана последняя копия в iCloud, чтобы не сбрасывать до заводских настроек просто так. Для этого зайдите в «Настройки» своего аппарата и в верхней вкладке кликните по учетной записи;
Для этого зайдите в «Настройки» своего аппарата и в верхней вкладке кликните по учетной записи;

Далее найдите пункт iCloud и нажмите «Хранилище», после чего нажмите «Управление»;

Здесь вам необходимо перейти в раздел «Резервные копии» и просмотреть, когда же были созданы бекапы, чтобы примерно понять, будет ли в облаке именно та информация, которую вам необходимо восстановить.






