Gihosoft Free iPhone Recovery для глубокого восстановления
Телефон стал «кирпичом», слетели все данные, но давно не делалось резервное копирование, устройство украли? Во всех этих случаях восстановить информацию получится при помощи программы Gihosoft Free iPhone Recovery. Она предназначена для ПК на любой операционной системе.
Что может делать программа:
- Восстанавливать любые типы удаленных файлов при подключении iPhone к компьютеру.
- Восстанавливать файлы даже со сломанного телефона, который перестал включаться или корректно работать после механической поломки или бага.
- Получить доступ к данным украденного устройства.
Алгоритм использования:
Факт!
В отличие от других программ, эта отображает файлы в виде понятной системы папок с подписями типа «Viber», «Фото» и так далее. Аналогичное ПО не заботится о названиях файлов, и пользователю оказывается очень сложно разобраться в содержимом. Приходится нажимать на каждый файл и проверять его.
Читайте еще: 5 возможностей Wifi роутера о которых многие не догадываются
Пользователю нужно выбрать, какие файлы восстановить. Их можно сохранить на ПК или перекинуть на телефон. Если устройство было потеряно, то ПО позволит быстро извлечь все данные из резервных копий iTunes и iCloud.
Вариант 3. Как восстановить удаленные фотографии и видео из резервной копии iPhone или iPad
Don’t connect your iPhone to your computer just yet: we don’t want to risk a new backup being created, as that would overwrite an older backup which may contain your photos!
Если первые два подхода не сработали, не волнуйтесь. Если вы используете программное обеспечение Apple iTunes, резервные копии вашего устройства создаются при синхронизации с подключением к нему или через Wi-Fi. И ПК с Windows, и Mac с MacOS 10.14 или более ранней версии могут работать с iTunes. Если вы используете MacOS 10.15 или более поздней версии, у вас не будет iTunes, но вы все равно можете создавать резервные копии с помощью Finder.
Выполните следующие действия, чтобы восстановить фотографии и видео из резервной копии iTunes:
- Шаг 1. Загрузите и установите бесплатную версию iPhone Backup Extractor на свой ПК или Mac. Не волнуйтесь, мы не пытаемся вас подтолкнуть к чему-либо. Нам нравится, когда люди покупают наше программное обеспечение, но в нашей бесплатной версии нет рекламы или программного обеспечения, входящего в комплект поставки, и в нем есть все, что нужно для проверки ваших резервных копий, не тратя ни копейки.
- Шаг 2. Запустите iPhone Backup Extractor и выберите свое устройство в разделе ITUNES BACKUPS в левой колонке. На этом этапе вам может быть предложено ввести пароль для резервного копирования iTunes. Прочтите нашу статью о восстановлении утерянного пароля iTunes, если вы его потеряли.
- Шаг 3. Нажмите Preview в верхней части экрана. Прокрутите файлы в Photos чтобы найти фотографию или видео, которое вы хотите восстановить.
- Шаг 4. Как только вы нашли файл (или файлы, вы можете восстановить до 4 файлов одновременно с нашей бесплатной версией), нажмите Extract в правом нижнем углу. Нажмите Continue во всплывающем окне, и ваши файлы будут извлечены.
If you have manually moved your iOS backups from the default backup location, you can tell iPhone Backup Extractor about your alternate backup locations by clicking the + button in the bottom left of the window. That will open the preferences pane, where you can add another backup search path. ?
Из соображений конфиденциальности iPhone Backup Extractor будет показывать только те резервные копии, которые были созданы пользователем, вошедшим в систему. Если другой пользователь на ПК или Mac, возможно, синхронизировал iTunes с iPhone или iPad, попросите их войти в систему и установить наше программное обеспечение.
If you’re interested in the technical reason why some apps must store your data in their backups, we’ve published an article on the decisions and trade-offs that app authors must make. ??
Восстановление через iTunes
Программа iTunes — это надежный помощник для пользователей Apple, который решает большое количество задач, несмотря на его скромный список возможностей.
Если ранее вы создавали копии на своем Айфоне, то можно будет восстановить информацию, используя iTunes. Он извлечет данные из бекапа и восстановит их в несколько кликов.

И так, вот что вам необходимо сделать:
- Прежде чем подключать смартфон, отключите у него опцию «Найти iPhone». Без отключения этой опции не получится восстановить данные из копии;
- Подключите свой iPhone к компьютеру, запустите iTunes и дождитесь, пока утилита найдет новое устройство и отобразит все бекапы, которые доступны вам;
- Нажмите на значок вашего смартфона в левом верхнем углу программы и кликните по вкладке «Восстановить из копии»;
- Выберите бекап, который по вашему мнению содержит именно тот набор фотографий, которые вам необходимо вернуть;
- Подтвердите операцию и дождитесь, пока система закончит восстановление. Обычно для проведения такой процедуры требуется около 5-10 минут, но в целом время зависит от количества информации, хранящейся в копии;
- Как только смартфон включится, проверьте наличие фотографий в медиатеке.
Восстановление удаленных фото
Если владелец Айфона непреднамеренно удалил важные для него фотографии, то он в некоторых случаях может их восстановить. Для этого понадобится проверить настройки iCloud и iTunes, чтобы убедиться, включены ли необходимые функции для сохранения данных на устройстве.
Способ 1: Папка «Недавно удаленные»
Проблему с возвращением удалённых фотографий можно решить, просто заглянув в альбом «Недавно удаленные». Некоторые пользователи не знают, что после удаления фото из общего альбома оно не исчезает, а переносится в «Недавно удаленные». Срок хранения файлов в этой папке составляет 30 дней. В Способе 1 статьи ниже описано, как именно восстановить файлы из этого альбома, в том числе и фото.
Подробнее:
Способ 2: Резервная копия iTunes
Данный вариант подойдёт тем, кто создавал резервную копию всех данных на устройстве в программе iTunes. Если пользователь делал такую копию, то он может восстановить ранее удалённые фото, а также другие файлы (видео, контакты и т.д.).
- Подключите iPhone к компьютеру и войдите в программу iTunes. По необходимости войдите в свой аккаунт Apple ID.
Нажмите на значок вашего устройства вверху экрана.
Перейдите в раздел «Обзор» в меню слева и выберите «Восстановить из копии».
Подтвердите свой выбор, нажав на «Восстановить» в появившемся окне.
Способ 3: Резервная копия iCloud
Для восстановления фотографий этим методом следует проверить, включена ли у юзера функция создания и сохранения резервных копий iCloud. В настройках также можно узнать, есть ли нужная по дате копия для возвращения утерянных файлов.
- Перейдите в настройки смартфона.
Выберите пункт «Учетные записи и пароли».
Найдите «iCloud».
В открывшемся окне пролистайте вниз и нажмите на «Резервная копия в iCloud».
Убедитесь, что эта функция включена (ползунок передвинут вправо), резервная копия существует и она подходит вам по датам, чтобы восстановить утерянные фотографии.
После проверки наличия резервной копии iCloud перейдём к сбросу всех настроек.
- Откройте настройки Айфона.
Найдите пункт «Основные» и нажмите на него.
Пролистайте в самый низ и тапните по «Сброс».
Для решения нашей проблемы нужно выбрать «Стереть контент и настройки».
Подтвердите свой выбор, введя код-пароль.
После этого устройство перезагрузится и появится окно первоначальной настройки iPhone, где нужно выбрать пункт «Восстановить из копии iCloud».
С помощью программы iTunes, а также iCloud можно с легкостью восстановить даже давно удаленные фотографии на Айфоне. Единственное условие — функция резервного копирования заранее должна быть включена в настройках для постоянного обновления копий.
Опишите, что у вас не получилось.
Наши специалисты постараются ответить максимально быстро.
Часть 1: Как восстановить фотографии из резервной копии iCloud на iPhone
Прежде чем восстанавливать фотографии из резервной копии iCloud, вы должны потратить одну минуту, чтобы узнать о связанных с этим влияниях. И в каких ситуациях вы можете восстановить фотографии iPhone с лучшим опытом. Признав преимущества и недостатки восстановления фотографий из iCloud, вы больше не будете страдать от ненужной потери данных.
Плюсы и минусы восстановления фотографий из iCloud напрямую
Плюсы
- Перенос фотографий, сохраненных в приложении «Фото», и других файлов напрямую на новый iPhone.
- Не нужно устанавливать стороннее приложение.
Минусы
- Сброс настроек iPhone.
- Восстановите все фотографии из библиотеки фотографий iCloud.
Как восстановить фотографии из резервной копии iCloud
Шаг 1, Сотри свой iPhone
Откройте приложение «Настройки». Выберите «Общие» и прокрутите вниз, чтобы найти «Сброс». Нажмите кнопку «Удалить все содержимое и настройки», чтобы восстановить iPhone до заводских настроек. Позже вам будет предложено ввести пароль. Подтвердите «Стереть iPhone» во всплывающем уведомлении, чтобы сбросить настройки iPhone.

Шаг 2, Скачать и восстановить фотографии из iCloud на iPhone
Ваш iPhone автоматически перезагрузится. Выберите «Восстановить из резервной копии iCloud» в меню «Настроить iPhone». Войдите, используя свой Apple ID и пароль. Выберите последнюю резервную копию iCloud этого iPhone. Восстановление всех фотографий из iCloud на iPhone может занять некоторое время.

Теперь вы можете получить удаленные фотографии обратно через резервную копию iCloud. Но другие фотографии, которые вы не сохраняли ранее, будут потеряны.
Как восстановить фотографии и видео с iCloud
Фотографии и видео можно восстановить из недавно удаленных на Mac, iPhone или iPad. Так что вам не обязательно заходить в iCloud.com. Но, если не одно из устройств не доступно или выл уже зашли на iCloud.com, вы можете восстановить их через веб-браузер.
- Откройте Safari или другой веб-браузер.
- Перейдите на сайт icloud.com .
- Введите свой идентификатор Apple ID (iCloud) имя пользователя и пароль.
- Нажмите на кнопку со стрелкой.
- Нажмите на Фото.
- В правом меню выберите Недавно удаленные.
- Выберите фотографии и видео которые нужно восстановить, если нужно выбрать несколько фотографий зажмите на клавиатуре кнопку Shift.
- Нажмите кнопку Восстановить в верхнем правом углу экрана.
Еще раз напомню, что после удаления фотографии и видео хранятся еще 40 дней, по истечению этого срока фото и видео будут удалены без возможности восстановления. Под каждой фотографией и видео указано сколько осталось времени до их безвозвратного удаления.
Как добавить фото в iCloud
Сделанные фото или видео будут автоматически отправляться в облачное хранилище сразу после съемки при соблюдении 2 условий:
- Функция «Фото iCloud» включена.
- У iPhone заряжен аккумулятор, а сам гаджет имеет выход в интернет. Для iOS 10 и более ранних версий требуется WiFi, через сотовую сеть функция недоступна. Скорость загрузки определяется качеством подключения к интернету и состоянием серверов Apple.
Схема включения функции на iPhone, iPad и iPod:
- Открыть Настройки.
- Войти в профиль Apple ID.
- Выбрать блок «iCloud» и следом «Фото».
- Переместить ползунок «Фото iCloud» вправо (станет зеленым).
У пользователей с iOS 12 и более ранними версиями функция на всех гаджетах будет называться «Медиатека iCloud». Для Mac алгоритм похожий, но зайти потребуется в «Системные настройки».
На короткий срок загрузить фото для доступа со всех «яблочных» гаджетов можно через «фотопоток». Эта функция позволяет отправлять на сервер только новые снимки в количестве до 1000 шт. и хранить их не дольше 30 дней. После они автоматически удаляются, но их можно скачать на айфон или другие устройства. Чтобы ее включить, нужно в «Настройках» выбрать блок «Фото» и в строке «Выгрузка в Мой фотопоток» перетянуть ползунок вправо. В медиатеке появится одноименная вкладка.
Кроме автоматического переноса есть и другой способ добавить сделанные на iPhone кадры в облачное хранилище: перенос избранных снимков через сайт. Этот вариант доступен только с компьютеров. Следует перейти в нужный блок с фотографиями и нажать на значок облачка со стрелкой, смотрящей вверх.

После этого потребуется выбрать фотографии на рабочем столе или в папках и дождаться их загрузки.

Для того, чтобы перекинуть в Облако изображения с iPhone или iPad, воспользуйтесь приложением «Файлы», которое появилось в iOS 11. Для его корректной работы в Настройках (блок с Apple ID) и разделе iCloud необходимо включить пункт «iCloud Drive».
Принцип работы с Файлами:
- В медиатеке выберите желаемую фотографию, нажмите значок «Поделиться».
- В меню найдите «Сохранить в «Файлы»».
- Выберите папку «Photos» и подтвердите это действие.
Единственный нюанс: при такой загрузке в облачное хранилище фотографии не появляются в самой Медиатеке, однако хранятся на виртуальных серверах. Вытаскивать их придется так же через «Файлы» или через сайт Айклауд и одноименную папку «Photos».
Восстановление удаленных фотографий на iPhone с помощью iTunes
С помощью программы iTunes вы можете синхронизировать свое устройство, подключая его к компьютеру. Этим действием вы фактически создаете резервную копию всех данных и настроек своего смартфона на компьютере, в программе. В этой копии сохраняются все данные, в том числе и фотографии.
Основное преимущество методики в том, что у копий нет максимального срока хранения, то есть вы можете восстановить любую старую удаленную фотографию, как бы давно она ни была удалена — главное, чтобы вы проводили синхронизацию во время, когда она еще присутствовала в памяти устройства (и не удаляли данную резервную копию через iTunes принудительно).
Но в этом же кроется и главный минус — методика совершенно бесполезна для тех пользователей, кто резервные копии не делает вовсе. Если вы синхронизацию все же проводите, то восстановите файл, действуя по инструкции, приведенной ниже:

Шаг 1. Соедините свой компьютер и мобильное устройство с помощью кабеля. Желательно, чтобы батарея смартфона была заряжена полностью, так как процесс поиска и восстановления может быть длительным, энергозатратным.

Шаг 2. После того как программа обнаружила ваше устройства и отобразила его в левой части меню — нажмите на него.

Шаг 3. В правой части меню найдите пункт Восстановить из копии и найдите копию, которая создавалась тогда, когда на смартфоне находился нужный файл. Нажмите на кнопку Восстановить справа под разделом.
После этого от вас потребуется подтвердить свое намерение восстановить айфон. В зависимости от объема памяти устройства, его модели и других технических характеристик соединения, процесс способен занять от нескольких минут до нескольких часов. Основной недостаток в том, что если резервную копию вы не успели создать тогда, когда фото было на смартфоне, данный метод не подойдет.
Как выбрать приложения для резервной копии в iCloud на iPhone и iPad
Откройте приложение Настройки на iPhone или iPad и перейдите по пути <Ваше имя> → iCloud → Управление хранилищем → Резервные копии. Выберите резервную копию устройства, в котором вы хотите отключить сохранение данных некоторых приложений.


Нажмите кнопку «Показать все программы» и отключите функцию сохранения программ, резервные копии данных которых вы не хотите хранить в iCloud.


В появившемся всплывающем окне нажмите «Выключить и удалить».
Для существенного уменьшения размера резервной копии, хранящейся в iCloud, можно, например, отключить Медиатеку Фото, а в качестве бэкап-инструмента для хранения фотографий и видео перейти на безлимитное бесплатное хранилище Google Фото (подробно). В этом случае целесообразно использование резервных копий iCloud в качестве инструмента для хранения данных системы и приложений.
ПО ТЕМЕ: Теги в iOS на iPhone и iPad: как пользоваться для удобства работы с файлами.
Восстановление удаленных фотографий на iPhone с помощью корзины
Все удаленные фотографии на Айфоне сначала помещаются в корзину на 30 дней. Поэтому если с момента удаления фотографии прошло менее 30 дней и при этом вы не удалили эту фотографию из корзины, то вы можете ее восстановить достаточно просто.
Для этого откройте приложение «Фото» на вашем Айфоне и перейдите в «Альбомы». Здесь среди ваших Альбомов нужно найти альбом под названием «Недавно удаленные». Данный альбом и является корзиной.

Откройте альбом «Недавно удаленные» и найдите там удаленные фотографии, которые вы бы хотели восстановить. Нажмите на кнопку «Выбрать» и отметьте нужные фотографии.

После этого для восстановления фотографий нужно просто нажать на кнопку «Восстановить».

После этого отмеченные фотографии будут восстановлены и тех альбомах, где они находились до удаления.
Решение 1. Восстановите удаленные фотографии с iPhone с помощью резервного копирования iTunes
Как мы все знаем, электронные продукты становятся все более и более распространенными во всем мире, и iPhone является одним из самых популярных продуктов, пользователи которого распространяются на все классы и уровни. Из-за этого люди все больше обеспокоены потерей данных. Если вы когда-либо делали резервную копию файла в iTunes, вы легко сможете использовать этот способ для восстановления удаленных фотографий с iPhone и получения данных обратно.
Основные предпосылки при использовании этого метода:
Как упомянуто выше, прежде всего, у вас должен быть файл резервной копии iTunes. Итак, если вы хотите использовать этот метод, вы должны убедиться, что файлы резервных копий iTunes были созданы заранее.
На этом этапе вы можете завершить соединение с помощью USB-кабелей или WiFi-устройств.

Шаг 2: Запустите iTunes, который установлен на вашем компьютере
После того, как ваш iPhone подключен к компьютеру, затем дважды щелкните значок, чтобы запустить iTunes. После этого iTunes автоматически обнаружит телефонные устройства.


Шаг 3: Восстановить данные из резервной копии
После того, как вы подключили iPhone к компьютеру, пришло время начать восстановление данных из резервной копии, как вы хотите. Нажмите на кнопку «Устройство», а затем выберите вкладку «Восстановление из резервной копии». Конечно, вы можете выбрать опцию «Сводка» в разделе «Устройства», а затем выбрать вкладку «Восстановить резервную копию».
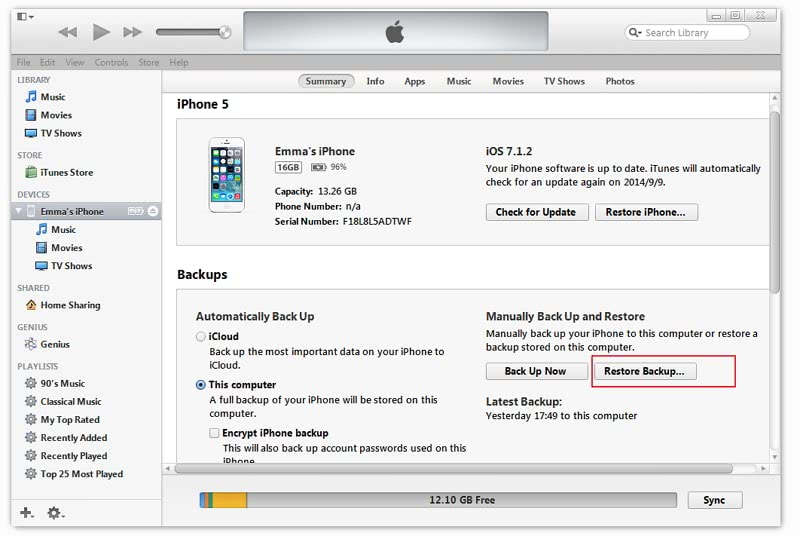
Шаг 4: Выберите нужный файл, который вы хотите восстановить из резервной копии
После того, как вы нажмете кнопку «Восстановить резервную копию», ваша очередь решить, какой файл резервной копии iTunes следует восстановить. Проверьте подходящие данные, поскольку вы хотите продолжить. Нажмите на кнопку «Восстановить», после чего процесс резервного копирования начнется автоматически.

Недостатки:
- Файлы резервных копий iTunes не имеют какого-либо механизма синхронизации, что означает, что он не позволяет автоматически синхронизироваться с iPhone.
- Если вы хотите создать резервную копию файла и восстановить его в будущем, вам лучше подготовить свои собственные устройства и компьютер.
3 способа для восстановления удаленных фотографий с iPhone
Решение 1: Восстановление фотографий iPhone из резервной копии ITunes
Потеря данных одна из самых больших проблем, с которыми сталкиваются люди теперь дни, поэтому он настоятельно рекомендуется всегда сохранять файл резервного копирования. Если у вас есть файл резервной Itunes, то вы можете легко использовать этот метод для восстановления удаленных фотографий с вашего iPhone.
Предпосылки использования таким образом:
Самое главное, что нужно для этого решения является резервное копирование файлов ITunes. Вы можете следить только этот шаг, если у вас уже есть файл резервной Itunes, созданный заранее.
Шаги для восстановления фотографий из файла резервной копии ITunes:
Шаг 1: Подключите ваш iPhone к компьютеру
Для того, чтобы подключить iPhone к компьютеру, Вы можете использовать кабели или получить его беспроводное подключение.
Шаг 2: Запустите ITunes на компьютере
После того, как вы подключили iPhone к компьютеру, следующий шаг, чтобы запустить Itunes. Дважды щелкните, чтобы запустить его, и ваш iPhone будет автоматически обнаружен Itunes.
Шаг 3: Восстановление из резервной копии
После того, как ваш iPhone подключен к компьютеру, то следующий шаг, чтобы начать восстановление файлов изображений из резервной копии. Щелкните правой кнопкой мыши на «Device», а затем выбрать опцию «восстановить из резервной копии».
Кроме того, вы можете также выбрать «Резюме» ?? Вкладка из «Устройства» ?? раздел, а затем выбрать опцию «Восстановить резервную копию» ??.
Шаг 4: Выберите нужный файл резервной копии
После того, как вы нажмете на кнопку «Восстановить резервную копию» ?? Кнопка, вам нужно выбрать соответствующий файл резервной копии ITunes и идти дальше. Нажмите на кнопку «Восстановить» ?? Кнопка для автоматического запуска процесса резервного копирования.
Недостатки:
- • Там нет синхронизации механизм резервного копирования файлов ITunes, поэтому он не может синхронизироваться с iPhone автоматически.
- • Для создания резервной копии и извлечения его обратно, вы должны иметь свой собственный компьютер и устройство.
Восстановление фотографий через iCloud
Многие пользователи делают бекапы, которые хранятся в облачном хранилище iCloud. Основное преимущество сервиса заключается в регулярности обновляемой информации. Как правило, новые фотографии, документы, прогресс из игр и данные из приложений, а также другая попутная информация систематически сгружается в iCloud при наличии интернет-соединения, если ранее вы активировали данный пункт.
Восстановить из iCloud можно не только фотографии, но и другую информацию, однако стоит учесть, что вам придется делать полный сброс вашего телефона, как и в первом случае, только данный процесс будет осуществлен в ручном режиме, а уже потом вы будете восстанавливать данные из облачного сервиса, заново указывая пароль и учетную запись. И так, выполняем следующие действия:
Зайдите в «Настройки» вашего устройства и выберите вкладку «Основные»;
Пролистните список до самого конца, пока не найдете пункт «Сброс». Кликните по нему;
Здесь нажмите по вкладке «Стереть контент и настройки»;
- Ваш смартфон в результате данной процедуры будет несколько раз перезагружен, и как только вся информация с него будет удалена, запустится мастер первоначальной настройки;
- Выбираете пункт «Восстановить из копии iCloud» и указываете логин и пароль от учетной записи, к которой и был привязан данный сервис;
- Как только авторизация будет пройдена, система автоматически начнет процесс загрузки данных из облака. В некоторых случаях данная процедура может занимать до нескольких часов, в зависимости от объема скачиваемой информации и скорости интернета.
Внимание! Мы рекомендуем вам перед сбросом проверить, когда была создана последняя копия в iCloud, чтобы не сбрасывать до заводских настроек просто так. Для этого зайдите в «Настройки» своего аппарата и в верхней вкладке кликните по учетной записи;. Для этого зайдите в «Настройки» своего аппарата и в верхней вкладке кликните по учетной записи;
Для этого зайдите в «Настройки» своего аппарата и в верхней вкладке кликните по учетной записи;
Далее найдите пункт iCloud и нажмите «Хранилище», после чего нажмите «Управление»;
Здесь вам необходимо перейти в раздел «Резервные копии» и просмотреть, когда же были созданы бекапы, чтобы примерно понять, будет ли в облаке именно та информация, которую вам необходимо восстановить.
Восстановление контактов из резервной копии
При переходе с одного iPhone на другой перенести контакты с устройства на устройство не составит особого труда. Особенно трудностей не возникнет, если ранее на телефоне была создана резервная копия.
Обычно iPhone самостоятельно делает резервную копию и отправляет в iCloud или iTunes (в зависимости от настроек устройства и действий пользователя). Далее рассмотрим, как найти эту копию и воспользоваться ей.
Вариант 1: iCloud
По умолчанию в iPhone настроено резервное копирование с использованием iTunes. Если вы случайно удалили все контакты на своём устройстве или перешли на новое, то вам просто нужно будет включить синхронизацию. Перейдём к действиям:
- Изначально убедитесь, есть ли контакты в учётной записи iCloud. Для этого нужно перейти на сайт сервиса и пройти авторизацию. Для авторизации используйте свою электронную почту, которую вы ранее привязали к Apple ID или сам Apple ID. Также нужно будет ввести пароль.

В интерфейсе iCloud откройте раздел «Контакты».

Вы увидите свою телефонную книгу. Может быть такая ситуация, что в ней есть контакты, но в самом телефоне они отсутствуют. Это говорит о том, что ранее была выключена синхронизация между устройством и сервисом iCloud.

Для активации синхронизации откройте настройки на iPhone и перейдите в свою учётную запись.

Среди пунктов настроек выберите вариант «iCloud».
Далее нужно будет перевести переключатель около раздела «Контакты» в активное положение. Контакты синхронизируются не сразу. На это уйдёт некоторое время – около минуты.

С помощью этой инструкции можно легко переносить контакты с одного iPhone на другой, используя облачное хранилище iCloud. Также этот вариант подходит и для тех, кто случайно удалил контакты из телефонной книжки.
Вариант 2: iTunes
Вполне возможно, что для синхронизации iPhone вы используете не облачный сервис iCloud, а компьютер, где установлена программа iTunes. В данном случае контакты с телефона дополнительно будут дублированы в этой программе. Восстановить их резервной копии на iTunes можно следующим образом:
- Выполните запуск iTunes и подключите телефон к компьютеру. Для этого можно использовать стандартный USB-кабель, идущий в комплекте, а можно выполнить подключение с помощью Wi-Fi.
- В интерфейсе iTunes вам нужно нажать на иконку телефона, чтобы начать сопряжение. Данная иконка находится в верхней части окна iTunes.

В левой части интерфейса должно появится изображение телефона. Там же нажмите на пункт «Обзор».
Далее обратите внимание на блок «Резервные копии». Здесь нужно щёлкнуть по кнопке «Восстановить из копии». Если копий несколько, то придётся выбрать подходящую. Обычно они рассортированы по дате. На скриншоте ниже данный параметр неактивен, так как копии хранятся не на компьютере, а в облачном сервисе iCloud.

Запустится процесс восстановления. Он может занять несколько минут, в редких случаях он длится больше часа. По его завершению на смартфоне снова окажутся контактные данные.






