Описание
EpocCam – самое популярное приложение–веб-камера, скачанное в сети уже более 5 миллионов раз.
EpocCam превращает ваше iOS-устройство в беспроводную веб-камеру высокой чёткости, работающую на компьютерах с ОС Windows или macOS.
Общайтесь по видеосвязи в Skype и Facetime! Транслируйте видео в прямом эфире на Twitch и YouTube! EpocCam поддерживает любые приложения, работающие с веб-камерами, включая веб-браузеры и OBS studio. EpocCam также отлично работает в качестве радионяни, камеры слежения и камеры системы безопасности, a также в качестве камеры наблюдения за домашним животным.
Установить EpocCam очень просто. Скачайте драйвер EpocCam на свой PC или Mac, установите его, и всё готово! Связь между смартфоном и компьютером устанавливается автоматически, не требуя ручной настройки.
Функциональные особенности: • Потоковое видео высокого качества со смартфона на компьютер – качество видео сопоставимо с самыми дорогими USB-веб-камерами• поддержка обеих камер смартфона – фронтальной и тыловой• поддержка любых приложений ка компьютере, работающих с веб-камерой• автоматическое видео-подключение• радиус беспроводного действия – более 6 метров (в зависимости от уровня сигнала)• передаваемые данные защищены стойким алгоритмом шифрования для обеспечения полной конфиденциальности видео• поддержка фонарика*• режимы автофокуса и фокуса по нажатию*• запись аудио – используйте свой смартфон как беспроводной микрофон*• совместимость с Syphon – EpocCam служит источником видеоданных для Isadora, Modul8, GrandVJ и других приложений
*функция доступна в версии EpocCam HD
Технические требования:— мобильное устройство с iOS 10.3 или более поздней версией iOS— PC с ОС Windows 7 или более поздней версией Windows, или Mac с macOS 10.10 или более поздней версией macOS— беспроводная сеть WiFi, рекомендуется WiFi с частотой 5 ГГц
Инструкция по установке:1. Установите приложение EpocCam на устройство iOS2. Бесплатно скачайте и установите драйвер EpocCam на PC или Mac с сайта http://www.kinoni.com3. Подключите оба устройства – устройство iOS и компьютер – к одной и той же сети WiFi4. Запустите на компьютере приложение, в котором вы хотите использовать EpocCam, как веб-камеру, например Skype или FaceTime5. В настройках приложения на компьютере в качестве камеры выберите “EpocCam”6. Запустите приложение EpocCam на устройстве iOS
Видеосвязь между мобильным устройством и компьютером устанавливается автоматически. После этого живая видео-картинка будет отображаться на смартфоне и компьютере.
Maya
В Maya чаще всего рисуют анимацию, мультфильмы, и американская киностудия Pixar тому пример.
Требования к ПО:
- ОС Microsoft Windows 7 (с пакетом обновления 1) и ОС Windows 10 Профессиональная
- Apple Mac OS X 10.11.x, 10.12.x, 10.13.x, 10.14.x
- Red Hat Enterprise Linux 6.5 и 7.2 WS
- CentOS 6.5 и 7.2 Linux
Стоимость: около 6600 рублей в месяц или 52 000 в год. Есть бесплатная студенческая версия на 3 года.
Плюсы:
- Невероятно мощная программа;
- Профессиональный набор инструментов.
Минусы:
- Дорогая программа;
- Сложно учиться.
Если попросите любого 3D-художника назвать лучшее программное обеспечение для 3D-моделирования, то большинство выберет Autodesk Maya. Она используется при создании визуальных эффектов и анимаций.
Как проверить настройки встроенного микрофона на Mac?
Если у вас возникли проблемы с микрофоном Mac, рекомендуется проверить его настройки. Поэтому, прежде чем перейти к основным шагам, закройте все приложения на вашем Mac, которые могут использовать ваш микрофон. Затем сделайте следующее:
1. Откройте меню Apple в верхнем левом углу экрана Mac.
2. Перейдите в «Системные настройки».
3. Щелкните по параметру «Звук».

4. Откройте вкладку «Вход», чтобы найти полный список микрофонов.
5. Щелкните по микрофону, помеченному как «Встроенный», чтобы получить доступ к его настройкам.
6. Отрегулируйте громкость входа в соответствии с источником звука. Для этого говорите обычным голосом и внимательно следите за входным уровнем. Если уровень выше, то лучше уменьшить громкость на входе, чтобы при разговоре на Mac вы не звучали слишком громко. Если уровень низкий, увеличьте входную громкость.

7. Вы можете использовать функцию шумоподавления, если из-за большого количества фоновых шумов люди вас не слышат. Чтобы уменьшить фоновый шум, нажмите «Использовать шумоподавление».
Однако не на всех компьютерах Mac есть эта опция. Вы не сможете сделать это на моделях Mac с чипом Apple T2 или если выбран четырехканальный формат микрофона.
Если у вас остались проблемы с микрофоном после внесения изменений в его настройки, то должна помочь перезагрузка Mac.
Убить процессы VDCAssistant и AppleCameraAssistant
Два процесса выполняют обязанности веб-камеры, которые выполняются в фоновом режиме на вашем Mac: VCDAssistant и AppleCameraAssistant. Как и любой процесс на вашем Mac, они могут перестать работать правильно в любое время. Обычно, когда происходит сбой процесса, он автоматически перезапускается системой.
Иногда, однако, это не работает. К счастью, вы можете вручную убить процессы командой Terminal. Для этого запустите Терминал, выполнив поиск в Spotlight или перейдя в Приложения> Утилиты.
Введите следующую команду и нажмите клавишу ВВОД:
sudo killall VDCAssistant;sudo killall AppleCameraAssistant
Введите пароль администратора для аутентификации, а затем попробуйте снова использовать веб-камеру. macOS должен перезапустить все процессы, на которые полагается ваша веб-камера.
Если вам неудобно пользоваться терминалом, просто перезапустите ваш Mac вместо запуска вышеуказанной команды.
Как включить камеру на ноутбуке под Windows 7, Windows 10 и Mac OS
Давайте разберемся как включить камеру на ноутбуке под Windows 7/10 и Mac OS и что делать, если на вашем ноутбуке не включается вебкамера
Поговорим о том, как включить камеру на ноутбуках, поскольку она там есть изначально. В ПК же подключается отдельным модулем через USB. Дополнительно ставятся драйвера и все готово. В лэптопах ситуация несколько иная: девайс может попросту не включиться по требованию. Причин тому всего 2:
Разбирать будем на примере Windows 7 и 10, а также MacOS X, поскольку эти системы наиболее популярны на данный момент. Сразу скажем, что «семерка» и «десятка» имеют одинаковый набор программ и элементов настройки, поэтому отличий в конфигурации нет.
Сочетания клавиш
На ноутбуках предусмотрена кнопка Fn (Function), отвечающая за включение/отключения различных компонентов:
- камера;
- звук;
- Wi-Fi;
- bluetooth;
- экран и т.д.
У известных вендоров способы активации «вебки» отличаются:
- Acer – Fn+V (Acer CrystalEye);
- Asus – Fn+V (ECap Camera/ Virtual Camera Utility);
- HP – Fn+V или Fn+фотоаппарат (HP Camera);
- Lenovo – Fn+Esc (Easy Capture).
В скобках указана фирменная утилита, позволяющая запустить и проверить камеру на функциональность, а заодно и выявить работоспособность модуля.
Универсальные способы проверки
Как понять, что вебка рабочая? Открыть нужную программу, поддерживающую устройство. Здесь нам на помощь приходит Live Webcam – бесплатная утилита, позволяющая задействовать весь функционал вашей камеры. Можно делать снимки, настраивать оптику. Интерфейс понятен и ребенку.
Следующий на очереди – всеми любимый Skype, в котором изначально есть поддержка интерфейса веб-камеры. Чтобы понять, что все в порядке, откройте программу и зайдите в настройки.
Ищем пункт «настройка видео». Если камера включена и активна – появится соответствующее окно, в котором отобразится та картинка, которая находится перед линзой объектива. В противном случае увидите подобное сообщение.
Установка и проверка драйверов
Вы поняли, что устройство неактивно. Первым делом нужно заглянуть в «диспетчер устройств» (Win – панель управления – диспетчер устройств) и посмотреть, нет ли компонентов, которые помечены желтым треугольником с восклицательным знаком. Они являются проблемными. Главное, чтобы подобных не было в разделе «устройства обработки изображений».
Дополнительно посетите сайт производителя своего лэптопа. Все функциональные элементы обычно находятся в разделе «драйвера и утилиты». Прописываете в поиске модель ноутбука (Lenovo G580, ASUS KA53T и т.д.), после выбираете версию и разрядность ОС. Ее можно узнать, нажав ПКМ по ярлыку «Мой компьютер», выбрав «свойства».
На основании данных качаете драйвера из раздела «Web Camera» (или аналоги), устанавливаете и проверяете повторно.
Программное и аппаратное включение
Камера может не работать и по другой причине: вы, сами того не осознавая, ее отключили в том же диспетчере устройств, или смежных программах. В таком случае ее пиктограмма будет выглядеть следующим образом:
Возле пиктограммы виден белый круг с черной стрелкой, направленной вниз. Это значит, что модуль выключен, но по-прежнему определяется системой. Рядом на скриншоте показана кнопка, отвечающая за включение модуля. Нажмите ее и перепроверьте устройство.
Если говорить, про механические переключатели. Некоторые старые модели ноутбуков могут аппаратно отключать вебку. На боковой или тыльной стороне корпуса есть переключатель «on/off». Щелкните его, если имеется.
Запуск на MacOS X
Современные Macbook Pro и Air используют HD-камеру Face Time для видеоконференций и не только. Особенностью устройства является тот факт, что одновременно вебка может работать лишь в одном приложении. Если вы открыли, например, iPhoto, или иное приложение, то по Skype позвонить уже не удастся.
Внимательно посмотрите, не использует ли та или иная программа интерфейс модуля. Альтернативой может послужить «Терминал» (откройте его через Spotlight). Далее в строку введите команду: sudo killall VDCAssistant и пароль администратора, который запросит система.
Запустите повторно приложение, связанное с камерой. Должно работать.
Аппаратных кнопок запуска на технике не предусмотрено изначально, поэтому искать комбинацию бесполезно.
При худшем стечение обстоятельств придется нести Macbook в сервисный центр для диагностики и поиска неисправностей, что случается с техникой Apple крайне редко.
Включаем веб-камеру
Если вы хотите включить вашу веб-камеру и сделать свой снимок, то для этого можно использовать различные приложения, но проще всего будет воспользоваться стандартным приложением Photo Booth. Итак, нам нужно зайти в программу. Здесь мы видим набор различных функций. Программа имеет большой выбор задач, но нам нужна именно камера. Интерфейс довольно прост, поэтому вы не должны запутаться.
При помощи этого приложения вы сможете не только сфотографироваться, но и записать видеоролик. Чем ещё полезна программа? Вы сможете и редактировать свои снимки и видеозаписи, это ведь здорово. Разумеется, в iTunes есть много аналог, но стандартный клиент хорошо зарекомендовал себя, он прост, есть все нужные функции для комфортной работы с камерой.
Что делать, если веб-камера не работает
Как и другие элементы мабука, веб-камера довольно редко ломается, ведь разработчики из Apple подумали о том, чтобы она была надежно защищена от различных механических повреждений и неприятных воздействий. Но иногда пользователи все-таки сталкиваются с проблемами при работе с камерой. Давайте взглянем на самые распространенные проблемы, которые присутствуют, возможно, и у вас:
- Камера включается и исправно функционирует (на датчике ноутбука), но вашего изображения почему-то не видно другим пользователям;
- Во время загрузки приложения, где должна быть использована камера, компьютер выдает ошибку с надписью, где используется слово «Драйвер или Driver»;
- Видеосвязь работает в нормальном режиме, но когда вы пытаетесь её выключить, макбук зависает; Макбук в системе сообщает пользователю о том, что камера не работает или не подключена;
- Изображение во время разговора по видео-звонку присутствует, но с помехами: разноцветные переливы или полосы на весь монитор.
- Как вы понимаете, в основе любой неисправности может быть только две причины – ошибка в программном обеспечении вашего ноутбука от Apple или механическое воздействие. Взгляните на советы специалистов. Возможно, вы сможете решить свою проблему, ведь чаще всего – это просто недостаток драйверов или сбитый flash-плеер. Итак, представляем вам рабочие способы восстановления нормальной работы веб-камеры вашего Macbook.
Решение проблемы
Первое. Возможно, на вашем компьютере уже используются программы, которые уже используют ресурс камеры. К примеру, может быть открыт интернет-сервис, который делает снимки, а вы в это время пытаетесь позвонить по Skype. Нужно открыть диспетчер задач и проверить, есть ли в списке процессов строка, где используется слово «камера». Если вы обнаружили такой, закрывайте его.
Второе. Причиной того, что вам не удается включить устройство, может стоить приложение, конфликтующее с видео-адаптером. Опять же, открываем диспетчер задач и проверяем, нет ли процессов с таким названием. Иногда причиной плохой работы камеры может стать ошибка реестра. Нужно проверить, не указано ли там ошибочное название. К примеру, в место слова Camera там будет CameraApp. В таком случае вам нужно переименовать такой процесс в «camera».
Третье. Попробуйте выключить ваш макбук и достать аккумулятор примерно на 10 минут. После этого нужно включить ноутбук и попробовать зайти под другим пользователем. Это должно помочь снова запустить камеру – для компьютера это будет «всплеск», поэтому ошибочные процесс должны встать на место.
Довольно необычно, на нормальную работу видео-адаптера могут влиять приложения, которые используют аудио или видео. Чтобы убедиться, правда это или нет, выборочно закрывайте такие программы на макбуке и пытаетесь включить веб-камеру. Таким нехитрым способом вы сможете выявить проблемную программу и в дальнейшем не запускать её одновременно с камерой.
***
Разумеется, что если камера вообще не работает, то здесь дело в механической составляющей. Возможно, она не работает из-за того, что попала влага или был сильный удар. В любом случае, здесь вам не обойтись без сервисного центра, ибо вручную такую работу сделать безспец. оборудования и умений нельзя.
<iframe>
Давайте разберемся как включить камеру на ноутбуке под Windows 7/10 и Mac OS и что делать, если на вашем ноутбуке не включается вебкамера
Поговорим о том, как включить камеру на ноутбуках, поскольку она там есть изначально. В ПК же подключается отдельным модулем через USB. Дополнительно ставятся драйвера и все готово. В лэптопах ситуация несколько иная: девайс может попросту не включиться по требованию. Причин тому всего 2:
- программная;
- аппаратная.
Разбирать будем на примере Windows 7 и 10, а также MacOS X, поскольку эти системы наиболее популярны на данный момент. Сразу скажем, что «семерка» и «десятка» имеют одинаковый набор программ и элементов настройки, поэтому отличий в конфигурации нет.
Ограничение доступа к камере Mac в системных настройках
К сожалению, для камеры Mac нет значительного количества встроенных настроек. Если вы хотите настроить освещение, качество и многое другое, вам нужно будет использовать стороннее приложение.
Однако macOS позволяет ограничить доступ к камере
Это важно, поскольку вы не хотите, чтобы мошенническое приложение просматривало или записывало ваш канал
По умолчанию вам необходимо разрешить доступ третьих лиц к камере Mac в меню «Системные настройки».
Чтобы получить доступ к системным настройкам, выберите значок Apple в верхнем левом углу строки меню Mac. В раскрывающемся меню выберите параметр «Системные настройки».

В меню «Системные настройки» выберите «Безопасность и конфиденциальность».

На вкладке «Конфиденциальность» в меню «Безопасность и конфиденциальность» выберите пункт «Камера». Откроется список сторонних приложений, у которых есть доступ к вашей камере. Если вы устанавливаете новое приложение для доступа к камере или управления ею, вам необходимо утвердить его здесь.

Чтобы предоставить доступ к камере, установите флажок рядом с названием приложения, чтобы включить его. Чтобы запретить доступ, убедитесь, что флажок рядом с названием приложения снят.

Эти настройки применяются только к устанавливаемым вами сторонним приложениям. К сожалению, вы не можете ограничить доступ к встроенным приложениям Mac, таким как Photo Booth. Хотя технически возможно полностью отключить камеру на Mac, мы не рекомендуем этого делать, так как это включает в себя отключение других средств защиты высокого уровня, используемых в macOS.
Узнайте, как использовать встроенную веб-камеру вашего Mac
Компьютеры Apple iMac, MacBook, MacBook Air и MacBook Pro оснащены встроенной камерой, расположенной в верхней части дисплея. Это называется камерой iSight, справа от нее имеется небольшой зеленый индикатор, который включается при включении камеры.
Камеру iSight можно активировать и включить, только открыв приложение, которое ее использует. Другими словами, вы не можете просто решить включить или выключить камеру iSight в случайном порядке как отдельную функцию.
Следуйте приведенным ниже инструкциям, чтобы использовать приложение Mac для включения камеры iSight на вашем компьютере.
Как включить камеру на Mac
-
Откройте папку приложений вашего Mac : выберите значок Приложения в Dock внизу экрана, чтобы открыть его.
Кроме того, вы можете выбрать значок Finder , а затем Приложения в левом меню.
-
Выберите приложение, в котором используется камера iSight . На компьютерах Mac, которые используют камеру iSight, предварительно загружено несколько приложений:
- PhotoBooth: приложение Apple для съемки фотографий и видео (включено в OS X 10.4 и более поздние версии)
- FaceTime: приложение для видеочата в реальном времени от Apple (входит в состав OS X 10.9.2 и более поздних версий)
Выберите одно из этих приложений, чтобы открыть его.
У вас также есть возможность выбрать другое приложение, которое вы загрузили из Mac App Store, которое, как вы уже знаете, использует камеру iSight.
-
Ищите зеленый свет для включения . Как только вы откроете PhotoBooth, FaceTime или другое приложение, совместимое с iSight, камера iSight должна автоматически активироваться и включиться. Вы узнаете, что он включен и работает, если увидите зеленый индикатор.
Это не обязательно означает, что камера iSight записывает что-либо. Он просто активирован, поэтому он готов к тому, когда вы решите снимать фотографии, записывать видео или видеочат с кем-то.
-
Вы сделали!
Советы по использованию камеры iSight на вашем Mac
Использование камеры iSight довольно простое и понятное, но есть несколько вещей, которые вы можете сделать, чтобы улучшить качество своей фотографии или видео:
- Сверните приложение, чтобы получить доступ к другим приложениям, оставив камеру iSight включенной . Нажмите желтую кнопку свернуть в верхнем левом углу, чтобы временно убрать приложение, не закрывая его или выключить камеру.
- Ищите зеленый индикатор, который гаснет при закрытии приложения, чтобы выключить камеру iSight . Если зеленый индикатор все еще горит, приложение не закрылось должным образом, и камера iSight почти конечно все еще включен. Приложение может быть свернуто в Dock или где-то на рабочем столе, скрывающееся за кучей других открытых приложений.
- Используйте другое приложение, чтобы уведомить вас, когда приложения используют вашу камеру iSight . Вы можете использовать такое приложение, как Oversight, чтобы сообщить, когда ваша камера и микрофон iSight включены, а также какие приложения используют его. Надзор работает на всех компьютерах Mac, работающих под управлением OS X 10.10 и более поздних версий.
- Храните приложения, совместимые с iSight, в Dock для легкого доступа . Вместо того, чтобы каждый раз открывать приложение iSight, заходите в папку «Приложения», просто добавьте приложение в Dock, чтобы выбрать его и открыть его оттуда. , Просто откройте приложение, щелкните правой кнопкой мыши значок приложения в Dock, наведите курсор на Параметры и нажмите Сохранить в Dock .
Что нам потребуется
Сделать простейшую систему можно из любого Mac со встроенной или подключенной веб-камерой. Просто устанавливаем одно из указанных ниже приложений, настраиваем и пользуемся.
Это приложение позволят постоянно или периодически записывать видео со звуком. Настройки предельно просты, указываем пароль, чтобы никто не отключил приложение, и параметры записи роликов.
Программа может включаться с определенным интервалом и делать короткие или длинные записи. Чтобы не ждать возвращения и в режиме реального времени смотреть видео, следует настроить выгрузку файлов в Dropbox. Так без дополнительных настроек и специальных приложений-клиентов получится просматривать записи сразу после их выгрузки в облако.

В этой программе, в отличие от предыдущей, можно не только снимать непрерывно или с определенной периодичностью, но и включать запись при обнаружении движения в кадре. Так не придется пересматривать десятки «пустых» видео в поисках нужных роликов.
Остальные настройки очень похожи на Spy Cam, можно выбрать подходящее качество видео и включить сохранение файлов в облако для удобного удаленного просмотра.
Знакомый многим облачный сервис имеет гораздо больше возможностей. С ним получится организовать комплексное видеонаблюдение, подключить несколько камер и удаленно просматривать трансляцию в режиме реального времени.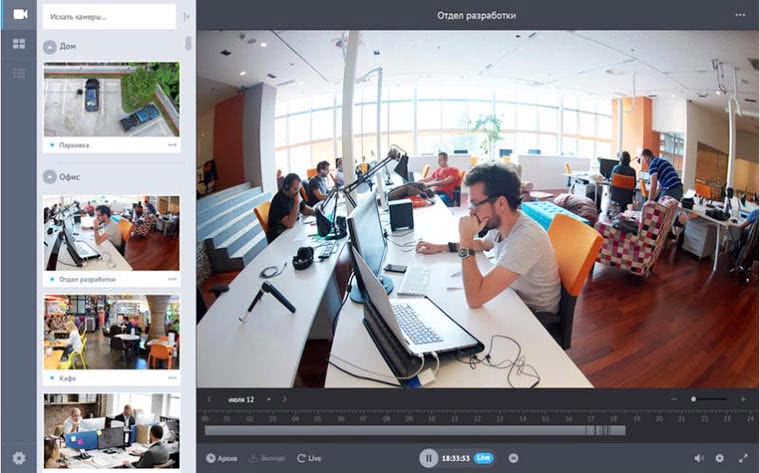
Приложение для Mac предоставляет доступ к управлению своей системой. Через программу меняются настройки любой из камер, включается трансляция с любого подключенного устройства, есть доступ к полному архиву записей. В более сложных системах можно управлять правами доступа для различных пользователей.

Любое из приложений превратит Mac в специфическую систему видеонаблюдения, при работе с которой придется учесть несколько нюансов.
1.
Всегда включайте выгрузку роликов в Dropbox. Так в любом случае удастся просмотреть отснятый материал. Если компьютер будет похищен, разбит или просто выйдет из строя, на руках останутся все необходимые записи.
2.
Отключайте уведомления в настройках клиента Dropbox на Mac на время работы приложений. Сами программы могут маскироваться и не выдавать своего присутствия на компьютере, а вот облачное приложение может в неподходящий момент проинформировать о наличии нового файла или о заканчивающемся месте в хранилище. Смышленые пользователи быстро найдут новый файлы в Dropbox и смогут удалить их.
3.
Заранее проверьте, сколько будут занимать ролики при установленных настройках периодичности записи, чтобы не столкнуться с нехваткой места в облаке.
4.
Отключите спящий режим на компьютере (Настройки – Экономия энергии
), чтобы он не отключался и мог фиксировать происходящее.
5.
Расположите камеру Mac так, чтобы она захватывала нужные объекты (стол, дверь, манеж или холодильник), но помните, что веб-камера не идет ни в какое сравнение со специализированным оборудованием. Она имеет обычный угол съемки, небольшое разрешение и бесполезна при ночной съемке. Не ставьте камеру слишком далеко от объекта съемки и напротив ярких источников света (лампа, окно).
6.
Обязательно заранее потренируйтесь, чтобы убедиться в работоспособности системы и в удовлетворительном качестве готовых роликов.
Так всего за несколько минут можно соорудить простейшую систему наблюдения и не переживать о том, что будет происходить во время вашего отсутствия.
Как можно включить камеру на Макбуке для фото или видео и что делать если она не работает на Вашем любимом Macbook? Разберемся детально!
Как листать фото на Макбуке?
Для этого в операционной системе Мак Х имеется встроенная утилита для просмотра фотографий. Вам не потребуется установка дополнительных приложений. Многие пользователи признаются, что данная функция гораздо удобнее чем та, что реализована в операционной системе Виндовс. Чтобы запустить просмотр, вам необходимо сделать следующее:
- откройте приложение «Фото»;
- далее выделите картинки, которые хотите посмотреть в полноэкранном режиме. Сделать это можно с помощью зажатой клавиши Ctrl и клика левой кнопкой мыши или тачпада;
- после выделения необходимых файлов нажмите пробел на клавиатуре. Просматривать фото на макбуке можно с помощью стрелочек или курсора.
Исключить программную ошибку
Как мы упоминали ранее, одним из возможных спусковых механизмов камеры вашего Mac может быть программное обеспечение. В связи с этим наша первая рекомендация — всегда обновлять свой Mac до последней версии, доступной для вашей модели. Обновления программного обеспечения не только приносят эстетические и функциональные улучшения, но и предназначены для устранения небольших ошибок, которые появлялись в предыдущих версиях, поэтому лучше постоянно обновлять Mac.
Однако в редких случаях есть некоторые обновления, которые могут вызвать ошибки, поэтому, если ваша камера перестала работать после обновления операционной системы вашего Mac, мы рекомендуем вам связаться с Apple, чтобы сообщить о проблеме, а также проверить таким образом, что сбой является общим. и что вам нужно только дождаться, когда компания из Купертино выпустит новую версию, устраняющую ошибку. Вы также можете вернуться к предыдущей версии, пока проблема с программным обеспечением не устранена.
Еще один очень эффективный способ узнать, является ли проблема с вашей камерой индивидуальной или общей ошибкой, — это зайти на разные форумы или даже в одну и ту же социальную сеть. , где вы можете найти других пользователей с той же проблемой и даже возможные решения.






