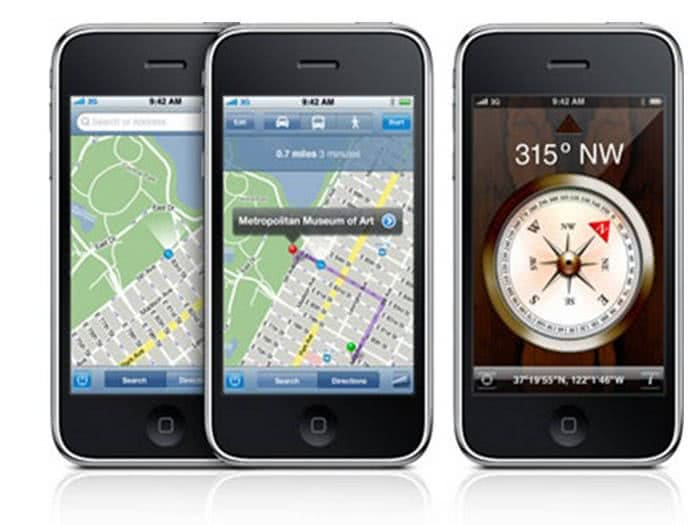Инструкция для смартфона
Видеосообщение в Телеграмме — классная возможность поделиться с собеседниками визуальным сообщением! Если вы хотите сделать «живое» селфи, записать историю или поделиться окружающей обстановкой — эта опция для вас, давайте познакомимся с ней поближе.
На Андроид
Хотите упростить общение и использовать возможности мессенджера на максимум? Нужно знать, как правильно записать видеосообщение в Телеграмме на телефоне! Давайте начнем с инструкции для устройств, работающих на базе операционной системы Андроид:
- Откройте мессенджер;
- Нажмите на кнопку «Чаты»;
- Найдите нужную беседу и откройте ее;
- Ищите значок микрофона в поле для ввода текста;
- Нажмите один раз, чтобы переключиться на режим записи видео в кружочке;
- Удерживайте палец на иконке, чтобы вручную остановить фиксацию ролика;
- Нажмите и сделайте свайп вверх, чтобы поставить запись в автоматический режим. Если захотите остановиться, кликайте на квадратик.

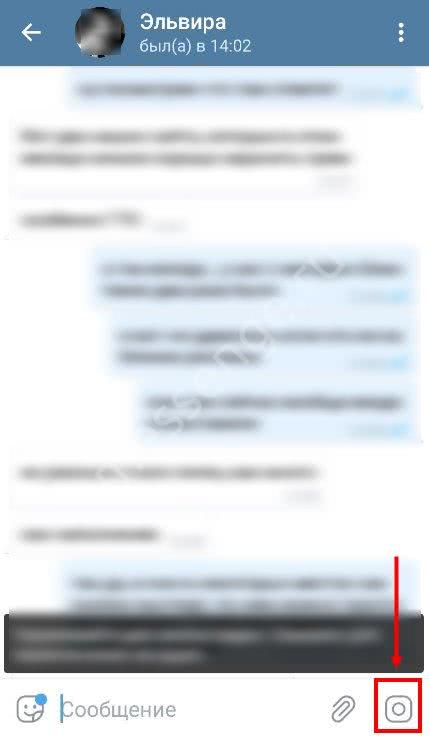

Вы записали ролик? Чтобы отправить круглое видео в Телеграмме, нужно сделать следующее:
- Сообщение, записанное вручную, отправится автоматически;
- Месседж, который вы записывали с помощью системы, можно отправить нажатием голубой кнопки с самолетиком.
Скажем пару слов об управлении функцией:
- Если вы хотите отменить загрузку ролика в кружочке, нажмите на кнопку отмены на нижней панели или сделайте свайп влево;
- Для переключения с фронтальной камеры на обычную, кликайте на значок стрелочки в левом нижнем углу.
Также советуем вам узнать, как в Телеграм записать голосовое сообщение в другой нашей статье!
На Айфон
С Андроидом все ясно, пора поговорить о том, как записать видео в Телеграмме в кружочке на Айфоне!
- Войдите в мессенджер Телеграмм;
- Перейдите к разделу «Чаты» и найдите нужную беседу или группу;
- Кликните на название, чтобы войти в чат;
- Ищите кнопку микрофона в строке ввода текста;
- Кликните по ней, чтобы переключиться между режимами и начать записывать видео.

На экране появился маленький значок камеры? Пора приступать к тому, как в Телеграмме записать видео в кружочке:
- Нажмите на иконку камеры и немного подержите;
- Продолжайте удерживать палец, чтобы снимать ролик;
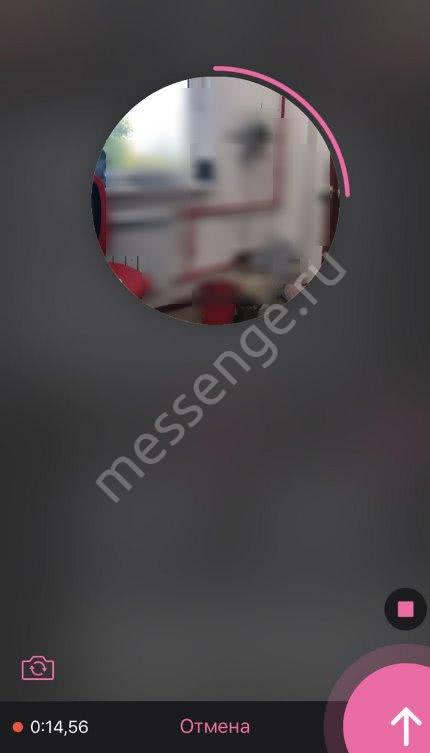
- Задержите палец и сделайте свайп вверх (до появления замочка), чтобы поставить запись в автоматический режим;
- Проведите по строке записи влево, чтобы отменить фиксацию видео;
- По умолчанию запись ведется на фронтальную камеру — чтобы переключиться на основную, нажмите на значок фотоаппарата со стрелкой.
А теперь пару слов о том, как отправлять круглые видео в Телеграмме правильно:
- Если вы записывали ролик вручную, он будет отправлен собеседнику автоматически;
- Если вы пользовались кнопкой удержания, щелкните по голубой стрелке, которая появится в строке ввода текста.
Как снимать видео в Telegram в кружочке на смартфонах вы уже знаете — согласитесь, все очень просто! Напомним, максимальная длина сообщения ограничена и составляет одну минуту.
Попробуем разобраться, можно ли отправлять видеосообщения в Телеграмме в кружочке на компьютере?
Что делать, если не работает видео
Ели на смартфоне был установлен «Телеграм», его рекомендуется чаще обновлять. С каждой загрузкой обнаруживаются новые возможности.
В большинстве случаев проблема только в старых версиях мессенджера, смартфона или персонального устройства. Рекомендуется сделать перезагрузку.
Из-за разной кодировки отсылаемых файлов также возможны сложности с выгрузкой видео, отправкой и просмотром. После переустановки будет удобно записывать видео в Телеграмме, общаться через визуальный обмен сообщениями.
Большинство пользователей отмечают удобство видеосообщений в экономии времени на наборе текста и в ощущении живого общения, как будто человек находится прямо перед тобой. Можно смело утверждать, что видеосообщения в скором времени вытеснят текстовый и аудиоформат.
Детальная инструкция видна на видео:
- https://telegramfag.ru/kak-zapisat-i-otpravit-golosovoe-soobshhenie-v-telegramme
- https://web-telegramm.org/telegramm/web/640-kak-izmenit-znachok-audio-na-video.html
- https://telegramm.site/telegram/answers-questions/493-kak-pomenjat-znachok-audio-na-video.html
- https://it-tehnik.ru/telegram/kak-zapisat-video-v-kruzhochke.html
- https://stelegram.ru/faq/kak-zapisat-i-otpravit-videosoobshhenie-v-telegram
Cube ACR
Итак, как записать разговор в Телеграмме с Андроида через Cube ACR?
Скачайте приложение из магазина Плей Маркет и запустите его;

Примите правила использования нажатием соответствующей кнопки – помните, только вы несете ответственность за принятое решение;

Дайте программе доступ к контактам, микрофону, телефону и памяти устройства, чтобы фиксировать аудио, обрабатывать и хранить его;

- Теперь разрешите Cube ACR работать поверх других приложений – это нужно для включения записи в любом мессенджере;
- Откройте доступ к журналу вызовов (войдите в «Специальные возможности», далее – «Установленные службы» и включите Cube ACR App Connector);
- Теперь войдите в настройки вызовов (в параметрах устройства и отключите опцию «Вызовы по Wi-Fi», если таковая была включена);
- Следующие два пункта – оптимизация батареи и геотегирование. Вы можете включить или отказаться от использования подобных функций, на ваше усмотрение.
Установка завершена! А как сделать запись звонка в Телеграмме? Просто откройте мессенджер, найдите нужного пользователя и нажмите на иконку вызова. Как только соединение будет установлено, вы увидите, что на экране появился разноцветный значок микрофона – это сигнал, что Cube ACR работает и запись идет.
Когда закончите общаться, заходите в приложение – аудио будет доступно к прослушиванию на основном экране.
Как скачать видео на компьютер
Есть ряд моментов которые следует учитывать при скачивании видео на свой ПК:
- По умолчанию сохраненное видео будет находиться по адресу C:\Users\User\Downloads\Telegram Desktop, а для Андроид storage\emulated\0\Telegram, но это при условии активации автозагрузки медиа в настройках приложения. Путь к файлу можно изменить в настройках.
- Если на вашем пк недостаточно места для видеозаписи, существует возможность пересылки сообщения самому себе, сохранив тем самым файл в облачном хранилище, однако эта функция доступна только на смартфонах.
- Если вам нужна сама картинка, без звука, вы можете при скачивании изменить расширение с .mp4 на .gif.
Чтобы скачать видео себе на ПК, достаточно кликнуть на стрелку на видеоролике.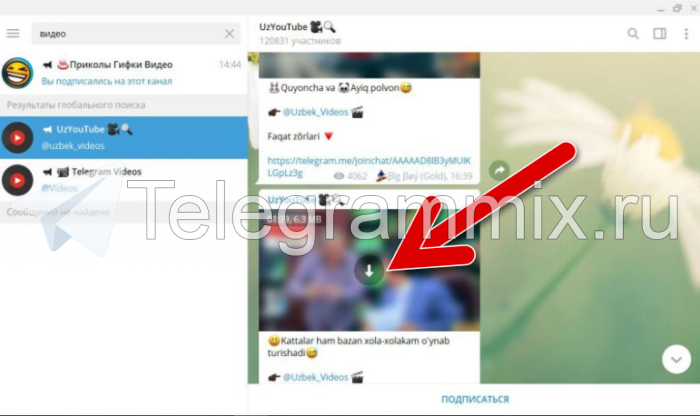
Ролик будет размещен на жестком диске по определенному адресу, настроить который можно в настройках программы.
Для это нужно зайти в настройки, «Продвинутые настройки», выбрать пункт «Путь для сохранения» и изменить адрес на приемлемый вам.
Также указать адрес сохранения видеозаписи можно и непосредственно при скачивании. Для это кликните правой клавишей мыши по видеоролику и в появившимся дополнительном окне выберете «Сохранить видео как», после чего укажите путь сохранения, а также расширение скачиваемого файла и нажмите кнопку «Сохранить». Скачанный файл находится по указанному вами пути.
Теперь вы знаете, как сохранить видео с телеграмма на телефон и компьютер. Для этого не нужны отдельные программы или плагины, штатных средств мессенджера более чем достаточно. Достаточно следовать нашим инструкциям, и у вас все получится.
Рекомендуемые сервисы для Telegram:
- Godlikes — Качественные подписчики по специальной цене! Стоимость 1-го подписчика всего 5,5 рубля! ️ 5 дней контроля отписок!
- Morelikes — Накрутка просмотров: 128 руб. за 100 шт., подписчиков: боты от 0.74 руб , живые подписчики от 3.36 руб. за 1 шт.
- Bosslike.ru — ️️️ Бесплатные подписчики и просмотры ️️️
- Mrpopular — подписчики от 0.14 руб ️; просмотры от 0.09 руб ️
Как записать и отправить видеосообщение в круге
Для отправки видеосообщения в круге нет необходимости делать дополнительные действия. По умолчанию Telegram и так записывает видео в круге. Если по какой-то причине вам необходимо отправить именно прямоугольное, придется отдельно записать его на камеру и отправить полученный файл через мессенджер.
На телефоне
Для начала разберем пошаговое руководство при использовании смартфонов. В инструкции ниже будет предоставлен вариант записи видео для Android и IOS.
Android
- Итак, для начала откройте приложение и выберете будущего получателя. После перехода в окно чата тапните по иконке микрофона в правом нижнем углу экрана. Он сменится на фотоаппарат. Теперь нажмите на него и не убирайте палец.
- Запустится режим съемки. Заполняющийся синий ободок вокруг круга показывает максимальное время записи. Для отправки достаточно убрать палец с экрана.
- Для отмены и удаления записанного материала достаточно сделать свайп влево к иконке мусорного ведра.
- Если во время съемки необходимо иметь свободные руки. Сделайте свайп вверх, функция зафиксируется и не потребует постоянного нажатия.
- По нажатию на «Стоп» появится возможность просмотреть полученный результат и решить стоит ли его отправлять.
- После остановки записи на нижней панели появится возможность обрезать записанный материал до нужного временного промежутка. Просто сдвиньте линию хронометража влево или вправо и по окончанию редактирования отправьте полученный результат.
- Если потребовалось сменить фронтальную камеру на основную, достаточно нажать на иконку человека со стрелками вокруг в левой части экрана (см. скриншот ниже).
iPhone
- При использовании устройства на IOS инструкция будет идентична. Меняем микрофон на фотоаппарат и зажимаем палец на его иконке.
- Начнется процесс записи, не убирайте палец и запишите нужные слова. По окончанию процесса уберите палец с иконки, и оно автоматически отправится собеседнику.
- Если дубль не удался, достаточно смахнуть его в левую часть экрана (там располагается иконка мусорного ведра).
- По аналогии с Андроид здесь есть функция «Запись без рук». Во время съемки делаем свайп вверх и видео зафиксируется, теперь можно убрать руки.
- Для предварительного просмотра полученного результата перейдите в режим «Без рук» и тапните по иконку «Stop» (синий квадратик).
- Последней функцией в списке будет переключение камер с фронтальной на заднюю обратно. За это отвечает иконка фотоаппарата со стрелками в разные стороны. Она располагается над мусорным ведром.
На компьютере
Если вы часто работаете за компьютером, наиболее удобным способом использования мессенджера будет установка полноценной десктоп программы, она практически идентична по функционалу версии для смартфонов.
Через браузер
Функционал Web-Telegram серьезно уступает по количеству доступных функций всем собратьям для других платформ. Видимо это обусловлено ограничениями браузеров и невозможностью реализовать через них определенные идеи.
Единственная дополнительная возможность взаимодействия с собеседником с помощью веб версии помимо обычного чата — отправка аудио сообщений. Сайт определяет подключенную периферию и позволяют записать нужный файл без дополнительных сложностей.
Desktop версия
Несмотря на поддержку программы видеокамер и возможность сделать видеозвонок, по какой-то причине записать отдельное сообщение с использованием веб камеры не получится.
В качестве альтернативы предлагаем записать видел отдельно и просто отправить файл, либо позвонить с помощью видеозвонка. Более подробно о данной функции мы писали в отдельной статье. Там вы найдите подробную инструкцию для включения в видео с помощью разных устройств.
Теперь вы знаете как отправлять видеосообщения в телеграмме используя смартфоны на разных OC, а также ПК или ноутбуке. Формат сообщений с видео уже давно является стандартным набором любого мессенджера. Более того, в недавнем времени начинают набирать популярность специальный сайты по типу «Телемост» от Яндекс, где нет необходимости устанавливать дополнительное ПО на устройства, достаточно просто зарегистрироваться на сайте и разрешить использование подключенной периферии.
Оценка статьи:
(пока оценок нет)
Выход есть!
Хотя в telegram видеозвонки отсутствуют, это не означает, что ничего нельзя сделать. Существует бот, с помощью которого можно добиться видеосвязи. Этот способ не так прост, но, как говорится: «Любишь кататься, люби и саночки возить».
Чтобы установить видеосвязь при помощи телеграмм, необходимо следовать следующим шагам: 1. Над активными чатами нажать на изображение лупы.
2. В строке поиска ввести: video llamadas.
3. Из появившегося списка выбрать строку «video llamadas».
4. В окне чата нажать кнопку «Старт».
5. Бот предложит выбрать один из трех языков. Чтобы выбрать русский язык, нужно нажать «России».
6. Затем бот предложит выбрать себе имя. Необходимо вписать имя и отправить его боту.
7. После появится 4 активные кнопки. Нажать на «отправить запрос».
8. Бот отправит ссылку. Нажать на эту ссылку, чтобы перейти по ней.
9. Оказавшись на сайте appear.in, необходимо зарегистрироваться на нем. Для этого нужно:
- Придумать и ввести ник и адрес своей электронной почты, на которую будет прислан код.
- Ввести присланный код.
- Придумать и вписать название своей личной комнаты для встреч (комнаты для видеобесед).
10. Чтобы войти в созданную комнату, нужно нажать на её название.
11. Находясь в комнате для общения, нужно нажать на кнопку «Share room link» (поделиться ссылкой).

12. Отправить ссылку тому, с кем нужно поговорить по видеосвязи.
Как звонить
Мир технологий совершенствуется, позади «Скайп» и «Аська». Пользователи массово переходят на Telegram, Viber и WhatsApp. Из перечисленных мессенджеров самым удобным и быстро развивающимся по новым возможностям признан «Телеграмм». К тому же пользователи моментально осваивают, как в Телеграмме записать видеосообщение и остальные возможности.
Ресурс совместим со всеми мобильными ОС, включая «Винду» и iPhone 8. Внутри сервиса есть возможность дополнять видеозвонки предварительными пояснениями и комментариями. Доступен выбор шрифта и языка для сообщений. Черновики сохраняются автоматически. Также есть новая функция «Телеграмм онлайн», в которой необязательна инсталляция на свой гаджет.
С телефона или смартфона
Чтобы воспользоваться функцией обмена видеозвонками, рекомендуется обновить мессенджер в «Плеймаркет». Затем нажать на микрофон в правом нижнем углу (для аудиозаписи) и удерживать пальцем. Для перехода на автоматическую запись надо потянуть вверх. Так удобнее общаться в машине и на ходу. Запись можно прослушать и отменить, если что-то не устраивает.
В ряду с микрофоном есть квадратик для записи видео, потянув вверх который активируется функция записи «По умолчанию». Старайтесь вложиться в минуту. Чтобы отправить, надо нажать на соответствующую кнопку. Сложного ничего нет, нужна практика на своем телефоне.
Android
Запись, скачивание, воспроизведение и отправка файлов в Android происходит так же: в чате нажать на камеру и удерживать ее. Начнется запись, длительностью в 1 минуту. Стоит только отпустить палец, как сообщение тут же будет отправлено.
При обмене видео через «Телеграм» ролики легко сохранить в памяти своего устройства:
- найти соответствующую иконку во всплывающем меню;
- удерживать палец на значке, пока идет видео;
- далее «Сохранить».
При желании находят файлы в отдельной папке, которая формируется в Telegram автоматически.
iPhone
Возможность обмена видеосообщениями доступна в последних версиях «Айфонов» (запись с камеры устройств через iOS). Для загрузки Telegram нужен магазин приложений AppStore. Кнопка «установить» сделает необходимую работу.
Для отправки видео с «Айфона» нужно войти в программу, нажать на микрофон, где появится иконка «Видео». Далее – переход в режим видеозаписи, для которого удерживается кнопка (потянуть вверх – автоматическая запись). По завершении записи сообщение должно быть отправлено. В кэше можно поискать Telegram и проверить сохранение отправленных файлов.
С компьютера
 Загрузка видеосообщения в Телеграме.
Загрузка видеосообщения в Телеграме.
Файлы имеют разный формат, поэтому возможны сложности с отсылкой и конвертацией. Некоторые пользуются старыми версиями «Виндовс», сохраняя в формате mp4 или gif.
Зацикленные гифки и тормозящие видео – основной недостаток пересылки с компьютера на смартфон, поддерживающий более новые версии.
Телефон их может «не видеть» или читать как обычное видео, независимо от формата отправки. Запись доступна только при наличии камеры на мониторе.
Сохранить видео на ПК через приложение «Телеграм» можно так:
- открыть чат;
- кликнуть правой кнопкой мыши на ролике и выбрать «Сохранить видео как…», отправив в папку;
- «Сохранить» в предложенном формате.
Сообщения архивируются, если переходить на другие «говорилки» или сторонние ресурсы. Остановить видео или отключиться можно через иконку с корзиной.
Есть ли видеочат в Telegram?
Пользователи мессенджеров хорошо знают, что для видеосвязи необходимо найти в приложении ярлык с изображением видеокамеры и нажать на него. Те, кто установил на своем устройстве Телеграмм, не смогут найти такого ярлыка, как бы они ни старались. Даже после нажатия кнопки с изображением трёх точек во всплывающем списке функций не будет ожидаемого «Видеозвонок». Что всё это означает?
Если ответить коротко, то функция видеосвязи в Telegram отсутствует. Такую возможность разработчики мессенджера пока не предусмотрели. Будут ли изменения в этом или нет, пока неизвестно. Время покажет. Означает ли это, что ничего нельзя сделать?
Загрузка на смартфон
Это удивительно функциональное приложение. Любой пользователь может без лишних трудностей скачать видео с Телеграмма на телефон, будь то Андроид или Айфон.
Место сохранения файла определяется автоматически – чаще всего он переносится в галерею. Давайте рассмотрим, как закинуть желаемый ролик в память смартфона?
На Айфон
Сначала поговорим о том, как сохранить видео из Телеграмма на Айфон классическим способом:
- Откройте мессенджер;
- Перейдите к нужному чату и найдите файл;
- Задержите палец на видеоролике до появления дополнительного меню;
- Кликните по кнопке «Еще», отмеченной иконкой с тремя точками;
- На нижней панели появятся дополнительные значки – нам нужна стрелка в квадрате (находится посередине);
- Выбирайте раздел «Сохранить видео»;
- Файл будет автоматически перенесен в галерею в соответствующую папку.
Получилось? Вы можете воспользоваться альтернативными вариантами – при открытии меню появляются пункты:
- Отправить письмо себе;
- Поделиться в социальной сети.
Можете скинуть письмо с видеороликом на почту и открыть на компьютере. Или отправляйте документ в социальную сеть или мессенджер, минуя этап сохранения в галерее телефона.
На Андроид
Заканчиваем с яблоком – пора подумать о том, как скачать видео с Телеграмма на Андроид. Инструкция максимально проста, процесс занимает несколько секунд:
- Откройте приложение и найдите нужный диалог;
- Перейдите к видеофайлу и откройте его;
- Найдите в левом верхнем углу иконку с тремя точками;
- Тапните для открытия меню;
- Выберите пункт «Сохранение в галерею».
Вы знаете, куда сохраняются видео с Телеграмма. Можно воспользоваться альтернативными способами, если не хотите грузить файл в галерею!
- Кликайте на три точки;
- Выбирайте пункт меню «Поделиться»;
- Перед вами огромный выбор – можно перекинуть документ в социальную сеть или мессенджер, сохранить в подключенном облачном хранилище или создать электронное письмо.
Как видите, пользователям доступна масса вариантов сохранения видео на телефон – остается определиться с пожеланиями и приступить к исполнению!
Как сделать круглое видео в Telegram
Скорее всего вам уже удавалось видеть в Телеграмме видео, которые были записаны в небольшие кружочки. Они приходят в чате от других пользователей и выглядят интересно. В небольшой окружности проигрывается так называемое превью этого видео до запуска. Как только мы нажмём на него, то оно будет проиграно полностью.
Подобные фишки делаются не стандартными средствами мессенджера, а при помощи Телеграмм-ботов. Чтобы самому сделать круглое видео, выполните следующую инструкцию.
- Видеоролик должен быть снят в соотношении сторон 1:1. Только в этом случае бот справиться со своей задачей. Оно должно уже находиться в память вашего смартфона;
- Через поисковую строку находим бота по имени «Telescopy» и начинаем с ним чат;
- Нажмите внизу на кнопку, которая добавляет файлы в чат и выберите нужное видео в галерее;
- После того, как видео было отправлено пройдёт несколько секунд. И бот вернётся с готовым видео круглой формы;
- Его можно будет скачать или передать другим пользователям Телеграмм.
На Android
Для того, чтобы послать сообщение на телефоне в виде видео требуется лишь иметь фронтальную или основную камеры на вашем телефоне.
Инструкция как снять и отправить видеосообщение на android:
- Открываем приложение телеграмм и переходим в диалог с пользователем, которому вы хотите отправить видеосообщение. Внутри диалога нажимаем на микрофон для перехода в запись видео, который расположена справа от строки «Сообщение» и нажимаем на запись видео.
- После всего происходит запись видео с основной камеры, также вы можете перейти на фронтальную камеру при помощи нажатия на значок рекурсии. Для окончания записи нажимаем на значек телеграмма, расположенный справа внизу.
- Готово, ваше видеосообщение отправлено пользователю, которое он может посмотреть в любой момент.
- Открываем приложение телеграмм и переходим в диалог с пользователем, которому вы хотите отправить видеосообщение. Внутри диалога нажимаем на скрепку, которая расположена справа от строки «Сообщение».
- Затем выбираем «Видео» в открывшемся окне.
- Записываем видео и нажимаем «Готово».
- Далее открывается окно редактирования вашего видео, в котором вы можете добавить надпись, убрать звук или изменить разрешение. После того как видео отредактировано, нажимаем на значек телеграмма справа внизу.
- Готово, ваше видео отправлено пользователю.
Инструкция как послать видеосообщение на iPhone:
- Открываем в мессенджере Telegram диалог с пользователем и нажимаем на кнопку микрофона, расположенную справа от строки сообщения. Далее появляется кнопка записи видеосообщения, нажимаем на нее.
- Далее происходит запись видео с основной камеры. При необходимость ее можно сменить на фронтальную. После завершения видеообращения нажимаем на стрелку, расположенную в углу экрана.
- Как мы видим, видеосообщение отправлено пользователю и готово к просмотру.
- Открываем мессенджер Telegram и открываем диалог с пользователем. Далее нажимаем на скрепку, расположенную слева внизу.
- Затем выбираем «Фото или видео».
- Далее снимаем видеосообщение, после окончания которого устройство автоматически переходит в редактор видео. В нем доступны такие функции как: изменить размер, добавить надпись или выключить звук. После нажимаем на стрелку, которая расположена снизу экрана.
- Готово, видеосообщение отправлено пользователю.
Как создать канал
На телефоне
Процесс создания канала в мессенджере Telegram идентичен для устройств с операционной системой Android и iPhone поэтому и порядок действий будет аналогичным.
Android
- Начните с того, что откройте приложение мессенджера и нажмите кнопку меню.
- В открывшемся меню выберите пункт «Создать канал».
- Щелкните строку «Создать канал».
- Следующим шагом введите название канала, на этом же этапе Вы можете указать дополнительное описание канала (пропустив пункт описания на данном этапе или если в описание необходимо внести изменения Вы в любое время сможете внести корректировки настройках канала). Для перехода к следующему шагу в создании канала нажмите «галочку».
- На этом этапе необходимо определиться с кругом пользователей, которым будет доступна информация, размещенная на канале.
Публичный канал будет общедоступным всем пользователям мессенджера, в то время как к частному получат доступ только те пользователи, которые получат приглашение.
Если Вы уже определились – поставьте отметку возле соответствующего пункта. - При создании публичного канала Вам будет предоставлена возможность создать ссылку, с помощью которой будет осуществляться поиск в мессенджере. При вводе ссылки Вам будет сразу показано не занята ли данная ссылка, так как она должна быть уникальной. Выбрав частный канал ссылка будет создана автоматически.
- Так как мессенджер «подтягивает» контакты из Вашей телефонной книги Вы можете выбрать участников канала из телефонной книги. Для сохранения и перехода к следующему шагу настроек нажмите «галочку».
- Ваш новый канал готов.
- Чтобы установить изображение канала щелкните аватар и нажмите значок камеры, затем создайте фото камерой телефона или выберите его из галереи.
Видео
iPhone
Перед тем как начать к созданию своего собственного канала, убедитесь, что у вас установлена последняя версия телеграмма. Это нужно попросту затем, потому что в старых версиях телеграмма создание канала невозможно.
Инструкция создания канала в Telegram:
Через компьютер
Видео
Теперь вы знаете, как создать свой канал в Телеграм на компьютере и телефоне, следуйте нашим фото инструкциям и у вас больше не возникнет такого вопроса.
- Godlikes — Качественные подписчики по специальной цене! Стоимость 1-го подписчика всего 5,5 рубля! ️ 5 дней контроля отписок!
- Morelikes — Накрутка просмотров: 128 руб. за 100 шт., подписчиков: боты от 0.74 руб , живые подписчики от 3.36 руб. за 1 шт.
- Bosslike.ru — ️️️ Бесплатные подписчики и просмотры ️️️
- Mrpopular — подписчики от 0.14 руб ️; просмотры от 0.09 руб ️
Как отправить круглые видео в Телеграмме: советы
Есть несколько вариантов, как можно отправить видеосообщение в Телеграмм:
- Чтобы иметь возможность предварительного просмотра видеоролика, надо записать полную минуту или остановить запись кнопкой «Стоп». В этом случае, если пользователя устраивает результат, надо нажать пиктограмму самолетика.
- Отправка без предпросмотра – при записи сообщения надо удерживать зажатой пиктограмму видеосвязи. После того как пользователь отпустит пиктограмму, мессенджер автоматически отправит видеосообщение в чат.
- Отправить видеосообщение самому себе (на Андроид) или в облако (на iOS) — при таком способе можно записать ролик меньше минуты и просмотреть его. Если пользователя устраивает результат, тогда можно переслать сообщение видеосвязи в нужный чат.
Для просмотра сообщения, полученного по видеосвязи, надо открыть чат и кликнуть по кружочку с видеороликом. При этом можно открывать другие чаты или каналы – воспроизведение видео продолжится в правом верхнем углу окна приложения. 14.8

Многие пользователи любят голосовые сообщения — это быстро и просто. Сегодня к ним добавилось логическое продолжение — видеосообщения:
Чтобы отправить такое видеосообщение, зайдите в любой чат и нажмите (один раз) на микрофон. После этого вместо него появится иконка камеры — нажмите и удерживайте её для записи и отпустите, когда закончите. Сообщение сразу же отправится в чат.
Если держать палец на одном месте слишком сложно или просто неохота, то просто проведите им вверх до иконки замочка. Всё, больше ничего удерживать не нужно! Кстати, это улучшение коснулось и голосовых сообщений (привет водителям).
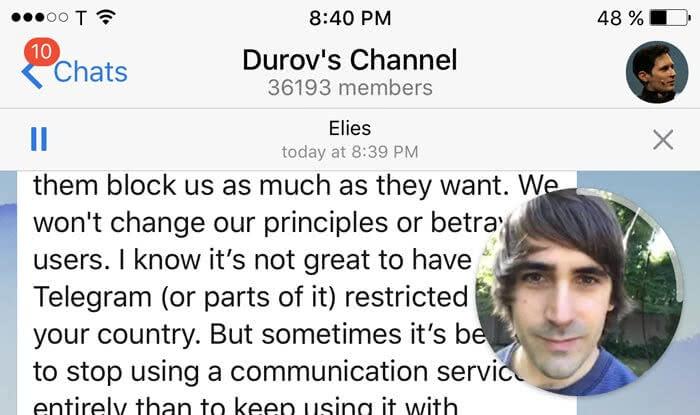
Пока вы смотрите видеосообщения, можете спокойно переходить в другие чаты — видео будет проигрываться в углу экрана как ни в чём не бывало. Можно даже передвинуть его в другой угол, если делать больше нечего.
Как быть, если хочется снимать видеосообщения, а показывать их некому? Решение есть: Telescope. Как он работает:
- 1. Вы заводите публичный канал в Telegram
- 2. Публикуете там круглые видеосообщения
- 3. Все эти видео становятся доступны на сайте telesco.pe/ваш_канал.
Посмотреть видео по этой ссылке сможет кто угодно — даже тот, кто не зарегистрирован в Telegram.

Вот так: теперь каждый может стать видеоблоггером, даже не зная, что это такое.
С появление такого термина как «селфи» начали набирать обороты и видеосообщения. Многие пользователи общаются в мессенджерах при помощи видеосообщений и не представляют без них жизнь. Такой функцией может порадовать интернет-мессенджер Telegram. Далее мы разберемся как записать и отправить видеосообщение в телеграмме с различных устройств.