Как найти закладку
Пользователь может потеряться в огромном количестве закладок, если он создал их достаточно большое количество. Как правило, в одну папку можно добавлять не одну закладку, а даже несколько. Если в дальнейшем сохранить достаточно много заметок, то пользователь потеряется в их количестве. Для этого был придуман специальный поиск, с помощью которого он может легко найти ту или иную информацию о сайте или же сам сайт:
- Для того, чтобы открыть вообще все закладки, которые имеются на устройстве, нужно открыть на нижней панели устройства специальный значок книги. Располагается он правее, чем окно для создания закладки;
- Перейдя по нему, можно ограничить поиск пределами как какой-то определённой папки, так и в целом проводить поиски по всем. Чтобы ограничить их, можно кликнуть на ту коллекцию, которая необходима;
- В специальном поле поиска, которое располагается в правом верхнем углу, вводим ту фразу или слово, с помощью которой можно определить закладку;
- Чтобы выполнить поиск, кликаем на кнопку «Все», если необходимо проводить его по всем коллекциям в купе. Если необходимо по определённой, то просто осуществляем поиск;
- Кликаем на ту закладку, которая необходима.
Таким образом пользователь может найти ту закладку, которая ему необходима в данный момент.
На iPhone
Чтобы на iPhone добавить сайт в Табло нужно также выполнить несколько действий. Они сравнимы с теми, что описаны чуть выше, но у iOS есть свои небольшие особенности.
- Открываем страницу, которую хотим добавить.
- Нажимаем на три вертикальные точки справа внизу, рядом с адресной строкой.
- Нажимаем «Добавить на Табло».
- Как только вы выполните все три шага, страница автоматически появится на стартовой странице браузера рядом с аналогичными закладками.

Как можно заметить, мобильные версии браузера не позволяют изменять название вкладки во время добавления. Связано это с тем, что добавить сайт на смартфоне можно только одним способом, идентичным первому способу в компьютерной версии. Поэтому следует знать, как изменить закладку на Табло Яндекс браузера, о чём мы рассказывали ранее.
Как сохранить веб-страницу сайта офлайн на iPhone и iPad в PDF и просматривать без Интернета (для устройств с iOS 11 и iOS 12)
Данный способ в целом идентичен предыдущему, однако названия и месторасположения некоторых элементов Safari в iOS 11 и iOS 12 отличаются от iOS 13 (и новее).
1. Откройте Safari на iPhone или iPad и перейдите на необходимую интернет-страницу.
2. Коснитесь нижнего края экрана для отображения панели инструментов Safari.
– в случае, если необходимо сохранить веб-страницу в «Режиме чтения» (без комментариев и рекламы), нажмите на соответствующий значок в левом верхнем углу (в строке поиска), а затем тапните по кнопке Поделиться.


– в случае, если необходимо сохранить веб-страницу в виде точной копии (с комментариями и рекламой), нажмите кнопку Поделиться.

3. Выберите «Создать PDF».
4. В нижнем левом углу созданного PDF-файла нажмите кнопку Поделиться.

5. Выберите пункт Сохранить в «Файлы».
6. Укажите место для сохранения и нажмите Добавить.

7. При желании, на PDF-файле можно внести пометки (текст, зарисовки), для этого нажмите кнопку Разметка в правом верхнем углу.

8. Для того чтобы найти полученный PDF-файл интернет-страницы, откройте приложение Файлы.
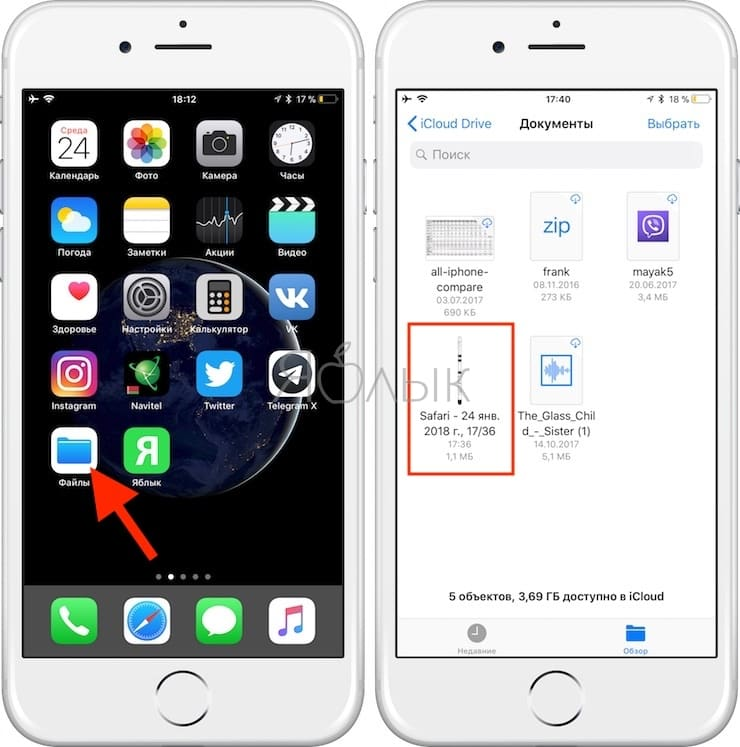
Как импортировать закладки в Safari из Chrome или Firefox
У пользователей, которые перешли с Chrome или Firefox на Safari, есть возможность импортировать закладки из браузеров. Откройте в Safari «Файл» → «Импортировать из» → Google Chrome или «Файл» → «Импортировать из» → Firefox.
Поставьте флажок рядом с опцией «Закладки» в диалоговом окне и нажмите «Импортировать». Данный метод можно использовать в любое время, даже если вы уже импортировали закладки. Safari может распознавать, какие закладки вы уже импортировали из Chrome или Firefox, поэтому импортироваться будут только новые закладки. Если вы удалили некоторые закладки, то можете импортировать их еще раз.
Импортированные из Chrome или Firefox закладки или папки размещаются на нижнем уровне боковой панели. Вы можете упорядочить или переименовать их, используя методы, описанные выше.
Как создать папку с закладками в Safari
Человеку иногда в одной коллекции или группе закладок необходимо сделать некоторую рассортировку и добавить определённые закладку в одну папку, а остальные оставить просто в коллекции.
Оказывается, такое также возможно на Айфоне. Пользователь может создать определённую папку в самих закладках и собрать туда все то, что ему необходимо. Это достаточно просто сделать в несколько шагов.
Для начала пользователю необходимо запустить сам веб-обозреватель и открыть ту коллекцию закладок, в которой ему хотелось бы создать определенную папку. Теперь необходимо найти кнопку «Новая вкладка» и тапнуть на неё.
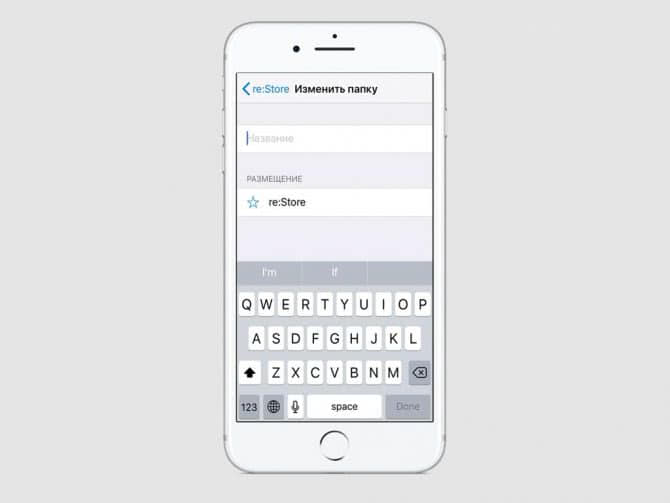
Теперь пользователь может выбрать те закладки, которые ему хотелось бы переместить в эту папку. Также он может дать определённое название своей новой папке. Таким образом он может дополнительно отсортировать контент в одной закладке и создать папку с закладками на своем яблочном устройстве.
Как добавить в избранное в Сафари на ios 13
Чтобы вы могли наслаждаться серфингом по просторам интернета, разработчиками была придумана мобильная версия Safari. Весь функционал полностью дублируется. Но есть свои нюансы, о которых я вам расскажу ниже.
За кажущейся дороговизной аппарата кроется серьезное отношение к качеству материалов, из которых он производится.
Чтобы добавить понравившийся сайт в категорию «избранное» необходимо:
Открыть его в браузере и на панели, которая располагается внизу нажать на значок в виде квадратика со стрелочкой.

При этом на экране появится диалоговое окно, где нас будет интересовать строка «Добавить закладку».

Теперь нам останется нажать подушечкой пальца на строку «Избранное».
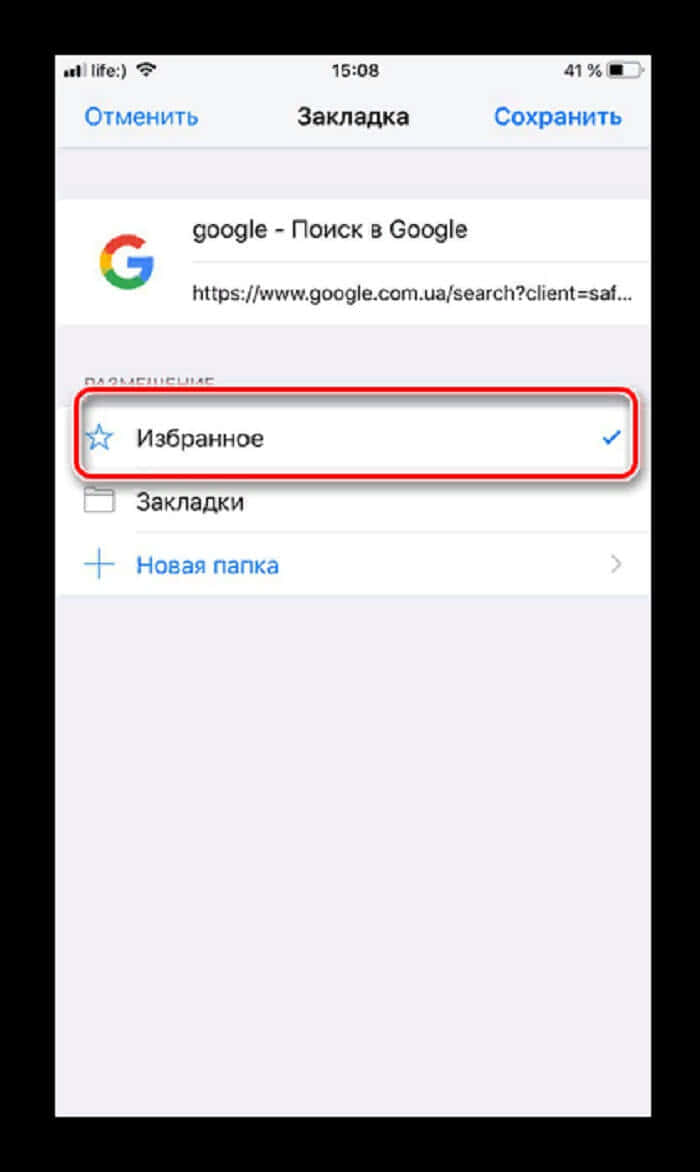
- Страница успешно добавлена в архив. Чтобы ознакомиться с ней, нам необходимо нажать на кнопку в виде развернутой книги.
- Она располагается рядом с иконкой, на которую мы нажимали ранее.

После этого находим в списке строку с названием добавленного сайта и нажимаем на нее. При этом она откроется в браузере.

По аналогии с последовательностью, которую мы рассмотрели для работы на компьютере, можно в любой момент удалить ссылку из этого списка.

Как мы можем заметить, с этим тоже не возникает никаких сложностей.
Mac: импорт в Safari и синхронизация через iCloud
На Mac все намного проще по сравнению с Windows, Это просто включает импорт ваших закладок Chrome в Safari (что очень просто) и их синхронизацию через iCloud. Давайте проверим шаги.
Шаг 1: Если на вашем Mac не установлен Chrome, сделайте это сейчас. Вы можете удалить его после завершения импорта закладок в Safari, если хотите.
После этого откройте Chrome и войдите в систему, используя свои учетные данные Google, чтобы загрузить свои закладки.
Шаг 2: Откройте Safari и нажмите «Файл» в строке меню. Укажите пункт «Импортировать из», а затем нажмите «Google Chrome».

SТеп 2: В появившемся всплывающем окне установите флажок рядом с закладками и нажмите «Импорт». Вы также можете импортировать историю Chrome, если хотите.

Шаг 3: Убедитесь, что синхронизация iCloud включена для Safari. Для этого откройте Apple выберите «Системные настройки», а затем нажмите «iCloud». Поле рядом с Safari должно быть отмечено.

SТеп 4: То же самое касается вашего устройства iOS. В приложении «Настройки» коснитесь своего профиля, коснитесь iCloud и убедитесь, что переключатель рядом с Safari включен.

Как переключить язык на iOS
В общей сложности переводчик в Safari поддерживает 11 языков, однако по умолчанию будет переводить только на тот язык, которым у вас установлен в качестве системного. Но если вам нужно перевести веб-страницу, изначально свёрстанную на испанском, например, на английский или китайский, вам придётся просто немного поколдовать с языковыми настройками. Правда – спешу предупредить – это будет не совсем удобно для последующего использования, да и результат, скорее всего, будет так себе.
- Перейдите в «Настройки» — Основные» — «Язык и регион»;
- В поле «Предпочитаемый порядок языков» выберите «Добавить язык»;

Изменить язык перевода по умолчанию можно только в настройках
- Выберите язык, на который хотите переводить веб-страницы;
- Подтвердите применение языковых настроек и сохраните изменения.
Важно понимать, что само приложение «Переводчик» и функция перевода в Safari по умолчанию доступны только в iOS 14 и недоступны на более ранних версиях операционной системы. Несмотря на это, Apple позволяет пользоваться специальными расширениями переводчиков Google, Яндекс, Microsoft и т.д. О том, где их взять, как правильно установить, чтобы они работали, и как пользоваться, мы рассказывали в отдельной статье
Поэтому, если вы не горите желанием устанавливать бету iOS 14, вам такой вариант подойдёт как нельзя лучше
О том, где их взять, как правильно установить, чтобы они работали, и как пользоваться, мы рассказывали в отдельной статье. Поэтому, если вы не горите желанием устанавливать бету iOS 14, вам такой вариант подойдёт как нельзя лучше.
Настройки Safari
Теперь давайте посмотрим на настройки, которые вы можете настроить для Safari. Откройте «Настройки» — «Safari»
. Первый параметр«Разрешить доступ к Safari» (Allow Safari to Access) разрешает отображать информацию из Safari в функциях«Поиск, «Найти» и на клавиатуре. Держите его включенным.
Поисковая система по умолчанию
В настройках поиска можно изменить поисковую систему по умолчанию на Google, Yahoo, Bing или DuckDuckGo.
Не отключайте другие параметры, поскольку они могут предлагать предложения и другую помощь в поиске. Нажмите на ссылку «О поиске и конфиденциальности» (About Search & Privacy)
, чтобы узнать больше об этих настройках.
Параметры автозаполнения
В разделе«Основные» (General)
нажмите на опцию«Автозаполнение» (AutoFill) . Здесь вы можете выбрать, какая информация будет автоматически заполняться на сайтах. Например, ваши контактные данные, имена и пароли или данные кредитных карт.
Вы можете указать Safari отслеживать часто посещаемые сайты, разрешить доступ к избранным сайтам при выполнении поиска или создании новой вкладки, открывать новые вкладки в фоновом режиме, показывать панель «Избранное»
, а также панель вкладок и блокировать всплывающие окна.
Конфиденциальность и безопасность
Перейдите в раздел «Конфиденциальность и безопасность» (Privacy & Security)
. Здесь лучше всего включить все настройки, за исключением«Блокировка всех cookie» (Block All Cookies) для сайтов, которые вы непосредственно посещаете. Чтобы узнать больше об этих настройках, нажмите на ссылку«О Safari и конфиденциальности» (About Safari & Privacy) .
Очистить файлы Cookie и другие данные
Если вы хотите удалить файлы cookie, список истории и другие данные, хранящиеся в Safari, нажмите «Очистить историю и данные сайтов» (Clear History and Website Data)
. Затем нажмите«Очистить» (Clear) во всплывающем окне.
Если вы хотите, чтобы все элементы, сохраненные в «Списке для чтения» (Reading List)
, были доступны в автономном режиме, убедитесь, что включена опция«Автосохранение в офлайне» (Automatically Save Offline) .
Накопленные данные
Перейдите в раздел «Дополнения» (Advanced)
. На открывшемся экране нажмите«Данные сайтов» (Website Data) . Подождите минуту или две, чтобы появилась информация. Вы увидите все веб-сайты, для которых Safari хранит файлы cookie, историю и другие данные.
Удаление данных сайта
Чтобы удалить данные для определенного сайта, проведите по нему влево и нажмите удалить (или просто проведите пальцем влево).
Удаление кэша
Вы можете нажать ссылку «Показать все сайты» (Show All Sites)
, чтобы увидеть остальную часть сайтов. Чтобы удалить данные для всех сайтов, перейдите в нижнюю часть экрана и нажмите«Удалить все данные» (Remove All Website Data) . Нажмите«Удалить» в ответ на всплывающее сообщение.
Функции веб-разработки
Вернитесь на экран «Дополнения»
. Включите меню«JavaScript» , чтобы вы смогли полностью получить доступ к сайтам, которые используют код JavaScript. Наконец, вы можете оставить«Веб-инспектор» (Web-Inspector) выключенным, если он вам не нужен для веб-разработки.
Стандартный браузер Safari операционной системы iOS 7 позволяет вынести любимые закладки на рабочие столы iPhone или iPad в виде ярлыков, аналогичных тем, которые можно увидеть у встроенных или сторонних приложений платформы. Это дает возможность быстрого доступа к самым востребованным пользовательским сайтам, которые посещаются по несколько раз в день. Подобные ярлыки поддаются точно такой же организации, как и любые другие — они могут быть сгруппированы по отдельным папкам или любым другим образом, что бывает очень удобно.
Как добавить пользовательские закладки в Safari
Папка по умолчанию для закладок на вашем iPad называется « Избранное» , но вы также можете организовать сохраненные страницы в другие папки.
-
Нажмите кнопку закладок (значок открытой книги) в левом верхнем углу Safari. Если вы не видите это меню, прокрутите страницу до самого верха.
-
На вкладке закладок нажмите « Изменить» внизу.
-
Выберите « Новая папка» .
-
Назовите папку чем-нибудь запоминающимся.
Если у вас уже есть другие папки, вы можете вложить одну папку в другую, выбрав другую папку в это время.
-
Нажмите « Готово» на клавиатуре, чтобы сохранить папку, а затем еще раз « Готово» в меню « Закладки» .
Теперь вы можете нажать кнопку закладки, чтобы отключить ее и вернуться на веб-страницу.
Как добавить страницу сайта в Список для чтения Safari в macOS
1. Откройте Safari и найдите нужную страницу.
2. Существуют четыре варианта добавления страницы в Список для чтения:
а) В строке меню откройте вкладку Закладки → Добавить в список для чтения. К слову, там же вы найдете вариант добавить в список все открытые прямо сейчас закладки;
б) кнопка Поделиться (в правом верхнем углу) → Добавить в список для чтения.
в) Наведите курсор на поисковую строку, после чего слева появится значок «⊕», нажмите на него для добавления статьи в Список для чтения.
г) Нажмите сочетание клавиш ⇧Shift + ⌘Cmd + D.
3. Откройте Safari и кликните по кнопке Показать боковое меню (она находится справа от стрелок «вперед» и «назад») или нажмите Вид → Показать боковое меню списка для чтения в строке меню, а затем коснитесь иконки с очками – это и есть Список для чтения, здесь располагаются все ваши сохраненные статьи.

4. Коснитесь необходимой страницы в Списке для чтения и удостоверьтесь, что она полностью прогрузилась.
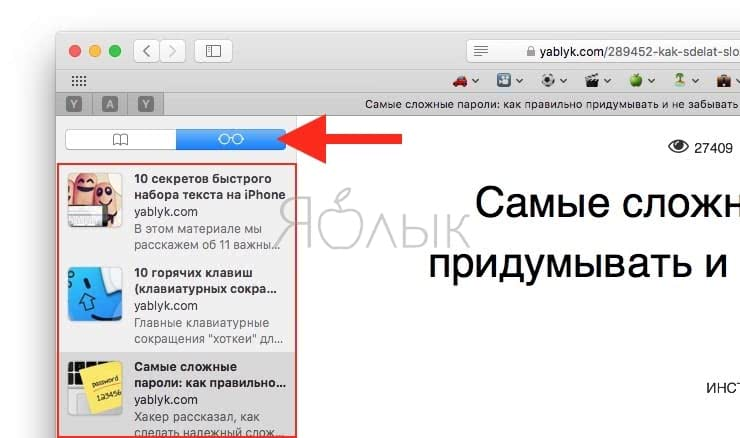
Когда ваш список чтения открыт и доступен для просмотра, просто щелкните на любую статью, чтобы открыть ее на текущей вкладке. А чтобы открыть ее в новой вкладке или окне, щелкните по ней правой кнопкой мыши и выберите этот вариант в контекстном меню.
Как удалять закладки и папки с закладками в Safari
Могут возникнуть и такие моменты, когда закладки вовсе больше не нужны пользователю. Их нужно удалить. Для того, чтобы это сделать, достаточно провести пару простых действий:
- Для начала нужно также в приложении открыть раздел с закладками;
- После нужно посмотреть все те закладки, которые доступны. Если необходимо удалить одну закладку, то нужно просто провести пальцем влево и кликнуть на красную кнопку;
- Если необходимо очистить закладки все, то нужно кликнуть на опцию редактирования, перейти в одноименный режим и кликнуть на значок минуса рядом с не желаемым сайтом.
Таким образом удалятся ненужные сайты.
Как переключить язык на iOS
В общей сложности переводчик в Safari поддерживает 11 языков, однако по умолчанию будет переводить только на тот язык, которым у вас установлен в качестве системного. Но если вам нужно перевести веб-страницу, изначально свёрстанную на испанском, например, на английский или китайский, вам придётся просто немного поколдовать с языковыми настройками. Правда – спешу предупредить – это будет не совсем удобно для последующего использования, да и результат, скорее всего, будет так себе.
- Перейдите в «Настройки» — Основные» — «Язык и регион»;
- В поле «Предпочитаемый порядок языков» выберите «Добавить язык»;
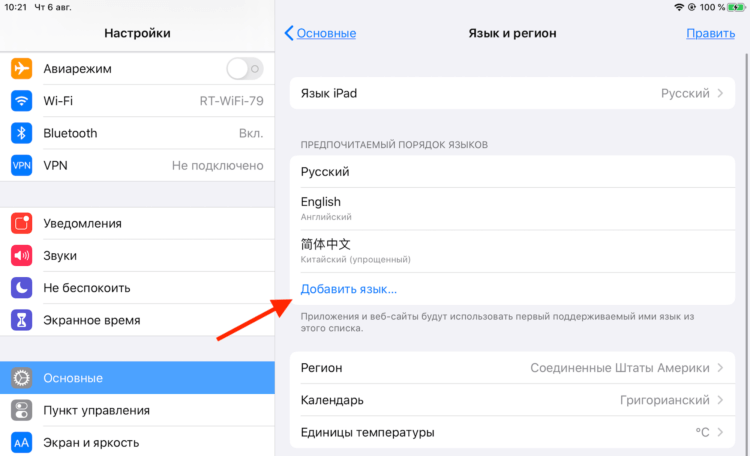
Изменить язык перевода по умолчанию можно только в настройках
- Выберите язык, на который хотите переводить веб-страницы;
- Подтвердите применение языковых настроек и сохраните изменения.
Важно понимать, что само приложение «Переводчик» и функция перевода в Safari по умолчанию доступны только в iOS 14 и недоступны на более ранних версиях операционной системы. Несмотря на это, Apple позволяет пользоваться специальными расширениями переводчиков Google, Яндекс, Microsoft и т.д. О том, где их взять, как правильно установить, чтобы они работали, и как пользоваться, мы рассказывали в отдельной статье
Поэтому, если вы не горите желанием устанавливать бету iOS 14, вам такой вариант подойдёт как нельзя лучше
О том, где их взять, как правильно установить, чтобы они работали, и как пользоваться, мы рассказывали в отдельной статье. Поэтому, если вы не горите желанием устанавливать бету iOS 14, вам такой вариант подойдёт как нельзя лучше.
Добавление закладок
В приложении Safari
на компьютере Mac перейдите на веб-страницу, для которой нужно создать закладку.
Нажмите кнопку «Поделиться»
в панели инструментов, затем выберите «Добавить закладку».
Выберите, где сохранить закладку, и при желании переименуйте ее.
Добавить эту страницу в. Нажмите всплывающее меню и выберите папку. По умолчанию используется папка «Избранное».
Переименовать закладку. Введите короткое название, которое поможет идентифицировать данную веб-страницу.
Добавить описание. Опишите эту веб-страницу подробнее, при необходимости.
Также можно добавить закладку прямо из поля смарт-поиска. Для этого нужно навести указатель на смарт-поле поиска, нажать и подержать кнопку быстрого добавления
, появившуюся в левом конце поля, а затем выбрать папку закладок из списка. Также можно перетянуть URL-адрес в боковое меню закладок.
После добавления закладка появится в боковом меню.
Функции панели вкладок
Внизу стартовой страницы находится новая панель вкладок. Apple объединила несколько элементов управления в новую плавающую панель, которая большую часть времени проводит в нижней части пользовательского интерфейса, пока вы просматриваете страницы.

При нажатии на URL-адрес панели вкладок он поднимается в верхнюю часть экрана, где вы можете искать или вводить адрес веб-сайта. Как только вы нажмете Enter, страница загрузится, и панель вкладок вернется в нижнюю часть экрана, чтобы не мешать просмотру.
Если вы обнаружите, что панель вкладок отвлекает, вы можете провести по ней вниз, чтобы свернуть ее. Но в любом случае она автоматически сворачивается при прокрутке страницы вниз. Все, что вам нужно сделать, чтобы снова открыть ее, — это снова нажать на нее. (Чтобы обновить текущую страницу, просто потяните ее сверху вниз.)

Переход между открытыми вкладками так же прост, как и перемещение по панели вкладок. Вы также можете коснуться концов полос вкладок, выходящих с обеих сторон экрана, чтобы переключиться на соседние открытые вкладки, но для большинства пользователей перелистывание будет проще.
Длительное нажатие на панель вкладок вызывает меню с такими опциями, как «Копировать», «Вставить и искать», «Добавить в список для чтения», «Добавить закладку», «Добавить закладки для X вкладок», «Поделиться» и «Переместить в группу вкладок». (Подробнее о группах вкладок см. Ниже.)

При нажатии на значок с многоточием (три точки) на панели вкладок открывается обычное меню «Действия» с параметрами общего доступа, но вы также можете долго нажимать значок с многоточием, чтобы переключиться в режим чтения для текущей страницы. Нажав на крайний правый значок или проведя пальцем вверх по панели вкладок, вы попадете в переключатель вкладок, где также есть несколько сюрпризов.
Добавление избранного в Сафари на Mac
У вас есть несколько различных способов как сделать закладку на веб-сайт в избранное в Сафари на Маке. Используйте тот, который вам наиболее удобен.
Используйте кнопку «Добавить». Наведите курсор на левую часть адресной строки, пока не увидите «знак плюс в кружке». Нажмите и удерживайте эту кнопку. У вас появится выпадающее меню. В нем уже выберите пункт «Избранное».

Сделать через добавление в закладку. Щелкните на «знак стрелочки в квадрате» в правой верхней части страницы в браузере Safari. Далее нажмите кнопку «Добавить в закладку». Готово, вкладка появится на странице закладок.
Как настроить синхронизацию данных
Когда включена синхронизация, все данные профиля сохраняются в вашем аккаунте Google. Однако вы можете выбрать, какая именно информация должна синхронизироваться.
- Откройте приложение Chrome на надежном устройстве iPhone или iPad.
- Нажмите на значок «Ещё» Настройки.
- Выберите пункт Синхронизация.
- Отключите функцию Синхронизировать все.
- Выберите объекты для синхронизации.
Как сменить аккаунт Google для синхронизации
При смене аккаунта все закладки, пароли, история и другие синхронизированные данные будут скопированы в новый аккаунт.
- Откройте приложение Chrome на устройстве iPhone или iPad.
- Нажмите на значок «Ещё» Настройки.
- Коснитесь своего имени.
- Нажмите Выйти.
- Выберите Не удалять данные.
- В разделе «Настройки» нажмите Включить синхронизацию.
- Выберите аккаунт или добавьте новый.
- Нажмите ОК.
- Выберите Объединить данные.
Вы можете выбрать вариант Не объединять данные. Сохраненная на устройстве информация будет удалена, и ее заменят данные нового аккаунта.
Как персонализировать сервисы Google с помощью истории Chrome
По умолчанию данные истории Chrome сохраняются в аккаунте Google, а также в истории приложений и веб-поиска. На основе этой информации мы показываем вам наиболее релевантные результаты поиска и рекламу, которая может вас заинтересовать. Кроме того, в вашей ленте может появляться рекомендованный контент, например новости.
Управление Историей приложений и веб-поиска доступно на странице . Подробнее…
Не хотите настраивать сервисы Google? Вы все равно можете пользоваться нашим облачным хранилищем для размещения и синхронизации данных Chrome
Обратите внимание, что эта информация будет недоступна Google
Как обеспечить дополнительную защиту данных
Создав кодовую фразу, вы сможете пользоваться облаком Google для хранения и синхронизации данных Chrome. У Google не будет доступа к вашей информации
Обратите внимание, что способы оплаты и адреса из Google Pay не зашифрованы кодовой фразой
Использовать кодовую фразу необязательно. Синхронизированная информация всегда шифруется при передаче между устройством и сервером.
Как создать кодовую фразу
Если вы создадите кодовую фразу:
- Ее нужно будет вводить при каждой синхронизации на новом устройстве.
- Ее потребуется вводить на устройствах, где синхронизация уже включена.
- В ленте перестанут появляться предложения, основанные на истории браузера Chrome.
- Вы не сможете просматривать сохраненные пароли на сайте passwords.google.com или использовать функцию «Smart Lock для паролей».
- История с разных устройств синхронизироваться не будет, за исключением веб-адресов, введенных в адресной строке Chrome.
Как создать кодовую фразу
- Откройте приложение Chrome на надежном устройстве iPhone или iPad.
- Включите синхронизацию с аккаунтом Google.
- Нажмите на значок «Ещё» Настройки.
- Выберите пункт Синхронизация.
- В нижней части экрана выберите Шифрование.
- Нажмите Задать кодовую фразу для шифрования синхронизированных данных.
- Введите и подтвердите кодовую фразу.
- Нажмите Отправить.
Как сбросить кодовую фразу, если вы ее забыли
Если вы измените кодовую фразу, все синхронизированные данные будут удалены с серверов Google, а устройства – отключены от аккаунта
Обратите внимание, что способы оплаты и адреса из Google Pay не зашифрованы кодовой фразой
Закладки, пароли, история и другие настройки Chrome останутся на устройстве. Синхронизация данных с аккаунтом будет возобновлена, когда вы снова включите эту функцию на устройстве.
Шаг 1. Удалите кодовую фразу
- Откройте приложение Chrome на устройстве iPhone или iPad.
- Перейдите в Личный кабинет Google.
- Внизу экрана выберите Сбросить синхронизацию ОК.
- Нажмите на значок «Ещё» Настройки.
- Выберите Включить синхронизацию.
Синхронизация возобновится, но без кодовой фразы.
Шаг 2. Создайте кодовую фразу снова (необязательно)
- Нажмите на значок «Ещё» Настройки.
- Выберите пункт Синхронизация.
- В нижней части экрана выберите Шифрование.
- Выберите Выполнить шифрование синхронизированных данных, используя кодовую фразу.
- Введите и подтвердите кодовую фразу.
- Нажмите Отправить.
Как получить доступ к предложениям Siri в Safari в macOS Catalina
Apple иногда предлагает обновления для iOS, watchOS, tvOS и macOS в виде закрытых предварительных обзоров для разработчиков или публичных бета-версий для iPhone, iPad, Apple TV и Mac (к сожалению, нет публичной бета-версии для Apple Watch). Хотя бета-версии содержат новые функции, они также содержат предварительные ошибки, которые могут помешать нормальному использованию вашего iPhone, iPad, Apple Watch, Apple TV или Mac, и не предназначены для повседневного использования на основном устройстве
Вот почему мы настоятельно рекомендуем держаться подальше от превью разработчиков, если они не нужны вам для разработки программного обеспечения, и использовать публичные бета-версии с осторожностью. Если вы зависите от своих устройств, дождитесь финальной версии
В грядущем обновлении macOS Catalina Apple добавляет Siri Предложения на стартовую страницу Safari. Для доступа:
- Нажмите закладки в панели инструментов Safari.
- Выбрать Показать избранное.
- Нажмите на ссылка под Siri Предложения.
Там есть все, что вам нужно, чтобы начать просматривать веб-страницы с помощью Safari!
Стартовая страница
На обновленной стартовой странице Safari, впервые появившейся в macOS Big Sur, находятся ваши закладки, избранное, часто посещаемые сайты, предложения Siri, вкладки iCloud, список для чтения и отчет о конфиденциальности.

Как и в macOS, вы можете настроить, какие из этих элементов будут отображаться на стартовой странице, с помощью кнопки «Изменить» внизу, а также можете добавить собственные обои или использовать существующий альтернативный фон. Кроме того, у вас есть возможность синхронизировать стартовую страницу в iCloud, чтобы она отображалась на всех ваших устройствах.
Как пользоваться группировкой вкладок в Safari на Mac?
На Mac группировка вкладок работает аналогично тому, как это происходит на iOS, однако доступ к группам все же немного отличается.
1. Откройте Safari на компьютере Mac.
2. Щелкните по боковой панели в верхнем левом углу. Тут вы увидите опцию создания «Новой группы пустых вкладок» или «Новой группы вкладок с этой вкладкой».
3. Вы можете дать имя новой группе вкладок, а если захотите ее переименовать, то нужно будет щелкнуть правой кнопкой мыши по группе вкладок на боковой панели. Вы также можете удалить группу с помощью этого меню или скопировать все URL-ссылки открытых вкладок.
4. Ваши группы вкладок доступны на боковой панели, и вы можете щелкнуть и удерживать группу для ее перемещения по списку.
5. Чтобы переместить вкладку между группами, щелкните по вкладке правой кнопкой мыши и выберите команду «Переместить в группу вкладок».
6. Если вы хотите просмотреть все вкладки в группе на одной странице, щелкните по соответствующему значку справа от наименования группы или нажмите правой кнопкой мыши по группе вкладок на боковой панели и выберите «Показать обзор вкладок».






