Turn authentication on or off
Except for your play.google.com settings and certain Google Assistant settings, which apply across devices, authentication settings apply only to the active account on the device where you add them. If you use your Google Account on more than one device, repeat the steps below for each device. If you use multiple accounts on your device, repeat the steps below for each account on the device.
Change authentication settings on your mobile device
- Open the Google Play Store app .
- Tap Menu Settings.
- Tap Require authentication for purchases.
- Choose a setting.
- Follow the on-screen instructions.
Note: To change authentication settings you will need your Google password. Visit account recovery if you don’t remember your password.
Change your Google Assistant authentication settings
- On your Android phone or tablet, say «Hey Google, open Assistant settings» or go to Assistant settings.
- Under «You,» tap Payments.
- Turn Pay through your Assistant on or off.
- Turn Confirm with fingerprint or face and Confirm with Voice Match on or off.
Change authentication settings on your Chromebook
Note: This will only work if you’re using the Google Play Store app on your Chromebook. Find out more about how to use the Google Play Store on Chromebooks.
If you’re using the Play Store app on your Chromebook:
- Open the Google Play Store app .
- Click Menu Settings.
- Click Authentication preferences.
- Choose a setting.
- Follow the on-screen instructions.
Note: To change authentication settings you will need your Google password. Visit account recovery if you don’t remember your password.
Set up fingerprint authentication (on select devices)
If your device allows fingerprint authentication, you can approve Google Play purchases with a fingerprint scan.
You’ll only be prompted for fingerprint authentication if the app requires it or you’ve followed the steps above to require authentication for purchases.
- Open the Google Play Store app .
- Tap Menu Settings.
- Turn on Fingerprint authentication.
- Enter a password. You’ll only need to enter a password when you first set up fingerprint authentication.
Note: To set up fingerprint authentication you will need your Google password. Visit account recovery if you don’t remember your password.
Change authentication settings on Android TV
Note: To change authentication settings you will need your Google password. Visit account recovery if you don’t remember your password.
- Open the Google Play Store app .
- Select Settings Purchase authorization.
- Choose a setting.
- Follow the on-screen instructions.
Change authentication settings on play.google.com
This setting only applies to purchases made through play.google.com. Authentication will be required for all remote app installs through the web.
- On your browser, go to play.google.com.
- Click Settings .
- Under Authentication Preferences, select a setting.
- Follow the instructions.
Note: To change authentication settings you will need your Google password. Visit account recovery if you don’t remember your password.
Как посмотреть чужую переписку с помощью PuntoSwitcher?
 Утилита PuntoSwitcher, с помощью которой можно прочитать чужую переписку
Утилита PuntoSwitcher, с помощью которой можно прочитать чужую переписку
PuntoSwitcher – крайне удобная программа для тех, кто имеет дело с текстом. Она анализирует вводимые с клавиатуры символы и переводит раскладку на нужную. Когда печатаешь текст, глядя на клавиатуру, можно не заметить, что раскладка не переключена. Приходится либо вбивать текст заново, либо искать сайты, меняющие испорченный текст на правильный. Но проще поставить PuntoSwitcher.
Однако, программа имеет и более интересные опции. Например, вы можете прочитать чужую переписку.
Единственный момент – у вас должен быть доступ к ПК того пользователя, чьи сообщения вы хотите узнать. Рассмотрим установку и настройку PuntoSwitcher пошагово:
Шаг 2. По умолчанию утилита сворачивается в трей. Чтобы настроить PuntoSwitcher, кликаем правой кнопкой мыши по ее значку.
 Правой кнопкой мышки кликаем по значку PuntoSwitcher
Правой кнопкой мышки кликаем по значку PuntoSwitcher
Шаг 3. В меню переходим на строку «Дополнительно» и отмечаем параметр «Вести дневник».
 Наводим курсор на строку «Дополнительно» и отмечаем параметр «Вести дневник»
Наводим курсор на строку «Дополнительно» и отмечаем параметр «Вести дневник»
Шаг 4. Теперь останется «подчистить следы» — чтобы пользователь ничего не заподозрил. Дело в том, что программа при переключении раскладки издает характерный звук. Его быть не должно. В настройках заходим в «Звуковые эффекты» и отключаем их все, если стоит галочка — щелкаем. Отсутствие галочки — отсутствие звука.
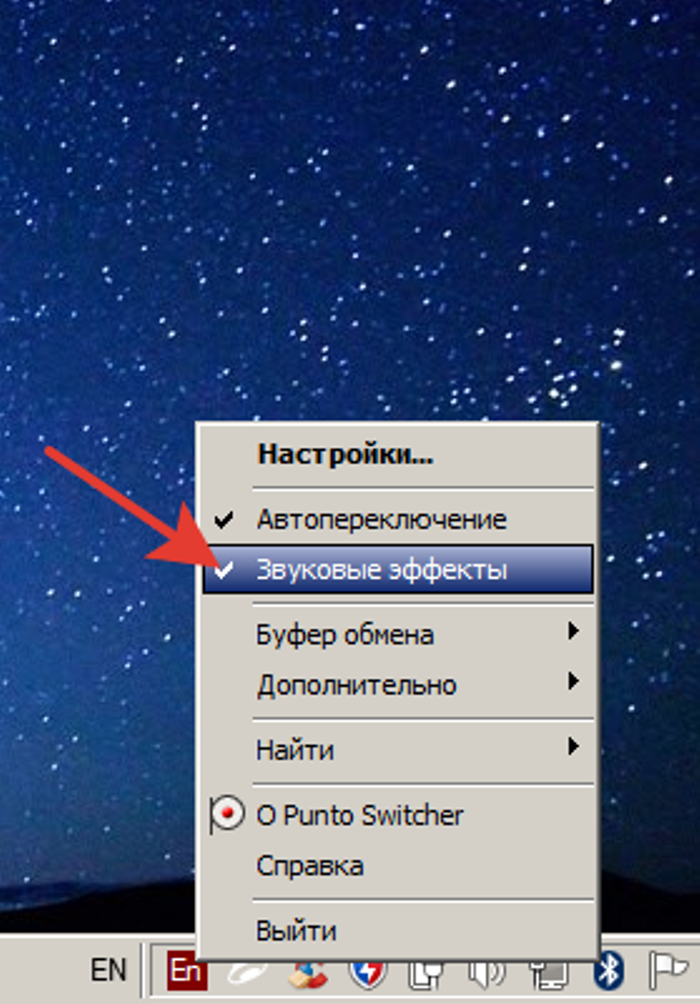 Снимаем галочку с пункта «Звуковые эффекты»
Снимаем галочку с пункта «Звуковые эффекты»
Шаг 5. Открываем масштабные настройки программы.
 Правой кнопкой мышки кликаем по значку PuntoSwitcher, переходим в пункт «Настройки»
Правой кнопкой мышки кликаем по значку PuntoSwitcher, переходим в пункт «Настройки»
Шаг 6. Во вкладке «Общие» убираем все пункты, кроме автозапуска. Сохраняем результат.
 В разделе «Общие» убираем галочки со всех пунктов, кроме автозапуска, нажимаем «ОК»
В разделе «Общие» убираем галочки со всех пунктов, кроме автозапуска, нажимаем «ОК»
Теперь для просмотра введенного при работе Виндовс текста, останется заглянуть в дневник PuntoSwitcher.
Узнаем свой пароль от электронной почты
Всего существует два метода, благодаря которым можно узнать свой пароль от электронного ящика. Кроме этого мы расскажем о третьем, альтернативном варианте, что подойдет в том случае если у вас в браузере не настроено сохранение информации для входа.
Способ 1: Просмотр сохраненных паролей в браузере
Сейчас большинство популярных веб-обозревателей предлагают пользователю сохранять свои логины и коды, чтобы каждый раз при входе не вводить их повторно. В настройках доступна к просмотру абсолютно вся указанная когда-либо информация, в том числе и данные электронной почты. Рассмотрим процесс поиска паролей на примере Google Chrome:
- Запустите браузер, нажмите на значок в виде трех вертикальных точек справа вверху и перейдите к разделу «Настройки».
Опуститесь вниз вкладки и разверните дополнительные параметры.
В категории «Пароли и формы» кликните на «Настройка паролей».
Здесь задействуйте поиск, чтобы быстрее найти свою электронную почту.
Осталось только нажать на значок в виде глаза, чтобы строка отобразилась в виде символов, а не точек.
Теперь вы знаете свой код от необходимой учетной записи. Вы можете скопировать его или запомнить, чтобы использовать в дальнейшем. Развернуто о том, как найти сохраненные данные в других популярных браузерах, читайте в приведенных ниже статьях.
Способ 2: Просмотр кода элемента
Обычно если информация сохраняется в веб-обозревателе, при показе формы для входа срабатывает функция автозаполнения, где пароль отображается в виде точек или звездочек. Благодаря некоторым изменениям в коде элемента можно отобразить эту строку в текстовом варианте. Вам потребуется выполнить следующее:
- В любом удобном браузере перейдите к своей учетной записи электронной почты и выйдите из нее.
Теперь перед вами отобразится форма входа в аккаунт. Зажмите левую кнопку мыши и выделите строку, после чего кликните на ней ПКМ и выберите «Посмотреть код» или «Исследовать элемент».
В открывшейся консоли синим цветом будет выделен фрагмент элемента. Имя его будет password, а в значении отобразится текстовая версия пароля, если включена функция автозаполнения.
Чтобы показать в строке ввода пароль в виде символов, измените значение type с password на text.
Теперь вы узнали необходимые данные от электронной почты. Повторимся, что этот метод универсален для всех сервисов и браузеров, поэтому алгоритм действий везде будет практически идентичен.
Способ 3: Восстановление пароля
К сожалению, не у всех юзеров настроена функция сохранения паролей и автозаполнения. К тому же случаются ситуации, когда нужно узнать данные для входа, работая за чужим компьютером. Если такое произошло, надеяться остается только на свою память, пытаясь вспомнить, какую комбинацию символов вы использовали. Однако можно просто перейти к восстановлению и задать новый пароль.
Подробнее: Восстановление пароля от электронной почты
Выше мы рассмотрели два основных метода, как можно узнать свой пароль от электронного ящика, а также рассказали об альтернативном варианте, который будет полезен в определенных случаях. Надеемся, что наша статья помогла вам разобраться с возникшим вопросом и теперь вы знаете собственные данные для входа.
Опишите, что у вас не получилось.
Наши специалисты постараются ответить максимально быстро.
Step 5: Protect against suspicious messages & content
Avoid suspicious requests
- Never give out your passwords. Google will never ask for your password in an email, message, or phone call.
- Don’t reply to suspicious emails, texts, instant messages, webpages, or phone calls that ask for your personal or financial info.
- Don’t click links in emails, messages, webpages, or pop-ups from untrustworthy websites or senders.
Avoid suspicious emails
- Check if a Gmail message might be fake.
- See if the email address and the sender name match.
- If you get a suspicious email in Gmail, report spam or to help us stop similar emails in the future.
- to make sure there’s no unfamiliar activity.
Tip: If you’re using Gmail on your computer, point to a link without clicking on it. At the bottom left, look at the web address and make sure it’s what you expect.
Avoid suspicious web pages
Google Chrome and Search are designed to warn you about suspicious content and unwanted software.
Learn how to manage these warnings in Chrome and Search.
Способ 1: Просмотр на ПК
Имея под рукой веб-обозреватель, в котором производился вход в почту, мы можем посмотреть пароль, даже если он забыт. Для этого можно использовать список сохранённых паролей, который создаётся в любом современном браузере, или же извлечь данные для входа из заполненной по умолчанию строки ввода данных.
Сохранённые пароли
Рассмотрим просмотр через список сохранённых паролей в Mozilla Firefox, для этого:
- Откройте меню, обозначенное тремя горизонтальными полосками. В списке выберите «Логины и пароли».

Кликните по «Приватность и Защита», а затем по «Сохранённые логины…».

Пароль отобразится в удобном текстовом виде.

Так вы сможете посмотреть пароль, если сохранили его в памяти браузера и благополучно забыли. Имейте в виду, что политика безопасности ведущих IT-компаний не предусматривает автоматическое сохранение подобной информации. Поэтому, если вы не использовали упоминаемую функцию, значит, пароля от почты Mail.ru не будет в списке вашего браузера, но даже в таком случае есть шанс узнать заветный набор символов.
Информацию по просмотру пароля через другие популярные браузеры можно узнать, кликнув по одной из ссылок ниже.
Извлечение из кода страницы
Если вы, фигурально выражаясь, только что вышли из вашего почтового аккаунта, но логин и пароль были сохранены файлами cookies или скриптами сайта, тогда не всё потеряно и возможность посмотреть пароль ещё есть. Для этого нужно воспользоваться расширенным инструментарием браузера, таким образом:
- Нажмите «Ввести пароль», на главной странице Mail.ru.

Выделите введённый в зашифрованном виде пароль и кликните правой кнопкой мыши по текстовому полю. После чего выберите «Исследовать элемент».

В переменной формата пароля «type» выделите слово «password».
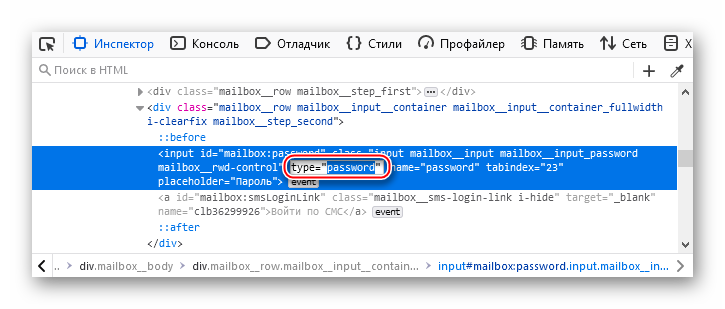
Введите слово «text» вместо ранее выделенного фрагмента и нажмите клавишу «Enter».

Посмотрите на текстовое поле, где раньше были чёрные кружочки или звёздочки. Теперь там ваш код в текстовом виде.

Это универсальный метод для просмотра введённых паролей на любых сайтах и в любом браузере. В некоторых веб-обозревателях пароль пишется непосредственно в строчках расширенного инструментария, убирая необходимость переводить формат пароля в текст.
See your Chrome info on all your devices
After you’ve turned on sync, you can see information that you’ve saved on other devices. When you’re signed in to Chrome, you may also see your payment info from Google Pay.
See and manage your bookmarks
- On your computer, open Chrome.
- At the top right, click More .
- Click Bookmarks Bookmark manager.
- On the left, you’ll see folders with all your bookmarks.
See sites that you’ve visited before
- On your computer, open Chrome.
- At the top right, click More .
- Click History History.
If you use a sync passphrase, you’ll only see sites that you’ve visited on other devices if you’ve typed their web addresses into the search bar.
See tabs open on other devices
- On your computer, open Chrome.
- At the top right, click More .
- Click History History.
- On the left, click Tabs from other devices.
See your saved passwords
- On your computer, open Chrome.
- Go to passwords.google.com.
- Sign in to your Google Account.
- Under ‘Saved passwords’, you’ll see all your passwords.
By syncing saved passwords to Chrome, you’ll also see them available when you sign in to an Android app. Find out more about syncing passwords.
See your saved payment methods and addresses
- On your computer, open Chrome.
- At the top right, click Profile Payment methods or Addresses and more .
Find out more about filling in forms automatically.
See your extensions
- On your computer, open Chrome.
- At the top right, click More .
- Click More tools Extensions.
Changes to your settings will update on all your devices. New themes and apps will be added to all your computers.
Что поможет восстановить пароль
Второстепенными, но не менее важными, являются:
- Браузер. Запускайте страницу Гугл из привычного браузера, даже если вы делаете это инкогнито.
- Геолокация. Используйте ту сеть интернет, с которой вы обычно заходите в Гугл (домашний или мобильный).
- Устройство. Восстанавливать код доступа лучше с того телефона, планшета или компьютера, с которого вы чаще всего совершаете вход в Гугл.
Поэтому, желая вернуть доступ к accounts, лучше не изменять своим привычкам. Google фиксирует все IP адреса и устройства, через которые совершается вход. И чтобы исход восстановления был успешным, лучше делать это в привычном месте.
Синхронизация аккаунта Google после восстановления
Если ваша учётная запись связана с несколькими устройствами, то после смены пароля они могут работать некорректно, так как они не знают нового пароля. Что же сделать для быстрой синхронизации?
Есть несколько способов это сделать.
Способ 1. Перезапустите приложение
Откройте любое приложение Google
- Оно сразу же попросит вас ввести пароль
- После его ввода синхронизация восстановится
Способ 2. Удалите аккаунт
- Откройте настройки устройства
- Перейдите в «Аккаунты и синхронизация»
- Найдите аккаунт

- Удалите аккаунт
- Теперь создайте новую учётную запись
Вот и все! Теперь ваш аккаунт синхронизируется
Способ 3. Измените настройки гаджета
- Пройдите в раздел «Приложения»
- Найдите подраздел «Gmail»
- Выберите команду «Принудительно остановить»
- Дальше почистите кэш, нажав соответствующую клавишу
- Теперь откройте почту Gmail
- Введите новый пароль
- Теперь аккаунт синхронизируется
Check or change your passwords
You may get an alert from Chrome if you use a password and username combination that has been compromised in a data leak on a third party website or app. Compromised password and username combinations are unsafe because they’ve been published online.
We recommend that you change any compromised passwords as soon as you can. You can follow the instructions in Chrome to change your password on the site where you’ve used that password, and check your saved passwords for any other site the password may be saved on.
Chrome makes sure that your passwords and username are protected so they can’t be read by Google.
Important: You must be signed-in to Chrome to get these notifications.
To start or stop getting these notifications:
- On your iPhone or iPad, open the Chrome app .
- To the right of the address bar, tap More Settings.
- Under «Account,» tap Sync and Google services.
- Turn “Warn you if passwords are exposed in a data breach” on or off.
Step 5: Protect against suspicious messages & content
Avoid suspicious requests
- Never give out your passwords. Google will never ask for your password in an email, message, or phone call.
- Don’t reply to suspicious emails, texts, instant messages, webpages, or phone calls that ask for your personal or financial info.
- Don’t click links in emails, messages, webpages, or pop-ups from untrustworthy websites or senders.
Avoid suspicious emails
- Check if a Gmail message might be fake.
- See if the email address and the sender name match.
- If you get a suspicious email in Gmail, report spam or to help us stop similar emails in the future.
- to make sure there’s no unfamiliar activity.
Tip: If you’re using Gmail on your computer, point to a link without clicking on it. At the bottom left, look at the web address and make sure it’s what you expect.
Avoid suspicious web pages
Google Chrome and Search are designed to warn you about suspicious content and unwanted software.
Learn how to manage these warnings in Chrome and Search.
Восстановление со смартфона или планшета Андроид
Выполнить восстановление аккаунта можно и с помощью устройства Андроид, сделать это можно следующим образом:
- переходим на страницу входа в систему и щелкаем по вкладке «Забыли адрес электронной почты
»; - далее требуется ввести резервный адрес e-mail или номер телефона;
- вводим номер телефона или почту. При использовании номера телефона, будет выслано смс-сообщение с кодом доступа. При использовании электронного ящика, инструкция по восстановлению будет отправлена на резервный адрес;
- после проделанных действий, необходимо придумать новый пароль
и нажать по кнопке «Готово».
Get alerts to change your passwords
You may get an alert from Chrome if you use a password and username combination that has been compromised in a data leak on a third-party website or app. Compromised password and username combinations are unsafe because they’ve been published online.
We recommend that you change any compromised passwords as soon as you can. You can follow the instructions in Chrome to change your password on the site where you’ve used that password, and check your saved passwords for any other site on which the password may be saved.
Chrome makes sure that your passwords and username are protected so that they can’t be read by Google.
Important: You must be signed in to Chrome to get these notifications.
To start or stop notifications:
- On your computer, open Chrome.
- At the top right, click More Settings.
- Under ‘Privacy and security’, click Security.
- Select a Safe Browsing option: Enhanced protection or Standard protection.
Tip:This feature is only available if ‘Safe Browsing’ is turned on.
С этим читают
App Passwords revoked after password change
To help protect your account, we revoke your App Passwords when you change your Google Account password. To continue to use an app with your Google Account, .
Tip: If the app offers «Sign in with Google,» we recommend you use that feature to connect the app to your Google Account.
Forgot your App Password
Every App Password can only be used once. You can generate a new App Password anytime.
If you lost a device that uses App Passwords:
- Go to your Google Account.
- At the top, tap Security.
- Tap App passwords and revoke the App Passwords from your lost device. You may need to sign in again.
You still can’t sign in
If you use a non-Google app and can’t sign in, the app’s sign-in process might not be secure. Try to update to the latest version of the app and use «Sign in with Google,» if it’s an option.
Tip: You can also switch to a .
Что делать, если нет прикрепленного номера или почты

Если контактных данных нет, все же можно попробовать восстановить доступ, правда, это будет несколько сложнее. Последовательность:
- При входе в аккаунт жмут «Я не помню пароль», после чего открывается особая форма.
- Там отвечают на вопросы об использовании аккаунта. Это необходимая процедура, так как Гугл просто так не будет никому отдавать чужую учетную запись, пока не убедится, что она принадлежит тому, кто ее пытается восстановить.
- Вводят информацию о дате создания аккаунта, дате последнего входа. Если точных данных нет, вводят приблизительные. Обязательно заполняются все поля.
Если ответы даны точно или хотя бы приблизительно, система распознает владельца, после чего на экране появится форма, где пользователь установит новый пароль.
Если владелец никак не может восстановить доступ, агенты поддержки могут запросить у него скан паспорта, чтобы удостовериться, что аккаунт принадлежит ему.
Как узнать пароль для входа в Windows?
Случается, что забыт главный пароль, который только может быть – от учетной записи компьютера. Чтобы не потерять важные данные, пароль необходимо восстановить. Как? Рассмотрим один из способов.
Шаг 1. При включении/перезагрузке ПК нажмите клавишу «F8».
Во время перезагрузки или включения компьютера нажимаем клавишу «F8»
Шаг 2. Выберете «Безопасный режим». Вы загрузитесь в Виндовс, но с ограниченным функционалом. Такой формат загрузки придуман для устранения неполадок и тестирования системы. Он не подойдет для обычной ежедневной работы, но нашу проблему решить поможет.
С помощью стрелок переходим на пункт «Безопасный режим», нажимаем «Enter»
Шаг 3. Заходим в «Панель управления», ищем учетные записи пользователей («Пуск» -> «Панель управления»).
Открываем «Пуск», затем «Панель управления»
Шаг 4. Затем выбираем первый параметр из блока настройки учетных записей (смотрите скриншот).
В режиме «Просмотр» выставляем «Категория», находим и открываем подраздел «Добавление и удаление учетных записей пользователей»
Шаг 5. Выбираем ваш аккаунт.
Левой кнопкой мышки щелкаем по нужному аккаунту
Шаг 6. Кликните по параметру «Изменение своего пароля».
Шаг 7. Задайте новый код и сохраните изменения. Теперь просто перезагрузите компьютер и все – проблема решена за каких-то несколько щелчков.
Просмотр логина и пароля для сайта
Вы можете также посмотреть информацию о секретных кодах прямо на своем устройстве. Файл с ними лежит на компьютере, в папке под названием Login Data. Находится она в:
- «C:\Users\AppData\Local\Google\Chrome\User Data\Default\, если у вас 10, 8 и 7 версия ОС;
- «C:\Documents And Settings\Local Settings\Application Data\Google\Chrome\ User Data\Default\» – если у вас XP.
- Для Mac OS X путь: «~/Library/Application Support/Google/Chrome/Default»
- Для Linux: «~/.config/google-chrome/Default»

Данные в файле зашифрованы при помощи методологии AES. Для просмотра зашифрованных данных используйте сторонние приложения, например DB Browser for SQLite или ChromePass.
Google Chrome «В диспетчере задач много процессов» — что делать?
Как узнать вводимые пароли на компьютере
Программы для поиска введенных кодов в браузерах используются редко. Мы не рекомендуем их применять, поскольку их разработчики неизвестны. Пользуясь такими программами, вы можете доверить свои пароли и логины третьим лицам. Как они ими воспользуются – вопрос открытый. Поэтому советуем смотреть пароли через средства, предоставляемые самим браузером. Тем не менее, одну хорошую программу мы можем посоветовать.
WebBrowserPassView, как и логически следует из названия, утилита по просмотру паролей, сохраненных в браузерах. Безусловный плюс приложения – работа с несколькими браузерами. Вам не придется рыться в настройках Хрома или Firefox, здесь все находится в одном месте. Пользуясь WebBrowserPassView, вы всегда будете знать, где хранятся пароли.
- URl. Адрес сайта, к которому сохранен пароль;
- WebBrowser. Браузер, в котором пароль хранится;
- Password Strenght. Надежность пароля. Например, если у вас написано Strong — значит пароль сильный и его сложно взломать;
- Created Time. Дата создания пароля для аккаунта;
- Modified Time. Дата изменения первоначального пароля;
- Filename. Крайне полезный параметр. Из него вы можете узнать местоположение файла (на компьютере), в котором хранятся все пароли.
Возможные проблемы и их решение
Ошибки и способы их устранить:
- высвечиваются сообщения «Не удалось проверить пароль», «Аккаунт Google не найден», «Неверный пароль. Повторите попытку». Здесь нужно убедиться, что логин и пароль указаны верно, проверить стабильность подключения к интернету;
- сообщение «Не удалось проверить пароль в этой сети. Выберите другую сеть». Эта ошибка появляется при нестабильном Wi-Fi сигнале. Следует устранить неполадки, связанные с соединением или попробовать подключиться к другой сети и попытаться по новой;
- сообщение «Ваш аккаунт был удален или отключен. Выйдите из него». В этом случае придется заходить под другим профилем. Если аккаунт отключили, будет предоставлена подробная информация. Восстановить доступ можно – достаточно следовать инструкции.
Система Google открывает доступ к различным сервисам (электронная почта, Диск, ), что удобно. К тому же, регистрируясь на сторонних ресурсах, часто требуют ввести адрес электронной почты, поэтому таким «ящиком» лучше обзавестись сразу.
Если пользователь забыл свой логин или пароль от аккаунта – расстраиваться ни к чему, из статьи можно узнать способы его восстановить. Для этого, правда, понадобятся иные данные, такие как: адрес резервной почты, номер телефона, дата регистрации и последнего посещения. Поэтому, регистрируясь, не стоит пренебрегать вводом дополнительной информации, которая потом поможет восстановить доступ.
App Passwords revoked after password change
To help protect your account, we revoke your App Passwords when you change your Google Account password. To continue to use an app with your Google Account, .
Tip: If the app offers «Sign in with Google,» we recommend you use that feature to connect the app to your Google Account.
Forgot your App Password
Every App Password can only be used once. You can generate a new App Password anytime.
If you lost a device that uses App Passwords:
- Go to your Google Account.
- At the top, tap Security.
- Tap App passwords and revoke the App Passwords from your lost device. You may need to sign in again.
You still can’t sign in
If you use a non-Google app and can’t sign in, the app’s sign-in process might not be secure. Try to update to the latest version of the app and use «Sign in with Google,» if it’s an option.
Tip: You can also switch to a .
Step 2: Be prepared if someone gets your password
Your recovery info is used to help you in case we detect unusual activity in your account.
Add a recovery email address
- Go to your Google Account.
- On the left navigation panel, click Personal info.
- On the Contact info panel, click Email.
- Click Add Recovery Email.
Add a recovery phone number
- Go to your Google Account.
- On the left navigation panel, click Personal info.
- On the Contact info panel, click Phone.
- Click Add Recovery Phone.
Recovery info can be used to help you:
- Find out if someone else is using your account
- Take back your account if someone else knows your password
- Get in to your account if you forget your password or can’t sign in for another reason
Step 3: Use unique, strong passwords
It’s risky to use the same password on multiple sites. If your password for one site is hacked, it could be used to get in to your accounts for multiple sites.
Make sure to create a strong, unique password for each account.
Manage your passwords
A password manager can help you generate and manage strong, unique passwords. Consider using one from Chrome or another trusted password manager provider.
Tip: To find out if any passwords saved in your Google Account may be exposed, are weak, or are reused for multiple accounts, you can use Password Checkup.
Help protect your password from hackers
To get notified if you enter your Google Account password on a non-Google site, turn on Password Alert for Chrome. That way, you’ll know if a site is impersonating Google, and you can change your password if it gets stolen.
Note: for an extra layer of account security.
Keep your info private
With a passphrase, you can use Google’s cloud to store and sync your Chrome data without letting Google read it. Your payment methods and addresses from Google Pay aren’t encrypted by a passphrase.
Passphrases are optional. Your synced data is always protected by encryption when it’s in transit.
If you’re having trouble syncing with your passphrase, you may have to update Google Chrome to the latest version.
Create a passphrase
When you have a sync passphrase:
- You’ll need your passphrase whenever you sign in somewhere new.
- You’ll need to enter your new passphrase on your devices where you’re already signed in.
- Your feed won’t show suggestions based on sites you browse in Chrome.
- You can’t view your saved passwords on passwords.google.com or use Smart Lock for Passwords.
- All your history won’t sync on all devices. Only web addresses that you type in Chrome’s address bar will sync.
To create a sync passphrase:
Step 2: Create a passphrase
- In Chrome, at the top right, click More Settings.
- At the top, under «You and Google,» click Sync.
- Under «Encryption options,» choose Encrypt synced data with your own sync passphrase. This doesn’t include payment methods and addresses from Google Pay.
- Enter and confirm a passphrase.
- Click Save.
Reset your passphrase
When you change your sync passphrase, all your data is deleted from Google’s servers and all your synced computers and devices are signed out. This doesn’t include payment methods and addresses from Google Pay.
Your bookmarks, history, passwords, and other settings aren’t deleted from Chrome on your device. When you turn sync on again, your info will save across all your devices.
Step 1: Remove the sync passphrase
- On your computer, open Chrome.
- Go to the Google Dashboard.
- At the bottom, click Reset sync.
- Confirm by clicking OK.
- Turn sync on again.
Sync will start again, and you’ll no longer have a sync passphrase.
Step 2: Make a new sync passphrase (optional)
- In Chrome, at the top right, click More Settings.
- At the top, under «You and Google,» click Sync.
- Under «Encryption options,» choose Encrypt synced data with your own sync passphrase. This doesn’t include payment methods and addresses from Google Pay.
- Enter and confirm a passphrase.
- Click Save.
When you’re done, turn sync on again on all your other devices. Learn how to turn sync on in Chrome.
Вариант № 3: Как восстановить аккаунт google по номеру телефона
Способ, как восстановить забытый аккаунт гугл, довольно прост.

Выбрать пункт ”Не удается войти в аккаунт” Откроется окно с формой восстановления логина и пароля. Затем, выбрать пункт — “Я не помню имя пользователя” в данном случае.

И нажать на кнопку “Продолжить” .
Теперь нужно указать некоторые данные вашего почтового ящика.

Введите код с картинки, и отправьте запрос.
Хорошо, если есть дополнительный электронный адрес. Тогда способ восстановления намного упрощается.
Поставьте в открывшемся окне галочку “При входе в систему возникают другие проблемы” и дальше, проследуйте по пути восстановления аккаунта, предлагаемого google.

Вводим логин и пароль на странице входа.
Если нет возможности вспомнить логин и пароль , воспользуйтесь способом восстановления данных.
В таком случае google предложит восстановить почтовый ящик, используя ваш номер телефона. Он должен быть указан в дополнительных настройках безопасности почты.

Если нет возможности воспользоваться привязанным номером телефона или дополнительной почтой, нужно ответить на вопросы, задаваемые системой.
Нужно будет предоставить информацию, когда вы в последний раз заходили в систему; указать контакты, записанные в адресной книге и т.д. Если все ответы будут верны, гугл поймет, что ящик собирается восстановить истинный его собственник.
По итогу будет принято решение о восстановлении учетной записи. Пользователю порекомендуют поменять пароль или же в течение суток вышлют письмо с инструкцией.
Во втором случае, нужно будет выполнить указания, описанные в письме.

В случае неправильных ответов на вопросы системы – аутентификация личности не будет произведена, страницу не разблокируют. Эта ситуация может быть разрешена лишь регистрацией нового аккаунта.
В данной статье мы выясним, как правильно восстановить свой аккаунг Гугл.
Навигация
Многим пользователям знакома ситуация , когда пароль от нужного сервиса теряется или забывается . Одним из наиболее часто забывающихся, является аккаунт Google , который даёт возможность пользоваться многими сервисами . Более того , доступ теряется и после добровольного
удаления аккаунта . Что же делать в ситуации , когда пароль забыт или утерян ? Как восстановить аккаунт Google ?






