Можно ли доверять 1Password?
1Password — один из лучших менеджеров паролей, доступных на рынке, если не лучший. У них есть обширные уровни безопасности, которые очень эффективны, когда речь идет о защите данных. Более того, у них есть пункт о строгой конфиденциальности, который запрещает 1Password доступ к данным, которые они хранят для вас.
Кроме того, здесь стоит упомянуть, что LastPass имел брешь в безопасности в 2015 году. Хотя было отмечено, что хакеры не забирали конфиденциальные данные и информацию, 1Password никогда не сталкивался с такой ситуацией. Таким образом, совершенно нормально доверять 1Password свои пароли и личную информацию для защиты.
Быстрые ссылки:
1Password vs LastPass: совместимость на разных платформах
При принятии решения использовать приложение, такое как менеджер паролей, одна из основных задач — проверить, насколько хорошо приложение интегрируется и работает с широким спектром операционных систем. Успешный менеджер паролей должен интегрироваться в ваш телефон, планшет, ноутбук, систему умного дома и т. Д. Количество устройств, которые мы используем в повседневной жизни, резко возросло. Если он несовместим, вы не сможете воспользоваться приложением менеджера паролей.

1Password имеет версии, совместимые с Windows, Mac, Android, ChromeOS и Mac, а также возможность добавлять расширения в браузеры для беспроблемной работы. Для подключения различных версий к вашему основному хранилищу паролей необходимо создать секретный ключ, что поможет обеспечить безопасность. В настоящее время 1Password имеет расширения, совместимые с Firefox, Edge, Chrome и Brave.
LastPass имеет приложения, совместимые с Windows, Android, Mac и iOS, но разнообразие браузеров, поддерживающих расширения LastPass, впечатляет. LastPass имеет расширения для Edge, Opera, Chrome, Safari и Firefox. Расширения работают во всех основных операционных системах, включая Linux.

Заключение
Из-за различных функций, которые предоставляют оба этих менеджера паролей, трудно определить, какой из них лучше в этом аспекте. Итак, назовем это ничьей.
Управление настройками
Чтобы управлять настройками, нажмите на > «Настройки». Вы можете:
* Если вы включили интеграцию с 1Password для Mac, вы можете управлять этими настройками в приложении.
** Если вы включили интеграцию с 1Password для Mac, 1Password X будет по умолчанию использовать системный язык.
Интеграция с 1Password для Mac
В 1Password X возможна интеграция с 1Password для Mac, если вы используете бета-версии:
- Скачать бета-версию 1Password для Mac
- Скачать бета-версию 1Password X для Chrome или Firefox
Нажмите на на панели инструментов, затем выберите > «Настройки» и включите опцию «Интегрировать с 1Password для Mac».
Когда вы включаете интеграцию, 1Password X будет использовать 1Password для Mac для:
- блокировки и разблокировки (поддерживается Touch ID)
- создания и редактирования элементов
Вы также сможе заполнять логины в браузере напрямую из 1Password для Mac.
Помощь
Двухфакторная аутентификация требует наличия аккаунта 1Password и версии приложения 1Password 7 или выше (или 1Password 6.8 и выше для Mac).
Если вы потеряли доступ к приложению-аутентификатору
Если доступ к приложению-аутентификатору утерян, вы не сможете войти в аккаунт 1Password на новых устройствах до тех пор, пока не отключите двухфакторную аутентификацию.
Для отключения двухфакторной аутентификации, войдите в аккаунт на сайте 1Password.com в авторизованном браузере или разблокируйте приложение 1Password на авторизованном устройстве:
Сайт 1Password.com
- Нажмите на своё имя в правом верхнем углу и выберите «Мой профиль».
- Выберите «Дополнительные действия» > «Управление двухфакторной аутентификацией».
- Нажмите на «Отключить двухфакторную аутентификацию», затем введите свой мастер-пароль.
Mac
Перейдите в 1Password > «Настройки» > «Аккаунты». Нажмите на свой аккаунт и выберите «Отключить двухфакторную аутентификацию».
iOS и Android
Перейдите в Настройки > Аккаунты 1Password. Нажмите на свой аккаунт, а затеем выберите «Отключить двухфакторную аутентификацию».
Windows
Перейдите в Аккаунты и выберите свой аккаунт. Затем нажмите на «Отключить двухфакторную аутентификацию».
Если у вас нет доступа к авторизованному браузеру или устройству, попросите администратора о восстановлении аккаунта.
Если команда использует Duo
Если команда использует Duo, вы не увидите опцию для включения двухфакторной аутентификации, потому что Duo уже обеспечивает многофакторную аутентификацию для всех участников команды.
Убедитесь, что у вас установлены правильные настройки даты и времени на Mac
, iOS
, Windows
и Android
.
1Password против LastPass: восстановление учетной записи и меры безопасности
Поскольку ни 1P, ни LastPass не имеют доступа к вашему паролю, в случае, если вы его забудете или столкнетесь с ситуацией, препятствующей доступу к ключевым кодам, вы не сможете получить доступ к своим учетным записям. Но не все потеряно, так как восстановление возможно и в этих сценариях.
1Password использует «Экстренный комплект», который необходимо заполнить при подписке на услугу. Этот аварийный комплект содержит все необходимые данные, такие как адрес электронной почты, главный пароль и другую важную информацию. Вы должны хранить этот документ в безопасности либо в печатном виде, либо в автономной зашифрованной версии. Если есть препятствия для доступа к этому документу, то единственный способ получить доступ к вашей учетной записи — через устройство с активной версией приложения 1Password.
LP не имеет такой строгой системы восстановления. Это приложение позволяет вам включить систему восстановления и аутентификации с использованием паролей электронной почты или кодов текстовых сообщений. Эти уведомления позволят вам разблокировать диспетчер паролей, если вы забудете пароль диспетчера паролей.
Но воспользоваться этим методом можно только один раз. После того, как вы воспользуетесь этим методом восстановления, вам необходимо немедленно сменить мастер-пароль. Если сильная память не является вашей сильной стороной, вы также можете настроить экстренный доступ третьих лиц. Хотя эта мера значительно снижает уровень безопасности.
edit item
Edits an item’s details.
How edit item works
Use an assignment statement to change a field’s value:
You can omit spaces when you specify the section or field name. You can
also refer to the field by its JSON short name ( or ).
The section is optional unless multiple sections have a field with the
same name.
You can’t make a new custom section using an assignment statement.
Generate a password
Use the option to generate and set a random
password for a Login or Password item. By default, it will create a
32-character password made up of letters, numbers, and symbols.
You can customize the password with a password recipe. Specify the
password length and which character types to use in a comma-separated
list. Ingredients are:
- for uppercase and lowercase letters
- for numbers
- for special characters ()
- — for password length
Функционал 1Password
1Password предлагает пользователям все основные функции, которые есть у менеджеров паролей. Например, возможность хранения данных в зашифрованной базе, автозаполнение логина и пароля в браузере, генерация пароля. Все они в полной мере доступны в бесплатной версии.

Для сохранения своих данных в базе в этом сервисе предусмотрено множество категорий по умолчанию. К ним относятся: “Логин” (включая пароль), “Защищённая заметка”, “Кредитная карта”, “Контакт”, “Пароль” (без логина), “Документ”, “База данных”, “Банковский счёт”, “Беспроводной маршрутизатор”, “Водительские права”, “Лицензия на ПО”, “Номер соцстрахования”, “Охотничья лицензия”, “Паспорт”, “Программа лояльности”, “Сервер”, “Членство”, “Электронная почта”. Также существует общая папка, в которой можно просмотреть все записи. Примечательно, что свои собственные категории создавать нельзя.
В каждой из категорий существуют дополнительные настройки для удобства их поиска и использования. Например, в “Логинах” можно указывать адрес сайта, к которому необходимо привязать данную учётную запись. Также есть функция “Никогда не показывать в браузере”. Наконец, к записям можно добавлять теги (и впоследствии использовать их при поиске) и заметки.
Сохранять пароли в свою базу данных можно также непосредственно из браузера. При этом, 1Password автоматически фильтрует информацию и направляет её в соответствующую папку (например, “Логин”). Кроме того, пользователь получает уведомление, если пароль недостаточно защищённый.
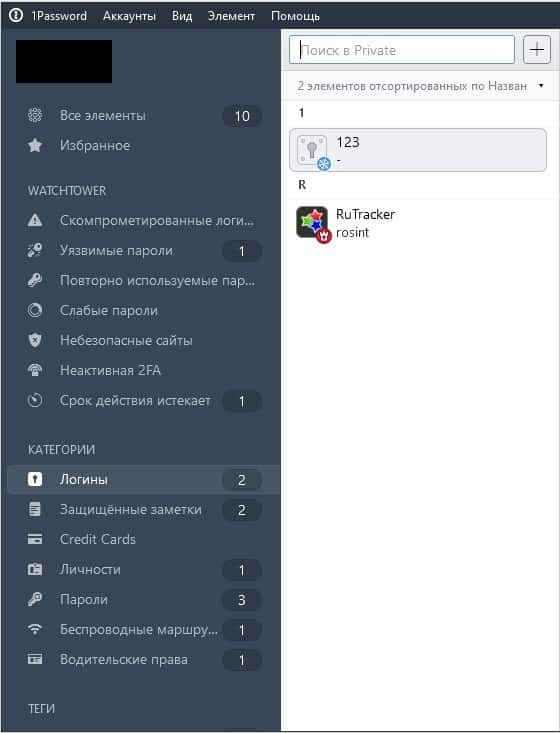
В 1Password можно генерировать пароли, причём, как из личного кабинета, так и в браузере. В первом случае можно задать параметры для ключа: длину символов и слов, использование цифр, специальных и похожих символов. После этого полученный пароль можно скопировать в буфер обмена. Что касается генерации в браузере, 1Password не даёт большого выбора. Так, при нажатии на строку ввода пароля можно получить только один вариант и применить его.
Если вы не знаете мастер-пароль или он не принимается
Для вашей безопасности ваш мастер-пароль:
Это гарантирует, что ваши данные надёжно защищены от злоумышленников. Это также означает, что никто не может сбросить ваш мастер-пароль. Тем не менее, вы можете попробовать восстановить доступ к данным самостоятельно.
Восстановить, используя другое устройство
Если 1Password используется на нескольких устройствах, проверьте, работает ли мастер-пароль на них. (Если у вас есть аккаунт 1Password, не забудьте попробовать зайти в него на сайте 1Password.com.)
Если ваш мастер-пароль работает везде, кроме одного устройства, то вы можете начать заново на устройстве, где пароль не подходит, и затем синхронизировать данные с другими устройствами.
Восстановить, используя Touch ID или Face ID
Если 1Password используется на iOS-устройстве с Touch ID или Face ID, попробуйте использовать Touch ID или Face ID для разблокировки. Если при открытии 1Password вам не предлагается использовать эту опцию, нажмите на кнопку под полем ввода мастер-пароля.
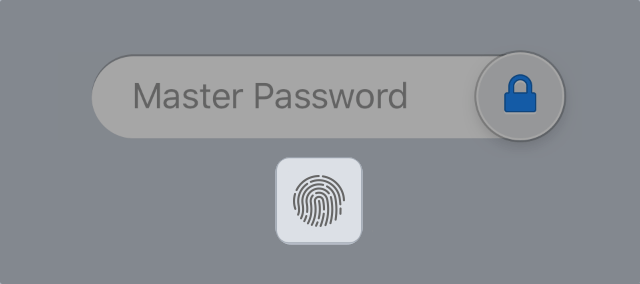
Важно
Период разблокировки приложения с помощью Touch ID или Face ID истечёт через некоторое время. Немедленно примите меры, чтобы найти свой мастер-пароль или сохранить свои данные:
- Найдите логин в своём личном сейфе (“Personal vault”) под названием «Аккаунт 1Password» (“1Password Account”). Ваш мастер-пароль может быть сохранён там.
- Экспортируйте свои данные из 1Password, пока у вас всё ещё есть доступ. После этого вы сможете создать новый аккаунт или сейф и импортировать данные туда.
Каждый день 1Password создаёт резервные копии всех автономных сейфов на вашем компьютере Mac. Если вы используете 1Password для Mac без аккаунта 1Password, попробуйте восстановить резервную копию своих автономных сейфов с того дня, когда мастер-пароль работал. Всё, что было добавлено или изменено после создания этой резервной копии будет потеряно.
Наводим порядок в Active Directory с помощью ЗУП / ЗИКГУ 3.1 (идентификация, отключение и актуализация учетных записей пользователей)
Продолжаем использовать ЗУП 3.1 совместно с LDAP во имя автоматизации работы системного администратора. В этот раз займемся аудитом учетных записей. Обработка производит сопоставление учетной записи с данными сотрудников из ЗУП, причем с учетом недавних событий (для перехода на ЗУП 3.1 чаще всего используется рекомендованный перенос, не включающий уволенных сотрудников) есть возможность использовать объединенные с помощью COM-соединения данные ЗУП 2.5 и ЗУП 3.1. Также в данной обработке есть возможность массовой корректировки, заполнения данных и отключения учетных записей. Перед использованием обработки для душевного спокойствия необходимо сделать резервную копию Active Directory любым удобным способом. Протестировано на ЗУП 3.1.6 — 3.1.8.
5 стартмани
Если вы думаете, что помните свой мастер-пароль
Если вы уверены, что знаете мастер-пароль, но он не принимается приложением 1Password, попробуйте выполнить следующие шаги:
- Убедитесь, что вы правильно набираете символы в верхнем и нижнем регистрах. При включенном Caps Lock, поле для ввода мастер-пароля показывает символ Caps Lock ⇪.
- Попробуйте использовать старые пароли. Если вам удастся разблокировать приложение при помощи старого пароля, вы можете затем изменить мастер-пароль.
- Попробуйте ввести свой пароль в другом приложении, например, в любом текстовом редакторе, и убедитесь, что вы всё вводите верно. Затем скопируйте и вставьте его в 1Password.
- Если у вас несколько сейфов или аккаунтов 1Password, попробуйте остальные пароли.
- Если мастер-пароль содержит пробелы, попробуйте набрать его с пробелами и без них.
- Если мастер-пароль содержит акцентированные или специальные символы, попробуйте набрать его с ними и без них.
- Если у вас в системе используется несколько языков, убедитесь, что во время набора мастер-пароля включена верная раскладка клавиатуры.
1Password против LastPass: тарифные планы
1Password предлагает 30-дневный бесплатный пробный период со всеми оригинальными функциями. По истечении пробного периода стоимость 1Password составляет 3 доллара в месяц за базовую подписку и 5 долларов в месяц за семейную учетную запись.
Кроме того, командная политика стоит 4 доллара в месяц, а бизнес-политика начинается с 8 долларов в месяц. Эти планы подходят для вас, если вы хотите создавать и анализировать отчеты об использовании, предоставлять гостевой доступ и вам нужен объем хранилища. 1Password предоставляет вам 5 ГБ хранилища для ваших документов.

Однако у LastPass несколько другие стратегии ценообразования для конечных пользователей. LastPass предлагает бесплатную базовую версию для отдельных пользователей без каких-либо условий. LastPass также предоставляет дополнительное хранилище и более эффективное хранилище, если вы готовы платить 3 доллара в месяц за его пользователей и 4 доллара за полный семейный план.

Кроме того, групповые планы для пользователей доступны за 4 доллара в месяц и 6 долларов в месяц для предприятий. Эти планы для команд и предприятий включают дополнительные функции, такие как Identify Cost Extra или MFA. Более того, вам понадобится премиум-план, если вы хотите делиться защищенными папками с другими членами команды.
Заключение
Итак, если мы сравним затраты между 1Password и LastPass, LastPass выходит немного вперед, поддерживая многофакторную аутентификацию безопасности в рамках бюджета.
Appendix: Session management
will prompt you for your Master Password and output a command that can save your session token to an environment variable:
To set the environment variable, run the command manually, or use (Mac, Linux) or (Windows) to set it automatically.
On Mac and Linux:
On Windows:
You can sign in to multiple accounts at once.
Use with multiple accounts
Commands that you run will use the account you signed in to most recently. To run a command using a specific account, use :
To authenticate with a session token, sign in with the option to get the token. Then use with any command:
Remove account details from your computer
You can remove account details from your computer at any time.
To sign out of an account and remove its details from your computer:
If you’re already signed out, you can specify an account by its shorthand:
Manage objects
To get details about an object:
The option will allow for items in the Archive to be returned.
By default, gets details of all fields. You can get details of just the fields you want instead. For one field, the tool returns a simple string:
For multiple fields, specify them in a comma-separated list. The tool returns a JSON object:
You can change the output to CSV or to always use JSON with the option.
Create or edit an item
To create an item:
To edit an item:
Assignment statements follow this syntax:
You can omit spaces when you specify the section or field name. You can also refer to a field by its JSON short name ( or ).
The section is optional unless multiple sections have a field with the same name.
You can’t make a new custom section using an assignment statement.
You can generate a password for the item with the option. By default, it will create a 32-character password made up of letters, numbers, and symbols.
See also for a list of categories.
See also .
When you create an item, its UUID is returned.
To delete an item:
Use the option to move it to the Archive instead.
See also .
Create or remove a vault
To create a vault:
When you create a vault, its UUID is returned. Use the option to specify whether administrators can manage access to the vault or not. If not provided, the default policy for the account applies.
To remove a vault:
See also .
Work with documents
To create a document:
When you create a document, its UUID is returned.
To download a document and save it to a file:
The document’s contents are sent to standard output () by default. Use the option to save the document to a file directly. It won’t overwrite an existing file unless it’s empty.
To delete a document:
Use the option to move it to the Archive instead.
See also .
get item
Returns details about an item.
How get item works
By default, returns a complete 1Password JSON object.
Customize returned data
To only get details from specific fields, use the option.
Specify fields in a comma-separated list. You can omit spaces when you
specify the section or field name. You can also refer to the field by
its JSON short name ( or ).
When you specify one field, its data is returned as a simple string.
If you specify more than one field, the data is returned in a simple
key-value pair JSON object. If a field doesn’t exist, an empty value
is returned.
Use the option to change the output format to JSON or CSV.
Specify items on standard input
The command treats each line of information on standard input (stdin) as
an object specifier. Run to learn more about how to specify
objects.
The input can also be a list or array of JSON objects. The command will
get an item for any object that has a UUID key. This is useful for
passing information from one command to another.
Items in the Archive
Items in the Archive are ignored by default. To get details for an
item in the Archive, specify the item by UUID or use the
option.
Get a CSV list of the website, username, and password for all logins in a vault:
Если вы не знаете мастер-пароль или он не принимается
Для вашей безопасности мастер-пароль:
Это гарантирует, что ваши данные надёжно защищены от злоумышленников. Но это также означает, что мы не можем сбросить ваш мастер-пароль. Тем не менее, вы можете попробовать восстановить его самостоятельно.
Восстановить, используя другое устройство
Если 1Password используется на нескольких устройствах, проверьте, работает ли мастер-пароль на них. (Если у вас есть аккаунт 1Password, не забудьте попробовать зайти в него на сайте 1Password.com.)
Если ваш мастер-пароль работает везде, кроме одного устройства, то вы можете начать заново на устройстве, где пароль не подходит, и затем синхронизировать данные с другими устройствами.
Восстановить, используя ваш семейный или командный аккаунт
Если вы являетесь частью семейной или командной подписки, другой член аккаунта может восстановить ваш аккаунт. Это позволит вам выбрать новый мастер-пароль.
Восстановить, используя Touch ID
Если 1Password используется на iPhone, попробуйте использовать Touch ID для разблокировки. Если при открытии 1Password вам не предлагается использовать Touch ID, нажмите на кнопку отпечатка пальца ниже поля мастер-пароля.
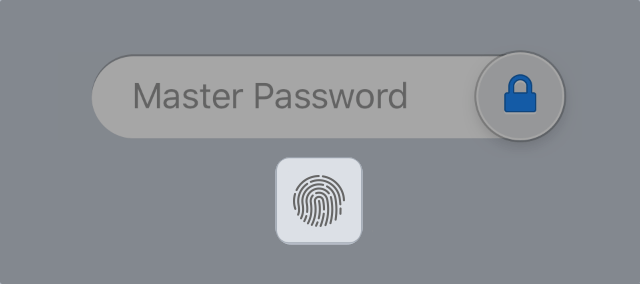
Восстановить из резервной копии
На Mac или Windows ПК 1Password создает резервные копии каждый день. Попробуйте восстановить резервную копию с того дня, когда мастер-пароль работал. Всё, что было добавлено после создания этой резервной копии будет потеряно.
1Password против LastPass: поддержка конечных пользователей
Независимо от того, насколько современное и эффективное программное обеспечение, всегда имеют место сбои. Учитывая возможность технических сбоев и другие проблемы, оба этих менеджера паролей имеют специальные группы поддержки клиентов.
Эти команды хорошо обучены и специализируются на быстром решении всех вопросов. Единственный недостаток поддержки клиентов, который является общим для обоих, заключается в том, что у них нет чата или поддержки по телефону. Единственный способ связаться с 1Password и LastPass для решения ваших проблем — это электронная почта.
Заключение
Поскольку оба этих менеджера паролей имеют схожие функции и качество, когда дело доходит до поддержки клиентов, они оба равны. Если вы рассматриваете поддержку клиентов как параметр для завершения одного из них, вы можете выбрать любой из двух, не беспокоясь.
Ограничение доступа на уровне записей по кассам
В типовой конфигурации УПП нет ограничения доступа на уровне записей по кассам, а очень хотелось бы.
Наверно, предполагается, что достаточно ограничить по организации-подразделению, и этого должно хватить. Но когда в одной организации есть несколько касс, этого сочетания недостаточно: кассиры в документах и отчетах видят «чужие» кассы.
В статье приводится список доработок, которые необходимо сделать, чтобы ограничение действительно работало.
Думаю, что аналогичные доработки можно воспроизвести в конфигурациях «Управление Торговлей 10.3» и «Комплексная автоматизация 1.1».
Также публикация поможет понять, как добавить свой вид ограничения доступа: по расчетным счетам например.
1 стартмани
Get help
Two-factor authentication requires a 1Password membership and 1Password 7 or later (or 1Password 6.8 for Mac).
If you lose access to your authenticator app
If you lose access to your authenticator app, you won’t be able to sign in to 1Password on new devices until you turn off two-factor authentication.
To turn off two-factor authentication, sign in to your account on 1Password.com in an authorized browser or unlock 1Password on an authorized device:
1Password.com
- Click your name in the top right and choose My Profile.
- Click More Actions > Manage Two-Factor Authentication.
- Click Turn Off Two-Factor Authentication, then enter your Master Password.
Windows
Choose Accounts and select your account, then click “Turn off two-factor authentication”.
If you don’t have access to an authorized browser or device, ask someone to recover your account.
If your team uses Duo
If your team uses Duo, you won’t see the option to turn on two-factor authentication because Duo is already providing multi-factor authentication for everyone on your team.
Make sure the date and time are set correctly on Mac
, iOS
, Windows
, and Android
.
Настройка двухфакторной аутентификации
Для включения двухфакторной аутентификации:
- Войдите в свой аккаунт на сайте 1Password.com в браузере.
- Нажмите на своё имя в правом верхнем углу и выберите «Мой профиль».
- Выберите «Дополнительные действия» > «Управление двухфакторной аутентификацией».
- Нажмите на «Включить приложение». Вы увидите квадратный QR-код.
Чтобы сохранить резервную копию кода двухфакторной аутентификации, запишите 16-значный секрет, который отображается рядом с QR-кодом. Храните его в безопасном месте, там же, где вы храните свой паспорт или экстренный набор.
- На мобильном устройстве откройте приложение-аутентификатор и используйте его для сканирования QR-кода. После этого вы увидите шестизначный код аутентификации.
- На сайте 1Password.com нажмите «Далее». Введите этот шестизначный код аутентификации и нажмите «Подтвердить».
После этого аккаунт 1Password будет защищён двухфакторной аутентификацией. Теперь, для использования аккаунта на других устройствах или для входа в аккаунт на новых устройствах, вам понадобится ввести шестизначный код аутентификации из приложения-аутентификатора.
Tip
Если у вас есть физический ключ безопасности U2F, такой как YubiKey или Titan, вы также можете использовать его с аккаунтом 1Password в качестве второго фактора.
Переключение между сейфами и аккаунтами
Чтобы увидеть список всех сейфов и аккаунтов, нажмите на > «Сейфы».
Чтобы увидеть элементы конкретного аккаунта или сейфа, выберите его.
Чтобы увидеть всё, выберите «Все сейфы».
Чтобы изменить какие сейфы отображаются во «Всех сейфах», нажмите на рядом с кнопкой «Все сейфы», а затем выберите нужные сейфы под заголовком «Аккаунты и сейфы».*

* Если вы включили интеграцию с 1Password для Mac, 1Password X будет использовать те же настройки «Всех сейфов». Чтобы изменить какие сейфы отображаются во «Всех сейфах», откройте 1Password для Mac, а затем перейдите в «Настройки» > «Сейфы». Узнать больше о «Всех сейфах».
1Password vs LastPass: пользовательский интерфейс
Интерфейс приложения или программного обеспечения чаще всего определяет его популярность и адаптируемость.
LastPass больше ориентирован на простоту доступа и легкую визуализацию. Однако структура важна. Иконки большие, а меню простое. Но находить информацию и получать к ней доступ удобнее, несмотря на то, что макет выглядит старомодно.
1Password пошел другим путем с точки зрения пользовательского интерфейса. Они выбрали макет файловой системы, в которой детали хранятся в различных заголовках или папках. Существуют разные категории, которые помогают отслеживать особенности. Такой дизайн способствует лучшему управлению и большей эффективности. Эта система также знакома пользователям, которые имеют одинаковый макет на различных сайтах социальных сетей. Но самая важная особенность — это система тегов. Эта система тегов позволяет вам создать несколько флагов для ваших данных и пометить их, помогая упорядочить их по мере необходимости и получить к ним доступ.
Enpass. Локальная база данных и пожизненная лицензия

Переживающие за сохранность своих данных пользователи могут воспользоваться услугами сервиса Enpass.
Разработчики не предлагают облачное хранение данных и не копируют базу пользователя на свои сервера. Вместо этого нужно самостоятельно выделить место для локального хранилища. Им может стать домашний стационарный компьютер, NAS-сервер, ноутбук или смартфон.
Для синхронизации данных между разными устройствами рекомендуется использовать любой облачный сервис, которому вы доверяете, например, Google Drive или Dropbox.
Бесплатная версия годится только для ознакомления, ведь позволяет хранить не более 20 паролей и не умеет синхронизировать базы данных между собой.
Для доступа ко всем возможностям можно выбрать ежемесячную оплату от $2,4 или единоразовую покупку пожизненной лицензии за $95.55. Сейчас подобная фишка – это большая редкость.
Сравнение тарифных планов и цены доступны на сайте Enpass.
1Password против LastPass: команды и групповой доступ
У LastPass и 1Password разные политики и планы для совместной работы. Вы можете проанализировать потребности своего бизнеса и подписаться на один в соответствии с вашими требованиями.
Если у вас есть несколько сотрудников в вашем бизнесе, будет разумно разделить хранилище для отдельных сотрудников. Кроме того, вы также можете подписаться на долгосрочный контракт с 1Password. Если ваш бизнес требует, чтобы у вас было больше прав доступа, вы всегда можете выбрать бизнес-план, заплатив 7.99 доллара в месяц за каждого пользователя.
Однако LastPass позволяет вам добавлять дополнительных членов команды в свой бизнес-аккаунт за 4.50 доллара США за каждого пользователя в месяц. Кроме того, LastPass также настроил дополнительные уровни для таких предприятий, как Teams, Enterprise, MFA и Identify. Эти другие бизнес-уровни подходят для различных бизнес-требований.
Заключение
Хотя оба этих менеджера паролей решают различные требования с помощью своих различных пакетов, 1Password имеет преимущество перед LastPass.
get vault
Gets details about a vault.
How get vault works
Use standard input to specify objects
If you enter a hyphen () instead of a single object for this command,
the tool will read object specifiers from standard input (stdin).
Separate each specifier with a new line. For more information about how
to specify objects, run .
You can also pass the command a list or array of JSON objects. The tool
will get an item for any object that has a UUID key, ignoring line
breaks. This is useful for passing information from one command
to another.
Get details for all vaults:
Get details for the vaults that a group has access to:
- : Get a list of vaults
- : Edit a vault’s name






