Способ первый — удалить значки рабочего стола на андроиде
Для этого на рабочем столе просто нажмите на иконку, которую хотите удалить и несколько секунд на ней удерживайте палец, пока с лева верху экрана не появится параметр «Удалить» (зависит от версии ОС)
Затем переместите (перетащите) значок на надпись: «Удалить». Если первый раз не получится, то повторите процедуру.
Не получится только тогда если вы хоть на мгновенье отпустите значок. Когда его перетащите на опцию удалить – отпустите.
Иконка с рабочего стола удалится, но само приложение останется в сохранности – его можете найти в Меню.
Основным достоинством программы Beautiful Icon Styler является то, что она позволяет сменить иконки в вашей системе буквально в несколько тапов и не требует при этом каких-либо дополнительных привилегий.
В этом случае рекомендуем вам воспользоваться программой Beautiful Icon Styler, которая предназначена для применения сторонних иконпаков в родной оболочке Android и не требует для своей работы даже прав суперпользователя.
Основным достоинством программы Beautiful Icon Styler является то, что она позволяет сменить иконки в вашей системе буквально в несколько тапов и не требует при этом каких-либо дополнительных привилегий. Утилита прекрасно себя чувствует в стоковом лаунчере Android, а также в таких оболочках, как Google Now Launcher, Samsung Home (TouchWiz), Motorola Homescreen, LG Homescreen.
Прежде всего понадобится установить приложение из каталога Google Play (ссылка внизу статьи). После запуска программы вам будет предложено скачать доступные наборы иконок, причём доступны как платные, так и бесплатные варианты. Выбор довольно богатый в обоих случаях, так что вы точно подберёте иконки себе по вкусу.
Сегодня наконец-то получил посылку со смартфоном Wileyfox Storm из Китая. И пока настраивал внезапно столкнулся с проблемой над решением которой бился целых полчаса. Пропали названия подписи значков-ярылков на Andoroid рабочем столе. А решение оказалось таким простым.
Очень непривычно и неудобно использовать ярлыки на рабочем столе без их названий. Решается проблема очень просто. Нажмите на свободном месте рабочего стола пальцем и держите примерно секунду. Появится такое вот всплывающее меню.
Далее появится еще одно, более сложное меню.
Проблема возникла на Android смартфоне Wileyfox Storm, версия Andorid 6.0.1, версия Cyanogen OS 13.0-ZNH0EAS45F (Dragon Fruit 4). Надеюсь, что мой опыт пригодится таким же бедолагам, которые не знают как вернуть текстовые названия значков ярлыков на рабочем столе их смартфонов на андроиде.
В нашей статье мы разберем основные настройки рабочего стола и главного меню Андроида на смартфоне.
Рабочий стол и меню
Для разных смартфонов система Android предусматривает наличие нескольких рабочих областей, которые можно настроить по собственному усмотрению. Стоит учесть, строку поиска Google расположенную на рабочем столе в верхней его части нельзя будет убрать на смартфоне.
Рабочие столы вы наполняете разнообразными виджетами, будь то прогноз погоды, часы или любой другой виджет. Версии Андроид3.0 и 4.0 предусматривают изменение визуальных размеров виджета. Вы можете проделать это, нажав на него, после чего на дисплее появится рамка, управляя краями которой, можно будет, как уменьшить, так и увеличить размер виджета.
Помимо этого вы можете создать папки на десктопе вашего смартфона, выделяяярлык и перенося его на любое место дисплея. В нижней части нашегодесктопанаходятся стандартные 5 ярлыков, которые при необходимости можно будет заменить, на любимые виджеты или папки
Ярлыки
Список виджетов можно просмотреть, пролистывая их горизонтально или списком, версия 4.0 предусматривает также поиск, по имеющимся виджетам.
Если обратиться к более старым версиям Android, например 2.3, то добавление того или иного элемента на рабочий стол можно произвести простым нажатием на виджет или иконку и недолгим удержанием, после чего появляется меню. Благодаря долгому нажатию вы можете не только добавлять элементы, но также и перемещать иконки и виджеты в любое нужное вам место или переносить их на другие рабочие столы.
Следуйте нашим рекомендациям и создайте собственный десктоп с любимыми приложениями и виджетами.
| Как изменить название приложения? У меня есть 3 клона приложения (один сделан с помощью MIUI, второй с помощью lucky patcher) |
BusiedMovie | из Redmi 5 Plus
Yura88 | С мобильного телефона
КRustam | из Mi MIX 2S
Yura88 | из Redmi Note 7
Yura88 | из Redmi Note 7
Yura88 | из Redmi Note 7
Способ 3: используем сторонний лаунчер
Если в стандартном лаунчере отсутствует возможность выбора размера значков, то нам ничего не мешает установить стороннюю программу, где нужная опция реализована. Сейчас в Google Play имеется множество лончеров от разных разработчиков, которые чем-то между собой отличаются. Где необходимая опция присутствует точно, так это в приложении Apex Launcher. Давайте установим данный лаунчер из Play Marketa, нажав по соответствующей кнопке. Программа не занимает много памяти, поэтому её можно назвать универсальной.

Устанавливаем сторонний лаунчер
После завершения инсталляции нажимаем по сенсорной кнопке «Домой», ставим галочку в пункте «Запомнить выбор» и выбираем «Apex Launcher». Далее система предложит выполнить настройку внешнего вида, прибрести платную версию и ознакомиться с функционалом лаунчера. Если ничего из этого не интересует, то нажимаем по клавише «Пропустить».

Активируем лаунчер
А вот теперь можем переходить к уменьшению значков приложений. Для этого открываем фирменную программу «Настройки Apex», которая расположена на первом окне рабочего стола. Перед нами открывается перечень возможных настроек, где необходимо проследовать по следующему пути: «Меню приложений» → «Компоновка меню приложений» → «Размер иконок». Для изменения размера иконок достаточно переместить ползунок вправо или влево. То есть чем меньше число возле пункта, тем мельче сами значки.
Изменяем размер иконок
Чтобы сохранить изменения достаточно свернуть открытое окно или вернуться назад. Сам лаунчер довольно неплохой, но дизайн у него конечно же на любителя. При желании вы можете использовать другие программы, которые найдете на просторах Google Play.
Как увеличить или уменьшить иконки и шрифт в Android
Если элементы на экране Android или планшета кажутся слишком большими или слишком малыми, не нужно спешить к офтальмологу проверять зрение. Возможно, это производитель установил несоответствующую плотность пикселей относительно реального размера дисплея. Ее можно изменить вручную и получить более привлекательный гаджет.
Плотность пикселей на дюйм – это один из важнейших параметров любого экрана, который показывает его качество и связывает его диагональ с разрешением. Чем больше это число, тем четче будет картинка даже при ближайшем рассмотрении. Например, при почти одинаковом разрешении дисплей Google Nexus 4 (1280х768 пикселей) будет иметь значительно более высокое качество изображения, чем 11-дюймовый MacBook Air (1366х768 точек). У последнего можно будет легко разглядеть пиксели, и даже не нужно смотреть вплотную к экрану, поскольку его DPI составляет всего 135 точек на дюйм, тогда как у Nexus 4 этот параметр равен 318 пикселей на дюйм.
Система Android отображает свой интерфейс в зависимости от установленного в настройках значение DPI – она не знает фактической диагонали и разрешения мобильного гаджета. Из-за этого иногда случаются даже ситуации, когда на экранах различных гаджетов, например, Sony Xperia Z3 и Z3 Compact, помещается одинаковое количество информации. Хотя у первого диагональ составляет 5,2 дюйма, а у второго – всего 4,7 дюймов.
Еще одним примером служит LG G3, у которого физическая плотность пикселей дисплея составляет 534 DPI, но производитель повысил ее в настройках до 640 DPI. – За это система увеличивает размер своих иконок и шрифтов, хотя всего на экране умещается меньше контента.
Чтобы изменить DPI на гаджете с Android, нужно выполнить такие действия:
1) установите Minimal ADB and Fastboot v1.1.3 для Windows;
2) включите отладку по USB, а также установите в Windows официальный драйвер (обычно поставляется в памяти самого устройства);
3) подключите гаджет к ПК и запустите Minimal ADB and Fastboot. В появившемся окне введите команду adb devices для проверки подключения;
4) рассчитайте реальное физическое значение DPI для дисплея, для чего можно воспользоваться этим калькулятором. В нем введите физическую диагональ и разрешение экрана, а он самостоятельно поделит одно на другое;
5) если подключение по ADB установлено, тогда введите команду adb shell wm density ХХХ, заменив ХХХ на желаемое значение DPI. Эффект можно увидеть после перезагрузки мобильника.
Если на гаджете активированные полные права администратора (root-доступ), тогда можно изменить значение DPI любым файловым менеджером с рут-доступом, например, ES file explorer. Для этого надо открыть файл build.prop, который находится в папке /system. В нем найдите строку ro.sf.lcd_density= и измените DPI на желаемое, после чего сохраните изменения и перезагрузите устройство.
Как поменять иконки на Андроиде
 Не секрет, что стандартные иконки операционной системы Android нельзя поменять при помощи базового набора функций. Это неудобно, особенно если хочется что-то изменить в своем смартфоне, придать ему новый вид или стилизовать под собственные интересы. Есть спрос, значит, обязательно появится и предложение, для чего и были разработаны дополнительные программы.
Не секрет, что стандартные иконки операционной системы Android нельзя поменять при помощи базового набора функций. Это неудобно, особенно если хочется что-то изменить в своем смартфоне, придать ему новый вид или стилизовать под собственные интересы. Есть спрос, значит, обязательно появится и предложение, для чего и были разработаны дополнительные программы.
Так, появились лаунчеры. Лаунчер – это оболочка, которая отвечает за графическое изображение. Она включает в себя рабочий стол, виджеты, приложения, посредством которых пользователь управляет своим устройством. Чтобы его установить необходимо зайти на PlayMarket и выбрать подходящий вариант.
Новый вид смартфона с помощью встраиваемых программ
| GoLauncher. Из плюсов – разнообразие настроек, большое количество дополнительных эффектов, возможность устанавливать пароли на приложения, а уже готовый набор тем можно приобрести во внутреннем магазине. |
| SmartLauncher 2. Для тех, кто хочет быстро получать доступ к установленным программам, кому не нужны лишние украшения. Здесь нет рабочего стола, но есть главный экран с иконками и всплывающим меню. Из функций доступна смена иконок, поиск по приложениям, есть возможность скрытия ненужных или неиспользуемых программ, встроен внутренний экран блокировки. Простое и удобное приложение, доступно как платно, так и бесплатно. |
Как поменять иконки
В каждом лаунчере замена осуществляется по-разному, но основной принцип остается одинаковым.
- Сначала нужно загрузить с магазина пак, то есть набор иконок.
- Затем заходим в настройки и ищем раздел: «Иконки», «Персонализация» или «Приложения».
- Выбираем нужный пакет.
- Открываем установленный пакет для Андроид.
- Выбираем пункт меню «Установить иконки» и выбираем тот лаунчер, который используем.
- Замена происходит в автоматическом режиме.
Недостатки использования лаунчеров все же есть, благодаря им увеличивается энергопотребление, поэтому заряд батареи будет заметно таять.
Замена иконок при помощи приложений
| BeatifulIconStyler – одна из самых популярных программ, с ее помощью иконки на рабочем столе мобильного устройства можно изменить практически в 2 шага. Она не требует установки лаунчера и подходит тем пользователям, кого устраивает оболочка, разработанная Android. Для ее использования не требуются Root-права. |
- Скачиваем приложение из GooglePlay, затем вам будет предложено скачать и наборы иконок.
- Нажимаем на кнопку Apply.
- Закрываем программу и наслаждаемся новым видом.
Бесплатная версия позволяет осуществить смену только три раза, для расширения набора функций придется приобретать платную версию.
Замена с Root-правами
В данном случае сначала необходимо установить root-доступ к системным файлам вашего Андроид-устройства.
- Устанавливаем приложение Unicon.
- Устанавливаем приложение Xposed.
- Заходим в пункт «Модули» программы Xposed, где выбираем Unicon.
- Теперь можно менять иконки при помощи Юникона.
https://youtube.com/watch?v=81xTIpcI3Hg
Масштаб интерфейса на устройстве Андроид – это размер всех элементов меню. Благодаря возможности его настроек, можно легко отрегулировать все под максимально удобный вид.
Стоит отметить, что изменять масштаб можно, начиная с версии ОС Android 7.0 Nougat. Но на устройствах некоторых производителей, имеющих свою фирменную оболочку, функция уменьшения или увеличения масштаба присутствует уже давно. Они внедрили её еще на более ранних версиях Андроид.
Навигация на странице:
Способ 1: Средства прошивки
В большинстве фирменных оболочек присутствует возможность изменения иконок без использования сторонних инструментов.
Xiaomi
В прошивке MIUI, стандартной для смартфонов китайского бренда, замена значков возможна посредством приложения «Темы».
- Откройте программу, затем выберите тему, иконки которой вам понравились, и загрузите её, но не применяйте.
Далее перейдите к своему аккаунту с помощью панели инструментов внизу.
Здесь выберите пункт «Компоненты», где воспользуйтесь кнопкой «Значки».
Тапните по загруженной ранее теме.
Нажмите «Применить».
Samsung
В оболочках Android-устройств от корейского гиганта поддержка рассматриваемой возможности реализована через настройки.
- Запустите приложение параметров и выберите пункт «Обои и темы».
Откроется фирменная программа GalaxyThemes. Найдите внизу окна кнопку «Значки» и нажмите на неё.
Большинство доступных элементов оформления платные, но существует и категория свободных для загрузки компонентов – пролистайте страницу вниз, чтобы добраться до соответствующей позиции, затем нажмите «Все».
Тапните по картинке-превью понравившегося набора, после чего воспользуйтесь кнопкой «Загрузить».
После скачивания пакета станет доступной кнопка «Применить», тапните по ней и подтвердите операцию.
Huawei
Фирменная оболочка EMUI, как и упомянутое выше решение от Xiaomi, тоже имеет предустановленное приложение для кастомизации пользовательского интерфейса.
- Откройте программу, а после загрузки её интерфейса нажмите на кнопку «Значки».
Воспользуйтесь категорией сортировки, например, «Бесплатно», и тапните по ней.
Выберите понравившийся элемент и нажмите на соответствующее ему превью.
Просмотрите особенности набора, затем тапните «Купить» или «Бесплатная загрузка».
Далее – «Применить».
Android без надстроек
К сожалению, в чистом Android нет никаких системных возможностей установки иконок, однако есть опция изменения формы подложки значков посредством параметров разработчика.
- Первым делом активируйте соответствующую опцию, если не сделали этого ранее.
Подробнее: Как включить настройки разработчика в Android
- Откройте «Система» – «Дополнительно» – «Для разработчиков».
Далее прокрутите перечень до блока «Темы» и воспользуйтесь пунктом «Форма значков».
Укажите предпочитаемую форму подложки.
Теперь на основном экране у значков будет отображаться выбранный фон.
Второй способ
Более сложный, но и более гибкий. Во втором способе можно изменять размер насколько угодно, хоть до мельчайшего интерфейса, который не будет видно, хоть до очень большого, где одна кнопка будет на весь экран. Конечно, так сильно выкручивать интерфейс не стоит, но сам факт такой возможности говорит нам о полной свободе выбора через второй способ.
Для применения нужно зайти в режим «Для разработчиков». Делаем следующие шаги:
- Откройте настройки смартфона. Сделать это можно через шторку уведомлений, нажав на шестеренку вверху, либо открыв настройки через ярлык в лаунчере смартфона.
- В настройках листаем в самый низ и открываем пункт «Система» или «О телефоне» в зависимости от версии Андроида.
В этом меню открываем «О телефоне» если вы ранее открывали «Система» .
Теперь перед нами появится список информации о смартфоне. Нам нужно найти пункт «Номер сборки» и нажать на него пять раз под ряд до тех пор, пока система не покажет уведомление «Вы стали разработчиком!» .
Вот и все. Теперь пункт «Для разработчиков» , который нам так нужен, находится в «Система» либо на главной странице настроек смартфона в зависимости от версии Андроида.
Переходим в меню «Для разработчиков» и в нем ищем пункт «Минимальная ширина» . Именно этот пункт отвечает за масштаб интерфейса.
4 Replies to “ Настройка масштаба интерфейса на Android ”
я решил попробовать это на устройстве doogee x60l я использовал второй способ и изменил ширину с 320 на 648 и у меня произошёл сбой в системе то есть появилось окно: сбой в приложении «интерфейс системы» (и 1 вариант) закрыть приложение, я нажимаю появляется чёрный экран. Я пробовал включить безопасный режим, просто перезагрузить, подключил к ПК, посмотрел, единственная информация о телефоне — это заряд батареи издатель модель и серийный номер ВСЁ. ПОЖАЛУЙСТА СКАЖИТЕ КАК ИСПРАВИТЬ.
У меня тоже такая проблема что ты сделал скажи пожалуйста?
я решил попробовать это на устройстве BQ SPRING я использовал второй способ и изменил ширину с 320 на 3200 и у меня произошёл сбой в системе то есть появилось окно: сбой в приложении «интерфейс системы» (и 1 вариант) закрыть приложение, я нажимаю появляется чёрный экран. Я пробовал включить безопасный режим, просто перезагрузить, подключил к ПК, посмотрел, единственная информация о телефоне — это заряд батареи издатель модель и серийный номер ВСЁ. ПОЖАЛУЙСТА СКАЖИТЕ КАК ИСПРАВИТЬ.
У меня тоже такая проблема как ты решил? Скажи пожалуйста
Источник
Как включить System UI Tuner на Android, скрытые настройки
 Если вы когда-либо были раздражены беспорядком иконок вверху вашего главного экрана Андроид, для вас хорошие новости: есть возможность исправить это.
Если вы когда-либо были раздражены беспорядком иконок вверху вашего главного экрана Андроид, для вас хорошие новости: есть возможность исправить это.
Оказывается, существует 3 секретные настройки для пользователей Андроид, и одна из них позволит вам скрывать или показывать иконки в статус баре (строке состояния). Вы также можете пересортировать содержимое панели быстрых настроек из выпадающего меню (строки состояния) так же просто, как сделать маленькую, но важную настройку индикатора батареи Андроид.
https://youtube.com/watch?v=sHN1pVB74Fk
разблокировать скрытые настройки пользовательского интерфейса (System UI Tuner)
Как активировать System UI Tuner
Сперва выдвиньте панель быстрых настроек вверху экрана, затем нажмите и удерживайте кнопку настроек (ту, которая выглядит как шестеренка) верхнем правом углу экрана.

Удерживайте кнопку Настройки достаточно долго и маленький значок гаечного ключа появится рядом с кнопкой Настройки
Как только вы увидите гаечный ключ, нажмите на кнопку Настройки еще раз, затем прокрутите до конца вниз к новому разделу настроек — System UI Tuner.Когда вы впервые запустите System UI Tuner, вы увидите предупреждение, в котором говорится (отрывок) «эти функции могут измениться, нарушиться, или исчезнуть в будущих обновлениях» и «продолжайте с осторожностью». Нажмите Понял для продолжения и не беспокойтесь, вы всегда можете отключить System UI Tuner, если вам больше не захочется возиться с такими «экспериментальными» настройками в Андроид
После того как вы выключили предупреждение, вы получите доступ к настройкам System UI Tuner. Давайте проведем экскурсию.
Пересортировка кнопок панели быстрых настроек
Вероятно, вы уже знаете как раскрыть панель быстрых настроек с помощью жеста двумя пальцами вниз от верхней кромки экрана. Вы все же можете не знать то, что у вас есть возможность добавлять, удалять и перестраивать кнопки панели быстрых настроек, по крайней мере с помощью System UI Tuner.
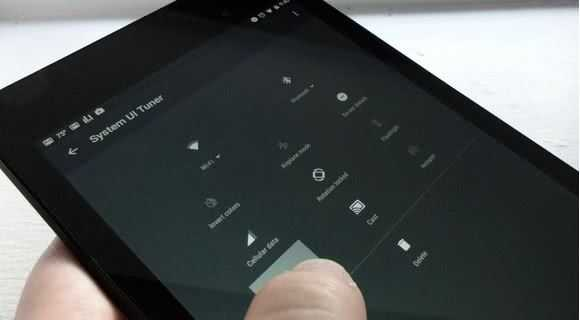
Нажмите быстрые настройки главного экрана System UI Tuner, и вы увидите стандартную панель кнопок быстрой настройки.
Чтобы переместить кнопку, нажмите и удерживайте, затем перетащите ее над другой кнопкой, произойдет перемещение этих двух мест. Чтобы скрыть кнопку из панели быстрых настроек, нажмите и удерживайте ее, затем перетащите ее на иконку удаления. Чтобы вернуть любые удаленные кнопки назад, нажмите Добавить плитку, затем нажмите на название кнопки.
Если вы хотите возвратить старые кнопки быстрых настроек, нажмите на кнопку меню с тремя точками в правом верхнем углу экрана, затем нажмите Сброс.
Как скрыть значки в строке состояния Android — управление статус баром
Если все иконки — Bluetooth, Wi-Fi, будильник и «не беспокоить», в строке состояния Андроида слишком большие, System UI Tuner поможет вам уменьшить их.

Нажмите на настройки строки состояния чтобы увидеть список из десяти иконок строки состояния, начиная от Casts и Hotspot, заканчивая мобильными данными и режимом полета, каждый со своим переключателем. По умолчанию каждая иконка включена; чтобы отключить иконку, просто выключите переключатель.
Вы можете отключить почти любую иконку в строке состояния, кроме индикатора батареи и часов.
Как включить показ заряда батареи в процентах
Если Вы хотите более точно отследить заряд батареи Android устройства, Вы можете использовать System UI Tuner, чтобы добавить указание процентов на стандартную Android иконку.

Вернитесь на главный экран System UI Tuner, затем нажмите Показать уровень батареи. После того, как вы это сделаете, вы увидите небольшой процент на значке батареи вверху в строке состояния.
В Android 9 и новее, также, можно найти подобный переключатель в стандартных системных настройках. Откройте пункт «Батарея», включите «Уровень заряда батареи».
Деактивация панели System UI Tuner
Google не дает никаких обещаний об исчезновении функций из своего скрытого System UI Tuner. Как вы помните, всплывающее сообщение при запуске Tuner предупреждает, что любой и все его параметры настройки могут измениться или исчезнуть в любой момент.
Если вы предпочитаете не беспокоиться о том, когда ваши любимые новые настройки исчезнут, вы можете просто удалить их заранее. На главном экране System UI Tuner нажмите на кнопку с тремя точками в правом верхнем углу экрана, а затем нажмите Удалить из настроек.
Вы всегда можете изменить свое мнение, конечно; просто вернитесь обратно к быстрым настройкам листнув вниз и нажмите и удерживайте кнопку Настройки.
Инструкция по смене значков на экране смартфона Huawei ( honor )
1. С Рабочего экрана запускаем приложение «Темы».
Скрин №1 – нажать на иконку приложения «Темы».
2. Находясь на главной странице приложения «Темы» в режиме «Рекомендуется» в разделе «Темы», вы можете перейти в раздел поиска и скачивания новых иконок из интернета.
Для поиска новых видов значков нужно нажать на кнопку «Значки».
Если вы желаете сразу перейти к замене внешнего вида иконок из уже скаченных ранее «тем», то вам нужно будет перейти в режим «Я», нажав на кнопку «Я» внизу экрана.
Скрин №2 – надавить на кнопку «Значки».
3. В разделе «Значки» вы может подобрать новые значки в интернете из следующих трёх разделов:
- Топ платных;
- Топ новых;
- Топ бесплатных.
Далее выбрав раздел «Топ бесплатных» вы можете подобрать на свой вкус новый вид иконок и скачать его.
Скаченную тему иконок можно сразу установить, нажав на кнопку «ПРИМЕНИТЬ».

Скрин №3 – вид раздела «Значки» «Топ платных». Скрин №4 – вид раздела «Значки» «Топ бесплатных».
4. Для перехода к установке нового вида значков нужно на главной странице программы нажать на копку «Я» внизу экрана.
Далее, уже находясь в разделе «Я» — собственных «тем», нужно нажать на кнопку «Настроить».

Скрин №5 – надавить на кнопку «Я». Скрин №6 – нажать на кнопку «Настроить».
5. Находясь в разделе «Настроить» для смены вида кнопки нам нужно нажать на позицию «Значки».
Скрин №7 – надавить на позицию «Значки».
6. Теперь мы находимся в разделе «Значки». Здесь мы должны выбрать вид значков для установки из ранее скаченных «тем». Сейчас у нас установлены иконки из «темы» по умолчанию «Default», что подтверждает наличие синего значка «Галочка» на картинке «темы» «Default».
Мы решили установить кнопки из «темы» «Rainy Street». Для этого нужно нажать на картинку «RainyStreet».
А далее, в открывшемся окне «Rainy Street» мы можем установить иконки из этой «темы» нажав на кнопку «ПРИМЕНИТЬ», или настроить их, внеся дополнительные изменения к виду значков. Для этого нужно нажать на кнопку «НАСТРОЙКА».

Скрин №8 – нажать на картинку «Rainy Street». Скрин №9 – надавить на кнопку «НАСТРОЙКА».
7. Теперь в разделе «Пользовательские значки» мы можем внести дополнения к внешнему виду значков из «темы» «Rainy Street», нажимая на кнопки внизу экрана.
После того, как мы настроили вид иконок, для применения их нужно нажать на кнопку «Галочка» вверху экрана.

Скрин №10 – нажать на кнопки внизу экрана для изменения вида иконки. Скрин №11 – для установки новых иконок нажать на кнопку «Галочка».
8. Теперь мы установили новый вид иконок на экран смартфона.
Для того, чтобы отменить внесённые изменения и вернуть значки, которые были ранее установлены, нужно нажать на иконку приложения «Темы».
Скрин №12 – нажать на значок приложения «Темы».
9. Программа сразу перенесёт нас в раздел «Значки».
Для того, чтобы вернуть значки из ранее установленных по умолчанию «темы» «Default» нужно нажать на картинку «Default».
На следующем экране нужно нажать на кнопку «ПРИМЕНИТЬ».

Скрин №13 – нажать на картинку «Default». Скрин №14 – нажать на кнопку «ПРИМЕНИТЬ».
Теперь вид главного экрана вернулся к исходному виду с прежними значками.
Как изменить иконки рабочего стола Android
Операционная система Android предоставляет своим пользователям широчайшие возможности по кастомизации внешнего вида. И речь тут идёт не только о банальной смене обоев рабочего стола, но и о гораздо более глубоких изменениях в системе. Например, установив сторонний лаунчер (Nova, Apex и так далее), вы можете полностью сменить все иконки, что придаст вашему рабочему столу совершенно новый индивидуальный вид. Однако что делать, если стоковый лаунчер вас полностью устраивает и вы не хотите менять его на другой только из-за того, чтобы изменить иконки?
В этом случае рекомендуем вам воспользоваться программой Beautiful Icon Styler, которая предназначена для применения сторонних иконпаков в родной оболочке Android и не требует для своей работы даже прав суперпользователя.

Основным достоинством программы Beautiful Icon Styler является то, что она позволяет сменить иконки в вашей системе буквально в несколько тапов и не требует при этом каких-либо дополнительных привилегий. Утилита прекрасно себя чувствует в стоковом лаунчере Android, а также в таких оболочках, как Google Now Launcher, Samsung Home (TouchWiz), Motorola Homescreen, LG Homescreen.
Прежде всего понадобится установить приложение из каталога Google Play (ссылка внизу статьи). После запуска программы вам будет предложено скачать доступные наборы иконок, причём доступны как платные, так и бесплатные варианты. Выбор довольно богатый в обоих случаях, так что вы точно подберёте иконки себе по вкусу.

После скачивания выбранного пака вам остаётся только нажать на кнопку Apply для его применения. Буквально через несколько секунд вы сможете закрыть программу и наслаждаться новым видом своего рабочего стола
Как изменить иконку файла в windows 10 и других версиях ос
Обратите только внимание, что в бесплатной версии Beautiful Icon Styler вам разрешат изменить значки только три раза. Чтобы снять это ограничение, придётся купить полную версию, которая стоит $0,99. В дополнение вы получите возможность изменять отдельные иконки, создавая тем самым микс из нескольких наборов
В дополнение вы получите возможность изменять отдельные иконки, создавая тем самым микс из нескольких наборов.
Приложение не найдено
Приложение Apex Launcher
Данная программа предназначена для телефонов на системе Андроид 4.0.4 и выше. Это решение будет отличным выбором для устаревших гаджетов.
В утилите имеется большое количество настроек персонализации. Запустив программу впервые, на главном экране отобразится иконка «Параметры Apex». Она будет ярлыком для конфигурации и параметров.
В настойках предоставляется опция по изменению размера иконок. На экране отобразится слайдер для увеличения или уменьшения этого значения в процентах.
Ребята прошу помощи Смартфон Техпоспарк4 Где в этом телефоне находится В каком их разделов находится Фризер включить/выключить Как увеличить уменьшить иконки Никто ни в Новосибирске барабинске Куйбышеве Не может помочь Надеюсь на вас Если можно по шагово.
Здравствуйте. Подскажите пожалуйста, можно ли изменить(увеличить) размер значков: время, уведомлений, заряда батареи, иконы сотовой сети в строке состояния на сотовом телефоне Samsung Galaxy A01.
Как на самсунг А51 восстановить Масштабирование экрана? Спасибо.
Здравствуйте! Подскажите пожалуйста как увеличить значки приложений на главном экране.Смартфон ОРРО А5s. В настройках ничего не получается. Может у этой модели нет такой функции? Спасибо.
Не могу, уменьшить знаки на экранеэ телефон. Самсунг А30
Добрый. Аналогичный вопрос как у Оксаны: значки вверху экрана оператор связи, уровень зарядки и тд не читаемы. Samsung A40. Спасибо
Добрый день!Я сделала обновление ПО на телефоне samsung Galaxy A 51 И теперь мне нравится,когда нажимаю на кнопку выхода️(так скаазть) Идет не большая вебрация А потом Смайлики еще мелкие,почти не чего не видно Помогите пожалуйста может быть как нибудь получится это вернуть?
Добрый день!Я сделала обновление ПО на телефоне samsung Galaxy A 51 И теперь мне нравится,когда нажимаю на кнопку выхода️(так скаазть) Идет не большая вебрация А потом Смайлики еще мелкие,почти не чего не видно
Телефон huawel Y7. Не могу найти в настройках масштаб значков на экране
Здравствуйте. Телефон Huawei 10. Никак не можем настроить рабочий экран-размеры иконок. Нужно увеличить, пожалуйста, совет. Спасибо
Как уменьшить значки на телефоне Самсунг А 105F
Добрый день! Сверху, на экране появился маленький треугольник с двумя стрелками внутри его, направленными в разные стороны. что это такое и как его (символ) убрать? Samsung S7. Заранее благодарю С уважением
Здравствуйте. Подскажите пожалуйста, можно ли изменить размер значков время, уведомлений, заряда батареи, иконы сотовой сети в строке состояния на сотовом телефоне Samsung Galaxy A31. Купила недавно телефон, все устраивает, вот только бесит строка состояния, настолько микроскопические значки и иконки, приходится приглядываться, да и цветность бледная. До этого у меня был Хонор, там все отлично видно было видно. На самсунге же размер значков в строке состояния где то 2 мм, очень не удобно.
Здравствуйте ,не получается увеличить иконки на главном экране в самсунг гелакси с10е?)
Укажите модель устройства и какие у него признаки поломки. Постарайтесь подробно описать что, где , при каких условиях не работает или перестало работать.Тогда мы сможем вам помочь.
Поддержите нашу работу монетой на странице сбора donationalerts.com »
Мы рады любой сумме и продолжим свою бесплатную работу по оказанию помощи всем, кто в ней нуждается.
Источник
Использование лаунчера для изменения шрифта
Задаваясь вопросом о том, как изменить шрифт на «Андроиде», мало кто вспоминает о лаунчере, или, в другом варианте произношения, лончере. Лаунчер – это программа, определенным образом контролирующая запуск приложений. В части изменения внешнего вида лаунчер даже способен изменить программный облик на внешний вид другой марки электроники. И если вы задумались о том, как изменить шрифт на планшете «Андроид», то попробуйте применить этот способ.
Существует немалое количество лаунчеров, вносящих значительные изменения в оформление интерфейса телефона. В данной статье мы рассмотрим замену шрифта на примере лаунчера GO Launcher EX:
- Выберите TTF-файл.
- Скопируйте его в: ../sdcard/GOLauncherEX/fonts.
- Запустите лаунчер.
- На дисплее вы увидите три точки, кликните на них и откройте меню.
- Кликните на пункт меню «Предпочтения» и перейдите на закладку настроек.
- Нажмите «Визуальные настройки», вам нужна вкладка «Шрифт».
- Просканируйте файловую систему для поиска доступных вариантов, выбрав «Искать шрифты».
Помните, что некоторые лаунчеры могут ухудшать быстродействие смартфона и не у всех из них могут быть столь же гибкие настройки, как у GO Launcher EX.






