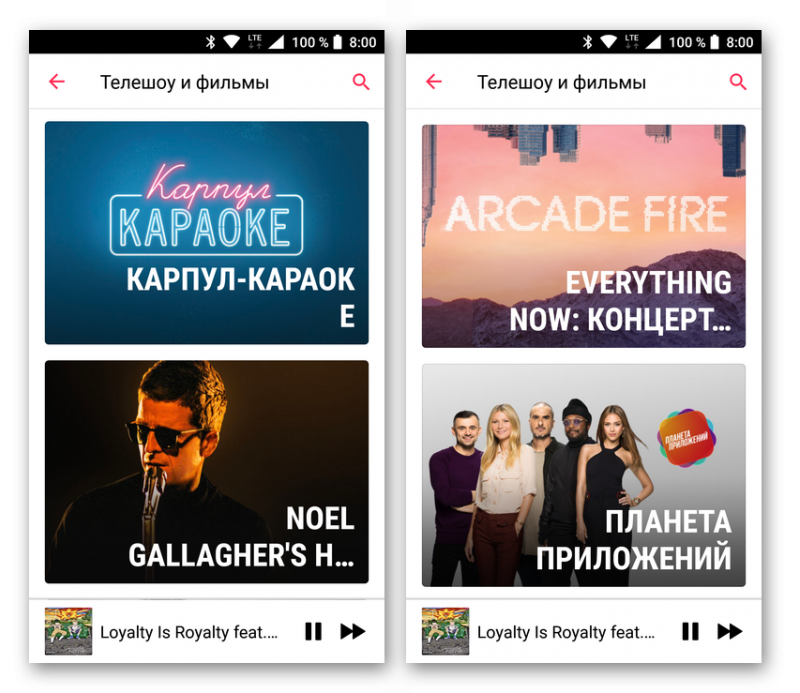Клавиатура MessagEase
Как сказано в описании Play Store: «Это не QWERTY-клавиатура». MessageEase Keyboard не похожа ни на одно другое обычное приложение для клавиатуры, и на самом деле оно другое. На клавиатуре есть девять больших клавиш, которые содержат все алфавиты, расположенные уникальным образом.

Приложение, конечно, сначала кажется устрашающим, но как только вы начнете с ним играть, оно станет таким же простым, как и другие приложения для клавиатуры. Разработчик опубликовал множество видеороликов, которые помогут вам разобраться в приложении. Вы можете проверить их Вот.

Приложение идеально подходит для людей с большими пальцами и предлагает функции предсказания слов, темы, макросы, поддержку нескольких языков, голосовой ввод и изменение шрифта.
Как поменять шрифт на телефоне Хуавей и Хонор: меняем размер, цвет, стиль
Как изменить шрифт на телефоне Хонор и Хуавей? Этот вопрос возникает у пользователей, которые хотят сделать свой девайс более удобным и доступным для себя. Особый интерес процесс вызывает после покупки нового смартфона или обновления оболочки старого. Разработчики предусмотрели эту потребность, поэтому в настройках возможно регулировать размер, стиль, цвет. Для тех, кто не разбирается в этом, объясняем пошагово.
Как изменить шрифт на телефоне Хонор и Хуавей
Здесь есть два варианта — либо стандартные «Темы» Андроида, либо оболочка для вашей версии EMUI. Разница только в том, что темы уже предустановлены на устройстве, а дополнительные оболочки придется загружать из фирменного магазина.
Поиск и загрузка
Чтобы скачать пресеты для оболочки EMUI, введите в Гугл или другой поисковик запрос «сменить шрифт на Андроид». Среди предложенных элементов нам подходит файл формата TTF
Акцентируем внимание на том, что для смены оформления подходит только этот формат. Скачайте выбранный компонент
Конвертация для установки
Продолжаем работу с приложением «Темы». В лицензионной и не поврежденной версии Android оно уже есть, и находится в главном меню. Открываете его и далее следуете инструкции:
- перейдите в раздел редактирования;
- кликните по кнопке «Создать шрифт»;
- далее выбираете тот файл формата TTF, который вы ранее загружали на устройство;
- перед установкой будет доступен предварительный показ того оформления букв, которое у вас будет;
- соглашаетесь;
- кликаете на слово «Сгенерировать»;
- подтвердите операцию;
- далее перейдите в раздел «Открыть Huawei Themes App».
Эти авторские оформления сохранены во внутренней памяти устройства по умолчанию, и скачивать ничего не придется. Единственный минус — небольшой выбор. Таких вариантов система предложит от двух до четырех. Все они имеют разный цвет, шрифт, размер. Их несомненный плюс — относительно небольшая затратность оперативной памяти. То есть они не оказывают негативного влияния на процессор и не замедляют работу приложений.
Установка
Следующий этап работы со скачанной темой букв — установка и применение шрифтов для Huawei и Honor. Делаем это все в утилите «Темы». Перейдите там в раздел «Я», далее войдите в строку «Стиль текста», далее находите тот, который вам нужен. Для применения просто нажмите на него.
Установка подготовленных шрифтов
Обычно темы в интернете размещены в документах формата TTF. Конвертацию осуществляет классический софт Андроида. Но есть такие пресеты, которые не нужно преобразовывать. Они уже адаптированы под систему. Это HWT-файлы.
Их нужно отдельно загружать с источников поисковой системы. Они сохраняются во внутреннюю память по пути «HuaweiThemes». Далее скачанные компоненты отображаются в разделе «Мои стили».
Как вернуть стандартный шрифт
Если загруженные пресеты оказались неудобными или не понравились вам по оформлению, всегда возможно вернуть настройки по умолчанию. Для этого открываете главное меню, нажимаете на пару секунд на иконку с темами, в контекстном меню кликаете на «Стиль». Далее выбираете строку «Стандартный». Чтобы применение было быстрым и полноценным, после команды перезапустите устройство.
Как увеличить шрифт на телефоне Huawei и Honor
Пошаговая инструкция как увеличить шрифт на телефоне Хонор и Хуавей:
Если у Вас остались вопросы или есть жалобы — сообщите нам
- переходите в настройки экрана;
- выбираете строку «Размер текста»;
- тяните ползунок (слева — минимальный, справа — максимальный размеры).
Этот инструмент называется «Капитанская точка». В предыдущем меню с ее помощью возможно регулировать размер иконок и остальных атрибутов интерфейса.
Вы также заходите в параметры экрана, выбираете строку «Размер текста», тяните ползунок в левую сторону.
Как сделать красивый шрифт на телефоне Хонор
Сменить шрифт на яркий, каллиграфический или неоновый помогут Лаунчеры. Лаунчер на Андроид — специальный софт, который меняет оформление элементов системы. Сюда относятся не только буквы, но и дизайн оболочки, значки приложений, другие системные иконки. Скачать Лаунчер возможно из официального источника Google Play. Среди наиболее популярных:
- Хола;
- Action Launcher;
- ADW Launcher 2
- Nova;
- TSF Launcher.
Если с тем, как поменять шрифт на телефоне Honor и Huawei все понятно, то возникает вопрос по смене цвета. В базовых инструментах смартфона такой функции нет. Но в этом поможет скачанный Лаунчер.
Как настроить клавиатуру на андроиде
Есть несколько вариантов настройки. Заходят в «Управление клавиатурами» и нажимают на переключатель, активируя его напротив скачанного софта из Маркета. После этой манипуляции приложение сможет собирать необходимые данные после запуска виртуальной клавы. В категории «Способ ввода» переключают на установленную раскладку. Необходимо также разрешить софту доступ к контактам.
Есть и другие способы.
- Переходят в «Настройки».
- Далее кликают на «Язык и ввод» или «Средства ввода».
- Выбирают «Текущая клавиатура» и язык, после чего раскладку. Для выбора последней откроется список доступных.
- Выбирают на Google Play одно из понравившихся средств для ввода. Скачивают.
- Клавиатура поменяется в автоматическом формате.
Как увеличить или уменьшить клавиатуру на андроиде
На телефонах по умолчанию выбран средний размер. Как увеличить клавиатуру на андроид-устройстве? Это можно сделать через приложение SwiftKey в несколько шагов:
- Открывают установленное приложение. Здесь смена шрифта влияет на масштаб. Если у смартфона экран изогнут, вид клавиатуры может быть не таким, каким его ожидают.
- Заходят в «Настройки» — «Язык ввода».
- Выбирают «Экранную».
- На вкладке «Персонализация» можно менять размер, раскладку.
Важно! Все, что дальше требуется, просто сузить или расширить рамку вокруг клавиатуры
Как поменять цвет клавиатуры на Android
Сменить надоевший цвет телефонной клавы на новый легко. Достаточно открыть приложение, в котором требуется ввод текста. Подойдет и браузер. Вызывают клавиатуру. Нажимают и удерживают до тех пор, пока не появится значок шестеренки. После его нажатия на экран будет выведено меню, где выбирают «Настройки Google клавиатуры», а дальше — «Тема». Есть возможность загрузки собственной картинки.
Обратите внимание! Инструкция работает только для последних версий клавиатуры Google
Сделать клавиатуру черной
Приложение от Гугл «Простая черная клавиатура» поможет сделать средства набора текста темным. Здесь все просто: надо установить софт, а после нажать клавишу «Добавить». Она выглядит, как минимум, стильно. Мобильное устройство начинает работать быстрее и плавно совершенно независимо от модели.
Черная клавиатура — стильно, лаконично, современно
Сменить фон клавиатуры на андроиде
Фон способен вмиг придать устройству оригинальности. Процесс смены состоит из следующих этапов:
Важно! Для удобства набора рекомендуется установить контуры вокруг клавиш
Добавление языка на 5, 6, 7 версии
Открывают в «Языке и ввод» «Текущая клавиатура». Выбирают тип раскладки.
Добавление происходит в пункте «Клавиатура Android». Здесь представлены настройки, которые отвечают за наличие вибрации, звук клавиш и др. Для добавления языка выбирают «Язык».
Обратите внимание! Может быть активирован язык системы. Тогда просто ставят тумблер в выключенное положение
Остальные языки станут доступны. Выбирают нужный.
Добавление языка на Android 8 и 9
- Входят в пункт «Система» и из него в «Язык и ввод».
- Открывают виртуальную клавиатуру Gboard.
- В «Языках» кликают по «Добавить клавиатуру».
- Выбирают язык.
Зарядка для глаз
Мы проводим много времени за компьютером и смартфоном, иногда чрезмерно перегружая свои глаза. Чтобы зрение не портилось, глазам необходима зарядка. И сделать её можно с помощью того же смартфона. Например, при помощи приложения «Упражнения для глаз».
Загрузить приложение «Упражнения для глаз»
GooglePlay
Запускаем программу, внимательно читаем инструкцию и приступаем к выполнению.
Приложение само подскажет длительность выполнения: ориентируйтесь на звуковые сигналы. Если звук вам мешает, вы можете отключить его, кликнув на изображение динамика в правой части экрана. Прочитать описание упражнения вы сможете на экране смартфона.
Регулярная зарядка позволит вам укрепить глазные мышцы, снизить нагрузку на зрение и дольше сохранять ваши глаза здоровыми.
Никогда не запускайте болезней и не ставьте диагноз в интернете! Не выходя из дома можно получить совет профессионального врача в приложении Smartmed на вашем смартфоне.
Загрузить Smartmed
Как поменять шрифт на телефоне Андроид
Из-за открытой структуры платформы, проблем с тем, как изменить цвет шрифта на Андроиде, нет. Тем не менее, в большинстве гаджетов данная возможность не предусмотрена.
Изменить шрифт на телефоне Андроид легче всего. Это можно сделать вне зависимости от версии операционной системы и оболочки.
Далее нажимаем кнопку «Применить«.
Далее нажимаем на нижнюю кнопку «Скачать шрифт«, после чего дожидаемся пока шрифт полностью скачается.
Тут нужно найти понравившийся вам шрифт, благо примеры написания на кириллицы и латинице имеются. Как только вы нашли нужный шрифт нужно на него нажать.
После чего нажимаем кнопку «Применить шрифт«.
В приложении темы нужно перейти в раздел «Мои темы«.
После чего найти в нем тот самый скачанный шрифт и нажать на него.
Далее система покажет, нам что нужно зайти в стандартное приложение Темы, так и нужно поступить.
Для дальнейшей работы понадобиться приложение «Темы» для смартфонов Хуавей . Его загружают из маркета. Далее нужно с точностью соблюдать 6 шагов.
После установки некоторых оболочек возникает необходимость разобраться с вопросом, как изменить шрифт на телефоне Хонор и Хуавей . Кроме удобства и комфорта таким образом можно персонализировать планшет или гаджет. Размер, стиль и цвет — все это можно настроить, используя функционал гаджета.
Как проверить наличие русского языка в операционной системе
Допускаем, уважаемый пользователь, что раз Вы читаете данную статью, то уже проверили настройки своего Андроид-устройства и убедились, что русский язык в списке выбора отсутствует. Но если Вы всё же забыли это сделать, проверьте наличие русскоязычного интерфейса ОС прямо сейчас. Зайдите в пункт меню «Settings» Вашего телефона или планшета и далее выберите пункт «Language & keyboard». В открывшемся меню выбираем первый пункт «Select language» и проверяем список доступных языков на предмет наличия там русского. Если он в системе отсутствует — самое время его установить, исправив эту досадную недоработку.
Зачем менять шрифт на Android
Зачастую пользователями движет стремление придать мобильному гаджету индивидуальный стиль, уйдя как можно дальше от шаблонного дизайна Android или другой оболочки. Но иногда задача поменять шрифт на Android становится необходимостью — например, если установленный по умолчанию размер букв не позволяет читать с экрана из-за проблем со зрением.
Обычно у системного шрифта можно изменить 4 параметра:
- семейство — например, по умолчанию на устройстве стоит Roboto, а вы хотите Arial или Comic Sans;
- начертание — прямое или наклонное (курсив);
- насыщенность — обычный, полужирный или жирный;
- кегль (размер букв).
Семейство, начертание, насыщенность и другие свойства конкретного шрифта записаны в его файле. Размер же меняется средствами операционной системы.
Установка другой клавиатуры на устройства с андроидом
Если клавиатура, встроенная в телефон, надоела или хочется просто заменить на новую, стоит зайти в магазин приложений Google Play. Здесь огромный выбор на любой вкус. Есть многофункциональные приложения. Они современнее, проще в использовании, более удобные. Конечно, есть и бонусы в виде смежных функций. О них подробнее в рассмотрении приложений. Вероятность найти что-то получше установленного на смартфон равна 100 %.
Chroom Keyboard
Данное приложение быстро исправит ошибки при наборе текста. О проблемах с грамматикой и пунктуацией можно забыть. Chrooma напоминает клаву от Google, только в ней больше параметров для настройки. Здесь представлены все необходимые функции. Есть и жесты, изменение масштаба, голосовой ввод, автоматическая замена.

Приложение Chroom Keyboard — просто и со вкусом
Простое и стильное приложение. У него современное оформление в духе минимализма и удобный функционал с достойным набором функций. Есть возможность устанавливать сторонние плагины. Например, один добавит новый цвет, а другой дополнит словарь или пополнит любимую коллекцию эмодзи.
Touchpal Keyboard
Отличительной чертой является стиль Т9, присущий кнопочным телефонам. Это старый метод ввода. Однако и здесь есть усовершенствования. Например, голосовой ввод, возможность управлять жестами, узнавать голос владельца, разные стикеры, целая галерея гифок и многое другое.
Cheetah Keyboard
Прекрасный вариант для тех, кто не может обходиться в переписке без смайлов. Это лучшая мемная клава. Здесь и объемные смайлы, и стикеры, и анимация. То есть присутствуют не только картинки в движении, есть и мемы. Необходимая и удобная функция — интеллектуальный ответ, особенно когда не хватает времени.
Обратите внимание! Приложение предлагает свои варианты ответов на сообщения
Google Рукописный Ввод
Это не совсем клавиатура в традиционном понимании. С ее помощью записывают текст от руки. Работает на сотне языков. Здесь тоже есть эмодзи.
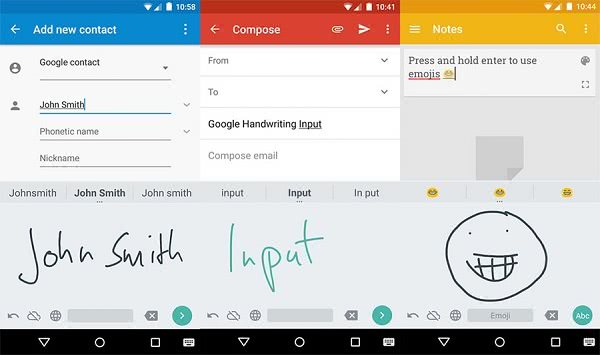
С помощью рукописного ввода можно писать и печатными, и прописными буквами
Изменение темы клавиатуры Galaxy S20
Время, необходимое: 2 минуты
Есть несколько способов получить доступ к настройкам клавиатуры на вашем телефоне, и мы покажем их вам.
- Доступ к настройкам клавиатуры.
Для доступа к настройкам я обычно открываю приложение с текстовым полем. Например, приложение для отправки текстовых сообщений, когда вы откроете его, вам нужно будет ввести номер получателя и ввести свое сообщение. Оба поля автоматически подтянут клавиатуру, и когда она будет активирована, вам просто нужно нажать на значок шестеренки. И это приведет вас к настройкам клавиатуры.
Но вы также можете получить доступ к тому же экрану, выбрав Настройки> Общее управление> Язык и ввод> Экранная клавиатура> Клавиатура Samsung.

Выберите тему.
После того, как вы уже получили доступ к настройкам клавиатуры, нажмите «Стиль» и «Макет», а затем нажмите «Темы клавиатуры»..
Есть 4 темы, которые вы можете выбрать, но по умолчанию клавиатура использует тему Light. Таким образом, в основном, есть 2 светлые темы и 2 темные темы.
Выберите, какая тема работает лучше для вас и ваших глаз.

материалы
Galaxy S20
После того, как вы уже выбрали тему клавиатуры, которую хотите использовать, просто закройте «Настройки», и она сразу же вступит в силу..
Тема клавиатуры Galaxy S20, которую вы выбрали, будет использоваться всякий раз, когда вы используете клавиатуру, независимо от того, какое приложение вы используете. Если вы хотите вернуться к теме по умолчанию, просто выполните те же шаги и выберите Light, или вы можете просто нажать «Сброс настроек по умолчанию», чтобы вернуть все настройки клавиатуры к заводским настройкам по умолчанию..
Изменение темы клавиатуры не меняет функции и расположение клавиатуры, для этого есть другая настройка.
Я надеюсь, что этот пост был полезен так или иначе.
Пожалуйста, поддержите нас, подписавшись на наш канал Youtube. Спасибо за прочтение!
- Как изменить и управлять экранной клавиатурой Galaxy S20
- Как активировать и использовать Galaxy S20 в однорукий режим
- Как подключить ваш Galaxy S20 к компьютеру или ноутбуку с Windows
- Как изменить формат снимка экрана по умолчанию на Galaxy S20
- Как скачать новые шрифты, изменить размер шрифта и стиль на Galaxy S20
Как установить клавиатуру на Samsung
Виртуальные клавиатуры представляют собой приложения, которые юзеры могут свободно переустанавливать. Достаточно зайти в Google Play, чтобы отыскать там подходящий вариант. Иногда эти программы имеют серьезные отличия по ключевым параметрам:
- раскладке;
- поддержке тем;
- набору смайлов;
- визуализации стикеров;
- прилипанию к рамке дисплея.
В большинстве случаев специальные “Настройки” вам не потребуются. Главное – неукоснительно следовать нашей инструкции. Современные утилиты сами перебрасывают пользователей в нужные окна – только успевайте со всем соглашаться. Рассмотрим этот алгоритм по шагам. Действовать будем по старинке – через настроечное меню Андроида.
Теперь вам потребуется вкладка “Язык и ввод”.
Надо отыскать вкладку “Текущая клавиатура”. Этот раздел может быть самостоятельным либо прятаться в “Способах ввода”. Всё зависит от версии операционной системы.
Отметьте кружочком параметр “Русский”. А сейчас вы узнаете, как настроить клавиатуру на “Самсунге” через опцию изменения кнопочной конфигурации. Кликайте по пункту “Выбрать раскладку”.
Вы окажетесь в меню, предназначенном для активации виртуальной клавиатуры. Открывается широкое поле для экспериментов. Например, можно выбирать голосовой ввод и другие, весьма своеобразные, параметры взаимодействия с системой.
Аналогичным образом активируется англоязычная раскладка. Всё, операция прошла успешно. Разумеется, перед описанными выше манипуляциями следует скачать понравившуюся программу с Google Play. Вы регулярно берете приложения с этого ресурса, так что сложностей не должно возникнуть. Есть приятные адаптации для любых устройств – планшетов, смартфонов и телефонов.
Как обновить прошивку на смартфоне Samsung Galaxy
Способ 2: Специальное ПО
Теперь обратим внимание на программное обеспечение, в арсенале которого есть опции, позволяющие значительно увеличивать размер поля с клавишами. Одним из таких является 1C Большая клавиатура, рассчитанная на людей со слабым зрением и тех, кому из-за размеров пальцев неудобно набирать текст без опечаток на описанных выше клавиатурах
В ней можно увеличить раскладку на весь экран. В таком случае текст будет писаться поверх поля с клавишами. Разработчик использовал необычную схему расположения кнопок, но, судя по отзывам, к ней можно быстро привыкнуть.
- Запускаем клавиатуру. По умолчанию уже стоит большой размер, но его можно увеличить. Открываем «Настройки» ПО. Для этого удерживаем «Пробел» и тапаем иконку в виде шестеренки.

Переходим в раздел «Вид клавиатуры».

Ставим галочку напротив «Размер клавиатуры» и с помощью ползунка увеличиваем или уменьшаем его. При необходимости можно увеличить размер шрифта на кнопках.

Чтобы развернуть раскладку на весь экран, проводим пальцем по ней снизу вверх.

Чтобы вернуть обычный режим, делаем свайп по экрану сверху вниз.
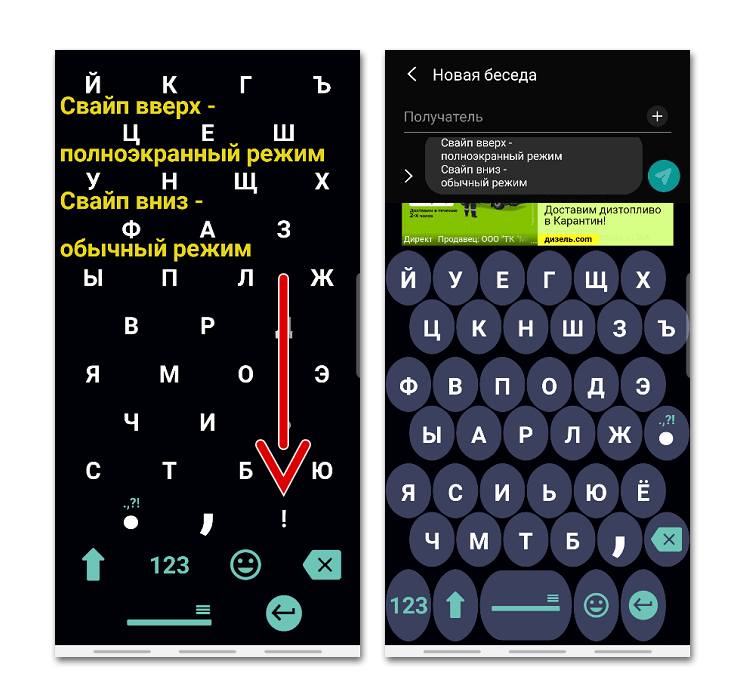
Способ 1: Hacker’s Keyboard
Главная особенность этого приложения в том, что по схеме расположения клавиш оно напоминает компьютерную клавиатуру. Здесь нет привычных эмодзи, стикеров и других графических символов, зато есть функция, позволяющая в любой момент вызывать раскладку во время игры.
- Открываем «Настройки» Hacker’s Keyboard. Для этого запускаем приложение с помощью ярлыка и нажимаем «Settings».
В блоке «Input mode settings» ставим галочку напротив пункта «Use permanent notification». Таким образом закрепляем клавиатуру в «Области уведомлений» смартфона.
Во время игры открываем «Панель уведомлений», проведя пальцем от верхнего края экрана вниз.
Тапаем по Hacker’s Keyboard.
Когда клавиатура запустится, используем ее. Вместе с ней станет активной клавиша «Назад», с помощью которой можно будет убрать поле с кнопками.
Как настроить переключение раскладок на внешней клавиатуре в Android
При использовании внешней клавиатуры для Android может возникнуть проблема с переключением раскладок. Решить эту проблему и настроить переключение раскладок можно двумя простыми способами — как средствами самого Android, так и через небольшую бесплатную программу Russian Keyboard.
Переключение раскладок внешней клавиатуры средствами самого Android
Для начала при подключенной клавиатуре нужно зайти в настройки устройства и найти там пункт «Язык и ввод». Там найти раздел «Физическая клавиатура» (если клавиатура отключена, он в настройках не появится), а в нем пункт «Выбор раскладки клавиатуры».
Скорее всего там будет активен пункт «По умолчанию», что означает что клавиатура будет задействовать язык устройства без возможности переключения раскладок.
Выбираем пункт «Настроить раскладки клавиатуры» — и если отображается длинное меню возможных раскладок, значит нам повезло. Нужно отметить русскую и английскую (США) раскладки, после чего настройку можно считать законченной.
Переключать раскладки на физической клавиатуре можно будет по нажатию клавиш Ctrl+Пробел.
Переключение раскладок внешней клавиатуры через программу Russian Keyboard
Но может оказаться так, что меню «Настроить раскладки клавиатуры» пустое. Не из чего выбирать. Либо же вас не устраивает вариант с переключением раскладок клавишами Ctrl+Пробел и хочется поменять комбинацию на привычную Alt+Shift.
В таком случае придется установить из Google Play бесплатное приложение Russian Keyboard, которое добавляет в систему новую клавиатуру с таким же названием — Russian Keyboard.
Виртуальная клавиатура Russian Keyboard выглядит очень убого и вряд ли способна кого-то привлечь, но ее фишка в том, что она позволяет нормально работать с внешней клавиатурой и нормально переключать на ней раскладки.
Для начала заходим в появившееся в системе при установке Russian Keyboard приложение «Настройки клавиатуры», выбираем в нем пункт «Аппаратная клавиатура», а в нем «Выбор раскладки». По умолчанию там стоит «Translit», его нужно сменить на «External Keyboard (RU)».
В этом же меню можно настроить комбинацию клавиш для переключения раскладок. Предлагается 3 варианта: Alt+Shift, Alt+Space, Shift+Space. Лично я выбираю первый вариант, как наиболее привычный.
На этом почти все закончено. Осталось только не забыть переключить используемую в системе клавиатуру на Russian Keyboard. Сделать это можно, поставив курсор в поле для ввода текста и выбрал пункт «Выберите способ ввода», появившийся в панели уведомлений.
А как добавить и настроить русский язык на смартфоне Samsung Galaxy?
Большинство смартфонов, продающихся на российском рынке, уже имеют встроенную прошивку русского языка. Поэтому выполнение «русификации» телефона Samsung не представляется чем-то сложным.
Далее мы опишем порядок установки русского языка на телефон Samsung, где в качестве примера воспользуемся редакционным смартфоном Samsung Galaxy A50 c ОС Android 10.
Как сменить клавиатуру (раскладку) с русского на английский и наоборот
Для введения текстовых данных пользователь может понадобиться не только русский алфавит, но и английский. Именно на нем вводятся адреса в интернете, нужны некоторые символы и другие данные. Способы как сменить язык на Самсунге будут зависеть от установленной экранной клавиатуры и версии ОС Андроид:
- В нижней части экранной клавиатуры (левый нижний угол) присутствует значок, выполненный в форме глобуса. Однократное нажатие на него переключает алфавит. Для возврата к привычному вводу, тапнуть по значку еще раз.
- С помощью знака «Пробел». Для смены раскладки – свайпнуть по пробелу вправо или влево. Такое движение приведет к смене вводимых символов на английские или появлению меню, в котором нужно выбрать необходимый пункт. Кроме того, в данном пункте появляется возможность выбора различных вариантов виртуальной клавиатуры: от стандартной до расширенной (с набором специальных символов).
Поле обновления прошивки смартфона привычный метод изменения может стать недоступным. В таком случае необходимо воспользоваться вторым способом. Один из них всегда подойдёт. Обратное переключение выполняют, используя тот же алгоритм.
Типы раскладок на смартфонах Андроид
На всех современных телефонах используются следующие типы раскладок для английского языка:
- QWERTY;
- AZERTY;
- Colemak;
- Dvorak;
- QWERTZ;
- QZERTY.
От расположения букв на виртуальной или физической клавиатуре берется название раскладки. Если точнее, оно формируется из сочетания первых шести букв. Исключением являются раскладки Colemak и Dvorak, которые разрабатывались под определенные цели. Обе предназначены для ускорения и упрощения набора текста на английском языке. Раскладкой Dvorak пользуются в основном программисты.
Наиболее распространенной и знакомой практически любому пользователю является раскладка QWERTY. Именно она используется для ПК по умолчанию.
Как изменить раскладку клавиатуры на телефоне Хонор и Хуавей
Начнем с того, что набирать текст в смартфонах Honor и Huawei можно как при помощи виртуальной клавиатуры SwiftKey, так и голосового ввода Google. При желании можно скачать и установить приложение от Гугл — GBoard. Теперь рассмотрим процедуру смены раскладки на каждой из них.
Решение для SwiftKey
Пункты 1, 2 и 3
Пункты 4 и 5
Для смены расположения букв зайдите в настройки телефона и выполните пошагово следующие действия:
- Выберите пункт «Система».
- Далее «Язык и ввод».
- Затем пункт «Клавиатура SwiftKey».
- В открывшемся окне сначала выберите пункт «Многоязычная», а затем «Английский (США)/English (US)».
- Далее листая вправо-влево, найдите и выберите необходимое вам расположение букв.
На моем Honor 9 Lite тут же можно сменить и русскую раскладку клавиатуры. Для этого нажмите на пункт «Русский».
Решение для Gboard
Пункты 1 и 2
Пункты 3 и 4
Смена расположения букв производится аналогично вышеприведенной инструкции:
- зайдите в настройки телефона;
- выберите пошагово пункты «Система» — «Язык и ввод» — «Gboard» — «Языки…»;
- далее выберите раскладку какого языка вам нужно изменить «русский (Россия)» или «Латиница»;
- выбор производится пролистыванием доступного списка вправо-влево.
К сведению! Русская раскладка в этом приложении представлена в нескольких вариантах. Это «Русский», «Рукописный ввод», «Студенческая раскладка», «яВерт» и «яЖерт».
Как изменить цвет шрифта
Заменить черные буквы на розовые, желтые или другие возможно с наличием root-прав к обеспечению телефона Android или EMUI. Для этого можно перепрошить устройство. В дальнейшем используя различные коды и алгоритмы появляется возможность менять надписи в каждом пункте меню.
Замена шрифта – отличная возможность персонализировать своем мобильное устройство и сделать работу с ним более комфортной. К сожалению, компания Huawei решила подзаработать на этом и предоставляет лишь платные шрифты. Естественно, мало кто хочет платить за “кота в мешке” и на каждого хитрого всегда найдется более хитрый, который способен обойти необходимость оплаты. Как же поменять шрифт на Хонор (Хуавей) и не платить за него?
Инструкция
Настройка SwiftKey
На смартфонах с оболочкой EMUI в большинстве случаев предустановлено приложение SwiftKey. Чтобы изменить оформление и язык встроенной клавиатуры:
- войдите в стандартные настройки;
- найдите пункт «Система» и кликните по нему;
- нажмите на строку «Язык и ввод»;
- кликните на приложение «Клавиатура SwiftKey»;
- в открывшейся вкладке выберете пункт «Многоязычная»;
- нажмите на название языка (по умолчанию «Русский» или «English») для изменения типа раскладки;
- кликните на «Предложенные языки» или «Все языки», чтобы указать нужный;
- вернитесь к предыдущей вкладке и нажмите на «Темы» для оформления клавиатуры;
- выберете «Ввод», чтобы настроить «Клавиши», «Размер», «Ввод и исправление» и другие параметры.