Как подключить iCloud на iPhone и iPad?
Облачное хранилище iCloud является неотъемлемой частью эко-системы Apple и, как следствие, управление им находится в системных настойках iOS и OS X.
-
На iPhone или iPad перейдите в «Настройки -> iCloud».
-
Тапните на строке “primer@icloud.com” или, если у на вашем устройстве установлена iOS ниже 8.0, на первой по счету строке, и введите (он же основной адрес электронной почты, указанный при регистрации учетной записи).
- Затем в поле “Обязательно” введите пароль к вашему аккаунту и тапните на “Войти”.
-
После проверки идентификатора и пароля к Apple ID (если введенные данные правильные, напротив соответствующих полей появятся галочки), вам будет предложено объединить данные Safari на устройстве с данными в iCloud.
-
На следующем шаге, вам предложат включить функцию “Найти iPhone” и службы геолокации для этой функции. Включайте не думая.
Если вы забыли пароль к своей учетной записи, его можно . Для этого перейдите по активной ссылке “Забыли Apple ID или пароль?”.
В этом же меню вы можете создать новый Apple ID, для этого тапните по надписи “Создать Apple ID”. Помните, создавая Apple ID таким образом, вы должны располагать действительной кредитной или дебетовой банковской картой. можно только при загрузке из App Store любого бесплатного приложения.
После подключения iCloud на iPhone или iPad, в одноименном меню вы увидите ваши персональные данные (фамилию, имя, Apple ID) и функции iCloud.
Если к iCloud подключен компьютер Mac, при подключении iPhone или iPad, на Mac будет отправлено соответствующее извещение.
Как подключить iCloud на Mac в OS X?
Если вы являетесь счастливым обладателем компьютера Mac или установили OS X на компьютер x86 (Windows PC) подключить iCloud в среде OS X проще простого.
-
На Mac в OS X перейдите в “Системные настройки -> iCloud” и в соответвующие поля “Apple ID” и “Пароль” введите данные от своей учетной записи. После того, как поля будут заполнены, кнопка “Войти” станет активной, нажмите на нее.
-
Далее вам будет предложено включить синхронизацию e-mail, контактов, календарей, напоминаний, заметок и Safari, а также включить функцию “Найти Mac”. Без раздумий устанавливайте галочки и жмите “Далее”.
-
На следующем шаге включите службу определения геопозоции вашего Mac, вы можете разрешить ее использование сразу или настроить позже.
-
Для включения связки ключей iCloud вам нужно ввести пароль к Apple ID еще раз, а затем использовать код безопасности или запросить подтверждение на любом другом подключенном к iCloud устройстве. Настроить связку ключей можно в любое время, поэтому если вы не хотите или не знаете, что это такое, нажмите на кнопку “Отменить”. О связке ключей мы непременно расскажем несколько позже.
После подключения iCloud на Mac все ваши данные (контакты, электронная почта iCloud (@icloud.com), заметки, события календаря, закладки и данные Safari, напоминания) будут синхронизированы с облачным хранилищем. Все вносимые изменения на подключенном к iCloud Mac будут автоматически применены на всех подключенных к хранилищу устройствах.
Как подключить iCloud в среде Windows?
iCloud для Windows в отличии от Mac OS X сильно ограничен. В среде операционной системы от Macrosoft можно получить доступ к таким функция iCloud как: iCloud Drive, Фотографии и Закладки из Internet Explorer. Доступ к электронной почте iCloud, Контактам, Календарю, Напоминаниями и Заметкам, хранящимся в облачном хранилище можно получить из веб-браузера на сайте http://icloud.com/.
-
Запустите iCloud для Windows и в поля “Apple ID” и “Пароль” введите данные от вашей учетной записи, а затем нажмите на кнопку “Войти”.
-
После авторизации вам станет доступна панель управления iCloud, где можно указать какие данные выгружать из облачного хранилища на компьютер Windows. Доступно всего 3 функции: iCloud Drive, Фотографии и Закладки из Internet Explorer. Все остальные функции доступны из веб-браузера на официальном сайте iCloud.
Часть 1. Основные шаги, чтобы сделать больше памяти на iPhone вручную

Регулярно очищайте iBooks и Podcast — Если вы уже прочитали iBook или планируете не читать, нет необходимости хранить книгу в памяти, блокируя пространство. Выберите iBook и нажмите «Удалить эту копию». Не забудьте не нажимать на опцию Удалить со всех устройств. Точно так же, если вы используете приложение Podcast, у вас может быть много подкастов, которые вы прослушали ранее и не испытывали желания удалить их. Проведите их слева, чтобы найти опцию Удалить.
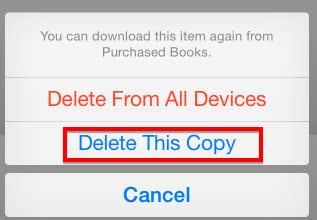

Используйте iTunes Match — iTunes Match — это функция, в которой вы можете хранить свои неиспользуемые аудиофайлы или те песни и музыкальные файлы, которые вы обычно не слушаете, или те, которые вам требуются время от времени. Бесполезно оставлять их на вашем iPhone без необходимости, так как они занимают большую часть пространства. Вместо этого держите их в iTunes Match и загружайте их всякий раз, когда они вам нужны.

Использовать Фотопоток — Как и iTunes Match, Photo Stream — это функция, с помощью которой вы можете загружать фотографии в iCloud, чтобы они были доступны на всех устройствах iOS, подключенных к вашему. Таким образом, вы сохраняете резервную копию своих фотографий и начинаете удалять эти фотографии из вашего хранилища iPhone.

- Отключить обмен фотографиями — Сколько бы вы ни хотели присоединиться к фотопотоку всех ваших друзей и коллег, вы должны заставить себя пойти против этого, потому что фотопотоки занимают много места в памяти iPhone. Чтобы отключить эту функцию, вам нужно перейти в «Настройки» и нажать «Фото и камера», а затем отключить общий доступ к фотографиям iCloud.
- Очистить старые изображения — Приложения для редактирования фотографий довольно сложны для iPhone, поскольку они, как правило, без необходимости сохраняют все старые отредактированные изображения и занимают много места. Время от времени очищайте их вручную.
Как очистить приложения от внутренних загрузок — Это очень важно, и поэтому у нас есть отдельный сегмент для этого, даже если речь идет о том, как увеличить объем памяти на iPhone вручную. Вы можете полностью игнорировать тот факт, что почти все приложения имеют внутренние загрузки и мусор, который не удаляется автоматически
Это где вы должны сделать это вручную. Перейдите в Настройки, а затем на вкладку Общие. Нажмите, чтобы использовать, а затем управлять хранилищем. Там вы увидите все установленные приложения на вашем iPhone. Нажмите на отдельные приложения, чтобы увидеть, содержат ли они какие-либо файлы и данные в разделе «Документы и данные».Теперь перейдем к уловкам, как сэкономить место на iPhone вручную.

Перезагрузка один раз в день — Перезагружая iPhone один раз в день, вы автоматически очищаете файлы и данные, которые находятся в кэш-памяти или в другом разделе.
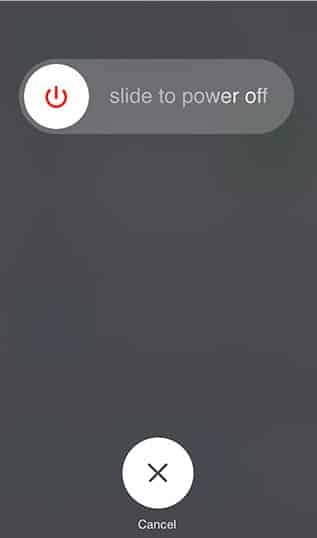
Принудительная перезагрузка один раз в день — Принудительный перезапуск помогает очистить все временные файлы, которые есть на хранилище iPhone. Для принудительного перезапуска удерживайте кнопку режима сна, пока на экране не появится логотип Apple.
Очистить старые голосовые сообщения — Для этого перейдите в Телефон, затем в Голосовую почту, а затем нажмите на опцию Удалить. Кроме того, вы можете установить время истечения, после которого эти файлы будут автоматически удалены после того, как вы их прослушаете. Для этого перейдите в «Настройки», а затем в «Сообщения» и нажмите «Срок действия» в разделе «Аудио сообщения». Выберите опцию Через 2 минуты. То же самое можно применить и к видео сообщениям.
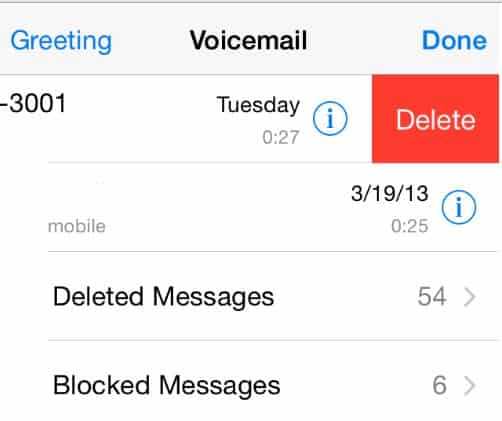
Начните использовать Apple Music — Если у вас хорошее интернет-соединение, вы должны переключиться с прослушивания песен вручную с файлов хранилища iPhone на Apple Music. Чтобы включить его, перейдите в «Настройки», затем «Музыка» и нажмите на «Apple Music». Затем необходимо включить музыкальную библиотеку iCloud, чтобы потоковые песни временно загружались и автоматически удалялись при принудительном перезапуске iPhone, как указано ранее.
Переустановите большие приложения — Это очень полезный прием, который помогает вам решить проблемы с пространством, потому что при удалении и переустановке приложений связанные с ними ненужные файлы также удаляются.
Следовательно, вы должны не торопиться или установить напоминание удаляйте цепочки сообщений и очищайте кеш браузера для большего пространства и лучшей производительности.
Это простые шаги, которые вы можете использовать в своей жизни iPhone и помочь себе вручную освободить больше места.
PS: давайте узнаем больше о том, как исправить Внутренняя память iPhone пуста выпускать без особых усилий.
Как увеличить память на Айфоне с помощью очистки телефона
Обзор основных методов расширения внутреннего хранилища iPhone показывает, что владельцам техники Apple нужно искать обходные пути. Карты MicroSD не поддерживаются, а из более-менее адекватных вариантов увеличения объема можно выделить лишь использование облачных сервисов, флешек со штекером Lightning и внешних жестких дисков. 
Если ни один из представленных ранее методов не подошел, можно освободить пару-тройку гигабайт при помощи избавления от мусора. Конечно, этого все равно будет мало, но в реалиях, которые предлагает компания Apple, данный вариант остается обязательным и неизбежным. Наш эксперт готов порекомендовать несколько отличных способов, чтобы получить столь важные гигабайты без внешних носителей и облачных сервисов.
Почистить айфон от мусора
Чтобы память на устройстве не забивалась кэшем и дубликатами файлов, необходимо регулярно очищать её. Для этого существуют стандартные инструменты, которые уже установлены на айфоне. С их помощью можно избавиться от:
- приложений, которые не используются;
- видео и фото, занимающих много места;
- дубликатов файлов;
- сохранённых данных приложений, включая кэш;
- СМС и ММС-сообщений, журнала вызовов;
- истории браузера и т. д.
Айфон — это достаточно дорогое удовольствие. И не столько из-за стоимости самого телефона, сколько из-за его технических характеристик. До сих пор марка придерживалась мнения о том, что пользователям не нужна возможность дополнительного увеличения объёма памяти с помощью физических носителей. То есть вставить флешку в смартфон Apple не получится. Но владельцам устройств, работающих на iOS, предлагают всевозможные облачные хранилища и использование удалённого жёсткого диска. Это позволяет не волноваться о том, что на телефоне скоро закончится место.
Резервная копия в iCloud на самом деле платная услуга для всех iPhone и iPad
Главная причина, по которой Apple всячески пытается навязать нам резервное копирование в iCloud – это переход пользователя на платный тарифный план.
Начинающего пользователя iPhone (в основном девушек) появление такого сообщения даже на новом iPhone может сбить с толку:
Причем это уведомление специально размещают везде. Судите сами. Это указывают на экране блокировки, на домашнем экране (значок на иконке Настройки), баннер на главном экране приложения Настройки, сообщение в настройках резервного копирования.
Казалось бы, ведь новый iPhone, а уже не хватает какого-то пространства… В большинстве случаев это происходит из-за включенного автоматического создания резервных копий в iCloud или активной опции Фото iCloud.
Все дело в том, что по умолчанию Apple бесплатно предоставляет лишь 5 ГБ свободного места в iCloud (и это 2020 году). И учитывая то, что на наших смартфонах или планшетах большая часть доступного пространства на накопителе занимает фото и видео, то вместить их в бесплатную резервную копию размером до 5 ГБ не предоставляется возможным.
Другими словами, бесплатные 5 ГБ доступного пространства в iCloud не позволяют создать резервную копию всех данных iPhone или iPad, включая фото и видео. Это можно сделать лишь купив дополнительное место в облачном хранилище.
И люди покупают… думая, что это действительно необходимо (на самом деле можно обойтись из без покупки, об этом ниже).
Актуальные цены на место в iCloud (цена в рублях за месяц):
Что такое iCloud?
iCloud — это фирменное облачное хранилище от компании Apple, которое:
- дает возможность пользователю получить доступ к своей музыке, фотографиям, документам и другим файлам с любого устройства;
- сохраняет резервные копии данных iPhone и iPad, помогает владельцу найти потерянные устройства и позволяет делиться фотографиями с другими людьми. (Apple) Но и это еще не все.
Для чего нужен iCloud?
Если в своем распоряжении вы имеете любое устройство (или сразу несколько): iPhone, iPad, iPod Touch или компьютер Mac, iCloud для вас просто незаменим. Почему, спросите вы?
Системные требования для iCloud
Для использования всех возможностей облачных технологий Apple, компания рекомендует использовать самые последние версии iOS, OS X и ПО (iTunes, iPhoto, Safari, iWork).
Для использования iCloud в среде Windows, на вашем компьютере должны быть установлены:
- Microsoft Windows 7 или более поздней версии;
- iCloud для Windows 4.0 ();
- iTunes 12 или более поздней версии;
- Outlook 2007 или более поздней версии;
- Internet Explorer 10 или более поздней версии, Firefox 22 или более поздней версии либо Google Chrome 28 или более поздней версии (только в режиме рабочего стола).
Сколько места доступно в iCloud?
Бесплатно в iCloud каждый пользователь получает 5 Гб. Этот объем вы можете использовать для хранения почты iCloud, данных приложений из App Store, резервных копий iPhone и iPad, контактов, заметок, календаря и т.д.
Для фотографий ограничений по их размеру нет, зато есть “потолок” по количеству. iCloud будет бережно хранить 1000 ваших фотографий за последние 30 дней. Более ранние снимки, если общее количество фотографий в “облаке” превысит 1000 шт., удаляются.
5 Гб каждому пользователю iCloud предоставляется безвозмездно, это вовсе не означает, что место в облачном хранилище нельзя увеличить, как говориться: «Любой каприз за Ваши деньги!».

Платных тарифных планов в iCloud всего 4: 20, 200, 500, 1000 Гб за 39, 149, 379 и 749 рублей в месяц соответственно. Совсем недавно Apple снизила тарифы на iCloud и теперь они более чем приятные.
Выбрать или изменить тарифный план можно в любое время прямо на iPhone или iPad, а также на Mac или Windows в соответствующем меню. Деньги на оплату облачного хранилища списываются с кредитной или дебетовой карты подключенной к Apple ID. Если к вашему Apple ID не привязано ни одной карты, перейти на платный тарифный план вы не сможете, в настройках учетной записи всегда можно изменить платежную информацию.
Регистрация в iCloud
В отдельной регистрации в iCloud нет необходимости, для авторизации и управления содержимым iCloud используется единая учетная запись Apple ID (идентификатор и пароль).
Как получить доступ в iCloud?
Доступ к содержимому iCloud можно получить с любого компьютера, смартфона или планшета через интернет из веб-браузера, достаточно перейти на сайт https://icloud.com/ и авторизоваться со своим Apple ID.
Apple-девайсы: iPhone, iPad и компьютеры Mac имеют более глубокую интеграцию с iCloud, все данные в них загружаются из “облака” автоматически.
Какие данные не хранятся в резервной копии
1. Все данные, которые сохраняются в облако iCloud, не хранятся в резервной копии iPhone. В бекап не входят:
► контакты;
► календари;
► закладки;
► заметки;
► напоминания;
► сообщения в iCloud;
► фото iCloud.
При отключении синхронизации с iCloud любого из пунктов выше он начинает храниться в резервной копии.
2. Данные, которые мигрируют на другие устройства с одним Apple ID. В бекап не добавляются:
■ данные из приложения Почта;
■ медицинская карта и статистика из приложения Здоровье;
■ история вызовов из приложения Телефон;
■ файлы из приложения Файлы.
Если отключить синхронизацию данных для любого из указанных приложений (опцию iCloud Drive в случае с файлами), эти данные перестанут мигрировать между устройствами с одной учетной записью Apple ID и начнут включаться в состав резервной копии.
3. Резервная копия Apple Watch, которые настроены для другого члена семьи с активной фишкой Семейный доступ.
4. При сохранении резервной копии iPhone с iCloud в бекап не будет включен весь загруженный/купленный контент. Будет сохранен лишь его перечень, а при восстановлении из копии произойдет повторная попытка загрузки данного контента.
Если на момент восстановления из бекапа контент перестанет быть доступен в App Store, iTunes, Apple Music, Apple TV+ или других сервисах, он не будет загружен на устройство. Так же не загрузится контент, если он был возвращен в магазин с возмещением средств после создания резервной копии.
Резервная копия в iCloud на самом деле не хранит самые важные данные (контакты, фото и т.д.)
В резервную копию iCloud не включаются следующие данные:
- Контакты;
- Календари;
- Заметки;
- Фотографии iCloud *;
- Сообщения из iMessage *;
- Голосовые заметки;
- Текстовые (SMS) и мультимедийные (MMS) сообщения *;
- Данные о здоровье;
- Хранящиеся в других облачных сервисах данные, таких как Gmail и Exchange;
- Данные Почты Apple;
- Информация и настройки Apple Pay;
- Настройки Face ID или Touch ID;
- Содержимое музыкальной библиотеки и магазина приложений iCloud.
* Если в настройках iCloud включены опции Сообщения в iCloud и Фото iCloud, то сообщения iMessage, SMS, MMS, фото и видео автоматически синхронизируются с iCloud. При этом они не включаются в резервную копию iCloud.
Некоторые из этих данных также доступны Apple, даже если они не включены в резервную копию iCloud. Если информация присутствует в Интернете: это могут быть фотографии, заметки, контакты и т. д., то и Apple способна получить к ней доступ. Это означает, что компания может передать данные и правоохранительным органам.
Как освободить место в iCloud
Как мы только что выяснили, основная проблема переполняющегося хранилища iCloud — фотографии, которые складируются… и возможно дважды. Для того чтобы увидеть что же занимает больше всего места в ВАШЕМ iCloud хранилище, зайдите в Настройки — — iCloud — Управление Хранилищем.
И вот в этом месте вам должно стать все понятно. Обычно первые два раздела (Медиатека iCloud и РЕЗЕРВНЫЕ КОПИИ) «съедают» все место. Наша задача убрать дублирующиеся фотографии и таким образом освободить место в iCloud.
С Медиатекой так просто не справиться, т.к. надо вручную подчищать фотографии с ваших устройств и ждать пока изменения будут наложены на синхронизированные в облако фотографии. Поэтому я предлагаю исключить фотографии из создаваемых резервных копий. Для этого делаем так:
ШАГ 1 — Кликаем по пункту Резервные копии, затем по имени своего устройства.
ШАГ 2 — В разделе ВЫБОР ДАННЫХ ДЛЯ СОЗДАНИЯ КОПИИ отключаем пункт «Медиатека» (а также данные всех тех программ, которые, по вашему мнению, не обязательны к резервированию).
ШАГ 3 — Прокручиваем вниз страницы и кликаем по «Удалить копию».
Да, нам надо удалить резервную копию, которая заняла все доступное место в хранилище iCloud. Не волнуйтесь, мы вручную создадим новую копию, которая уже не будет включать в себя фотопоток. Для этого делаем так:
ШАГ 1 — Переходим в Настройки — — iCloud — Резервная копия в iCloud
ШАГ 2 — Нажимаем «Создать резервную копию«… ждем пока процесс создания будет закончен.
Как вы уже поняли, мы удалили старую резервную копию, а затем создали новую. Новая резервная копия не содержит фотографии фотопотока, а значит занимает значительно меньше места в облаке.
Может случиться и такое что ваша Медиатека разрослась до неприличных размеров (более 5Гб). В этом случае необходимо либо увеличить объем хранилища iCloud, либо перекинуть фотографии с iPhone на компьютер, а затем удалить их с iPhone.
Как увеличить объем хранилища iCloud
iCloud хоть и является облачных хранилищем, расширяющим возможности встроенной памяти, его объема тоже бывает недостаточно. Именно поэтому пользователям приходится избавляться от порой важных файлов и приложений.
Но есть и альтернативный вариант, предполагающий расширение хранилища. Айклауд по умолчанию рассчитан всего на 5 Гб. По меркам 2020 это мизерное количество свободного места. Компания Apple об этом прекрасно знает, и предлагает за дополнительную плату увеличить объем на:
- 50 Гб – 59 руб/мес;
- 500 Гб – 149 руб/мес;
- 2 Тб – 599 р/мес.
Расширение выполняется по следующей инструкции:
- Откройте настройки телефона.
- Перейдите в раздел своего Apple ID.
- Выберете iCloud.
- Нажмите на «Управление хранилищем», а затем – «Сменить план хранилища».
- Выберете интересующую тарификацию.
- Подтвердите выполнение операции.
Обратите внимание, что плата является не единоразовой, а ежемесячной. То есть указанная сумма будет списываться каждый месяц ровно до тех пор, пока вы не удалите лишние файлы и не вернетесь к бесплатному хранилищу на 5 гигабайт
Если пользователю не принципиально, где хранить файлы, которые не помещаются во внутреннюю память, можно воспользоваться любым других облачным сервисом вместо iCloud. Тем более , что многие конкуренты предлагают значительно больше свободного пространства в бесплатной версии.
Среди наиболее популярных облачных сервисов стоит выделить следующие:
- Яндекс Диск;
- Google Drive;
- Dropbox;
- MEGA;
- Облако Mail.ru.
Так, Яндекс Диск предлагает пользователям 10 Гб бесплатно, а подписчикам Яндекс Плюс – еще больше. Dropbox в бесплатной версии расщедрился всего на 2 Гб, Google – на 15 Гб, Mail – на 8 Гб, а МЕГА – аж на 50 Гб.
Leef iBridge 3 – уникальное устройство, внешне напоминающее обычный USB-накопитель. Однако он подключается к Айфону через разъем Lightning, а благодаря скруглению может комфортно находится подключенным при повседневном использовании.
Голоса
Рейтинг статьи
Как пользоваться OneDrive на iPhone для хранения фотографий
Не секрет, что Microsoft на протяжении нескольких лет упорно навязывает пользователям самого популярного офисного пакета в мире подписную модель на этот самый продукт. Но при этом есть очень лакомый приятный бонус: оформив подписку на Office 365, пользователь получает 1 Tb хранилища от Microsoft, в котором, помимо всего прочего, можно удобно хранить и фото- видеоматериалы. Благо фирменное приложение OneDrive для iPhone, также как и рассмотренное выше Google Фото, умеет выгружать отснятый пользователем материал в облако в фоновом режиме, позволяет создавать пользователю собственные Альбомы и пользоваться предлагаемыми по умолчанию, предоставить общий доступ к материалам другим пользователям, а также делиться объектами через стандартное меню в iOS.
Так выглядят фотографии и альбомы в OneDrive
В отличие от предыдущих приложений, OneDrive не содержит никаких средств для редактирования фотографий и видеороликов, а также импортирует все фото и видеоматериалы, попадающие на гаджет не только при сохранении в Фото, но и из мессенджеров, приложения электронной почты, Файлов iOS. Это перегружает папку Изображения пользователя в облаке от Microsoft и создает определенный хаос в медиатеке. Но в целом, импорт всего и вся в OneDrive уже не раз выручал меня, когда я случайно удалял ту или иную фотографию.
А ещё в OneDrive есть Личное хранилище, защищенное Touch ID или Face ID, в зависимости от модели iPhone. И в этот защищенный сейф можно смело добавлять очень даже личную информацию.
Личное хранилище надежно хранит всю конфиденциальную информацию
Способы льготного расширения для разных хранилищ
Каждый облачный сервис предлагает своим пользователям ограниченное количество бесплатных гигабайт. Их количество можно увеличить, оформив платную подписку. Стоимость зависит от выбранного хранилища.
iCloud
Сервис от компании Apple предоставляет своим пользователям 5 бесплатных ГБ памяти для хранения персональных данных. Расширить объем хранилища можно до 50, 100 Гб или 2 Т за 59, 149 или 599 руб., соответственно. Сегодня можно обойти оплату хранилища на 4 месяца со дня подключения.
Для этого:
- Откройте сайт https://redeem.apple.com/restore-ru?iCloud4m.
- Кликните на клавишу «50 ГБ», выделенную синим цветом.
- Подтвердите подписку, введя данные от Apple ID.
- Дождитесь появление экрана с уведомлением об успешном увеличение объема хранилища.
Расширенным «облаком» можно будет пользоваться до окончания акции. После компания выставит счёт на оплату хранилища, согласно действующему тарифу. Платёж списывается автоматически, поэтому необходимо успеть сменить тарифный план до завершения акции.
Важно! Воспользоваться услугой могут исключительно пользователи iCloud с бесплатным тарифным планом
Google Диск
Любимое «облако» пользователей Android, поскольку оно является частью операционной системы. Корпорация Google лояльнее своих конкурентов, предлагая пользователям 15 бесплатных ГБ. После синхронизации, загрузка данных на сервис происходит автоматически.
В современных реалиях даже 15 ГБ – недостаточно. Расширение хранилища до 100 Гб обойдётся в 139 руб. в месяц. Доступны также тарифы на 200 ГБ и 2 ТБ. На сегодняшний день компания не проводит никаких акций, позволяющих обойти ежемесячной платёж. Последняя акция закончилась в 2019 году.
К ним относятся совершеннолетие люди, которые регулярно оставляют отзывы в Google, добавляют фотографии, отвечают на вопросы и проверяют информацию в Гугл.картах. Их деятельность в сети позволяет другим пользователям планировать поездки и досуг в других городах.
Яндекс.Диск
Удобная альтернатива Google.Диск, предлагающая 10 ГБ в бесплатное пользование. Но компания проводит выгодную акцию, позволяющую навсегда получить дополнительных 20 ГБ, причем совершенно безвозмездно. Для этого следует оформить ни к чему не обязывающую подписку на «Яндекс.Почта 360».
Для получения акционных гигабайт:
- Откройте ссылку .
- Подтвердите своё переключение на новое виртуальное рабочее пространство.
- Перейдите в Яндекс.Диск и проверьте объем доступной памяти.
При отказе от новых возможностей предоставленные дополнительно гигабайты сгорят.
Mail.Ru
Резервное хранилище от Mail.ru открывает доступ к 8 ГБ бесплатной памяти. Несколько лет назад пользователь, который только прошёл процедуру авторизации, получал бесплатно 100 ГБ. Подобные акции привели к тому, что юзеры сервиса имеют разный объем памяти, предоставляемой бесплатно.
Нередко приверженцы «облака» получают различные промокоды, позволяющее пользоваться платным тарифом по сниженной цене. Но даже стандартная стоимость не кажется большой. Дополнительные 64 ГБ можно получить всего за 79 руб. в месяц. За 256 ГБ придётся заплатить 299 руб.
Dropbox
Может похвастаться понятым и удобным интерфейсом, но не количеством бесплатной памяти. Юзерам даётся в безвозмездное пользование всего 2 ГБ. Бесплатный пакет также не предусматривает автоматическую синхронизацию галереи с «облаком».
- пригласить друга (дополнительно от 500 МБ до 16 ГБ);
- выполнять задачи компании, которые можно найти на официальном сайте Dropbox, в разделе «Чего начать»;
- участвовать в обсуждениях на форуме Dropbox.
Именно во столько обойдётся 2 ТБ свободной памяти и другие бонусы платного тарифа.
Сервисы для удаленного хранения файлов – эффективный и бесплатный способ увеличить память устройства. И даже если базового тарифа недостаточно, всегда можно прибегнуть к помощи сразу нескольких хранилищ. Одновременное использование iCloud и Google.Диск позволяет получить дополнительные 20 ГБ памяти.
Облако можно использовать для освобождения накопителя
Достаточно перевести переключатель в активное положение
Что сделать: воспользоваться возможностью «Оптимизация хранилища» в настройках «Фото» на iPhone, iPad и Mac, а также в параметрах iCloud Drive в рамках macOS.
«Оптимизация хранилища» поможет освободить встроенный накопитель устройства от файлов, которые активно не используются. При этом они будут видны в системе и подгрузятся из интернета, когда это потребуется.
Это касается снимков и роликов, для которых даже без интернета будут доступны миниатюры, а также файлов из iCloud Drive в Finder на Mac. Данный процесс происходит очень удобно и без дополнительного участия со стороны пользователя.
Как включить или отключить сотовые данные для синхронизации файлов?
Если вы накопили большое количество документов в облаке, а у вас ограниченный тариф на хранение информации, вы можете запретить приложению использовать мобильную передачу данных. Для этого даже не надо выполнять шаги, чтобы войти в облако iCloud с айфона. Как это делается:
- Запустите приложение «Настройки».
- Нажмите на «Передача данных».
- В разделе «Мобильные данные» прокрутите страницу вниз, пока не найдете приложение «Файлы».
- Нажмите переключатель «Вкл/Выкл», чтобы отключить использование функционала.
Это позволит вам убедиться, что для iCould Drive не используется для сохранения различной информации.
Подведем итоги
Есть много разных способов касательно того, как быстрее и эффективнее отчистить iCloud девайса Apple от лишних данных, не удаляя действительно важную информацию. Основными способами являются:
- сокращение Медиатеки удалением ненужных фото и видео;
- удаление программ или их файлов с уже неактуальной информацией;
- чистка хранилища от устаревших документов;
- отключение и чистка iCloud Drive;
- прочищение резервных копий от лишних документов и отключение копирования для отдельных приложений.
Каждый способ освобождает значительное количество памяти Айклауд. Также «облачное» хранилище можно увеличить в объеме посредством доплаты за дополнительные гигабайты, если это необходимо. Надеемся, что наша статья была полезной и понятной для вас.






