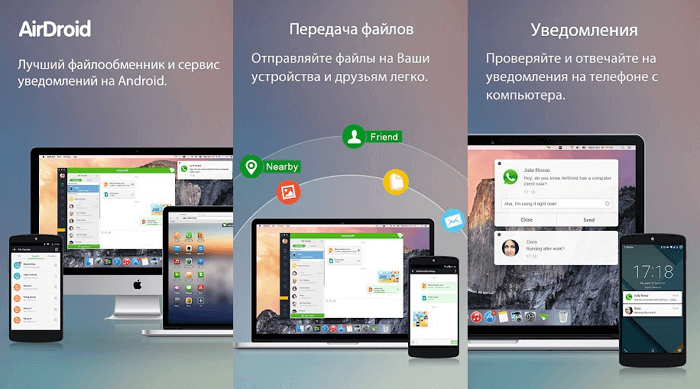Создайте пользовательский виджет с помощью KWGT
Теперь, когда вы знаете, как настраивать готовые виджеты, давайте погрузимся в создание пользовательских виджетов. Создание пользовательских виджетов с использованием KWGT — нелегкая задача. Конечно, вы можете сделать полу достойный виджет в кратчайшие сроки, но для хорошего виджета вам придется потратить некоторое время и усилия.
Для простоты я буду создавать виджет часов. Выполните первые несколько шагов, упомянутых ранее, чтобы создать виджет KWGT на главном экране и перейти на страницу выбора виджетов. Теперь выполните следующие шаги, чтобы создать свой собственный виджет:
Шаг 1: Нажмите на значок нового виджета в правом верхнем углу, чтобы начать новый проект. Это открывает пустой редактор виджетов.
Шаг 2. Чтобы добавить элементы в виджет, нажмите значок «+» в верхнем правом углу редактора виджетов и выберите нужный элемент в меню. Я выбрал опцию Morphing Text, чтобы создать свой виджет часов.
Примечание.
Шаг 3: Настройте элемент Morphing Text, как упоминалось ранее. Для этого виджета я изменил стиль шрифта, увеличил размер и переместил его немного влево.
Шаг 4: Нажмите значок + еще раз, чтобы добавить еще один элемент морфинга текста для даты, и нажмите на панели рядом с параметром «Текст», чтобы изменить время на дату.
Шаг 5: В редакторе формул выберите опцию «df», чтобы отформатировать дату в текст.
Шаг 6: Выберите стиль даты из списка примеров. Введите формулу в окне «Редактор формул» и нажмите на флажок в правом верхнем углу, чтобы сохранить изменения.
Настройте элемент Morphing Text для даты, как упоминалось ранее. Здесь я изменил стиль, размер и цвет шрифта и переместил текст, чтобы выровнять его по времени. Я также добавил фон, чтобы улучшить видимость. Если бы вы выполнили все эти шаги для T, теперь у вас есть виджет, который выглядит примерно так:
Да, я знаю, что это немного, но теперь вы знаете, как сделать это лучше. Вы можете добавить много разных элементов в ваш виджет из меню компонентов, которые служат разным целям. Опция Komponent позволяет вам добавить готовый компонент, а опция Progress позволяет добавить аккуратный индикатор выполнения в ваш виджет.
Параметры Overlap Group и Stack Group позволяют группировать элементы в вашем виджете, тогда как параметр Series позволяет вам создавать собственные серии для дат, времени, батареи и т. Д. Остальные параметры довольно очевидны.
Как добавить виджеты экрана блокировки на Android
Ласковый океан, белых бархатный песок – ОАЭ это маленький рай на земле. Теперь вы сможете отдохнуть в этом сказочном месте. Как правило, туры в ОАЭ предлагаются различного класса. Отдыхать в отеле конечно же здорово, просто потому, что такой атмосферы вы нигде точно не найдете. Яркие краски, тропические фрукты, дружественная атмосфера и невероятный национальный колорит – это можно встретить только в Объединенных Арабских Эмиратах.
С последними выпусками версий Android, в частности, начиная с версии 4.2, появилось достаточно много заметных изменений. И, к сожалению, далеко не все нововведения оказались самыми приятными. К примеру, изменился экран блокировки, в котором кроме самой разблокировки, стал доступным только доступ к камере.
Недоступность к виджетам экрана блокировки появлялись и в ранних версиях Android, и была активирована во всех устройствах, которые подлежали этой совместимости. Логика компании Google в этом вопросе не совсем понятна, так как многим такое изменение оказалось вовсе не по душе. Ведь использовать виджеты, и активировать приложения, не снимая блокировки с экрана мобильного устройства, было довольно удобным и простым действием. Теперь, многие пользователи страдают, потому, как для включения любимого приложения им приходится разблокировать экран, зайти в меню, отыскать приложение, и запустить его. На самом деле, функция размещения виджетов на экране блокировки осталась доступной, однако для ее активации, нужно изменить настройки в телефоне. Давайте же посмотрим, как включить виджет экрана блокировки путем изменения настроек в телефоне.
Итак, для того чтоб сделать то, что нам нужно, в первую очередь заходим в настройки телефона. Там, нужно отыскать раздел под названием «Безопасность».
Войдя в раздел безопасности, вы сражу же, увидите пункт под названием «Включить виджеты», напротив которого будет стоять пустой квадратик. Путем нажатия на эту функцию, в квадратике установиться галочка, свидетельствующая о том, что функция уже включена. И на этом, настройка почти выполнена до конца.
Теперь, остается просмотреть, все ли работает верно. Для этого, скользя пальцем вниз от виджета по направлению к кольцу блокировки, откройте выбранное приложение. При помощи же скольжения пальца в правую сторону, переключайте на иконки добавления виджетов. Также, добавить виджеты можно и нажав на кнопку «Функции» и отыскать, там раздел «Добавить виджет». Выбираете тот виджет, который хотели бы видеть на экране блокировки, и успешно его размещаете. И, на этом, действительно, все.
Также, для того чтобы виджет экрана блокировки всегда находится на главном экране самой блокировки, нужно взять и долгим касанием на экране, захватить и перетащить его (виджет) на самое правое крайнее окошко, заменив его с местом стандартного виджета.
Таким образом, даже на последних версиях операционной системы Android, вы можете разместить полезные кнопки и приложения на экране блокировки, как это было доступно на ранних версиях.
Удаление
Убрать элементы интерфейса так же легко, как и установить. В одних версиях нужно удерживать на иконке палец и дождаться пока не появится корзина. Просто закидываем графический модуль в неё. На других Android удерживаем палец на свободном месте на экране, а затем нажимаем на крестик, который появляется у каждой иконки и виджета.
Если вы удалили это мини-приложение таким способом, то после этого можете спокойно вернуть так, как было рассказано выше. Но может быть и такое, что сам виджет представляет собой независимую утилиту. Тогда удалить его можно через меню, выбрав вкладку «Приложения» и отыскав там нужное нам. После этого утилиту уже нельзя будет заново добавить.
Теперь вы знаете, что такое виджеты в Андроиде, как ими управлять, как поставить и удалить. Эти прекрасные мини-приложения могут существенно облегчить работу со смартфоном или планшетом. Главное — не переборщите и оставьте место для других ярлыков.
Виды графических объектов
Виджеты делятся на несколько подгрупп:
- штатные. Такие элементы встраиваются в систему изначально и предназначены для вывода определенной информации: время, погода, данные о процессоре, оперативной памяти, свободном пространстве на жестком диске и фоновой активности приложений. Многие пользователи спрашивают, как удалить штатный виджет с рабочего стола андроид. Их удаление возможно только при помощи стороннего софта, но в большинстве случаев они защищены от каких-либо действий со стороны владельца смартфона;
- расширения. Они чаще всего устанавливаются автоматически вместе со сторонним приложением. Часто их можно встретить в программах антивирусной защиты, персонализации, лаунчерах или очистки системы от лишних файлов;
- графические расширения. Подобные элементы практически не выполняют каких-либо функций, они предназначены для персонализации главного экрана: изменение ярлыков, добавление док-бара. Обычно встречаются в лаунчерах.

Что собой представляют виджеты на андроид
Какие виджеты самые популярные?
- Одним из обязательных элементов элегантного смартфона являются большие красивые часы, которые будут замечательно смотреться на вашем смартфоне. Они полезны ещё тем, что часы в обычном дизайне не позволяют проверять время за доли секунд, так как они написаны небольшим шрифтом в верху справа. Но, если у вас установлен виджет часы, то вы сразу станете видеть не одно время, но ещё и дату. При этом, когда человек нажимает на данный элемент, он получает доступ к полному регулированию будильником, таймером, секундомером, календарём. Данный элемент часто совмещают с виджетом погоды;
- Есть отдельный виджет под погоду созданный сервисами: Gismeteo, Sinoptik и т.д. С помощью них вы можете довольно легко узнать погоду в вашем регионе;
- Рассмотрим виджеты медиаплееры, так как такие элементы обожают применять молодые люди практически каждый день. Кроме этого, данные виджеты позволяют смотреть разнообразное видео. Довольно часто эти элементы идут встроенными в различные программы. Я говорю про плееры: AIMP, Winamp, MXPlayer и прочие;
- Если вы занимаетесь бизнесом, то вам нужны ярлыки различных электронных кошельков. Вот самые известные из них: ВебМани, Яндекс.Деньги, КИВИ, Рапида и др. Если вы часто ими пользуетесь, то будет лучше, если вы их установите на главный экран.
Разумеется, я привёл каплю в море из тех возможностей, которые нам предлагает Play Маркет. В интернете вы можете найти и сборные виджеты с этими элементами, так как народные умельцы решили, что тех функций, которые дают вам эти виджеты, маловато.
Часы на заблокированный дисплей
Если у вас появилось желание поменять пустой заблокированный экран на красивый часовой циферблат крупных размеров, тогда могу предложить «Светящиеся Часы Комод». Данное приложение бесплатно и в ней отсутствует реклама.

Скачать приложение…
Виджет погоды
Я уже упоминал, про данный элемент. Он также очень удобен. При том, виджетов погоды довольно много. Взглянув на такой виджет, вы будете знать, что вас ожидает за окном вашего дома. Скачать виджет погоды… (если вам не понравился тот погодный виджет, который я предложил, в Play Market огромный выбор похожих виджетов.

Что делать, если не загружается виджет на Samsung Galaxy S9

Варианты могут быть следующие:
- Сбой в настройках мобильного телефона.
- Загруженность кеша. Загруженный кеш ощутимо способствует формированию проблем в функционировании устройства. В этом случае переходим в раздел «Настройки» и чистим его.
- Необходимость обновить профиль Google. Как правило, пользователи применяют данный метод при сбоях. Если элемент не загружается, просто пробуем перезагрузить смартфон. Для этого задерживаем кнопку блокирования и дожидаемся перезагрузки. После этого пробуем включить.
Также причина может скрываться в ошибке самой программы. Допустим вы не можете добавить электронный кошелек. Решение – обновите софт. Перейдите в Play Market, найдите нужную программу и нажмите на кнопку обновления.
Зачем нужны виджеты?
Прежде всего, следует понимать, что разработчики какой-либо операционной системы или программы не могут удовлетворить абсолютно все потребности пользователей. Они создают своеобразную базу, которую в дальнейшем можно приспособить под потребности разных пользователей при помощи виджетов. Образно говоря, это похоже на конструктор лего.
Как пример можно рассмотреть операционную систему Android, которая в базовой версии выглядит довольно невзрачно и неинформативно. Но, при помощи виджетов, мы можем дополнить ее различными часами, календарями, галереями или музыкальными плейерами. В общем, настроить ее как нам будет угодно.

Так же, виджеты обильно используются в строении интернет сайтов. Это могут быть:
- различные иконки;
- выпадающие меню;
- формы для заполнения;
- полосы прокрутки;
- информационные окна и так далее.
Как добавить новые виджеты на андроид-смартфон
Чтобы добавить новые виджеты на андроид-смартфон, необходимо воспользоваться специальными программами.
Обратите внимание! В магазине приложений присутствует программное обеспечение, позволяющее добавить функциональные графические элементы для быстрого доступа к основным системным настройкам и приложениям. Из наиболее функциональных выделяют следующие: Sectograph, Chronus, Kustom Widget Maker
Из наиболее функциональных выделяют следующие: Sectograph, Chronus, Kustom Widget Maker.
Sectograph
Позволяет добавить новые графические элементы на андроид-планшеты, а также персонализировать их:
- На главном экране открыть наиболее предпочтительный макет.
- С помощью маркеров в виде стрелочек добавить даты мероприятий и указать время.
- Перед тем как использовать приложение, необходимо дать разрешение на доступ к календарю и мультимедиа.
- Чтобы добавить новый графический элемент, достаточно щелкнуть на пустом месте рабочего стола и вызвать дополнительные настройки.
- Нажать «Виджеты» и выбрать в списке макет «Sectograph».

Sectograph
Chronus
Представляет собой приложение, которое позволяет добавить на рабочий стол информационные графические элементы: часы, погоду, мировые новости, события календаря. При этом каждый из виджетов можно самостоятельно настроить и персонализировать.
К сведению! Программа поддерживает работу с уведомлениями и панелью быстрого доступа.
Инструкция:
- Скачать и установить программу из магазина приложений.
- При первом запуске программное обеспечение необходимо добавить в исключения и задать высокий приоритет работы.
- Для добавления нового элемента необходимо тапнуть по кнопке «Добавить».
- Выбрать в списке нужный элемент и во всплывающем окне нажать «Добавить на рабочий стол».
- Чтобы произошло обновление информации, необходимо снять блокировку, предоставив права доступа к данным о местоположении.
- Для редактирования и персонализации на экране с правой стороны виджета будет доступна иконка с изображением шестеренки. Требуется щелкнуть по ней и перейти в меню настройки.
- Затем перейти во вкладку «Внешний вид». Нажать «Фон», выбрав «Прозрачный» или «Одноцветная заливка». Дополнительно можно стилизовать углы, сделав их скругленными или квадратными.
Обратите внимание! Также можно настроить размер, шрифт, выполнить выравнивание по центру и добавить цвет информационным ярлыкам
Kustom Widget Maker
Приложение позволяет пользователям создавать собственные графические объекты и персонализировать их:
- Скачать и установить программное обеспечение через Плей Маркет.
- Запустить приложение и предоставить права доступа к мультимедиа и геолокации для получения информации о погоде и часовом поясе.
- Чтобы добавить графический элемент, необходимо тапнуть на главной странице по пустому месту и, используя удержание, вызвать меню настроек.
- Нажать на кнопку «Виджеты» и найти в списке «Kustom Widget».
- Выбрать из предложенного перечня необходимый макет и перенести его на рабочий стол.
- Для редактирования нужно тапнуть по элементу, и пользователь сразу будет перемещен меню настроек.
- В списке поставить необходимый макет и начать его персонализацию.
- Можно настроить элементы, такие как текст, графика, фон (цвет и заливка), масштабирование, местоположение по GPS и действия.
- После этого нужно применить изменения и выполнить сохранение.
Важно! Для использования всего функционала программы требуется получить права суперпользователя (Root)

Kustom Widget
Лучшие приложения, позволяющие прятать фото и видео (с паролем) на iPhone и iPad
Для iPhone создано несколько приложений, позволяющих скрывать фотографии от просмотра чужими людьми или просто любопытными.
Фото сейф
Эта программа стартует с такого же приглашения придумать пароль, как и Private Photo Vault. Этот шаг можно и пропустить, но именно он и обеспечивает безопасность ваших фотографий. После ввода пароля можно также ввести адрес электронной почты, для восстановления пароля.
В самом начале работы программы можно импортировать фотографии из приложения «Фото», iCloud, камеры или из файловой системы. Есть возможность создания нового альбома и придания ему имени по собственному желанию. Приложение позволяет с легкостью выбирать несколько фотографий с помощью жестов. Оно дает возможность удалить фотографии из исходного местоположения при импорте в защищенное хранилище.
Фото сейф является еще одним отличным вариантом для сокрытия своих фотографий. Программа распространяется бесплатно, но имеются встроенные покупки для получения резервных копий с iCloud, передачи данных по Wi-Fi и удаления рекламы.
Keepsafe: Фото и Видео сейф
Работа с Keepsafe: Фото и Видео сейф начинается с создания бесплатной учетной записи с вашим именем и адресом электронной почты. Затем можно установить и подтвердить пароль для доступа к приложению. На главном экране программы вы найдете больше, чем просто опции для создания альбома. Туда можно добавлять видео, ID-карты и организовать совместный доступ к альбому для общего его просмотра своими близкими.
Приложение позволяет создать свой личный альбом и назначить ему пароль для дополнительного уровня безопасности. Кроме того, при желании можно заблокировать любой из встроенных альбомов паролем. Secret Photo Vault дает возможность импортировать снимки из библиотеки фотографий, камеры или из папки «Файлы». Приложение, как и его аналоги, спрашивает о необходимости удалить фотографии из их исходного местоположения после осуществления импорта.
Keepsafe: Фото и Видео сейф имеет настройки для предупреждения о попытках взлома, фальшивый PIN-код, темы и многое другое. Эта программа является отличным и надежным инструментом для сокрытия ваших фотографий. Но доступ к некоторым функциям потребует платной подписки.
Private Photo Vault – Pic Safe
В самом начале использования этой программы придется придумать и ввести свой пароль. Затем при желании можно будет ввести адрес электронной почты для возможного восстановления доступа.
После установки пароля программа готова к работе. Можно добавлять в нее фотографии по одной из вашей библиотеки снимков или с камеры. Можно также импортировать в программу изображения из внешних источников. После добавления в приложение снимков оно спросит, удалить ли их из исходного местоположения.
Программа позволяет создавать целые фотоальбомы и устанавливать на каждый из них персональный пароль, а также задавать адрес электронной почты для восстановления этой информации в случае ее утраты. Такой удобный подход обеспечивает дополнительную безопасность данных за счет пароля самого приложения для доступа к его содержимому.
Private Photo Vault – Pic Safe – это действительно хорошее бесплатное приложение, позволяющее скрыть ваши личные фотографии.
Встроенные покупки в приложении позволяют разблокировать возможности обновления, получения неограниченного числа фотоальбомов, беспроводную передачу снимков, удаление рекламы и многое другое.
Photo Vault’ Lock Photos Album
Ещё один достойный представитель своего жанра. Здесь нет «конспиративных» фишек вроде маскировки под другой тип приложений, но есть реклама, есть лимит на загрузку фотографий в бесплатном режиме… Впрочем, «плюсы» – тоже довольно значимые: нет ограничения на экспорт изображений, доступно слайд-шоу.
Встроенная покупка отключает рекламные блоки раз и навсегда.
Как поставить?
С тем, что такое виджеты, мы разобрались. Теперь стоит разобраться с тем, как установить их на экране в Андроиде.
- Тапаем (жмём) по свободному месту на главном экране и держим до появления меню.
- Там выбираем вкладку «Виджеты».
- Оттуда переносим на экран любую понравившуюся нам утилиту.

Это традиционный способ, которым можно ставить любое скачанное или стандартное динамическое окно в Андроиде. Но некоторые программы имеют персональные элементы управления, их не всегда получится установить таким способом. Если мы скачиваем такое приложение, оно само предложит нам добавить динамическое окно на рабочее пространство.
Эти расширенные ярлыки в Андроиде также удобны тем, что можно менять их размер. Для этого нужно удерживать, а затем либо попробовать растянуть движением пальцев, либо в настройках выбрать нужную величину. Но стоит заметить, что не каждый элемент можно изменить.
Виджеты для Android
Действительно, интерфейс современного смартфона хорош и позволяет получать быстрый доступ к приложениям. Впрочем иногда доступ к ним не нужен, если они запущены изначально. Многие приложения дают возможность вынести на рабочий стол небольшие плашки, зачастую произвольного размера, которые отображают самую важную информацию из приложения. Например, нет смысла открывать приложение погоды, если информацию из него можно вынести на такой небольшой прямоугольник и видеть его каждый раз, когда включаешь смартфон.
В вашем смартфоне уже есть виджеты. Для того, чтобы вынести их на рабочий стол, надо просто коснуться в том месте, где нет ярлыков приложений и немного подержать палец. В выпадающем меню выбираем ”виджеты”. Дальше можно будет ознакомиться со списком того, что доступно, коснуться его на какое-то время и вынести на рабочий стол. Все просто.
KWGT Kustom Widget Maker — универсальный виджет
Если вы считаете себя опытным пользователем виджетов, то KWGT это то, что вам надо. С ним вы сможете создавать собственные персональные виджеты с помощью простого редактора.
KWGT Kustom Widget Maker
Некоторые возможности требуют платного доступа, но очень много чего будет бесплатно. В итоге, вы сможете собрать виджет, который будет содержать часы, карты, индикатор заряда батареи, память, музыкальный проигрыватель и многое другое. Вот такой виджетный комбайн получается.
Overdrop — виджет погоды для Android
Виджеты погоды максимально удобны и это то самое, с чего стоит начинать, если вы следите за ее состоянием и вам важно, что будет завтра. Вообще, виджетов погоды в Google Play достаточно много, но именно Overdrop выглядит самым дружелюбным
Он информативен, элегантно оформлен и понятен.
Overdrop.
Он будет просто отображаться у вас на рабочем столе и вы не будете запускать приложение. Погода будет перед глазами каждый раз при разблокировке смартфона. Опять же, есть платные функции, но даже бесплатно доступно многое.
Data Counter Widget — Виджет счетчика данных
Другая часть системной информации, которую всегда удобно иметь перед газами, — это объем трафика, которые потребляет ваш телефон. Виджет Счетчик данных может отдельно отображать информацию по сотовой сети и по Wi-Fi.
Data Counter Widget.
Размер текста, цвет и фон могут быть изменены, а нажав на виджет, вы получите более подробную информацию (включая разбивку, какое из ваших приложений использует больше всего данных).
Musicolet — музыкальный виджет
Не поверите, но управлять музыкой тоже намного проще через виджет. Как правило, достаточно просто включить следующую песню или нажать паузу. С этим отлично справится и виджет.
Musicolet.
Конечно, можно пользоваться другими способами управления. Например, отображением управления в шторке, но виджет намного приятней. Правда, самым жирным минусом виджета будет то, что он работает только с музыкой, которая сохранена на смартфоне. Потоковое воспроизведение он не поддерживает.
Calendar Widget — виджет календаря
В Календаре Google есть собственный виджет, но виджет Calendar Widget выглядит более интересно. Его дизайн можно очень тонко настраивать и он не перегружает рабочий экран, как это иногда делают другие виджеты календаря.
Единственный минус — это приложение платное.
С правильной комбинацией текста, цветовых акцентов и размера виджета вы можете собрать то, что идеально вписывается в выделенную для этого часть вашего домашнего экрана.
Sectograph — необычный виджет календаря
Sectograph — это еще один виджет календаря, но он не такой банальный, как остальные. Другие могут быть красивыми и понятными, но не один из них не отображает ваш день, разбив его на сектора.
Sectograph.
Для наглядности сектора размещены по кругу и показывают все ваши дела на 24 часа. Так вы можете сразу увидеть, что вы должны делать прямо сейчас и что у вас впереди — это прекрасный пример действительно информативного виджета.
Google News — лучший новостной виджет
В наше время редко кто посещает страницы изданий для того, чтобы почитать новости. Все новости потребляются ”на ходу”, пролистывая их в ленте Twitter, Instagram или Telegram, где у нас тоже есть свой новостной канал.
Google News.
У Google News, в котором мы тоже присутствуем, есть свой новостной виджет, который выведет интересные для вас новости непосредственно на рабочий стол. Новости можно будет открыть для более подробного изучения или пролистать дальше, если конкретная новость вам не интересна.
Виды виджетов на телефоне

Используя виджет человек может посмотреть данные про загрузку ЦП, в каком состоянии аккумулятор, может выключить или включить блютуз, GPS, Вай-Фай, динамик и прочее. Также, можно инсталлировать на рабочий стол виджет погоды – информер. В это случае пользователь будет знать всё, что ему нужно, про погоду в своём регионе. В том случае, если вы желаете провести отличный апгрейд вашего телефона, или увидеть данные, которые вам необходимы, на главном экране, то виджет вам просто необходим.
Виджеты применяются в разнообразных задачах, и варьируются по границам. Я имею в виду, что widget может иметь размер 1х1 на рабочем столе, или размер 4х6. В большинстве случаев виджеты предоставляются в разных размерах, чтобы пользователь решил, в какой части монитора его расположить.

Если вам не хватает виджетов, то их довольно много в Плей Маркете в виде отдельных приложений. К примеру, те же часы или календарь. Когда вы будете устанавливать тему, в месте с ней часто идут разнообразные виджеты, часть из них можно удалить, часть оставить.
Виджетов вообще довольно много, и не все из них могут подойти к вашему рабочему столу. Отсюда, если вы решили главный экран своего гаджета сделать уникальным, вам придётся немного повозится с настройками телефона.
Загрузка и установка виджетов
Уже сегодня количество всевозможных скриптов, опубликованных на официальном сайте приложения Ubersicht, превышает 50 штук. Разработчики и знатоки программного кода постоянно пополняют коллекцию новыми и неординарными нотификаторами, часами, счетчиками. Для установки виджетов переходим в соответсвующий раздел на сайте.

Загружаем интересующие нас виджеты и копируем их в одну папку. Все необходимые для работы конкретного виджета файлы находятся в отдельной папке. Сам же процесс установки очень прост:
-
1. В Меню баре Ubersicht открываем пункт Open Widgets Folder.
2. Скачанные виджеты (в папках) копируем в открытую папку (директорию Ubersicht.

Скопированные виджеты запустятся автоматически, а на рабочем столе появится примерно следующая картинка:

Вид рабочего стола зависит исключительно от конкретно установленного набора виджетов.