Бонус: хитрости в WhatsApp Web
Несмотря на то, что веб-версия не представляет сложности и может быть освоена даже новичком, существует ряд хитрых уловок, которые максимально облегчат работу с мессенджером.
Настроить безопасность
Настроить безопасность. Поскольку программа кроссплатформенная, доступ к чатам можно получить не только через приложение, но и через браузер. Сделать это может как владелец аккаунта, так и злоумышленник (если он имеет физический доступ к телефону). Предотвратить попытку получения информации можно, если использовать один из способов защиты приложения – пароль, ПИН-код, отпечаток пальца, графический ключ, включить уведомление при попытке взлома и проникновения в сервис либо установить лимит экранного времени.
Получить доступ к смайликам с клавиатуры
Получить доступ к смайликам с клавиатуры. Этот вариант подходит тем, кто использует веб-версию мессенджера на компьютере, где установлена операционная система Windows 10 и имеется скрытый пакет Emoji. Сделать это можно сочетанием определенных клавиш. Чтобы выбрать понравившийся смайл, нужно задействовать «Shift+Tab». Это сместит курсор на значок с изображением рожицы. Далее понадобится нажать на Enter, а когда откроется панель «Emoji», начать ввод текста для поиска смайликов.
Несколько окон WhatsApp Web
Использовать несколько окон WhatsApp Web. Это возможно, если пользователь имеет несколько номеров Ватсап. Однако в этом случае можно открыть программу либо в браузере, либо в режиме инкогнито.
Ускорить работу с сервисом. Виртуозное владение клавиатурой не поможет сделать использование мессенджера более быстрым, если не знать «горячие» клавиши WhatsApp Web. В таблице приведены наиболее популярные сочетания, которые применяются наиболее часто.
| Ctrl+Alt+P | Открыть статус профиля |
| Ctrl+Alt+Shift+N | Создать новую группу |
| Ctrl+Alt+N | Начать новый чат |
| Ctrl+Alt+Shift+] | Перейти в следующий диалог |
| Ctrl+Alt+Shift+[ | Вернуться в предыдущий чат |
| Ctrl+Alt+Shift+M | Отключить чат |
| Ctrl+Alt+Backspace | Удалить чат |
| Ctrl+Alt+Shift+U | Пометить сообщение как непрочитанное |
Функции и возможности Ватсап Веб
Онлайн версия создана для упрощения входа в мессенджер с любых устройств и позволяет использовать учетную запись через браузер, работающий на тех смартфонах, где стандартное приложение не установлено. Для запуска веб версии подходят не все устройства, а только:
- Android;
- iPhone 8.1+;
- BlackBerry 10;
- Windows Phone 8.0 либо 8.1;
- Nokia S60 или S40 EVO.
Программу «WhatsApp Web» поддерживают все популярные веб-обозреватели. Ее интерфейс интуитивно понятен, при этом функции десктопной версии практически не отличаются от тех, что имеются в мобильном приложении. Это:
- отправка и получение сообщений;
- возможность прикреплять изображения, текстовые и медиафайлы, просматривать фото и видео;
- поддержка чатов различного типа;
- удобство поиска нужного канала или группы;
- возможность вступать в сообщество без необходимости получения разрешения администратора;
- редактирование профиля.
Единственным недостатком программы является то, что здесь отсутствует функция совершения видеозвонков.
“Ватсап” для компьютера без эмулятора
Существует 2 варианта использования приложения “Ватсап” на компьютере без применения эмулятора. Вы можете установить десктопную версию, разработанную производителями специально для стационарного использования, или воспользоваться браузерной.
Сканирование QR-кода для входа в веб-версию Ватсап.
Десктопная версия
Система предложит скачать файл загрузки и открыть его. Останется дождаться установки программы и после запуска просканировать QR-код для входа в систему. Чтобы просканировать QR-код, нужно зайти в мобильном приложении “Ватсап” в меню или настройки и выбрать “Ватсап Веб”. Откроется сканер QR, который позволит получить доступ к вашему аккаунту со всеми сохраненными данными.
Браузерная версия
Если программное обеспечение вашего компьютера не позволяет загрузить десктопную версию мессенджера и вам не хочется загружать эмулятор, есть вариант воспользоваться мессенджером в браузере компьютера через ватсап онлайн.
Для этого нужно:
- Запустить в любом браузере “Ватсап”.
- Включить приложение на телефоне.
- В настройках выбрать пункт WhatsApp Web.
- Просканировать на телефоне QR-код, появившийся на мониторе. Ваш аккаунт будет зарегистрирован в системе, и произойдет синхронизация с мобильным приложением. Останется нажать галочку “Оставаться в системе”.
Этот способ имеет свои преимущества и недостатки:
- Преимущества. Не нужно устанавливать какие-либо программы на ПК. Доступ к “Ватсапу” предоставляется за считанные секунды.
- Недостатки. Этот способ не позволяет использовать WhatsApp Web на компьютере без телефона. Работающее мобильное приложение должно находиться поблизости с непрерывным доступом к интернету.
Активация Ватсап на компьютере.
Алгоритм настройки
Загрузите WhatsApp Web.
Сначала откройте ваш браузер. Затем активируйте панель поиска, щелкнув по ней левой кнопкой мыши. Введите «WhatsApp Web» и войдите на первый сайт, просматриваемый браузером.
Затем запустите WhatsApp Messenger со своего мобильного телефона и откройте сканер кода. Наведите камеру на QR-код на своем компьютере. После этих шагов веб-клиент WhatsApp будет запущен.
Как установить
Программа предложит отсканировать QR-код. Это двухмерный штрих-код, кодирующий различную информацию. Камера телефона считывает «квадраты» в черно-белом цвете, а затем переходит на определенный сайт, добавляет новый контакт в адресную книгу или отображает блок текста – все зависит от информации, хранящейся в WhatsApp.
Нам нужен QR-код для входа в вашу учетную запись WhatsApp.
- Запустите WhatsApp на своем мобильном телефоне.
- Откройте сканер кода. Для этого нажмите на три точки вверху справа. В появившемся меню выберите «WhatsApp Web».
- Вы будете перенаправлены в раздел, где отображаются все входы в веб-клиент с вашего компьютера. Нажмите на знак плюса вверху справа.
- На сайте WhatsApp.com отсканируйте QR-код: наведите камеру на матрицу в компьютере.
Когда процесс будет завершен, на экране появятся диалоговые окна и напоминание «Не отключаться от сети». Интернет WhatsApp подключается бесплатно. Программа на русском языке.
Требования для использования WhatsApp Web
Для успешной работы в сети WhatsApp:
- установите WhatsApp на свой телефон. Если вы этого не сделаете, вы не войдете в свою учетную запись со своего компьютера;
- подключитесь к стабильной сети Интернет.
- скачайте последнюю версию любимого браузера;
Программа устанавливается не на все смартфоны. Официально разработчики поддерживают IOS и Android. До 1 января 2020 года WhatsApp останется в магазине приложений Windows Phone. Если у вас телефон с другой операционной системой, программа загружается из сторонних источников.
Операционная система ПК может быть любой: Linux, Windows, Mac.
Как общаться в программе
Общение в браузерной версии аналогично телефонному общению.
Вы можете:
- совершать аудио- и видеозвонки;
- обмениваться фотографиями, видео, документами.
- обмениваться текстовыми сообщениями, видео сообщениями и «голосами»;
Добавьте эмоций в свое сообщение с помощью текстовых смайликов и смайлов.
Что делать, если невозможно подключиться
Отсканируйте QR-код.
Не удается отсканировать QR-код – проверьте камеру своего телефона. Если вы не сфокусируете фокусировку и изображение будет расплывчатым, компьютер выдаст ошибку. Нажмите на код: изображение станет четким.
Чтобы избежать проблем с подключением к Интернету, подключитесь к сети Wi-Fi. Отключение Интернета вызывает сбои при входе в систему.
Как начать чат в WhatsApp
Теперь, когда ваш профиль настроен, пора перейти к следующей задаче: пообщаться! В первый раз, когда вы откроете приложение, у вас не будет открытых чатов, но вы можете начать новый, нажав на всплывающее окно чата в правом нижнем углу.
Оттуда просто выберите из списка контакт, с которым хотите поговорить. Если у вас уже был предыдущий чат с этим контактом, вместо нового чата откроется существующий. Все, что осталось, это ввести свое сообщение внизу экрана. После ввода текста коснитесь значка стрелки рядом с текстовым полем, чтобы отправить его.
Вы также можете отправлять изображения или файлы в Ватсап, нажав на значок скрепки или камеры в нижней части экрана. В Ватсап есть встроенное приложение камеры, но лучше использовать обычное камеру, а потом выбрать его в галерее для отправки.
Чтобы начать групповой чат, коснитесь того же пузыря чата, что и раньше, затем коснитесь «Новая группа». Затем вы можете выбрать участников, которых хотите пригласить, ввести имя для группы и начать общение!
В Ватсап доступны всевозможные дополнительные функции, поэтому обязательно ознакомьтесь с нашим списком советов и приемов WhatsApp, чтобы быть в курсе.
Зачем подключать Вацап?
Что вы получите, если присоединитесь к социальной сети Вацап:
- Абсолютно бесплатный обмен информацией (пересылка сообщений с вложениями в виде фото или других файлов) между пользователями приложения.
- Возможность совершения видео- и аудиозвонков.
- Удобное приложение, занимающее очень мало места в смартфоне и не мешающее работе любых других приложений и программ.
- Push-уведомления, которые всегда вовремя оповестят о любых событиях в вашем аккаунте, даже если программа закрыта или находится в фоновом режиме.
- Возможность знакомиться с новыми интересными людьми и участвовать в групповых чатах по интересам.
Как установить Ватсап на Android
На телефон под управлением операционной системы Андроид Вацап можно установить традиционным способом – с использованием стандартного репозитория программного обеспечения Google Play. Для этого потребуется выполнить следующие действия.
- Запустить на телефоне приложение Google Play. Для этого в меню программ или на рабочем столе необходимо найти соответствующий значок и нажать на него.
- В строчке поиска ввести правильное название приложения на английском языке – WhatsApp. Затем нажать значок увеличительного стекла или клавишу Enter на виртуальной клавиатуре.
- После того, как Google Play найдет программу, нужно перейти на ее официальную страницу. Для этого нужно нажать пальцем на подходящий результат поиска.
- На официальной странице WhatsApp будет кнопка «Установить». Необходимо ее нажать.
- После нажатия кнопки нужно подождать, пока на устройство загрузиться файл и пока система произведет его установку.
Когда процедура будет завершена, на рабочем столе и в меню приложений (если оно предусмотрено графической оболочкой) появиться значок программы. Для запуска нужно нажать на него.

Использование WhatsApp требует прохождения простой процедуры регистрации. Она потребует от пользователя выполнить следующие действия:
- запустить приложение;
- на главном экране ввести номер своего телефона без восьмерки;
- подтвердить указанный абонентский номер, нажав ОК;
- дождаться получения SMS-сообщения и ввести в появившемся окне код из него;
- ввести свое имя или псевдоним, который будет отображаться во время обмена короткими сообщениями;
- нажать кнопку «Далее».
Все, WhatsApp можно использовать.
При установке приложения на Android следует учитывать некоторые важные нюансы. Вот основные.
Как установить с помощью .apk

Если на Андроид-устройстве отсутствует магазин Google Play и пользователь не хочет его устанавливать, он может инсталлировать Ватсап с помощью файла .apk. Такие файлы представляют собой установочные пакеты для ОС Android, которые являются аналогом исполняемых файлов .exe на Windows.
Скачать .apk WhatsApp предлагает огромное количество самых разных ресурсов. Но загружать его из подозрительных источников не рекомендуется – программный код приложения может быть изменен. В результате правок оно может передавать личные данные владельца телефона злоумышленникам и даже списывать денежные средства с электронных кошельков, банковских счетов, мобильного баланса. Поэтому единственный безопасный вариант загрузки – с официального сайта разработчика. Скачать .apk можно здесь: https://www.whatsapp.com/download/.
Чтобы установить программу на телефон с использованием .apk-файла, потребуется выполнить следующие действия:
- запустить браузер;
- перейти по адресу: https://www.whatsapp.com/download/;
- выбрать загрузку для Android;
- перейти в настройки, в разделе «Безопасность» поставить галочку напротив пункта «Неизвестные источники»;
- запустить приложение «Загрузки»;
- найти скачанный .apk и нажать по нему;
- подтвердить начало установки и дождаться завершения процедуры.
Как пользоваться WhatsApp на iPad или планшете Android
Поскольку в iPadOS каждый год добавляется множество новых функций, которые делают его все более и более похожим на компьютер, вы можете удивиться, узнав, что использовать Ватсап на iPad довольно сложно. Вы можете установить приложение напрямую, но затем вам придется удалить его с телефона, что, очевидно не удобно.
Лучший способ использовать Ватсап на iPad или планшете Android — это веб-портал, описанный выше. Даже в этом случае требуется дополнительный шаг из-за доступа к сайту из мобильного браузера.
Хитрость здесь в том, чтобы запросить настольную версию web.whatsapp.com. Это сообщит WhatsApp, что вы используете компьютер вместо мобильного устройства, и позволит подключить телефон, выполнив те же действия, описанные выше. Как именно вы запрашиваете версию для ПК, будет зависеть от того, какой браузер вы используете, но мы описали шаги для Safari.
Как использовать WhatsApp на iPad:
- Откройте браузер Safari и перейдите на web.whatsapp.com.
- Коснитесь трех точек рядом с полем URL-адреса, затем коснитесь «Запросить сайт рабочего стола» .
- Откройте WhatsApp на своем телефоне, нажмите «Настройки» в правом верхнем углу, затем WhatsApp Web .
- Коснитесь значка плюса в правом верхнем углу.
- Направьте камеру телефона на QR-код на экране iPad.
- WhatsApp должен мгновенно войти в систему на вашем iPad.
Обратите внимание, что этот трюк работает как с планшетами Android, так и с iPad, и их можно использовать как с телефонами Android, так и с iPhone в любой комбинации. Официальная поддержка нескольких устройств в WhatsApp может появиться в ближайшее время, но на данный момент это единственное, что работает
Какие преимущества дает WhatsApp Web
- можно заходить в свой аккаунт непосредственно с компьютера, из своего любимого браузера;
- набирать сообщения на полноразмерной клавиатуре все-таки удобнее, чем на виртуальной смартфона;
- вся переписка и личные настройки при этом полностью сохраняются, поскольку все данные хранятся на центральном сервере. И онлайновая версия WhatsApp — это не отдельный профиль, это дополнение к телефонной версии;
- можно изменять статус и данные по профилю непосредственно из Вацап Web;
- привязка аккаунта к телефону по-прежнему сохраняется, поэтому нет риска, что кто-то другой сможет воспользоваться аккаунтом с компьютера;
- можно получать уведомления о сообщениях непосредственно на Рабочем столе компьютера и даже читать миниатюры сообщений.
Как зайти в WhatsApp Web
Чтобы осуществить вход в WhatsApp Web для компьютера со своей учетной записи, нужно:
Чтобы Ватсап Веб на компьютере успешно функционировал, нужно, чтобы был установлен один из следующих браузеров: Opera, Google Chrome, Safari, FireFox, Edge.
Возможности WhatsApp Web
Собственно, при помощи браузерной версии WhatsApp можно делать практически все точно то же самое, что и в полноценной мобильной:
- обмениваться текстовыми сообщениями со своими контактами;
- создавать групповые и индивидуальные чаты;
- вставлять в сообщения смайлики;
- отправлять и принимать графические, аудио- и видеофайлы;
- управлять собственным профилем, включая изменение фотографии на аватаре и статуса;
- отправлять голосовые сообщения. Сервис Вацап Вэб позволяет записать голосовое послание и переправить его в виде звукового файла;
- а вот звонить при помощи браузерной версии абоненту, увы, пока невозможно. Может быть, в последующих версиях программы этот недостаток будет исправлен.
Если невозможно подключиться
Однако бывает и так, что подключиться к браузерной версии WhatsApp не получается. И это может быть вызвано самыми разными причинами:
- самая часто встречающаяся причина – проблемы со связью. Ничего поделать в этом случае невозможно, остается лишь ожидать, когда провайдер решит свои проблемы;
- на WhatsApp попросту нет аккаунта. Увы, но зайти в Веб Ватсапп для компьютера, не имея учетной записи на мобильном телефоне, попросту невозможно;
- проблемы с заходом в аккаунт WhatsApp на телефоне. Прежде, чем заходить в онлайновую версию Ватсапп, нужно сначала активировать мобильную;
- неподходящая версия браузера или не обновленная у WhatsApp. Увы, но знаменитый Internet Explorer не может работать с WhatsApp Web. С другой стороны, поклонников этого браузера осталось не так уж и много. Кроме того, возможно, что установлена устаревшая версия WhatsApp. В этом случае необходимо обновить сам мессенджер;
- если используется какая-нибудь публичная версия Wi-Fi, то возможно, что на ней стоит ограничение доступа к социальным сетям, мессенджерам и т.д. В том числе, и на WhatsApp.
Управление профилем в WhatsApp Web
Любое изменение профиля на компьютере мгновенно отобразится и в мобильной версии. Например, чтобы поставить другое фото профиля, достаточно всего лишь нажать на него левой клавишей мыши и в открывшемся окне выбрать нужную фотографию. Можно также изменить и статус. Для этого достаточно нажать на изображение карандаша под фотографией профиля – и статус станет доступен для редактирования.
Как общаться в WhatsApp Веб
Чтобы начать общение с друзьями, достаточно выбрать в левой части окна нужный контакт – и последний чат с ним откроется. В нижнем поле можно будет писать сообщения и вставлять смайлики. А чтобы отправить какой-нибудь графический файл, нужно нажать на изображение серой скрепки в правой верхней части экрана. При этом будет предложено выбрать либо уже имеющееся фото, либо сделать его при помощи встроенной веб-камеры. Можно также добавить фото, если просто перетащить его мышью в окно чата. Кроме того, можно чаты заархивировать, удалить или очистить. Делается это из меню чата – нажатием на изображение служебной кнопки в виде трех вертикальных точек.
Добавление нового чата в WhatsApp Web
Чтобы начать новый чат, можно, находясь в главном окне, нажать на кнопку в виде текста. Появится возможность добавить уже имеющихся контактов в этот чат, а также создать групповой, если добавить сразу несколько человек. Браузерная версия WhatsApp позволяет получать уведомления о новых сообщениях прямо на Рабочем столе. Более того, можно видеть миниатюры этих сообщений, чтобы не отвлекаться во время работы на прочтение всего текста. При этом можно получать и звуковые сигналы. Уведомление невозможно получить лишь в браузере Edge. Однако звуковое оповещение при этом будет присутствовать. Возможно, что в скором времени такое ограничение будет устранено.
Загрузка на телефон
Сначала поговорим о том, как установить приложение Ватсап на смартфон под управлением ОС Андроид или на Айфон. Инструкции имеют небольшие отличия, поэтому разберем каждую операционную систему отдельно!
Андроид
Если вы хотите установить Вацап бесплатно на Андроид, сделайте следующее:
- Откройте магазин программ Google Play Маркет;
- Введите название мессенджера в поисковую строку в верхней части экрана;
- Найдите нужный результат в выдаче и кликните на кнопку установки;
- Дождитесь автоматической инсталляции и жмите на иконку «Открыть».
Айфон
Чтобы установить программу WhatsApp на Айфон, необходимо соблюсти такую последовательность действий:
- Откройте магазин App Store, предустановленный на устройстве;
- Нажмите на иконку лупы на нижней панели;
- Введите название мессенджера в поисковую строку и кликните на значок поиска;
- Отыщите нужный результат в выдаче и жмите «Загрузить»;
- После окончания инсталляции можно кликнуть «Открыть» или войти в программу с основного экрана.
Мало установить Вацап, нужно пройти регистрацию (если ранее учетной записи не было) или авторизацию. И на Андроиде и на iOS это делается так:
- Откройте приложение Ватсап;
- Согласитесь с правилами использования и политикой конфиденциальности (прочитать можно, если нажмете на кликабельные строчки внизу экрана);
- Выберите код страны и введите мобильный номер;
- Дождитесь получения кода подтверждения через СМС-сообщение;
- Введите код в соответствующее поле;
- Задайте имя пользователя, при желании загрузите фотографию;
- Сохраните внесенные изменения нажатием кнопки «Готово»;
- После инициализации (происходит автоматически) вы сможете общаться!
Скорее всего, система даст автоматический запрос на доступ к книге контактов, камере и микрофону – дайте такие разрешения, которые посчитаете нужным.
Первый этап завершен, поздравляем! Вы смогли установить приложение WhatsApp на телефон. Давайте поговорим о том, как производится загрузка на компьютер?
Настройка
Когда вы вошли в учетную запись, мессенджер готов к общению. Контакты из телефонной книги автоматически внесутся в приложение, если кто-то тоже пользуется WhatsApp, то это будет видно. Но перед тем как писать сообщения или совершать звонки, стоит выполнить первичную настройку. Она позволит увеличить комфорт от использования приложения, а также избежать ряда проблем в дальнейшем. Рассмотрим каждый пункт по отдельности.
Профиль
Изменение параметров из данной категории включается в меню настроек. Просто тапните по аватару профиля. Здесь можно отредактировать отображаемое имя (возможен ввод как латинскими, так и кириллическими символами), а также текущий статус. Последний пункт — привязка к номеру телефона. Он позволяет перенести данные на другую SIM-карту, которая будет использоваться в дальнейшем.

Аккаунт
Меню состоит из пяти пунктов, но актуальными в данном случае будут только два: Приватность и Двухшаговая проверка. Остальные, скорее всего, вам не пригодятся.
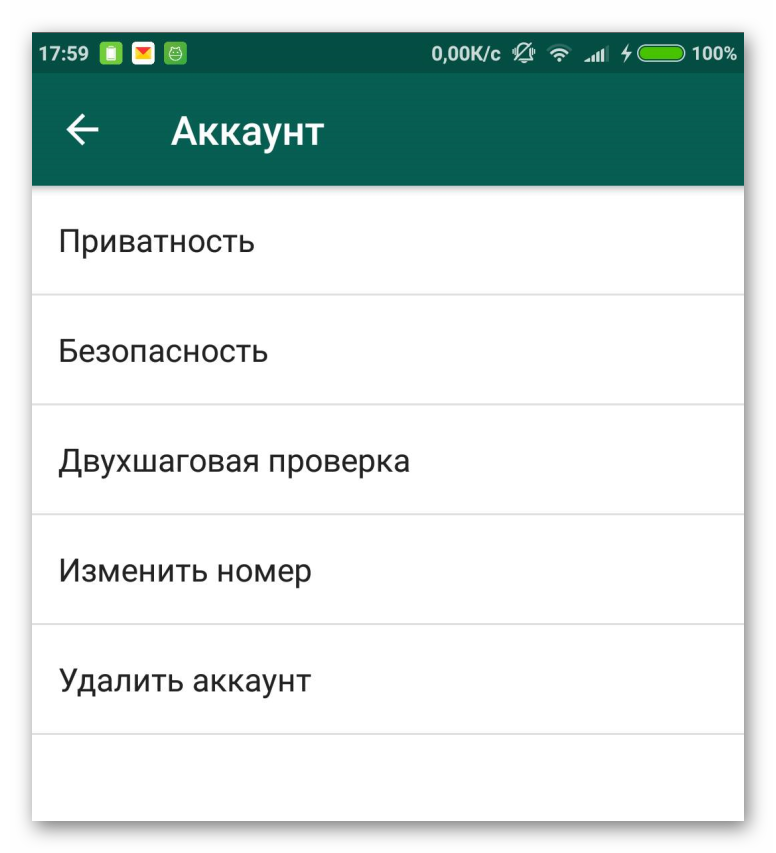
В первом разделе содержатся настройки отображения сведений о вашей активности. Можно скрыть ото всех или оставить только для контактов следующее: время выхода из приложения, установленные сведения и аватарку. Статусы полностью убрать нельзя, но можно настроить все так, чтобы они отображались для нескольких лиц или одного человека.
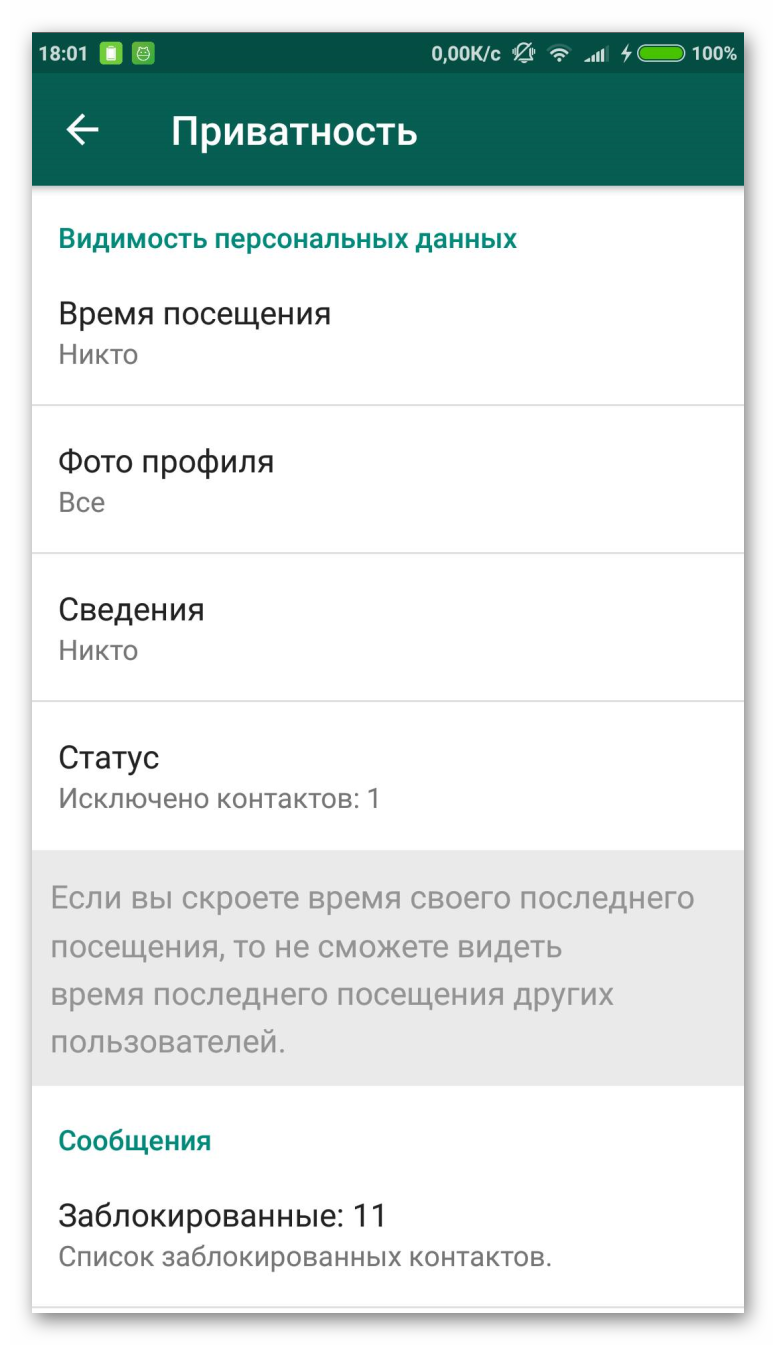
Второй раздел посвящен установке дополнительной защиты при входе в учетную запись. Если ее активировать, то помимо ввода кода из СМС, потребуется еще и установленный шестизначный ПИН.

Чаты
Данный раздел настроек будет полезен, если вы станете разбираться, как подключить WhatsApp на другом устройстве. Ведь в таком случае потребуется перенесение всех переписок. Делается это с помощью функции «Резервная копия чатов». Она завязана на работе сервисов iCloud или Google Drive. Первый случай — для владельцев iPhone, второй — Android.

Уведомления
В данном разделе настраиваются любые оповещения. Причем они разделены на три группы: чаты, группы и звонки. Но изменить уведомления можно и для отдельной переписки, делается это из ее окна.

Прочие пункты
Отдельно не были упомянуты следующие пункты: Данные, Контакты и Помощь. Первый посвящен экономии трафика. Он будет полезен для обладателей лимитированного Интернета или дорогого тарифа.

В «Контакты» можно включить отображение скрытых элементов из записной книги, а также пригласить друга в приложение. Последний раздел посвящен помощи, там ссылка для списка популярных вопросов и ответов на них, просмотр условий использования и информации о программе, а также вызов формы обратной связи.
Способы установки и настройки WhatsApp на Galaxy Watch от Samsung
Может показаться, что отсутствие приложения в Play Store является проблемной ситуацией. На самом деле, на часах самсунг watch установить ватсап не составляет трудностей. Чтобы правильно установить приложение нужно:
- Скачать WhatsApp на смартфон, авторизовать учётную запись.
- Подключить умные часы к смартфону.
- В приложении для работы с умными часами Galaxy Wearable нужно найти вкладку «Уведомления».
- В окне появится список из приложений, уведомления из которых могут отображаться на часах.
- В списке нужно найти WhatsApp и передвинуть тумблер значка приложения в активное положение.
- Теперь устройства синхронизированы и готовы использоваться.






