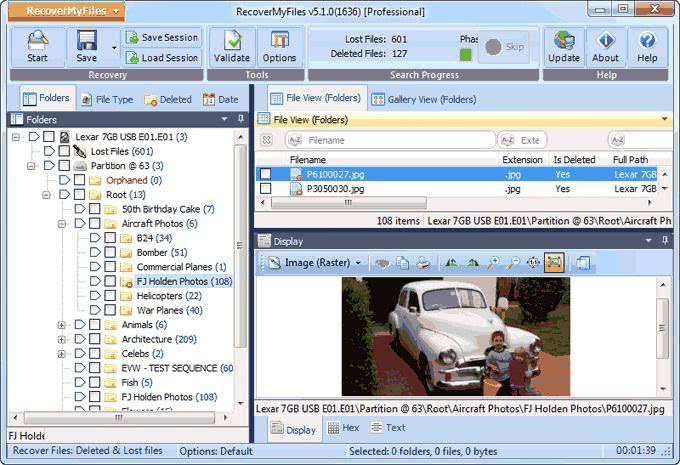Как добавить русский язык на Андроид телефон или планшет
Как добавить русский язык на Андроид телефон или планшет. Главное удобство управления любым смартфоном заключается в понятном и лаконичном расположении всех элементов и пунктов меню. Но как быть в том случае, если языковые настройки гаджета отличны от «великого и могучего», а для навигации по подпунктам меню требуется полная русификация устройства? Все надписи отображаются на английском, или, что ещё хуже, на китайском? Не проблема! В этой инструкции мы расскажем о том, как добавить русский язык на Андроид-смартфон из меню системы и сторонних русификаторов, а также, как добавить русскую раскладку клавиатуры.
Установка русского языка из меню Андроид
Для того чтобы установить русский язык в качестве системного, на большинстве смартфонов достаточно выполнить несколько простых шагов. Мы прилагаем несколько вариантов скриншотов одних и тех же пунктов меню на английском и китайском языках. Именно они помогут добраться до нужного места в настройках.
1. Откройте Settings («Настройки») и найдите пункт Language & Input («Язык и ввод»).
2. В открывшемся меню выберите Language («Язык»).
3. В предложенном списке найдите «Русский» и, единожды тапнув по нему, установите в качестве системного.
В случае, если в списке отсутствует русский язык, потребуется загрузка русификатора из магазина приложений Google Play.
Установка русификатора
1. Для установки русского языка на смартфон, в списке языковых настроек которого его наличие не предусмотрено, из магазина приложений Google Play загрузите утилиту MoreLocale 2.
2. Установив приложение MoreLocate 2, получите права доступа для разработчиков. Для этого откройте меню Settings («Настройки») — About («О телефоне»).
3. В открывшемся меню найдите пункт Build Number в котором указана версия прошивки, установленной на вашем устройстве.
4. Продолжайте тапать до появления надписи You are now a developer («Теперь вы разработчик»). Нажмите клавишу «Назад». В списке настроек появится дополнительный пункт меню — Developer options («Для разработчиков»).
5. Откройте этот пункт и в списке, найдите USB (Android) Debugging («Отладка по USB») и поставьте соответствующий ползунок в положение On.
6. Загрузите архив с исполнительным ADB-файлом (скачать) и разархивируйте папку ADB в корень диска C.
7. Подключите смартфон к компьютеру, работающему под управлением операционной системы Windows. Запустите командную строку и для перехода в директорию с только что скачанным приложением введите команду: cd c:\adb.
Для того чтобы убедиться, что смартфон определился системой, в командной строке введите следующую команду: adb devices и нажмите клавишу Enter.
Если устройство опознано, в командной строке отобразится его кодовое имя.
8. Введите следующую команду: pm list packages morelocale, после чего еще одну: pm grant jp.co.c_lis.ccl.morelocale android.permission.CHANGE_CONFIGURATION. Финальный экран командной строки должен выглядеть так:
Отключите смартфон от компьютера и откройте приложение MoreLocale 2.
9. В списке языков появится «Русский». Выберите его.
Система автоматически перейдет на русскую локализацию. Русификация окончена.
Установка русской клавиатуры
Для установки русской клавиатуры достаточно загрузить соответствующую клавиатуру из магазина приложений Google Play.
2. Откройте «Настройки» — «Язык и ввод» и выберите «Клавиатура Google».
3. Перейдите в меню «Язык» и отметьте требуемые языки ввода соответствующими переключателями.
На этом установка русской клавиатуры окончена.
Клавиатура с русским языком в Android
Клавиатура Google
Инструкция по установке русской клавиатуры в Android: Также вам могут понравиться следующие клавиатуры с поддержкой русского языка.
английском языке
Первое, что рекомендуется сделать — войти в аккаунт Google, даже на иностранном языке сделать это нетрудно, главное, чтобы клавиатура поддерживала английскую раскладку. Это важный момент, потому что через Google Play можно установить приложение для смены языка через одно нажатие, чтобы не кликать наугад в настройках (об этом способе будет рассказано ниже). Стоит отметить, что в большинстве устройств русский язык присутствует, просто иногда он скрыт внутри системы. Далее же речь пойдет о том, как его благополучно активировать.
Первый способ (самый простой, не требует установки дополнительного программного обеспечения).
Первоначальные условия: система на английском языке.
1. Первым делом необходимо отправиться в настройки устройства (на английском языке — Settings).
Установка новой прошивки
Прошивка – это программная оболочка какого-либо устройства. Пользователь может самостоятельно заменить прошивку на любую понравившеюся, в том числе с наличием русского языка.
Данный процесс может отличаться в зависимости от модели устройства, версии ОС и производителя, но в целом можно выделить несколько основных пунктов, которые помогут вам удачно перепрошить телефон. Инструкция состоит из следующих шагов:
- Найдите в сети Интернет уже русифицированную прошивку конкретно для вашей модели.
- Загрузите ее на карту памяти в своем телефоне. Файл должен находиться в архиве ZIP. Убедитесь, что в названии файла имеются только латинские буквы и цифры.
- Установите специальное приложение для восстановления системы, например ClockWorkMod.
- Если необходимо, сделайте с помощью этой программы резервное копирование данных. Выберите в приложении меню «backup», а потом подтвердите выбор. После этого нажмите «Reboot system now».
- Переведите устройство в режим восстановления, предварительно узнав в Интернете, как это делается для вашей модели.
- Выберите пункт «Wipe». Сотрите старую операционную систему.
- Затем в главном меню выберите прошивку из ZIP файла. Пункт может иметь название «Flash ZIP from SD» или аналогичное.
- Укажите ранее скачанную на карту памяти прошивку.
- Следуйте инструкция. Дождитесь окончания процесса.
- Если все прошло без ошибок, укажите пункт «Reboot System».
После этих действий в телефоне должен быть русский язык. Как настроить его, указано в самом первом пункте. Перед перепрошивкой убедитесь, что телефон заряжен на 100%.
Не стоит думать, что проблема русификации присутствует только в китайских гаджетах. Да, есть девайсы даже без английского, но Поднебесная здесь не виновна. Вина лежит на торгашах, которые любой ценой пытаются сэкономить. Есть масса продукта, выпущенного специально для азиатского рынка (там полмира живёт), есть гаджеты с европейской сертификацией. Так, с полки телефон/планшет был полностью русифицирован, но, после обновления, всё стало на каком-то европейском языке. Давайте разберёмся, как русифицировать Android.
Ставим русский язык на Андроид версии 4.2.Х и выше
Если у вас смартфон с современной версией ОС, тогда стоит воспользоваться другим приложением. Set Locale & Language поможет изменить, а если быть точнее, то полностью добавить необходимый язык в прошивку, даже если изначально его не было. Несмотря на такие возможности, пользователи отмечают нестабильную работу приложения, поэтому его действия не дают полной гарантии.
Чтобы поменять язык, вам необходимо выполнить следующие пункты:
- Скачайте приложение Set Locale & Language.
- Запустите программу. Во вкладке «All» найдите Russian.
- Выберите его и дождитесь окончания установки.
Главные достоинства этого софта – он полностью бесплатный, а также имеет в своей базе больше 200 языков.
↑ Активация русского языка при помощи Morelocale 2
Данный вариант имеет некоторые ограничения: он актуален только для устройств, на которых установлена операционная система Android не выше версии 4.1 JellyBean.
- Для начала понадобится установить небольшую утилиту под названием Morelocale 2. Сделать это можно с помощью apk-файла или непосредственно через Google Play.
- При запуске сразу же отобразится список из всех доступных локализаций. Отличие от первого способа в том, что приложение вытаскивает из недр системы даже скрытые языки, не показывающиеся в оболочке системы.
Нехитрым образом пользователю остается отыскать русский язык и активировать его.
Следует отметить, что таким способом русский или любой другой язык добавляется только в приложения, система же останется с той локализацией, которую внесли в нее производители.
Последний вариант подойдет для владельцев устройств с операционной системой Android 4.2 и выше. Но его рекомендуется использовать опытным пользователям, потому что для реализации необходимы операции с adb. Стоит упомянуть, что ответственность за любой причиненный вред устройству несет сам пользователь, потому что взаимодействие с системой всегда несет некий риск.
Как добавить язык ввода на Android планшете и телефоне
Несмотря на то, что, прочитав нашу статью до этого раздела, набор текста на русском теперь не будет проблемой, многие владельцы Андроид устройств наверняка захотят, чтобы любимый аппарат имел полностью дружественный интерфейс с русской локализацией. Как это можно сделать мы сейчас разберёмся.
Если у вас старая версия OS Android (до 4.2), то поступаем следующим образом.
Запускаем MoreLocale 2 и в окне программы выбираем пункт «Custom locale»:
В появившемся поле нажимаем кнопку «ISO», которая расположена рядом с пунктом меню”Language” и выбираем язык – в нашем случае «Russian».
Затем жмём «ISO», которая находится напротив пункта «Country» и из появившегося списка стран, выбираем «Russian Federation», для подтверждения нажимаем кнопку «Set».
Вот теперь наш смартфон умеет говорить по-русски. Правда стоит отметить, что если в приложениях, которые установлены в операционной системе, русификация не предусмотрена изначально, то возможно что-то полностью русифицировать не получится, но это уже дело десятое, так ведь?
Для версий с ОС Андроид 4.2 и выше наши действия будут совсем иными, читаем:
Полная русификация для последних версий предполагает некоторые сложности, но, только не для нас, потому что в данном случае в нашем арсенале имеется пара способов, один из которых точно должен помочь.
Однако, некоторые пользователи сетуют, что работа программы не всегда стабильна, а после перезагрузки настройки локализации могут исчезнуть. Ну, что сказать, здесь только личное тестирование сможет решить вопрос, насколько эта программа подходит для вашего аппарата.
Второй вариант – с помощью компьютера. Если вышеописанный способ был для вас бесполезен, то предлагаем использовать ещё одну возможность перевода системного языка на своём планшете или телефоне на русский.
- Качаем и устанавливаем на свой ПК свежую версию программы ADB и драйвера для своего аппарата.
- На своём Андроиде включаем режим «USB debugging» («меню», далее «Settings», затем «Developer options», и «USB debugging»). В случае отсутствия в вашем меню пункта «Developer options», находим в «Settings» пункт «About phone», затем на наименовании модели аппарата или на самой версии прошивки жмём десять раз кряду «Developer options», чтобы появилось меню настроек.
- Распаковываем на ПК в корень диска «С» программу ADB (путь к исполняемому файлу такой: C:\adb\adb.exe).
- Подключаем к компьютеру свой смартфон.
- Запускаем на компьютере приложение командной строки (команда cmd.exe).
- Для того, чтобы перейти в папку C:\adb\ вводим команду cd c:\adb
- Ищем свой аппарат, для чего введём команду adb devices
- Ниже строки «List of devices attached» должен быть выдан идентификатор нашего мобильного устройства, после чего, вводим «adb shell pm grant jp.co.c_lis.ccl.morelocale android.permission.CHANGE_CONFIGURATION», дожидаемся ответа «locale android.permission.CHANGE_CONFIGURATION» (если была допущена ошибка придётся внимательно ввести команду ещё раз).
- Отключаем смартфон от ПК и запускаем приложение MoreLocale 2 (последовательность действий описана в первом разделе этой статьи).
Если не удалось найти свежую версию ADB (надпись «offline» рядом с идентификатором), то можно скачать пакет для разработчиков Android SDK, после установки на ПК в папке/platform-tools/ будет находиться последняя версия ADB.
Осталось обратить ваше внимание на следующую деталь: все описанные способы локализации для Adroid работают на программном уровне, но отнюдь не на уровне ОС, поэтому, если вы решите сбросить настройки своего устройства до заводских, т.е. выполнить «hard reset», то всё, чего вы добились в плане локализации слетит к… (в общем, сами знаете куда)
Но ведь у вас всегда будет возможность вернуться к этой статье и освежить в памяти как установить русский язык на Андроид, что бы ваш «Андрюха» снова смог общаться по-русски.
Русификация Android 4.1 и ниже
Самый простой способ — установить из магазина Google Play приложение MoreLocale 2. Хотя оно и на английском, для работы не нужно глубокого знания языка, всё интуитивно понятно.
Запускаем программу, переходим на вкладку «Custom Locale», в высветившемся окошке напротив «Language» нажимаем ISO и выбираем «Russian», возле «Country» жмём на «Russian Federation». Кнопка «Set» подтвердит выбор – готово.
Но важно помнить, что MoreLocale предназначена не для создания русифицированного меню, а для принудительного включения встроенного в прошивку файла русского языка. Если он не встроен, меню будет на русском лишь частично или не будет русифицироваться вовсе
Обратите внимание: предложенный метод не работает на версиях Android 4.2 и выше
Приложение для установки русского в Samsung
Ещё один способ добавить русский язык — это загрузить приложение из Google Play. Воспользуйтесь утилитой по этой ссылке. Она является локальным инструментом для изменения языка в системе телефона. Из-за специфической работы Андроид функции приложения могут не распространяться на некоторые пункты меню или файловые папки. Тем не менее основные разделы телефона, включая название пунктов главного меню вам удастся заменить на русский язык.
Чтобы поменять его, нажмите вверху главного окна в запущенном приложении вкладку «Recent» и найдите его в списке.
Приложение для смены языка в Самсунг
Приложение позволяет устанавливать несколько языков и быстро сменять их. Например, если вы хотите попрактиковаться в изучении немецкого. И уже знаете часть слов на этом языке.
Вариант 2. Восстановление и сброс
В настройках Android можно увидеть такой пункт, как «Восстановление и сброс». Он предназначен для сброса настроек системы и восстановления с резервной копии сохраненной в интернете.
Нажмите на опцию «Сброс настроек».

Пролистайте вниз и по желанию поставьте галочку напротив опции «Очистить память телефона — карту» для удаления таких личных данных с SD-карты памяти, как: фотографии, музыку и другие пользовательские данные. Нажмите на кнопку «Сбросить настройки телефона».

Произойдет удаление пользовательских и восстановление заводских данных.
Рассказываем о режиме Factory Mode на Android-смартфонах и планшетах: что это, зачем нужно и как пользоваться?
Иногда при работе со смартфоном на базе Android наступает ситуация, когда он зависает или внезапно отключается, а при попытке его включить операционная система не загружается. Вместо этого на дисплее видно несколько строчек английских букв на черном фоне. Многие владельцы делают вывод, что смартфон сломался, и несут его в сервисный центр.
Как переключить язык на клавиатуре Android
- С помощью настроек в телефоне. Пошагово наши действия должны быть вот такими.
На своём устройстве заходим в раздел «Settings» (или «Настройки»):
Выбираем пункт «Language & keyboard» т.е. «Язык и клавиатура», в разделе «Keyboard settings» «Настройка клавиатуры») находим «language & input» — «Язык ввода»:
жмём, и выбираем нужный язык:
После проделанных манипуляций на клавиатуре должна отобразиться клавиша переключения языка ввода, либо кнопка «пробел» будет показывать текущую раскладку, а её смена будет происходить скользящим движением пальца по пробелу в ту или иную сторону.
Оп-па! Вроде бы всё сделали правильно, а в «language & input» русского языка не нашли? Не спешите рвать на голове волосы — у нас по этой теме ещё сто дворов не хожены, поэтому, читаем далее.
2. С помощью специального приложения.
Итак, если вышеописанный способ оказался для вас неприменимым, то отличный выход – установка клавиатуры, поддерживающей русский язык. По сути, это обычная утилита, скачать и установить которую на свой аппарат не представляет никаких сложностей. Мы упомянем только две из имеющегося довольно большого ассортимента, это:
Fleksy Keyboard – замечательная бесплатная клавиатура, наделённая множеством функций и эмотиконов (кстати, пригодится, если вы – активный пользователь сети «Инстаграм», потому что в самом сервисе эта возможность не предусмотрена).
«Ginger — русский на Андроид» — великолепный инструмент для быстрого набора текста, имеет собственный переводчик, осуществляет проверку написанного текста и много чего ещё.
После того, как мы установим приложение, нужно зайти в «Settings» (настройки) и в пункте «Language & keyboard» поставить галочку напротив установленной только что клавиатуры. Если есть потребность, то, нажав на название, можно выставить желаемые настройки.
Для того чтобы установить на смартфоне русский язык в большинстве случаев нужно выполнить несколько шагов. Для достижения нужного места в настройках, мы прилагаем скриншоты на китайском и на английском языке.
- В смартфонах, в настройках которых не предусмотрена установка русского языка, можно установить язык с помощью утилиты MoreLocale 2. Э ту утилиту можно скачать с приложения Google Play.
- После установке MoreLocale 2 заходим в меню «Настройки» – «О телефоне» (Settings — About) и получаем права доступа для разработчиков.
- Заходим в пункт меню Build Number, где указана версия прошивки.
- Далее скользите до тех пор, пока не появится надпись You are now a developer. Оно означает «Теперь вы разработчик».
- После чего выберите его и поставьте ползунок в положение «On» для пункта USB (Android) Debugging («Отладка по USB).
- Скачайте и разархивируйте с ADB-файлом на диск C.
- Дальше нам нужен компьютер с ОС Windows. Подключаем свой смартфон к нему, на ПК запускаем командную строку (В поиске пишем CMD и запускаем от админа) и вбиваем команду: cd c:adb (переход в директорию со скачанным файлом).
Система должна была бы определить смартфон, для проверки этого вводим в строке команду: adb devices и жмем Enter.
После чего в командной строке должно появиться кодовое имя смартфона, если система его определила.
Далее поочередно вводим две команды:
- pm list packages morelocale
- pm grant jp.co.c_lis.ccl.morelocale android.permission.CHANGE_CONFIGURATION
После них экран строки должен выглядеть так:
Отключаем устройство от компьютера и запускаем скачанное ранее приложение MoreLocale 2.
Выбираем «Русский» язык в появившемся списке. Русификация окончена, система автоматически переведется на русский язык.
Вам отобразится список всех языков, доступных для вашего Android устройства. Прокрутите список вниз, пока не найдете язык, тот который вас интересует, и нажмите на его название.
Ваш выбор будет добавлен в список. Если хотите добавить еще один, повторите инструкцию, описанную в этом разделе, чтобы добавить столько, сколько хотите.
Как русифицировать Android с помощью приложения
Хорошо, если языковой пакет остался нетронутым, до нужных параметров можно будет добраться, хоть и постепенно. Больше сложностей возникает, если в списке русский язык отсутствует вообще, поскольку производитель решил его проигнорировать. Но и в этом случае с проблемой справиться несложно, достаточно немного повозиться с дополнительным программным обеспечением.
В Google Play имеется не так уж много русификаторов, но и среди доступных можно найти достойную программу. На сегодняшний день это «MoreLocale 2»
Утилита является бесплатной и совместима с огромным количеством мобильных устройств. Она содержит все языковые стандарты, предложенные компанией Google для операционной системы Андроид по умолчанию.
При первом запуске программы необходимо сразу получить права для разработчиков. Для этого придется последовательно выполнить несколько действий.
- Зайти в меню «Settings» («Настройки»), а затем в раздел «About» («О телефоне»).
- В открывшейся вкладке найти пункт «Build Number». Здесь указана версия прошивки, установленной на данном смартфоне.
- Необходимо быстро тапнуть 7-10 раз по этой строке, пока на экране не появится надпись «You are now a developer» («Теперь Вы разработчик»).
- Теперь следует вернуться назад, тапнув по соответствующей клавише. В списке появится новая опция «Developer Options» («Для разработчиков»).
- Открыв это меню, в предложенном перечне отыскать и активировать опцию «USB (Android) Debugging » («Отладка по USB»), переключив ползунок в положение «ON» (сдвинуть вправо).
- Теперь на ПК под управлением ОС Windows потребуется скачать архив и исполнительным ADB-файлом и распаковать его в одноименную папку, расположенную в корневом каталоге диска С.
- Подключить смартфон к компьютеру, и перейти в нужную директорию, запустив команду: «cd c:\adb».
- Чтобы убедиться, что система ПК распознала мобильное устройство, в командную строку ввести: «adb devices» и нажать клавишу «Enter».
- После того, как в командной строке отобразится кодовое имя девайса, нужно будет ввести следующую комбинацию: «pm list packages morelokale», и тут же следом еще одну: «pm grant jp.co.c _lis.cci. morelokale android.permission.CANGE_CONFIGURATION».
- Далее потребуется отсоединить смартфон от ПК и запустить утилиту «MoreLocale 2».
- В списке языков найти строчку «Russian» и кликнуть по ней.
Русификация интерфейса будет завершена, а пакет автоматически локализован.
Как сменить язык ввода на телефоне
Сменить язык ввода на самой клавиатуре необходимо для ввода паролей на английском языке, при общении с иностранцами и тп. Сделать это можно несколькими способами. Рассмотрим каждый по порядку
Способ 1. При наборе текста
При наборе текста появляется клавиатура, язык ввода в этом случае можно изменить Свайпом.
-
Смена языка происходит свайпом по пробелу(большая длинная кнопка снизу). На нем обычно написан текущий язык.
-
Или кликаем на значок и там выбираем Английский. Это характерно для более старых моделей смартфонов.
Способ 2. Добавляем языки в настройках
Если хотите что бы язык ввода был на английском, русском или любом другом языке постоянно – придется переключить его в настройках. Делается всё просто:
-
Открываем Настройки на телефоне. Там находим пункт “Язык и ввод” или в английской версии интерфейса.
-
Откроется список клавиатур. Если дополнительно не ставили программу клавиатуры у вас будет Google клавиатура – переходим туда.
-
Далее активируем переключатели с нужными языками, лишние можно вообще смело отключать.
- Теперь при наборе текста можно воспользоваться первым способом для переключения между языками.
Теперь рассмотрим как изменить язык самого телефона и его интерфейса.
Инструкция для старых устройств
Если ваше устройство работает под управлением Android 4.1 Jelly Bean и старее, а еще в списке его системных языков нет русского, то нужно использовать немного другую инструкцию:
- Скачиваем приложение MoreLocale 2 на Трешбоксе.
- Запускаем его и на первом же экране нажимаем кнопку “CustomLocale”.
В появившемся окне есть два поля, которые нужно заполнить. В поле “Language” нужно выбрать язык. Нажимаем рядом с полем кнопку и находим в списке Russian. Во втором ищем страну Russian Federation. </li> После этого в основных системных меню системы появится русский язык, но не везде. Для достижения полного эффекта необходима перепрошивка устройства.
Как изменить язык в раскладке клавиатуры?
Даже если отсутствие русского меню в смартфоне не является для вас серьезной проблемой, русификация клавиатуры является необходимостью, поскольку отправлять SMS или переписываться в соцсетях на латинице может быть крайне неудобно. Прежде чем искать в Интернете, как русифицировать Андроид, стоит проверить, присутствует ли этот язык изначально в настройках. Для этого зайдите в раздел «Settings», где найдите подпункт «Language & keyboard». В выпавшем подменю необходимо выбрать “Select language”, где среди списка языков можно найти русский. Если его там нет, можно справиться с помощью установки сторонних программ. Перевести девайс на другой язык можно, загрузив специальное приложение на нашем сайте или сервисе Google Play. Одна из таких программ – SwiftKey Keyboard, где дополнительно есть не только русский, но и украинский язык. Активировать установленную утилиту можно там же, в «Language & keyboard», где достаточно отметить галочкой выбранную раскладку. Перезагружать устройство после этого не обязательно.