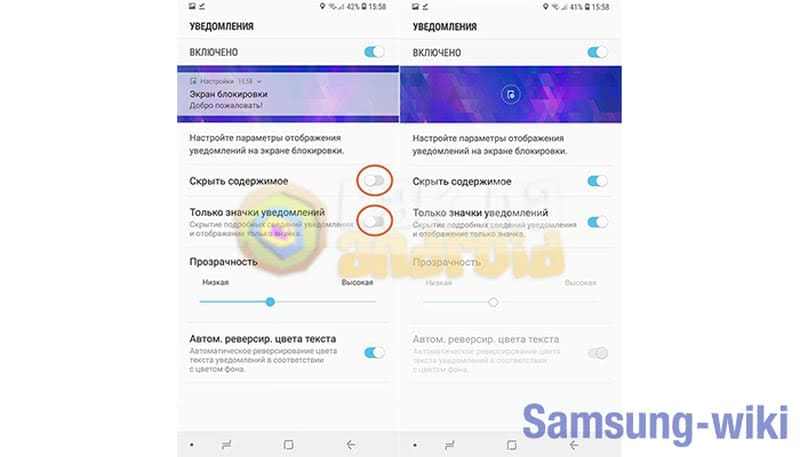Установите автоматический ответ.
- Перейдите в Настройки, затем прокрутите и выберите учетную запись. Это работает только на Office 365 или учетные записи Microsoft Exchange.
- Выберите Автоматические ответы.
- Справа нажмите кнопку ползунка, чтобы включить или отключить автоматические ответы.
- Выберите «Ответить всем» или «Ответить только моей организации», а затем выберите, следует ли использовать разные сообщения для моей организации и внешних отправителей.
- Создайте или отредактируйте свои автоматические ответы, затем установите флажок в правом верхнем углу, чтобы внести изменения.
- Подтвердите изменение, нажав ОК.
Настройка Outlook
Необходимо выполнить такие действия:
Открыть приложение на компьютере. Если это первый запуск, на экране отобразится приветственное окно. Нажать «Далее». Теперь выбрать опцию настройки Outlook для подключения к аккаунту. Снова кликнуть по «Далее».
В новом окне отметить пункт с ручной настройкой. Нажать «Далее».
Выбрать протокол POP или IMAP и перейти к следующему шагу.
Теперь указать всю информацию: имя пользователя, электронный адрес, тип учетной записи (POP3 или IMAP), сервер входящей и исходящей почты
Для входа в систему необходимо вписать тот же емейл, что указан выше, в поле «Пользователь» и пароль.
При вводе символов важно использовать только нижний регистр.
Перейти в другие настройки, и в новом окне открыть вкладку «Сервер исходящей…». Отметить галочкой пункт с уведомлением, что SMTP требуется проверка подлинности и выбрать опцию «Аналогично серверу для входящей…».
После открыть вкладку с дополнительными параметрами, где указать номера портов при использовании SSL
Для POP3 – 995, IMAP – 993, SMTP в обоих случаях – 465.
Для сохранения изменений нажать «Ок» и «Далее» в предыдущем окне.
Готово.
Важно! Рекомендуется обратиться к поставщику услуг почтового сервиса, чтобы узнать точные сведения об именах серверов входящей и исходящей почты
Добавляем учетную запись в приложении «Почта»
Независимо от провайдера почтовых услуг – Google, Yandex, Mail, Yahoo, Outlook, Exchange, iCloud или учетной записи Aol, система iOS позволяет очень легко добавлять эти учетные записи в настройках приложения. После того, как вы добавите эти учетные записи, вы можете начать синхронизацию поддерживаемых сервисов, таких как электронная почта, отметки в календаре, контакты, заметки и многое другое.
Шаг 1: Откройте приложение «Настройки» и выберите закладку приложения «Почта».

Шаг 2: Нажмите на панель «Учетные записи» и выберите «Добавить учетную запись».
Шаг 3: Затем выберите услугу по вашему выбору из списка. В данном случае, я покажу это на примере с сервисами Google.

Шаг 4: Затем будет предложено ввести свой адрес электронной почты и пароль. Если у вас включена 2-х факторная проверка подлинности, то вы будете также перенаправлены на соответствующую страницу.
Шаг 5: После того, как ваш аккаунт будет привязан к вашему устройству, вам будет предложено активировать все предлагаемые услуги. Электронная почта будет проверяться автоматически. По желанию, вы можете включить календарь и синхронизацию контактов учетной записи.
Как только это будет сделано, просто откройте приложение «Почта» и подождать некоторое время пока не поступят новые сообщения.
Удаление писем с сервера
Еще недавно (на iOS версии 7+) разработчики из Apple позволяли переносить в архив любые сообщения, появляющиеся на «Почте», как на смартфоне или планшете, так и прямо на серверах почтового сервиса. После iOS 10 ситуация переменилась – отныне пользователи способны лишь выбирать, куда именно переносить старые, и уже неиспользуемые сообщения – или в корзину, или в архив. Настраивается такой параметр в разделе «Учетные записи и пароли», в настройках выбранного сервиса.
Сразу после перехода в «Дополнительное» меню, в пункте «Место перемещения ненужных сообщений» стоит выбрать «Удаленные». Тогда уже через несколько недель (или же через месяц), корзина очистится от накопившегося мусора.
Доступ к задачам Outlook на Mac
К сожалению, используя те же приемы, описанные выше, вы не можете получить доступ к задачам Outlook в приложении Mac Reminders. Итак, как вы можете создавать, изменять и использовать задачи Outlook в macOS?
Используйте приложение Microsoft To-Do
Microsoft недавно выпустила приложение To-Do для macOS. Платформа. Вы можете загрузить приложение из магазина Mac и войти в систему, используя ту же учетную запись Microsoft.


Оттуда вы можете получить доступ ко всем спискам Outlook, создавать новые задачи и даже удалять ненужные из приложения. Приложение также поддерживает темную тему.
Использовать Outlook Web
Microsoft проделала отличную работу по интеграции своих сервисов, таких как Mail, Контакты, To-Do и Skype, в одном месте.


Посетите Outlook в Интернете в браузере Mac и войдите в систему, используя учетные данные Microsoft. По умолчанию он откроет почту Outlook. Вы можете переключиться в раздел To-Do из нижнего левого угла. Он переключится на веб-версию Microsoft To-Do, и здесь вы увидите задачи Outlook, списки и многое другое.
Адреса серверов в собственном домене
Для входящей и исходящей почты вместо адреса по умолчанию, можно ввести адрес домена, который был создан пользователем для своих электронных ящиков.
В этой ситуации условия настройки зашифрованного соединения могут измениться. Нужно ввести адреса серверов входящей и исходящей почты в виде адреса домена, в котором пользователь создал учетную запись электронной почты, и:
- Отключить зашифрованное соединение SSL, если нет сертификата SSL для домена. Выбрать отсутствие SSL или установить количество незашифрованных почтовых портов.
- Или оставить соединение зашифрованным с использованием SSL, если есть активный и установленный сертификат SSL для домена, в котором была создана настроенная учетная запись электронного ящика.
Конфигурация по умолчанию с именем серверов исходящей и входящей почты в виде адреса сервера обеспечивает безопасное соединение с использованием SSL.
Если вместо имени серверов, указанных в «Панели клиента», вписать адрес своего домена, необходимо убедиться, что было отключено зашифрованное соединение (если нет сертификата SSL), или купить сертификат, заказав его и установив на хостинг. Это решение обеспечит высокий уровень безопасности и укрепит доверие пользователя в сети (включая проверку адреса домена).
Уведомления Outlook на iOS 15 Исправлено!
Вы можете начать со следующих исправлений. Если ничего из этого не работает, мы проверим некоторые базовые настройки, которые могли быть упущены. Если все остальное не поможет, вам, возможно, придется связаться со службой поддержки Microsoft. Начнем с первого исправления.
Метод № 01: жесткая перезагрузка устройства

Жесткая перезагрузка поможет перезапустить все фоновые службы на вашем устройстве. Это также поможет очистить сохраненные кеши и временные файлы. В большинстве случаев это поможет восстановить службы приложения Outlook в фоновом режиме и перезапустить их, в результате чего push-уведомления снова будут работать на вашем устройстве. Воспользуйтесь одним из приведенных ниже методов, чтобы полностью перезагрузить устройство.
- Если на вашем устройстве есть кнопка «Домой»: удерживайте кнопку «Power + Home», пока не увидите логотип Apple. Отпустите ключи сейчас.
- Если на вашем устройстве нет кнопки «Домой»: вместо этого удерживайте нажатой кнопку «Питание + уменьшение громкости» на вашем устройстве. Как только вы увидите логотип Apple, отпустите клавиши.
После перезагрузки попробуйте отправить себе фиктивное приглашение по электронной почте или в календаре. Вы сможете получать все свои уведомления после перезагрузки устройства. Однако, если это не сработает для вас, вы можете продолжить с другими исправлениями ниже.
Связанный: Уведомления iOS 15 отключены? Как исправить проблему
Метод № 02: удалите все приложения Office и сначала переустановите Outlook
Это может быть утомительной задачей для пользователей, которые в настоящее время используют устройства, выпущенные и управляемые их организацией, однако это первое исправление, которое, похоже, работает для большинства пользователей iOS 15. При необходимости создайте резервную копию учетных данных Microsoft Office и Outlook и удалите со своего устройства все приложения Microsoft Office, включая Outlook. После удаления вам следует полностью перезагрузить устройство, используя методы, описанные в приведенном выше разделе.

Теперь начните с переустановки Microsoft Outlook на вашем устройстве. Будет запущена новая установка, при которой Outlook запросит все необходимые разрешения на вашем устройстве. Предоставьте все запрошенные разрешения во время начальной настройки и войдите в свою учетную запись. Перейдите в Настройки> Уведомления> Outlook, чтобы убедиться, что уведомления по-прежнему включены для приложения, и попробуйте отправить себе тестовое электронное письмо.

Если тестовое электронное письмо прошло успешно, мы рекомендуем вам создать фиктивное событие в своем календаре и также протестировать его уведомления. В большинстве случаев это должно помочь исправить уведомления на большинстве устройств iOS 15. Теперь вы можете отказать в необходимых разрешениях Outlook на своем устройстве и переустановить другие приложения Microsoft Office.
Связанный: Как отключить объявление сообщения на Airpods
Как настроить электронную почту Аутлук?
Настройки учётной записи Аутлук необходимы при добавлении её в другое почтовое приложение. Для этого потребуются протоколы IMAP (входящая почта), POP (входящая почта) и SMT (исходящая почта).
Настроить по IMAP
Запустите программу и справа вверху перейдите в раздел “Файл”. На открывшейся странице перейдите по кнопке “Добавить учётную запись”.
На следующем этапе внизу поставьте отметку в строке “Ручная настройка и дополнительные типы серверов”.
Появится список, в котором нужно отметить строку “Протокол POP или IMAP”, а затем перейти к следующему шагу, нажав на кнопку “Далее”.
На следующем этапе указываем сведения о своём ящике Outlook:
- ввести имя, которое будет видно всем получателям писем;
- указать наименование ящика;
- в списке “Тип учётной записи” выбрать IMAP;
- указать сервер входящей и исходящей почты;
- ввести имя аккаунта в строке “Пользователь” (совпадает со строкой “Адрес электронной почты);
- указать пароль от учётной записи
Перейдите по кнопке “Другие настройки”.
В появившемся окне необходимо перейти во вкладку “Сервер исходящей почты”. Затем ниже отметьте строки “SMTP-серверу требуется проверка подлинности” и “Аналогично серверу для входящей почты”.
После переключитесь на вкладку “Дополнительно” и укажите тип шифрования SSL. Это позволит при блокировке провайдером портов использовать альтернативные способы.
Обратите внимание на используемые порты при подключении к сервису:
| шифрование SSL | без шифрования | |
|---|---|---|
| IMAP | 993 | 143 |
| SMTP | 465 | 587 |
| POP3 | 995 | 110 |
Настроить по POP3
Если при работе с почтовым сервисом Вы планируете выход только с одного устройства, то в настройках нужно указывать порт POP3. Этапы аналогичны вышеуказанным, только в окне “Другие настройки” нужно выбрать “Тип учётной записи” POP3.
А также в окне “Других настроек” во вкладке “Дополнительно” проверьте, чтобы в строке POP3 стояло значение 995. А в поле SMTP числился номер 465.
Изменить настройки по SSL
Для настройки SSL шифрования в верхнем левом углу перейдите в “Файл” и в открывшемся окне кликните по кнопке “Настройки учётных записей”.
На следующем этапе дважды кликаем по наименованию выбранного почтового ящика.
Далее, в открывшемся окне нужно проверить строку “Тип учётной записи”. От этого будут зависеть дальнейшие настройки электронного ящика Outlook.
Если у Вас указан тип POP3, то переходим по кнопке “Другие настройки” и открываем вкладку “Дополнительно”. В открывшемся окне отмечаем “Требуется шифрованное подключение SSL”, а в строке “Использовать” устанавливаем SSL.
Если у Вас используется протокол IMAP, то переходим в “Другие настройки” и выбираем в открывшемся окне вкладку “Дополнительно”. В строках IMAP и SMTP установить в правой части тип подключения SSL.
Настройка электронной почты в приложении Outlook для iOS на мобильном устройстве
Эта статья предназначена только для настройки учетной записи электронной почты! Если у вас возникли проблемы с использованием приложения Outlook для iOS, см. статью Получение справки в приложении Outlook для iOS и Android.
Если у вас есть рабочая или учебная учетная запись, использующая учетные записи Microsoft 365 для бизнеса или Exchange, возможно, потребуется соблюдение дополнительных требований, установленных ИТ-администратором. Это относится, например, к случаям, когда вы используете устройство, которым управляет компания, на локальном сервере Exchange настроена обычная проверка подлинности или ваша организация требует управления мобильными приложениями для обеспечения их защиты. Конкретные инструкции см. в разделе Настройка рабочих и учебных учетных записей с дополнительными требованиями ниже.

Примечание: если вы используете рабочую учетную запись, для которой требуется приложение Корпоративный портал Intune, установите его из магазина App Store, прежде чем настраивать Outlook для iOS. Ваш ИТ-администратор может также потребовать регистрации устройства с iOS в Intune.
Скачайте Outlook для iOS из iOS App Store и откройте его. Вот как выглядит значок приложения:
Примечание: Требования к системе для устройств с iOS см. здесь.
В противном случае, откройте меню и выберите Настройки

Примечание: Этот экран может выглядеть по-разному в зависимости от поставщика услуг электронной почты.


Просмотрите доступные возможности. Приложение Outlook для iOS готово к работе!
Какой протокол использовать?
Рекомендуется использовать IMAP, который является самым современным почтовым протоколом. Его главное преимущество – возможность синхронизировать все папки сообщений между различными почтовыми программами и мобильными устройствами. Это означает, что электронное письмо, загруженное с сервера, не удаляется с него автоматически.
При использовании IMAP сообщение удаляется с сервера, когда пользователь удаляет его в программе. Таким образом, для многих людей упрощается использование одного ящика, а также гарантируется удобство независимо от того, где находится пользователь.
Ключевые особенности IMAP:
В отличие от протокола POP3, который позволяет получать только все пропущенные сообщения и удалять их, IMAP дает возможность управлять несколькими папками, а также получать списки, расположенные на удаленном сервере, и управлять ими.
Подключившись к программе по протоколу IMAP, можно легко и быстро загружать только заголовки писем и выбирать контент, который будет передан на локальный компьютер.
Важной функцией является папка СПАМ, куда отправляются сообщения, классифицированные как нежелательные. В рамках IMAP можно решить, нужно ли загружать содержимое этой папки.
Загрузка содержимого писем и вложений происходит только после открытия программы (с помощью POP3 автоматически загружаются все пропущенные сообщения вместе с их содержимым и вложениями)
Соответственно, обработка происходит намного быстрее.
Администрирование и отслеживание Outlook для iOS и Android в организации
Ниже задайте вопросы об управлении и мониторинге Outlook приложений для iOS и Android в организации после развертывания приложения.
Да, для устранения неполадок и устранения проблемы или для информирования о дефекте или ограничении продукта необходимо подать билет на поддержку в приложении. Только с помощью подачи билета на поддержку в приложении можно Outlook журналы приложения, собранные и проанализированы нашими инженерами по продуктам.
Клиенты с соглашением Microsoft Premier могут открывать случаи поддержки с помощью службы поддержки & поддержки (CSS). Вместо того, чтобы пользователь инициирует входной билет поддержки в приложении, он может использовать сбор диагностических средств для отправки журналов и обмена ИД инцидента с CSS/Premier. Сбор диагностических данных будет собирать данные Outlook для iOS и Android, Authenticator и Корпоративный портал и загружать все соответствующие журналы в Microsoft. Инженеры по эскалации службы поддержки Майкрософт могут использовать ИД инцидента для доступа к диагностическим журналам и устранения неполадок пользователя.
Чтобы собрать журналы:
-
В Outlook параметров iOS и Android нажмите кнопку Справка & отзывов.
-
Нажмите кнопку Сбор диагностики.
-
Нажмите Начало работы.
-
Нажмите Upload Outlook журналы (iOS) или Собирайте журналы (Android).
-
Поделитесь данными об инциденте с CSS.
Если проверка подлинности не является проблемой, можно проверить две области:
-
проверьте, нет ли у вас политики приложений EWS, указывающей, какие клиентские приложения могут подключаться;
-
проверьте, включены ли службы EWS для учетной записи.
Дополнительные сведения см. в Outlook для iOS и Android в Exchange Online. Если одна из вышеперечисленной проверки не решает проблему, откройте билет поддержки в приложении.
Вопрос. Необходима ли лицензия для использования Outlook для iOS и Android?
Приложение Outlook для iOS и Android бесплатно предоставляется потребителям в магазинах App Store (iOS) и Google Play. Однако для коммерческих пользователей требуется подписка Office 365 или Microsoft 365, которая включает настольные приложения Office: Приложения Microsoft 365 для бизнеса, Microsoft 365 бизнес стандарт, Приложения Microsoft 365 для предприятий, Office 365 корпоративный E3, Office 365 корпоративный E5 или соответствующие версии этих планов для правительства или образования. Коммерческим пользователям со следующими подписками разрешается использовать мобильное приложение Outlook на устройствах с интегрированными экранами 10.1 «по диагонали или менее: Office 365 корпоративный E1, Office 365 F1, Office 365 A1, Microsoft 365 бизнес базовый, и если у вас только Exchange Online лицензия (без Office). Если у вас есть только Exchange (Exchange Server) лицензия, вы не имеете лицензии на использование приложения.
Установите режим «Не беспокоить» в приложении Outlook.
Outlook — это достижение цели. Тем не менее, это также может быть отвлекающим фактором, поэтому научитесь использовать его Не беспокоить Особенности.
- На вкладке Все учетные записи щелкните значок колокольчика.

- Выбери свои предпочтения. Вы можете выбрать только одно запланированное событие за раз, однако вы можете смешивать и сопоставлять запланированные события. Установите флажок в правом верхнем углу, чтобы сохранить изменения.

- Вернувшись на вкладку «Все учетные записи», колокольчик красный и показывает zZ, а все учетные записи, которые находятся в режиме «Не беспокоить», имеют красный значок zZ.
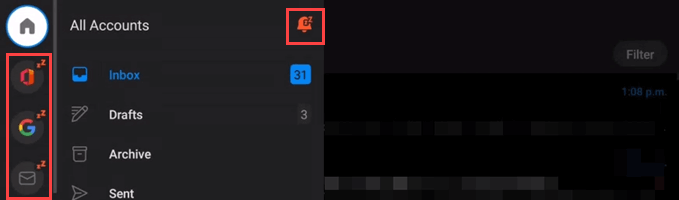
Как настроить электронную почту на Андроид-устройстве?

Используемое приложение
Outlook на Андроиде – это возможность подключить свою корпоративную почту на свое мобильное устройство. Связана она с аккаунтом Microsoft, а потому даст возможность получать доступ к своим компьютерным файлам, а также синхронизировать календари и контакты. Для работы с данным сервисом на гаджете должна быть установлена одна из следующих программ:
Последнюю можно скачать из Плей Маркета, причем абсолютно бесплатно.
Процесс настройки
Если Вы настраиваете через родную для Андроида программу, обязательным условием является несовпадение адресов, т.е. Ваш аккаунт Microsoft не может быть зарегистрирован на адрес, являющийся аккаунтом Google. При соблюдении условия будет достаточно просто ввести свои данные, т.е. адрес и пароль от него и можно начинать пользоваться.
При использовании специальной утилиты алгоритм действий такой:
- Заходим в Параметры и находим пункт «Добавить учетную запись электронной почты».
- Прописываем полностью адрес.
- Теперь необходимо ввести пароль, после чего можно нажимать «Вход».
- Разрешаем синхронизацию.
- Можем пользоваться.
Изначально у данного сервиса настроена мгновенная синхронизация, из-за чего сразу при поступлении новых сообщений придет уведомление на телефон. Это и многие другие параметры можно будет настроить в пункте «Параметры» программы.
Итоги
Имея смартфон или планшет, управлять почтовыми ящиками можно даже без доступа к компьютеру. Специально для этого разработана универсальная встроенная программа, при помощи которой можно подключить ящик любого существующего сервиса. В любом случае при наличии подключения к сети вся процедура займет не более 5 минут.
Параметры настройки для Yandex.ru
- Алгоритм настройки яндекс на iPhone действий схож с тем, что описан выше. Точно также придется заглянуть в раздел «Учетные записи и пароли», выбрать «Новая учетная запись», нажать на пункт меню «Другое»;
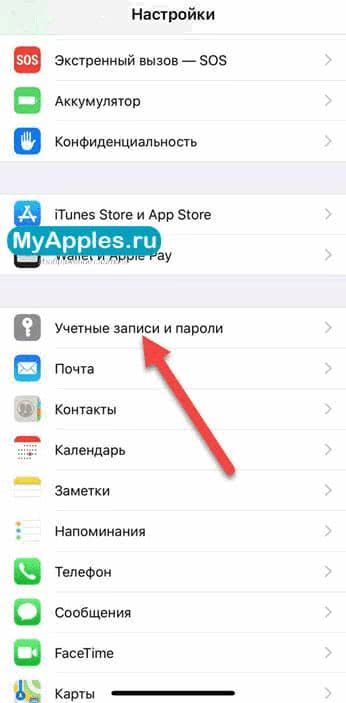

Опять же придется заполнить всю необходимую информацию о профиле в сервисе yandex.ru – e-mail, пароль, имя, коротенькое описание (если почтовых ящиков слишком много, иной раз лучше дописать пару строк для дополнительной ясности – откуда именно приходят письма);
Начиная с 10 iOS настройки yandex «цепляются» автоматически – не придется вводить данные о серверах и портах.
Если же письма не приходят и не отправляются, значит, придется вновь заглянуть в настройки аккаунта, в раздел SMTP.

Где важно поставить галочку напротив «Использовать SSL», вписать в «Имя узла» smtp.yandex.com, а порт выставить 587;
Последний штрих – сохранить введенную информацию.
Изменение местоположения задания по умолчанию в приложении напоминаний
По умолчанию, Apple использует платформу iCloud для записи задач. Тем не менее, вы можете изменить его на Outlook. Чтобы изменить список по умолчанию в, выполните следующие действия. Apple Предупреждение Приложение
Этап 1: Откройте настройки устройства и перейдите к: Apple Предупреждение.
Шаг 2: Нажмите на вариант списка по умолчанию.
Этап 3: Замените список по умолчанию любым списком Outlook.


Так в чем же заключается преимущество изменения списка по умолчанию на iPhone? Ответ – интеграция Siri.
Если вы добавите работу через голосового помощника Siri, она будет добавлена в список по умолчанию по адресу офиса. Apple Приложение для предупреждения Например, вы можете сказать: «Привет, Сири, напомни мне написать заметку»; это сохраняет задачу в списке Outlook, выбранном в приложении напоминаний.
Доступ к задачам Outlook на Mac
К сожалению, вы не можете получить доступ к задачам Outlook в приложении Mac Reminders, используя тот же номер, указанный выше. Итак, как вы можете создавать, изменять и использовать задачи Outlook в macOS?
Используйте необходимое приложение Microsoft
Microsoft недавно запустила обязательные приложения для macOS Это платформа. Вы можете скачать приложение из магазина Mac и войти в систему с той же учетной записью Microsoft.
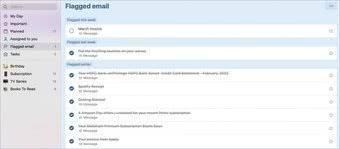
Отсюда вы можете получить доступ ко всем спискам Outlook, создавать новые задачи и даже удалять не связанные приложения. Это приложение также поддерживает темные темы.
Использование Outlook Web
Microsoft, почта, контакты, дела и Skype где-то.

Посетите веб-сайт Outlook в браузере Mac и войдите в систему, используя учетные данные Microsoft. Это открывает почту Outlook по умолчанию. Вы можете перейти в раздел дел в левом нижнем углу. Вы перейдете на веб-версию Microsoft To-Do и увидите Задачи Outlook, Зарегистрироваться и многое другое.
Часть 2 , Синхронизация контактов Outlook с iPhone
Решение 1 , Экспорт контактов Outlook на iPhone с помощью iTunes
iTunes поддерживает синхронизацию и управление файлами из многих приложений iOS для iPhone, например контактов Outlook. Он прост в использовании и отличается высокой эффективностью. Если вы новичок, iTunes должен быть вашим лучшим выбором для добавления данных и файлов из других приложений на устройство iOS.
Шаг 1 : Подключите iPhone к компьютеру
Подключите устройство iOS к компьютеру через USB-кабель. Затем запустите приложение iTunes на компьютере.
Шаг 2 : Выберите опцию Info
В верхнем левом углу экрана iTunes коснитесь значка «Устройство». Затем нажмите «Информация» на левой панели.
Шаг 3 : Синхронизировать контакты с iPhone
Затем отметьте опцию «Синхронизировать контакты с» и выберите «Outlook». Вы можете скопировать все контакты Outlook или импортировать только выбранные контакты на iPhone.
Шаг 4 : Завершить настройку
Подтвердите свой выбор, а затем нажмите на кнопку «Применить», чтобы завершить настройку. Наконец, вы можете проверить контакты Outlook на вашем iPhone.

Решение 2 , Экспорт контактов Outlook на iPhone через Exchange
Если ваше устройство iOS способно подключиться к вашей внутренней корпоративной сети и есть сервер Exchange, возможно, вы можете рассмотреть возможность синхронизации контактов Outlook с вашим iPhone с Exchange. Вот подробные шаги, чтобы сделать это:
Шаг 1 : Настроить учетную запись Outlook
Используйте службу Exchange для настройки вашей учетной записи Outlook. Затем включите iPhone, перейдите к приложению «Настройки» на главном экране и нажмите «Почта, Контакты, Календари».
Шаг 2 Добавить учетную запись Exchange
Затем выберите опцию «Добавить учетную запись» на странице «Почта, контакты, календари» и выберите «Обмен».
Шаг 3 : Подключите iPhone к серверу Exchange
Просто следуйте инструкциям, чтобы ввести адрес электронной почты, имя пользователя и пароль, а затем нажмите кнопку «Далее». Тогда ваш iPhone будет подключен к серверу Exchange.
Шаг 4 : Перенести контакты на iPhone
Затем введите адрес сервера на вашем iPhone и выберите нужные контакты Outlook, чтобы синхронизировать их с вашим iPhone.

Это руководство представляет собой исчерпывающее руководство по синхронизации контактов Outlook с iPhone
В этом посте перечислены различные решения 4, которые вы должны принять во внимание. Вы можете выбрать тот, который вам нравится, а затем следовать пошаговым инструкциям, чтобы решить вашу проблему
Если вам удастся сделать передачу, пожалуйста, поделитесь своим опытом в следующем комментарии, чтобы помочь своим коллегам-читателям.
В итоге
Почта Mail на iPhone представляет собой очень удобный и многофункциональный почтовый клиент. Если нет предубеждений против него, то Mail можно использовать для всех почтовых ящиков на iPhone. Настройки почты достаточно простые, а крупные сервисы поддерживаются автоматически.
Клиент Outlook позволяет работать с календарем, а также предлагает несколько вариантов хранения данных в облаке — Dropbox и OneDrive. Кроме того, Outlook в теории имеет больше шансов на то, чтобы работать с корпоративной почтой.
Gmail предлагает возможность прикреплять к письмам скетчи, нарисованные на экране от руки, что может быть удобно в некоторых случаях.
Mail.ru сделала неплохое почтовое приложение для iPhone, к которому запросто подключаются другие ящики.
Яндекс.Почта для iPhone тоже неплоха, но работает только с Яндексом.
Самая слабая позиция, наверное у Рамблера и его почты.