Как ускорить старый Андроид
Если версия вашей ОС явно устарела, не пытайтесь ускорить работу телефона посредством специализированных сторонних приложений. В нашем случае пользы от их использования будет меньше, чем вреда. Пожалуй, единственное исключение – упомянутая нами ранее утилита CCleaner.
А теперь рассмотрим действительно эффективные способы, как ускорить телефон на устаревшем Андроиде и не менее древнем железе. Эти же рекомендации помогут и относительно новым, но откровенно бюджетным смартфонам.
Отключение неиспользуемых приложений
Рецепт на самом деле универсальный, но если говорить о предустановленных программах, то мало кто знает, какие из них действительно нужны, а какие можно без зазрения совести удалить.
Среди тех, которые удалять нельзя, есть приложения с возможностью отключения – в таких случаях обновляться они не будут. Так что можно восстановить заводскую версию, потребляющую минимум ресурсов.
Удаление ненужного софта решает сразу две задачи: освобождает критически важную оперативную память плюс место, занимаемое в перезаписываемой памяти. И первой, и второй в устаревших моделях всегда мало, а большинство приложений инсталлируется исключительно во внутреннюю память.

Рассмотрим встроенные приложения, без которых система останется стабильной:
- разработки Google – Play Игры, Google+, Play Пресса, Hangouts:
- разработки Samsung – Game Hub, ChatOn, TripAdvisor, S Voice, PrintService, TalkBack;
- от других фирм-разработчиков – Facebook, Dropbox, приложения от Yahoo (Finance, News).
Замените тормозящие приложения аналогами
Самый показательный пример – Google Chrome. Это мощный браузер, но на слабых устройствах его работа не вызывает никаких эмоций, кроме отрицательных. Тем более что отключить обновление этого приложения нельзя. Отключите его и используйте менее известный, но не занимающий много памяти аналог, благо таких в Плей Маркет – хоть пруд пруди.
То же самое можно проделать и с другими ресурсоёмкими приложениями, для них всегда найдётся менее функциональная и более быстрая замена.
Отключите анимацию интерфейса
Мы уже говорили об этом и даже показывали, как отключается анимация интерфейса. Остаётся только напомнить, что для слабых смартфонов эта операция жизненно необходима: прорисовка эффектов требует немалых вычислительных ресурсов, которых в силу ограниченности характеристик и без того недостаточно.
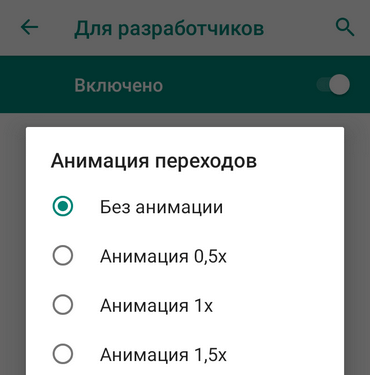
Напомним, что для выполнения этой операции потребуется активировать режим разработчика.
Чтобы ускорить работу старенького планшета на Андроиде, попробуйте выполнить все три перечисленные рекомендации.
Используем флеш-память
Купите объемную и высокоскоростную microSD карту, храните на ней основную часть контента, освобождая внутреннюю память устройства. Это отличный вариант для тех пользователей, у кого много игр, приложений, музыки, графики. Ведь чем больше свободной памяти, тем быстрее выполняет задачи программное обеспечение мобильного гаджета. Также старайтесь минимизировать использование менеджеров закачек, например, BitTorrent.

Источники
- https://TvoySmartphone.ru/uroki/55-kak-uskorit-android.html
- https://SetPhone.ru/rukovodstva/kak-uskorit-rabotu-smartfona-ili-plansheta-na-android/
- https://protabletpc.ru/advice/razgon-protsessora-android.html
- https://androidx.ru/optimizacija-android-kak-uskorit-i-optimizirovat-rabotu-ustrojstva/
Разгон Андроид
Если вам нужно ускорить скорости игры, разгон будет правильным решением.
Разгон — это проверенный способ максимального увеличения производительности, используемый геймерами на компьютерах. Этот способ отлично работает и на смартфонах, если конечно у вас есть root и хорошее приложение для разгона.
Но это несет определенный риск. Производители смартфонов ставят ограничения та тактовую частоту процессора, чтобы предотвратить перегрев, большой расход батареи.
Естественно, не забудьте проверить меню настроек самих игр! Снижение настроек графики часто может увеличить плавность игр и срок работы аккумулятора.
Откат системы, если ничего не помогло
Говоря о том, как ускорить планшет, нельзя не упомянуть об откате системы. Это можно сделать несколькими способами:
- Восстановить заводскую версию операционной системы.
- Сбросить к заводским настройкам.
- Сделать приложения более легкими.

Некоторые путают заводскую версию и заводскую прошивку. О том, как установить последнюю, было указано выше.
Ниже — способ, позволяющий обновить не сам планшетник, а именно Андроид до заводской версии при помощи «Android system recovery»:
- Выключить устройство.
- Зажать комбинацию из клавиш, указанных в таблице ниже.
- Отпустить кнопку выключения, когда появится окошко логотипа.
- После появления восстановления отпустить остальные клавиши.
- Найти подпункт «Clear Storage» при помощи клавиш громкости (уменьшение – вниз, увеличение – вверх).
- Нажать на select в «wipe data / factory reset».
- Подтвердить действие.
Комбинации для разных гаджетов
| Марка планшета | Кнопки, которые необходимо зажать |
|---|---|
| как ускорить планшет Samsung | включения и увеличения громкости одновременно |
| HTC | включения, уменьшения и увеличения громкости |
| Huawei | кнопку уменьшения громкости с кнопкой включения |
| LG | включения, уменьшения громкости и главный экран |
| Сони | включения, уменьшения громкости и камеру |
| другая марка | так же, как на Самсунг |
Важно: Данный откат системы удаляет все данные, скачанные пользователем, а также фото, видео, контакты, различные файлы. Другими словами, на выходе юзер получает идеально чистый гаджет с заводскими утилитами
Карта памяти не форматируется.
Откат настроек делается так:
- меню;
- настройки;
- архивация и сброс;
- сброс настроек.
Теперь об откате установленных приложений:
- качается программка «AppWereRabbit»;
- запускается;
- нажимается на любой софт;
- выбирается старая версия.
В двух последних методах все установленные данные, как фото, видео, контакты, сохраняются.
Мы писали: Как сбросить настройки на планшете – инструкция в 3 пунктах для 6 популярных брендов
Сбрасываем настройки
Yandex.RTB R-A-388147-8 Yandex.RTB R-A-388147-7
Если ни очистка с помощью стороннего приложения, ни обновление программного обеспечения ничего не дали, восстановите устройство. Для этого нужно сбросить его настройки до первоначальных — заводских. Этот способ поможет вам не только оптимизировать гаджет, но и выяснить причину снижения производительности. Если вы через время вновь загрузите контент, проще будет установить, что именно привело к замедленной работе телефона или планшета. В любом случае, перегружать устройство информацией не рекомендуется. А если по-другому не выходит, тогда время от времени следует удалять ненужные, устаревшие данные.


Встроенные утилиты

Гораздо сложнее все обстоит с базовыми загрузками от производителя планшета. Их нельзя полностью удалить с девайса, но места они занимают много. Энергии потребляют ещё больше. Тем самым они сводят производительность к нулю.
Как поступить в таком случае?
Деактивировать утилиту и перекрыть ей доступ к общей системе:
- Через меню «Настройки» войдите в приложения и активируйте вкладку «Все»
- Спуститесь «Приложениям Google», кликните на «Сведения о приложении»
- Активируйте пункт «Удалить обновления» и отключите приложение
- Всё! Маленький вклад в оптимизацию работы вашего устройства вы внесли
- К списку таких ненужных задач можно отнести Яндекс карты, Play Музыка, Picasa Uploader, Dropbox, которые комплектую платформу таких планшетов, как Самсунг галакси таб или Леново. При условии, что вы не используете их постоянно.
Фирменные утилиты
Чаще всего при покупке планшета покупатель видит, что в нем есть ряд предустановленных программ. Найти человека, который ими пользуется, весьма сложно, при этом далеко не все производители дают возможность их удалить. Мало того, что они занимают память, так еще и получают обновления и, что неприятно, работают, даже если их не запускать. Однако в настройках гаджета можно принудительно остановить их работу и запретить обновление. Для этого пользователю необходимо войти в пункт «приложения» в настройках планшета и для всех ненужных приложений выбрать пункт «удалить обновления» и «остановить». Стоит понимать, что приложение будет бездействовать до тех пор, пока аппарат не будет перезагружен.
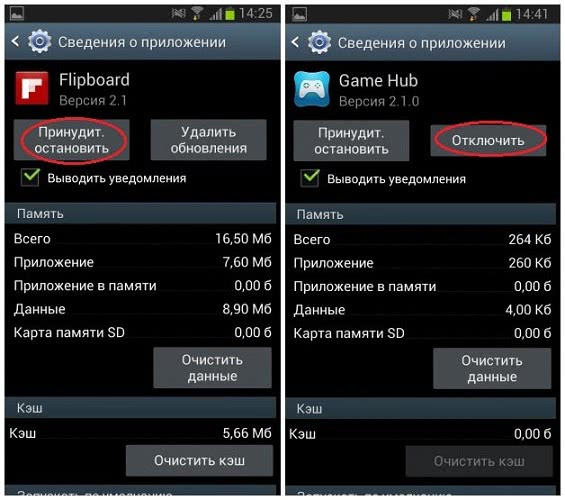
Уменьшите анимацию на Андроид
Это маленький трюк достаточно хорошо известен. Он фактически не ускоряет работу телефона, но сокращает время перехода между экранами и приложениями, делая это быстрей.
Чтобы убрать анимацию на Андроид, вам нужно включить режим разработчика в настройках устройства. Активировать режим разработчика нужно зайдя в «Настройки» -> «О телефоне» и нажать 7 раз на надпись «Номер сборки» на телефонах Xiaomi нужно нажимать на «Версия MIUI».
Теперь зайдите в раздел «Для разработчиков» и найдите там пункты «Анимация окон», «Анимация переходов», «Длительность анимации» и так далее. Выберете в перечисленных пунктах «без анимации» или «выключено», после этого окна и приложения будут просто открываться без всяких скольжений, затуханий и т.д.
Ускорить телефон / смартфон / планшет обновлением системы
Для обеспечения стабильности и безопасности вашего планшета, телефона или смартфона всегда по возможности обновляйте версии системного программного обеспечения.
Поэтому, если такое появится, вы должны установить его
На обновление прошивки операционной системы следует особо обратить внимание владельцам недорогих планшетов
Во многих случаях это решает много проблем. Хуже всего ситуация, к сожалению, пользователям телефонов с версией программного обеспечения, подготовленной для конкретного оператора, так как новую версия системы придется ждать гораздо дольше, чем владельцы не брендового оборудования.
Так, например, Android 4.3, в Samsung Galaxy S3 объединяет системную память и внутреннюю и таким образом решает большинство проблем с этим.
Как включить режим разработчика на Андроид
Чтобы включить режим разработчика на своём смартфоне выполним следующие шаги:
- Открываем Настройки телефона и находим пункт О телефоне. Обычно этот блок располагается в самом конце списка доступных опций. Название настройки также может отличаться: Сведения о телефоне, Информация или что-то подобное
- Теперь нам необходимо найти строчку, в которой будет прописан Номер сборки нашей прошивки.Этот пункт может быть сразу в меню О телефоне, а может быть заложен в одном из под-меню, таких как О прошивке, Дополнительно и прочих
- Дело за малым. Нам нужно несколько раз (обычно, это 7 касаний) подряд быстро тапнуть (нажать) на пункт Номер сборки.Просто начинаем “постукивать” пальцем по экрану над нужным пунктом. Спустя 4-5 нажатий выскочит предупреждение с содержанием вроде: Вы почти у цели. Осталось 3 шагов – или что-то в этом духе. Это означает, что мы всё делаем правильноНе останавливаемся и продолжаем стучать по экрану ещё несколько раз. Не бойтесь пропустить оповещение о том, что активация режима разработчика прошла успешно, даже если вы не успеете остановиться, лишние нажатия никак не повлияют на работу системы и не выключат Функции для разработчиков.Наконец, перед нами появится оповещение: Вы стали разработчиком!
- Собственно, это всё, что требовалось сделать. Чтобы убедиться, что нам теперь доступны функции для разработчиков Андроид, открываем Настройки и ищем там соответствующий пункт меню. Вероятно, он также будет расположен где-то внизу, рядом с разделом О телефоне
До Android 4.2
- Зайдите в «Настройки» своего телефона и кликните по пункту «Режим разработчика»;
- Если такой пункт отсутствует, можно попробовать найти вкладку «Скрытые настройки» и активировать ее;
- Как только вы активируете опцию, сможете использовать все дополнительные возможности, доступные в этом режиме.
Для Android выше 4.2
Все версии операционных систем Android, которые вышли после 4.2, по умолчанию скрывают режим разработчика в телефоне, поэтому его нужно активировать другим способом. В большинстве случаев данная инструкция универсальна будет для всех последующих версий, вплоть до 9.0. Порядок действий следующий:
- Зайдите в «Настройки» своего аппарата и кликните по пункту «О телефоне»;
- Далее пролистните до вкладки «Номер сборки» или «Версия ядра»и нажимайте по ней;
- Вам необходимо нажать быстро по вкладке примерно 5-7 раз, пока не появится уведомление о том, что «Вы стали разработчиком»;
- В большинстве случаев система будет оповещать вас о том, сколько шагов (кликов) осталось до активации режима;
- Теперь возвращаетесь назад в «Настройки» своего телефона и кликаете по «Расширенные настройки;
- В этом разделе находите пункт «Для разработчиков» и пользуетесь опциями, которые вам необходимы. А их там реально много. Более детально можете почитать в нашей отдельной статье.
В Android 8, 9 и 10
1. Перейдите в настройки и откройте раздел «Система». Далее зайдите в «О телефоне/планшете/устройстве» и семь раз подряд нажмите на «Номер сборки».
2. Новый пункт меню появится в настройках — «Система», чтобы увидеть его, раскройте дополнительные параметры.
В Android 7 и раньше
1. Откройте настройки телефона и промотайте список меню до самого низа, нам нужен раздел — «О телефоне / планшете / устройстве». Откройте его.
2. Пролистайте до пункта «Номер сборки» и нажмите на него семь раз подряд, пока не высветится сообщение о том, что вы стали разработчиком.
В меню основных настроек появится соответствующий пункт.
Режим разработчика в MIUI на Xiaomi
В прошивке MIUI на Xiaomi, меню для разработчиков активируется похожим образом. Пункт «О телефоне» находится первым в меню настроек. Зайдите в него и отыщите параметр «Версия MIUI». Быстро тапнув по нему 7 раз подряд, на экране появится уведомление «Вы стали разработчиком!».
После активации режима, перейдите в главное меню настроек и найдите там пункт «Расширенные настройки» (в группе «Система и устройство»). Меню «Для разработчиков» находится в конце списка, это третий снизу пункт.
Ускорение планшета на Андроид
На устройствах, которые используют люди, скачано много софта от производителя телефона и от разработчиков Google. С течением времени образуется множество ПО, которым человек уже не пользуется. Потому в первую очередь нужно удалить ненужные приложения и освободить память на устройстве. Это разрешает гаджету работать значительно быстрее. 
Как ускорить?
В данном случае можно действовать самостоятельно. Своими силами, вручную убирать утилиты с прибора. Если нельзя провести подобную операцию, нужно будет отключить ненужный софт. Проведение подобной операции автоматически удалит все проведенные обновления и восстановит заводской вариант, что включена в прошивку.
Решение вопроса, как ускорить планшет на Андроиде, осуществляется за счет освобождения множества количества места в памяти. Софт перестанет занимать память и растрачивать активы производительности.
Создание SWAP – файла подкачки
Swap файл – это файл подкачки, по сути это системный кеш, и приложение Roehsoft SWAPit RAM EXPANDER позволяет создавать SWAP произвольного размера. По сути, это расширение оперативной памяти устройства: вы предоставляете место на SD карте или внутренней памяти для использования системой, в результате получаете более стабильную работу “тяжелых” приложений. Но надо понимать, что SWAP куда более медленный чем настоящая оперативная память, так что в редких случаях могут быть проблемы.
Мы рекомендуем создавать СВАП только если это необходимо: если совсем не запускается приложение или постоянно вылетает при нагрузке. Если у вас и так все работает: приложение может оказать даже негативный эффект, ибо “не бюджетные” устройства и так умеют создавать кеш.
Как создать SWAP на Андроид при помощи SWAPit RAM EXPANDER
- Для работы приложения нужны Root-права и BusyBOX
- Скачиваем приложение SWAPit RAM EXPANDER
- Запускаем его и нажимаем “Оптимальное значение” – программа сама определит подходящий размер
- Нажимаем “Активировать”, после чего нужно перезагрузить устройство
- Если не получается – внимательно читаем инструкцию на странице программы
Сбрасываем настройки
Yandex.RTB R-A-388147-8 Yandex.RTB R-A-388147-7
Если ни очистка с помощью стороннего приложения, ни обновление программного обеспечения ничего не дали, восстановите устройство. Для этого нужно сбросить его настройки до первоначальных — заводских. Этот способ поможет вам не только оптимизировать гаджет, но и выяснить причину снижения производительности. Если вы через время вновь загрузите контент, проще будет установить, что именно привело к замедленной работе телефона или планшета. В любом случае, перегружать устройство информацией не рекомендуется. А если по-другому не выходит, тогда время от времени следует удалять ненужные, устаревшие данные.

Удаляем ненужные программы
Чем дольше мы пользуемся мобильным устройством, тем больше приложений хранится в его памяти. При этом часть из них абсолютно не используется. Проведите ревизию и удалите все лишнее — то, во что давно не играете, то, что давно не используете. И даже, если спустя время, понадобится какое-то приложение, его всегда можно загрузить с Play маркета или другого источника.

Итак, оптимизация андроид проведена. Теперь проверьте, насколько эффективно и быстро работает мобильная операционная система. Вы довольны результатом?
Планшетник либо смартфон на базе OS Android начинает подтормаживать? Это ещё не повод бежать в магазин за новым. В ряде случаев производительность можно оптимизировать. Рассмотрим более 10-ти способов, которые объединены в простые шаги для ускорения телефона на базе Андроид, не требующие от владельца больших знаний.
В 2-х первых шагах, предварительном и основном, поговорим об усовершенствовании софта. В 3-м, дополнительном, узнаем о доступной каждому модернизации «железа».
Разгрузка памяти
Выше упоминалось, что загруженный кэш может вызывать замедление работы системы, но для повышения производительности не лишним будет позаботиться о свободном пространстве основного диска.

Прежде всего, не следует хранить фотографии, музыку и видео в основной памяти. Карта памяти MicroSD вполне подходит для этой цели, а в настройках приложения можно указать, что данные приложения должны храниться на карте памяти, а не на родном диске.
Не будет лишним периодически подключать планшет к ноутбуку и освобождать память от ненужных программ и файлов. Независимо от операционной системы — Windows 8 или других версий, современные планшеты можно открыть на компьютере как диск. Теперь остается воспользоваться файловым менеджером и последовательно проверить все папки, особенно те, которые связаны с обменом мгновенными сообщениями, социальными сетями, а также папку загрузки и bluetooth. Они могут содержать файлы, которые, по мнению пользователя, были давно удалены.
Умный и простой способ избавиться от ненужного контента — использовать облачное хранилище. Сегодня практически каждый производитель Android, от Samsung до Meizu, имеет ряд предустановленных программ от Google. Среди них — приложение для облачного хранения данных под названием Google Photos или просто Photos. Когда пользователь запускает это приложение, весь свежий контент, то есть фотографии и видео, загружается в облако, а в настройках приложения есть возможность мгновенно удалить их с устройства.
Для тех, кто делает много фотографий или видео и активно делится информацией с друзьями, синхронизация данных с облаком — простой способ сохранить свой гаджет в чистоте. Достаточно открывать программу раз в день, и все загружается в облако Google и удаляется из памяти. Это быстро, удобно и надежно, при этом пользователь может получить доступ к информации с любого устройства, просто войдя в свой аккаунт Google.
Режим энергосбережения
Режим необходим, чтобы планшет дольше продержал заряд батареи в критической ситуации. Энергосбережение урезает скорость работы процессора и убирает фоновые процессы. Для улучшения работоспособности требуется перевести устройство в режим «Производительности» — все ограничения убираются, но аккумулятор садится быстрее.
Перед тем, как ускорить работу планшета, нужно отключить режим экономии энергии:
- Открыть «Настройки».
- Следующие шаги могут отличаться в зависимости от модели устройства: «Батарея» — «Энергосбережение» — «Отключить» или «Питание» — «Режим электропитания».
В режиме нормальной или повышенной производительности (доступен не на всех планшетах) устройство будет работать быстрее.
Шаг 2. Настройки Android
Первый этап заключается в настройке режима электропитания. Чаще всего встречаются 2 вида меню установки режима электропитания:
Настройки-> Питание-> Режим электропитания
нужно выбрать режим «Высокая производительность»
или
Настройки-> Энергосбережение
нужно выбрать режим «Производительность»
В случае других меню нужно ориентироваться на похожие пункты. В результате такой оптимизации электропитания ускорится отклик системы и приложений Adndoid. Однако батарея начнет разряжаться быстрее.
Настройки->Для разработчиков-> установить флажок в пункте «Ускорить работу GPU» (Ускорение при помощи GPU)
При этом графический процессор подстроится под многие игры. Но некоторые приложения могут отказаться работать. В каких-то устройствах перечисленных меню может не оказаться. Возможно, завод-изготовитель уже их оптимизировал.
В Android 2.3 и выше лучше снять синхронизацию с сервисами, которыми не пользуетесь: Настройки->Аккаунты и синхронизация и на вкладке «Управление аккаунтами» отключаем синхронизацию со всеми лишними сервисами.
Также, в аккаунте Google не повредит отключить синхронизацию контактов, Gmail, Picasa, календаря и подобных сервисов, если они не нужны. Когда не используются никакие сервисы, флажок «Автосинхронизация» в окне «Аккаунты и синхронизация» следует сбросить.
На Андроиде каждый день обновляются приложения, для оптимизации производительности автообновление надо отключить, а важные приложения обновлять вручную через Google Play. Такая процедура экономит 3G/GPRS трафик, заряд батареи и облегчает систему.
Для отключения автообновления следует зайти в «Google Play->Настройки->Автообновление» и выбрать «Никогда». Чтобы обновление работало только если подключён вай-фай, а не сеть оператора, нужно установить значение «Обновление только через Wi-Fi», это сбережет трафик и продлит работу от аккумулятора.
Желательно отключить анимацию: Настройки->Экран->Анимация-> пункт «Без анимации» или Настройки->Для разработчиков, найти пункты связанные с анимацией и ставим значения «Отключение анимации» или «Без анимации».
Для ускорения телефона живые обои следует убрать со стартового экрана и из системы. Также удалите со стартового экрана неиспользуемые виджеты и ярлыки. В Google Play отключить автоматическое размещение виджетов и ярлыков можно так: Настройки->сбросить флажки с пункта «Добавлять значки»
Отключите GPS и геолокацию, они постоянно «висят» в фоне и нещадно разряжают батарею. А часто ли ими пользуетесь? Идём в Настройки->Координаты («Местоположение» или «Данные о местоположении »и т. п.) и снимаем флажки со всех пунктов.
Предварительная настройка планшета

Перед тем, как начать использовать данные методы для улучшения работы системы вашего планшетного компьютера, нужно убедиться, что все настроено и работает верно.
Установка режима электропитания
Зависимо от модели планшета и версии Android данные, разделы в меню «Настройки» отличаются или же в принципе отсутствуют. Если вдруг структура меню в вашем планшете не такая, как будет ниже, то действовать нужно по схожести. Самые популярные варианты структуры разделов меню таковы: настройки → питание → режим электропитания. Устанавливается режим высокой производительности. Или же, второй вариант, зайти в меню настроек → энергосбережение, выбрать режим «Производительность».
Проделав указанные выше манипуляции, отклики системы, значительно улучшатся, и работа планшета ускорится, но это чревато уменьшением времени работы вашего аккумулятора.
Увеличение производительность графической подсистемы (только для версии Android 4.0 +)

Необходимо войти в настройки → для разработчиков, далее проставляются отметки в пункте об ускорении работы GPU (Ускорение с помощью GPU).
Таким образом, будет настроен графический процессор на свою предельно максимальную производительность, а это, в свою очередь, ускорит все игровые дополнения вашего планшета. Но есть одно но, может появиться несовместимость с рядом игрушек.
Не стоит паниковать, когда в вашем планшетном компьютере не обнаружится описанных пунктов. Вероятнее всего, система Android вашего устройства, уже была ранее настроена производителем аппарата на все максимальные значения.
Обновление прошивки
Производитель сам устанавливает базовую версию ОС на устройство. Сам собирает сведения о сбоях в работе программы, сам присылает автоматические обновления пользователям. Вспомните, вам должны были приходить уведомления о принудительной переустановке платформы девайса. Никогда не отказывайтесь от неё. При инсталляции новая версия прошивки автоматически проводит диагностику и чистку устройства. Новый андроид дружественно поселится на вашем планшете, полечит его, залатает «дыры» в системе.
Как узнать, есть ли доступные актуальные версии обновления ПО для устройства?
- В меню «Настройки» найдите пункт «О планшете»
- В подменю «Обновление ПО» можно найти актуальные версии
- Разрешите автоматическую инсталляцию новой версии через интернет на девайс.






