Как уменьшить размер фото в iPhone
время чтения: 1 минута
Чтобы освободить память на iPhone, часто чистят медиатеку и фотоальбомы, избавляясь от фото, нужных и не очень. Но если уменьшить размеры фото, это тоже спасет. Такое решение менее очевидно, зато действенно. Это снижает объемы задействованной памяти и трафик во время публикаций фото в сети интернет.
Чтобы получить мета-данные о снимке до его изменения, нужно проделать следующую последовательность действий (вообще этот момент не обязательный и его можно сразу пропустить):
- выбрать снимок в приложении, над которым проводим эксперимент;
- нажать «Поделиться» (обычно значок расположен в нижнем углу слева);
- кликнуть «Далее – Е-мейл»;
- заполнить поле «Кому» — в данном случае можете выбрать любого человека, все равно письмо отсылаться не будет;
- нажать «Отправить»;
- подтвердить, что желаете отправить письмо с пустой темой;
- изучить информацию, появившуюся в окне.



Отредактировать фото можно с помощью специальных утилит, не сложных в использовании.
Одной из таких является Image Resizer+. Скачать ее можно в AppStore. Благодаря утилите можно получить данные о размере снимка, формате, а также изменить параметры. Сделать последнее можно как в размерах, так и пикселях.
Когда масштабирование произведено, подтверждают действие нажатием кнопки Resize. После завершения обработки, снимок сохраняют в памяти гаджета нажатием кнопки Share.
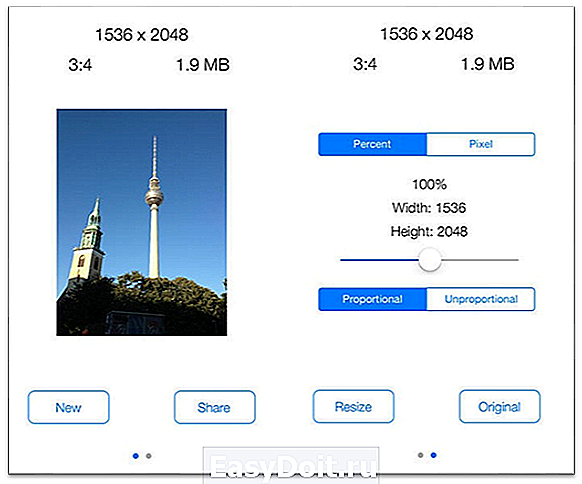
Используя выше указанные не сложные инструкции вы можете получать данные о фотографиях, хранящихся в Айфоне или изменять их параметры.
iphone-gps.ru
Включите отображение сетки
Самый простой, и в то же время важный совет для всех мобильных фотографов. Всего четыре пересекающихся линии в режиме видоискателя помогут избавиться от ряда проблем во время съемки.
Во-первых, так вы никогда случайно не “завалите” горизонт в кадре. Прямые линии помогут правильно выровнять смартфон и избежать лишних искажений на фото.
Во-вторых, при наличии сетки гораздо проще строить кадр по правилу третей. Так можно быстро расположить снимаемый объект не по центру кадра, а в более выигрышной позиции.
Для включения сетки просто перейдите по пути Настройки – Камера и активируйте переключатель Сетка.
Как сжать видео на телефоне с помощью приложений — 5 лучших программ
Сжатие видео при помощи программ – самый лучший и быстрый способ, который понравится всем пользователям. Для него необходимо прежде всего скачать определённую программку, которую пользователь выбрал, а после провести манипуляции с конвертированием. Какие программки лучшие?
VidCompact
Первая программа – это VidCompact. Скачать его можно совершенно бесплатно. Утилита представлена популярными разработчиками. Она считается одной из самых лучших. Если говорить о работе в ней, то все также достаточно просто.

Стоит кликнуть на пункт «Обрезка и сжатие», а после выбрать необходимый файл и разрешение. Начнется процесс конвертирование, который проходит достаточно быстро. Единственный минус – большое количество рекламы, но её можно убрать, если доплатить определенную сумму.

Video Compres
Вторая и не менее популярная программка – это Video Compress. Она также популярная среди обладателей телефона на системе Андроид. Легкий и интуитивный интерфейс, поддержка огромного количества форматов – все это есть в ней.
Если говорить про работу, то достаточно выбрать видео и формат. Остальное утилита сделает за пользователя. Обрезка видео также присутствует.
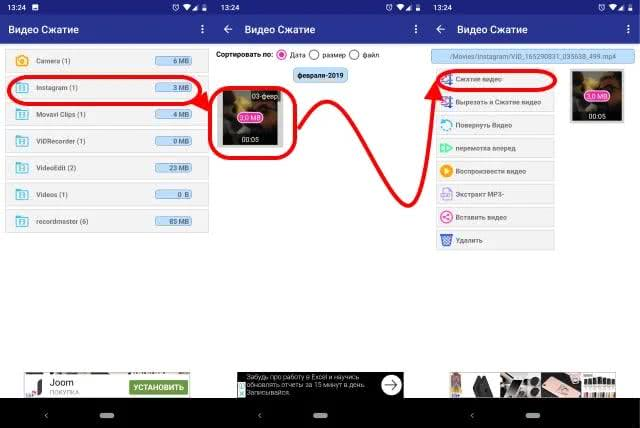
Video Dieter 2
Третья – это Video Dieter 2. Более подробный обзор на утилиту можно посмотреть в этом видео
Программка также нацелена на обрезку и конвертацию роликов. Пользователь может выбрать качество и разрешение, обрезать его так, как необходимо. Можно также добавить музыку.

Video.Gur
Video.Guru занимает четвертое место. Это специальный редактор видео для Ютуба, который позволяет воспроизводить видео в 4К разрешении. Расценивают его стоит как профессиональный инструмент для обработки. Ролики сохраняются в необходимом формате.

Video Transcoder
Video Transcoder – утилита, занимающая пятое место. Она совершенно не имеет рекламы, наворотов. Программка специализируется только на сжатие. Можно выбрать разрешение кодек, то есть настроить параметры любым удобным способом. За несколько секунд можно получить конвертированное видео, которое в дальнейшем можно загружать на различные сервисы.

| Название | Описание | Стоимость | Рейтинг |
| VidCompact | Одна из самых популярных утилит, в которой можно не только конвертировать ролики, но и обрезать, редактировать их. | Бесплатно | ★★★★★ |
| Video Compress | Возможность выбора разрешение, формата и настроек в целом – все это можно сделать через эту программку. Достаточно выбрать видео. | Бесплатно | ★★★★★ |
| Video Dieter 2 | Цельный редактор, в котором можно не только сжать формат видео, но и немного его отредактировать. | Бесплатно | ★★★★★ |
| Video.Guru | Приложение, нацеленное прежде всего для профессионального монтажа. В нем можно редактировать видео для Ютуба. | Бесплатно | ★★★★★ |
| Video Transcoder | Приложение направлено только на конвертирование роликов. Дополнительных возможностей в нем нет. | Бесплатно | ★★★★★ |
Инструкция, как уменьшить фото в Инсте
Конечно, даже если вы знаете, каким должен быть снимок, его придётся подогнать под рамки социальной сети. Итак, как уменьшить фото, чтобы оно поместилось в Инстаграм. В Инструкциях разберём как изменение размера, так и обрезку.

С помощью встроенных функций
Мы можем подгонять картинку во время создания публикации. Чтобы разместить снимок в полном размере, нажмите по круглой иконке с уголками снизу слева. Также вы можете, разведя пальцы, приблизить фотку. После, коснувшись изображения и передвинув его, вы сможете разместить в кадре то, что нужно. В плане разрешения же вам не нужно париться – соцсеть сама всё сделает за вас.
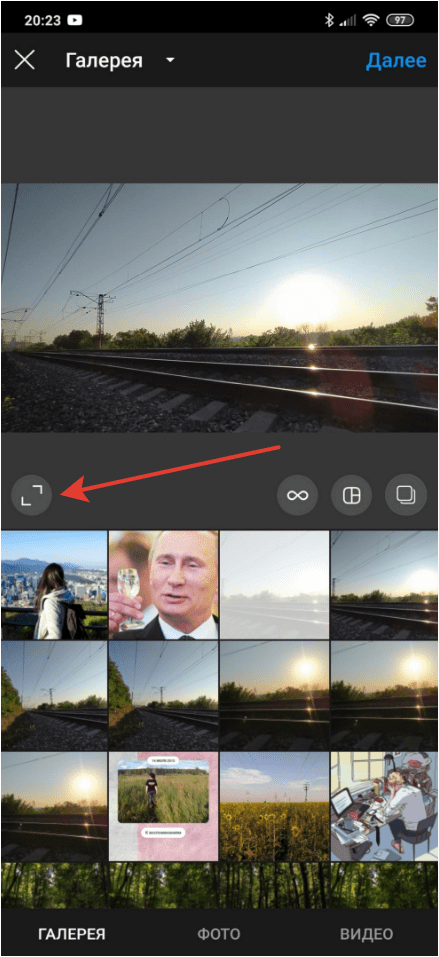
Через сторонние приложения
- Жмём по кнопке «Все фото».
- В правом нижнем углу находятся две голубые кнопки. Жмём по той, на которой изображена картина с плюсом.
- Откроется галерея, отмечаем фотографии, которые нужно добавить в приложение, и жмём по кнопке «Добавить» снизу справа.
- Касаемся иконки «Обрезка».
- Двигаем стороны появившейся фигуры, чтобы сделать её соответствующего размера. После – касаемся галочки в правом верхнем углу.
- Сверху справа будет иконка для того, чтобы поделиться. Три объединённые точки. В появившемся внизу меню выбираем «Сохранить на устростве». Либо, если нужно изменить параметры сохраняемого изображения, нажмите по «Экспорт как…». После откроются более подробные настройки сохранения, в том числе и разрешение.
На онлайн-сервисах
- Жмём по «Upload photo» и выбираем файл из памяти устройства.
- В левом вертикальном меню есть две кнопки, которые могут нам понадобиться. Первая, «Crop & Rotate», обрезает изображения. Вторая, «Resize», может изменить размер. Появятся цифры с Height и Width. Жмём по иконке «Custom», а потом – меняем цифры. Мы не можем сделать картинку больше или поменять соотношение сторон.
- Жмём по «Done» в нижнем правом углу. После – по «Save».
Сжимать или нет

Разработчики из Beamr предлагают два варианта приложения JPEGmini и JPEGmini Pro. Базовая версия имеет ограничение на разрешение фото (до 28 мегапикселей) и использует более медленный алгоритм сжатия. Профессиональный пакет умеет сжимать фото в разрешении до 50 МП, в несколько раз быстрее справляется с поставленной задачей и включает плагины для Photoshop и Lightroom.
Лицензия на JPEGmini обойдется в 1 750 руб, расширенная версия с плагинами стоит 5 978 руб.
Для домашнего использования вполне хватить и базовой версии, цена сопоставима с 1-2 годичной оплатой облачных сервисов. В итоге же освобождаем не какие-то 3-5 Гб, а оптимизируем всю коллекцию в 2-3 раза, после чего она может легко поместиться в рамки бесплатных облачных тарифов.
В тему: Как получить халявные гигабайты в облачных хранилищах
На сатйе разработчиков можно найти бесплатный триал для обеих модификаций JPEGmini.
В любом случае прирост свободного пространства на диске или в облаке не помешает никому.

iPhones.ru
Было 25 гигабайт, а стало 12.
Сторонние приложения для изменения размера изображений
Помимо ярлыков, вы можете использовать приложения Image Size, Batch Resize и Snapseed для изменения размера изображений iPhone. Все три приложения можно использовать бесплатно.
Размер изображения позволяет добавлять и изменять размер любого изображения в вашей библиотеке фотографий. Вы можете быстро указать ширину и высоту в верхней части экрана в пикселях, миллиметрах или дюймах. Панель предварительного просмотра показывает размер выходного файла изображения в режиме реального времени, что делает ее весьма удобной, если это вызывает беспокойство.

Image Size также включает в себя несколько инструментов для редактирования изображений, которые позволяют добавлять к изображениям фильтры, эффекты, смайлики, текст и т. Д.
Кроме того, вы можете перейти на экран настроек приложения, чтобы настроить его работу. Например, вы можете установить выходной формат как HEIC или JPEG, укажите качество вывода, предложите приложению удалить исходное изображение после его сохранения и т. д.
Как следует из названия, Batch Resize – это приложение (созданное теми же разработчиками, что и Image Size), которое позволяет обрабатывать изображения партиями. Добавьте свои фотографии, укажите свои размеры, и все готово.
Однако, в отличие от размера изображения, он не делает ничего особенного. Просто не забудьте посетить его экран настроек, чтобы определить качество и формат вывода, прежде чем начать.

Snapseed – фантастический инструмент для редактирования фотографий от Google. Это позволяет вам оживить изображения быстро добавляя фильтры, настраивая баланс белого, настраивая экспозицию и многое другое. Он не позволяет изменять размеры изображений до нестандартных размеров, но поставляется с набором предварительно установленных размеров, которые могут быть именно тем, что вам нужно.
Коснитесь значка с тремя точками в правом верхнем углу приложения и выберите «Настройки». Затем коснитесь «Размер изображения» и выберите один из вариантов ширины 800 пикселей, 1366 пикселей, 1920 пикселей, 2000 пикселей, 4000 пикселей. Всякий раз, когда вы экспортируете изображение, оно будет использовать указанную ширину при автоматической пропорциональной настройке высоты.

Совет 3. Используйте правило третей
В мобильной фотографии часто используется так называемое правило третей. Оно предполагает, что любой кадр можно разделить двумя вертикальными и горизонтальными линиями. С их помощью пользователь может подобрать сцену таким образом, что кадр не перекашивался, то есть горизонт не оказывался заваленным.

Более привлекательной получится та фотография, на которой владелец смартфона сможет уместить объект в точках пересечения или внутри квадрата. Но тут у многих встанет вопрос, как воспользоваться правилом третей на обычном смартфоне? На самом деле, все очень просто:
- Откройте приложение камеры.
- Перейдите в настройки.
- Найдите пункт «Сетка» или «Разметка» и активируйте его.
Теперь кадр будет разделен на 9 квадратов, с помощью которых можно устранить завал горизонта и наилучшим образом выстроить кадр.
Используйте ярлыки
В Ярлыки app на iPhone – это феноменальный инструмент, который может автоматизировать и выполнять различные задачи, даже те, которых нет в нативных приложениях. Вы можете использовать его для создания настраиваемого ярлыка, который поддерживает возможность изменять размер изображений, или вы можете перейти к делу и вместо этого использовать сторонний ярлык.
Создать собственный ярлык для изменения размера изображения
Если у вас есть несколько свободных минут, вы можете создать собственный ярлык, который затем поможет вам изменить размер одной или нескольких фотографий одновременно. Следующие ниже шаги проведут вас через весь процесс.
- Откройте приложение «Ярлыки» на вашем iPhone.
-
Перейдите на вкладку Мои ярлыки.
-
Коснитесь значка + в правом верхнем углу экрана.
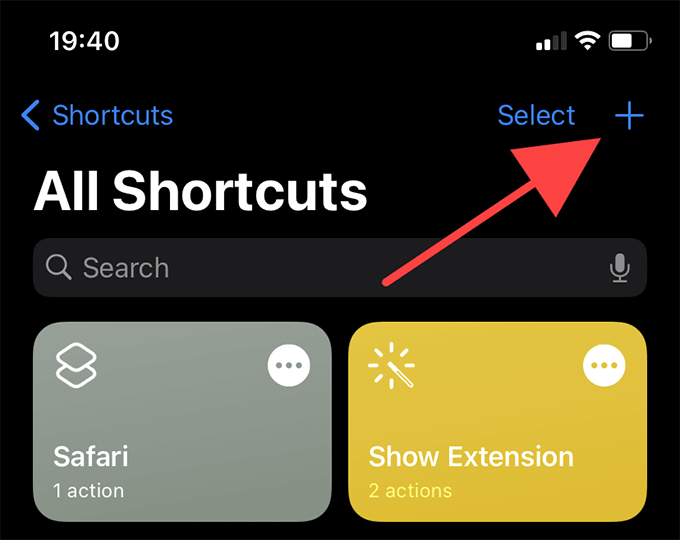
- Коснитесь поля «Поиск приложений и действий» в нижней части экрана и добавьте действия в том порядке, в котором они появляются.
- Выбрать фотографии
- Изменить размер изображения
- Сохранить в фотоальбом
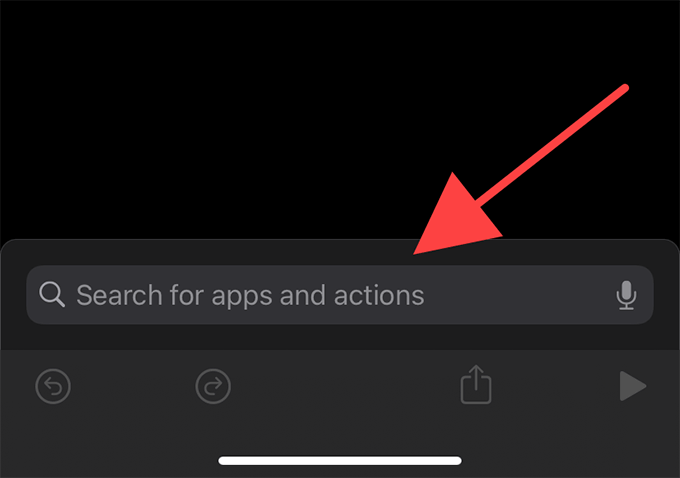
- Внесите следующие изменения в каждое действие, которое вы только что добавили.
Выберите фотографии. Разверните действие и включите ползунок рядом с «Несколько» (оставьте этот параметр выключенным, если вы хотите изменять размер только одной фотографии за раз).
Изменить размер изображения: замените 640 по умолчанию на нужную ширину изображения – действие сохранит пропорции и автоматически отрегулирует высоту. Или выберите «Спрашивать каждый раз», если вы предпочитаете устанавливать желаемую ширину каждый раз при запуске ярлыка.
Сохранить в фотоальбом: нажмите «Последние» и выберите альбом для сохранения изображений с измененным размером. Вы можете оставить его нетронутым, если хотите, чтобы ярлык сохранял ваши изображения напрямую в фотопленку.
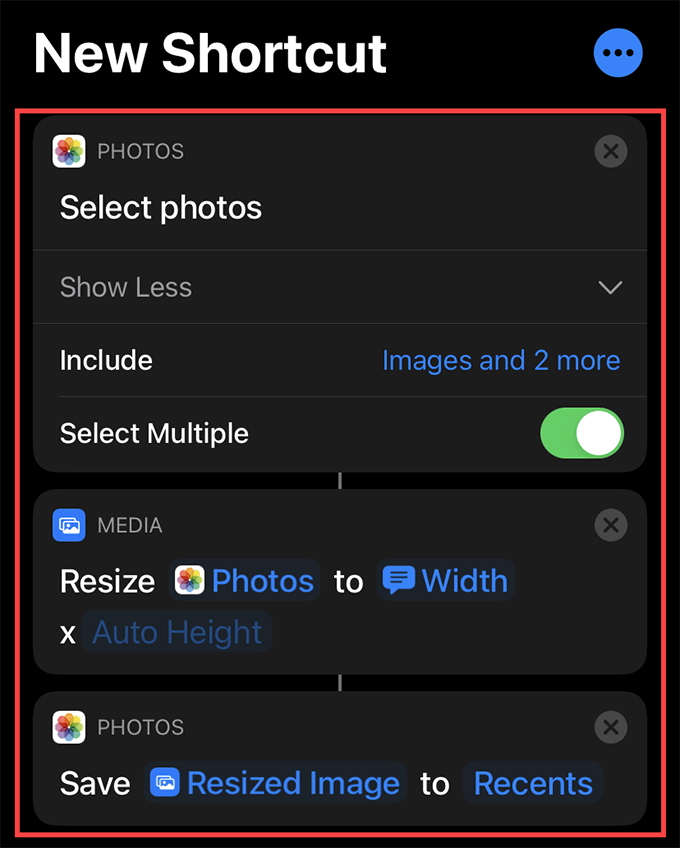
- Нажмите «Далее» в правом верхнем углу экрана.
-
Добавьте имя для ярлыка (например, «Изменить размер изображений») и выберите «Готово».

Вы закончили создание ярлыка. Вы можете найти его в списке под вкладкой Мои ярлыки приложения «Ярлыки». Коснитесь его, и ярлык должен предложить вам выбрать изображения, размер которых вы хотите изменить. Сделайте свой выбор и нажмите «Добавить».
Затем введите ширину (если вы настроили ее каждый раз запрашивать ширину) и коснитесь «Готово», чтобы изменить размер изображений. Вы должны найти измененные изображения в альбоме, который вы указали при создании ярлыка.

Использовать сторонний ярлык для изменения размера изображения
Вместо того, чтобы создавать собственный ярлык для изменения размера изображений на iPhone, вы можете загрузить и использовать стороннюю альтернативу, такую как Изменить размер изображения или же Массовое изменение размера. По умолчанию ваш iPhone не поддерживает внешние ярлыки, поэтому вы должны перейти в «Настройки»> «Ярлыки» и включить переключатель рядом с «Разрешить ненадежные ярлыки», прежде чем добавлять их на свой iPhone.
Предупреждение: сторонние ярлыки могут быть небезопасными. Добавьте их на свой страх и риск!
Resize Image предлагает детальный контроль над всем процессом изменения размера изображения. Вы можете запустить его через общий лист изображения и выбрать один из нескольких предустановленных параметров изменения размера. Или вы можете указать нестандартные размеры. Закончив изменение размера, вы можете сохранить изображение в приложении «Фото», поделиться им с другими приложениями или скопировать в буфер обмена.

Изменение размера изображения не ограничивает вас вашей фото-библиотекой; он может изменять размер изображений на вашем iPhone из любого места, например из приложения «Файлы». Однако ярлык не может обрабатывать более одного изображения за раз.
Массовое изменение размера, с другой стороны, позволяет изменять размер нескольких изображений. Запустите его через приложение «Ярлыки», укажите ширину, и ярлык сохранит измененные изображения в вашей библиотеке фотографий.
Как узнать мета-данные фото на Айфоне?
У пользователя «яблочной» техники нет возможности просмотреть мета-данные фотографий, сделанных на iPhone – по крайней мере с помощью собственных средств смартфона. Аналог меню «Свойства» (Windows) на iOS отсутствует. Чтобы узнать, каковы разрешение и вес снимка, приходится пускаться на хитрости или загружать дополнительный софт.
Узнаём размер фото через почту
Получить информацию о весе снимка можно через встроенный инструмент «Mail». Действовать нужно так:
Шаг 1. Зайдите в приложение «Фото» и выберите снимок, размер которого интересен.
Шаг 2. Нажмите кнопку «Поделиться», которая располагается в нижнем левом углу.
Шаг 3. Кликните на «Далее» и в появившемся меню выберите «Mail».
Шаг 4. Заполните поле «Кому» (можно выбрать любой почтовый ящик – посылать письмо не придётся) и нажмите «Отправить».
Затем подтвердите, что хотите послать письмо с пустой темой.
Далее вы увидите следующее окно:
Встроенными функциями
Для того, чтобы на Айос 13 версии посмотреть данные о фотографии, необходимо применить следующий алгоритм:
- Переходим в галерею на телефоне. Обычно она располагается на главном экране. Иконка подписана словом «Галерея»;
- После этого необходимо перейти на ту фотографию, данные которой хотелось бы посмотреть;
- Далее идет самый важный шаг – необходимо фотографию сохранить в Файлах. Для этого кликаем на неё и нажимаем на значок «Поделиться», который располагается в левом нижнем углу. Через него переходим в окно, где выбираем опцию «Сохранить в Файлы», после выбираем удобное место. Теперь эта фотография сохранилась в том месте, где её сохранил пользователь. Из галереи фотография никуда не исчезнет.
- После открываем на телефоне приложение «Файлы». Как правило, располагаются они также на главном экране;
- Перейдя в них, находим тот файл, которым мы делились и долго его зажимаем. После этого выбираем пункт «Сведения», которые предлагается системой;
- В окне текста нажимаем на пункт «Открыть еще» и изучаем все те данные, которые даны о фотографии.
В данных представлен не только тип фотографии, но и размер, и разрешение – все то, что необходимо узнать. Если же у человека другая версия ОС Айфона, то ему необходимо скачивать приложение. Более подробно об этом можно посмотреть в видео
Таким образом можно получить все сведения о фотографии.
Узнаём мета-данные через сторонний софт
Программа очень проста, но при этом крайне эффективна – пользоваться ей нужно так:
Шаг 1. Нажмите кнопку, на которую указывает красная стрелка с подписью «Choose Photo».
Шаг 2. В разделе «Camera Roll» найдите нужное фото и кликните на него.
Откроется перечень мета-данных, где можно просмотреть такие характеристики, как размер файла («File Size» – в примере 50.5 Кб) и разрешение снимка («Pixel Height» и «Pixel Width»).
В подразделе «Tiff» размещена информация о том, когда снимок был сделан.
Photo Investigator позволяет не только просмотреть мета-данные фотоснимка, но также отправить их по электронной почте и даже вообще стереть. Для выполнения этих действий предназначены кнопки «Share» и «Metadata».
Для просмотра мета-данных фотографий также подойдут программы:
- Exif-Viewer.
- Exif-Wizard.
- Koredoko.
Наконец, третий способ узнать о размере фото и дате, когда оно было сделано – подключить Айфон к компьютеру, зайти в папку со снимками и обратиться к меню «Свойства».
Определить, сколько весят снимки, прежде чем менять их разрешение, очень важно. Фотографии на iPhone получаются разных размеров – операции с теми, которые занимают мало места, не позволят увеличить количество свободное памяти значительно
Как быстро изменить размер изображения на iOS
Работа с изображениями на iOS по умолчанию оставляет желать лучшего. Штатное приложение «Фото» открывает не так уж много возможностей для редактирования, поэтому те, кому нужна более обширная функциональность, предпочитают пользоваться сторонними редакторами. Их единственный недостаток состоит в необходимости разбираться со всеми их инструментами, что далеко не всегда бывает оправдано, ведь некоторым только и нужно, что изменить размер изображения. Специально для них эта инструкция.

Мы продолжаем наш цикл статей, посвященных автоматизации ежедневных процессов при помощи приложения «Быстрые команды». С его помощью вы сможете выполнять действия, на которые раньше приходилось затрачивать немало времени, буквально в два действия. Благодаря «Быстрым командам» возрастет не только функциональность вашего iPhone, но и ваша продуктивность, ведь теперь вы сможете выполнить куда больше дел.
Как добавить фото в iCloud
Сделанные фото или видео будут автоматически отправляться в облачное хранилище сразу после съемки при соблюдении 2 условий:
- Функция «Фото iCloud» включена.
- У iPhone заряжен аккумулятор, а сам гаджет имеет выход в интернет. Для iOS 10 и более ранних версий требуется WiFi, через сотовую сеть функция недоступна. Скорость загрузки определяется качеством подключения к интернету и состоянием серверов Apple.
Схема включения функции на iPhone, iPad и iPod:
- Открыть Настройки.
- Войти в профиль Apple ID.
- Выбрать блок «iCloud» и следом «Фото».
- Переместить ползунок «Фото iCloud» вправо (станет зеленым).
У пользователей с iOS 12 и более ранними версиями функция на всех гаджетах будет называться «Медиатека iCloud». Для Mac алгоритм похожий, но зайти потребуется в «Системные настройки».
На короткий срок загрузить фото для доступа со всех «яблочных» гаджетов можно через «фотопоток». Эта функция позволяет отправлять на сервер только новые снимки в количестве до 1000 шт. и хранить их не дольше 30 дней. После они автоматически удаляются, но их можно скачать на айфон или другие устройства. Чтобы ее включить, нужно в «Настройках» выбрать блок «Фото» и в строке «Выгрузка в Мой фотопоток» перетянуть ползунок вправо. В медиатеке появится одноименная вкладка.
Кроме автоматического переноса есть и другой способ добавить сделанные на iPhone кадры в облачное хранилище: перенос избранных снимков через сайт. Этот вариант доступен только с компьютеров. Следует перейти в нужный блок с фотографиями и нажать на значок облачка со стрелкой, смотрящей вверх.

После этого потребуется выбрать фотографии на рабочем столе или в папках и дождаться их загрузки.
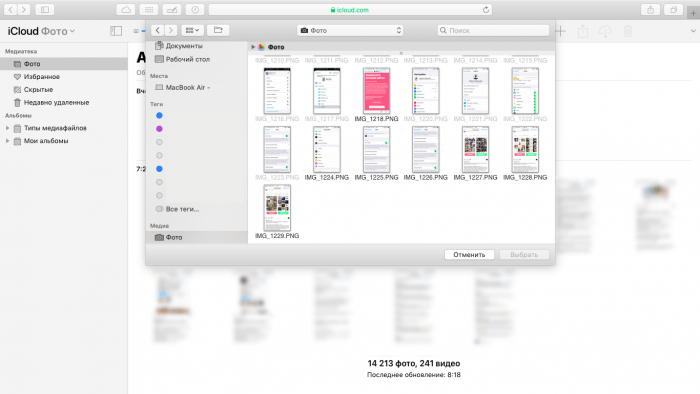
Для того, чтобы перекинуть в Облако изображения с iPhone или iPad, воспользуйтесь приложением «Файлы», которое появилось в iOS 11. Для его корректной работы в Настройках (блок с Apple ID) и разделе iCloud необходимо включить пункт «iCloud Drive».
Принцип работы с Файлами:
- В медиатеке выберите желаемую фотографию, нажмите значок «Поделиться».
- В меню найдите «Сохранить в «Файлы»».
- Выберите папку «Photos» и подтвердите это действие.
Единственный нюанс: при такой загрузке в облачное хранилище фотографии не появляются в самой Медиатеке, однако хранятся на виртуальных серверах. Вытаскивать их придется так же через «Файлы» или через сайт Айклауд и одноименную папку «Photos».
Блокируйте фокус и экспозицию
Камеры большинства современных смартфонов оснащаются автоматической системой фокусировки. Это помогает быстро сделать отдельно взятый снимок или ролик, но мешает при длительной фотосессии.
Камера может самостоятельно менять фокус, смещая его с одного объекта на другой. Так появившийся предмет в кадре может запросто “перетянуть” фокус на себя, расфокусировав предмет съемки.
Аналогичная ситуаций происходит и с экспозицией. После первоначальной настройки на предмет съемки камера подстраивает экспозицию, чтобы он был равномерно освещен без пересветов или затемнений. Более яркий объект в кадре может сделать предмет слишком темным и наоборот – темный объект, на который начнет фокусироваться камера, сильно высветлит главный предмет в кадре.
Для блокировки фокуса и экспозиции просто коснитесь главного объекта на экране и задержите палец на несколько секунд. После блокировки увидите специальное уведомление. Чтобы после этого вернуться в автоматический режим, просто тапните в любом месте экрана для смены фокуса.
Фиксированный фокус и экспозиция позволят получить снимки и ролики с одинаковой освещенностью на протяжении всей фотосессии.
Разница между сжатием видео и изменением его размера
Для начала, давайте договоримся о некоторых основных понятиях.
Сжатием видео мы будем называть уменьшение размера видеофайла за счет применения технологии цифровой компрессии. В результате видео может оказаться не таким четким, как оригинал, но при этом будет занимать намного меньше места на устройстве. Подробное описание процесса сжатия видео на iPhone и iPad размещено здесь.
Изменением размера (разрешения) видео будем считать линейное изменение размеров самих кадров, что сделает саму картинку меньше. При этом качество изображения может остаться на том же уровне, но общий размер файла скорее всего уменьшится. Это связано с фактическим уменьшением разрешения видео.
Мы предлагаем использовать бесплатное приложение Compress Videos, которое позволит изменить размер видео на iPhone или iPad, тем самым освободив место на накопителе устройства.
Как узнать данные о фото на Айфоне
Без скачивания специальной программы это сложно. Но все зависит от того, какая модель iOS стоит на телефоне.
Встроенными функциями
Для того, чтобы на Айос 13 версии посмотреть данные о фотографии, необходимо применить следующий алгоритм:
- Переходим в галерею на телефоне. Обычно она располагается на главном экране. Иконка подписана словом «Галерея»;
- После этого необходимо перейти на ту фотографию, данные которой хотелось бы посмотреть;
- Далее идет самый важный шаг – необходимо фотографию сохранить в Файлах. Для этого кликаем на неё и нажимаем на значок «Поделиться», который располагается в левом нижнем углу. Через него переходим в окно, где выбираем опцию «Сохранить в Файлы», после выбираем удобное место. Теперь эта фотография сохранилась в том месте, где её сохранил пользователь. Из галереи фотография никуда не исчезнет.
- После открываем на телефоне приложение «Файлы». Как правило, располагаются они также на главном экране;
- Перейдя в них, находим тот файл, которым мы делились и долго его зажимаем. После этого выбираем пункт «Сведения», которые предлагается системой;
- В окне текста нажимаем на пункт «Открыть еще» и изучаем все те данные, которые даны о фотографии.
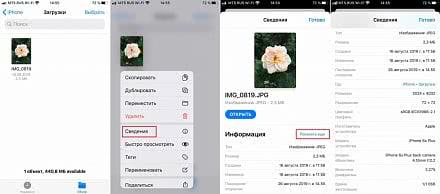
В данных представлен не только тип фотографии, но и размер, и разрешение – все то, что необходимо узнать. Если же у человека другая версия ОС Айфона, то ему необходимо скачивать приложение. Более подробно об этом можно посмотреть в видео
Таким образом можно получить все сведения о фотографии.
Как добавлять эффекты Live Photo
- Откройте фотографию Live Photo.
- Смахивайте вверх до появления варианта «Эффекты».
- Выберите вариант «Петля», «Маятник» или «Длинная выдержка».
«Петля»: превратите любимую фотографию Live Photo в зацикленную видеозапись. Выберите изображение самостоятельно или перейдите на вкладку «Для вас», чтобы просмотреть фотографии, из которых получились бы удачные зацикленные записи.
«Маятник»: прямая и обратная анимация изображения на фотографии Live Photo. Фотография Live Photo напомнит, какое событие вы записали, а потом воспроизведет его в обратном порядке.
«Длинная выдержка»: снимайте элементы времени и движения. Создайте красивый эффект, который раньше можно было получить только при наличии цифрового зеркального фотоаппарата. Фейерверки превратятся в яркие штрихи на ночном небе, а водопады — в волшебные потоки.
Фильтры
В айфонографии очень распространено применение фильтров, в VSCO их имеется целый ряд бесплатных, а так же можно прикупить такой шикарный фильтр как, например, «Launch bundle». Только не забудьте после наложения фильтра еще раз прогнать фото по трем описанным выше инструментам (очень часто бывает необходимо уменьшить значения резкости, контрастности для получения нужного результата). В стандартной камере тоже есть небольшая коллекция фильтров, на начальном этапе можно поэкспериментировать с ними.
А в завершении несколько советов по этапу обработки фото на iPhone:
1. Не добавляйте на фотографию текст, он только отвлекает!
2. Mextures, Camera+, Snapseed, VSCO Cam – Четверка самых лучших фоторедакторов для iPhone, с них и начинайте свой путь в мир айфонографии.
3. Проще всего испортить фотографию – это без разбора применять фильтры vintage (состаривание).
Меняем ширину кадра на iOS
В приложении «Фото» выберите нужную фотографию, размер которой вы хотите изменить, и нажмите «Поделиться»;
Выберите «Быстрые команды» — Resize Photo, введите желаемую ширину и нажмите «ОК».
По прошествии пары секунд вы получите изображение с нужной именно вам шириной.
Resize Photo показывает исходную ширину кадра, позволяя понять, насколько команда изменит его размер. Кроме того, Resize Photo запрашивает только ширину, но не запрашивает высоту. Таким образом ей удается сохранить пропорции кадра, не нарушая их. Однако, если такая необходимость возникнет, вы всегда можете добавить в команду соответствующий скрипт, посмотрев, как это сделал разработчик.
Новости, статьи и анонсы публикаций
Свободное общение и обсуждение материалов
Лонгриды для вас
Для большинства основным развлечением на самоизоляции является прослушивание музыки. Причем многие используют разные способы: кому-то нравится Apple Music, другие предпочитают открыть браузер и слушать «Яндекс.Музыку», третьи не представляют свой день без плейлистов из Spotify. Про нелегальные способы слушать музыку я уж говорить не буду — надеюсь, что большинство наших читателей ими не пользуется. Последние пару
Релиз iOS 14 должен состояться уже скоро — в сентябре или октябре этого года. В этом обновлении добавилось немало новых функций (да, виджеты — не единственное нововведение), однако найти их зачастую не так просто. Чтобы вы были подготовлены к релизу iOS 14 и знали, как пользоваться всеми ее возможностями, мы сделали подборку 5 скрытых функций

Несмотря на то что Apple очень серьёзно относится к обеспечению безопасности своих пользователей, долгое время она игнорировала их просьбы сделать в iOS специальный раздел, где можно было бы прятать те или иные файлы. Единственное, на что пошли в Купертино в своё время, — это на добавление блокировщика записей в приложение «Заметки». Поэтому особо скрытные пользователи,
Возможности сервиса iCloud
Если пользователь вносит изменения в медиатеку с одного из устройств, это отобразится на всех. Благодаря такому функционалу использование фотогалереи в экосистеме Apple становится максимально комфортным.
Другие возможности облачного сервиса для медиатеки:
- Упорядочивает снимки по дате создания: на устройствах появляются разделы «Годы», «Месяцы» и «Дни», но можно пользоваться и обычной медиатекой в блоке «Все фото». Все альбомы и коллекции тоже обновляются автоматически. Но работает это только между устройствами, которые привязаны к одному Apple ID.
- Сохраняет медиа в исходном формате и размере, включая замедленное видео, Live Photo, позволяя избежать потери качества. В таком виде его можно просмотреть через сайт или с компьютеров. В медиатеке на самом iPhone (и остальных гаджетах) остаются сжатые версии в формате копий. Оптимизация происходит, когда места на iPhone остается мало.
- Позволять иметь больше свободной памяти на устройстве. Весь медиаконтент хранится в Облаке, пока его емкость позволяет это делать. Выгружать его можно как на все яблочные гаджеты, так и на обычные ПК, но в последнем случае придется установить программу «iCloud для Windows».
«Мимиграм»: создавайте оригинальные фотоподарки на своем мобильном
Сервис Mimigram бесплатно доступен для скачивания в App Store. Программа не занимает много места в памяти устройства и открывает новые широкие возможности для работы с фотографиями и их дальнейшего использования. Приложение позволяет создать оригинальные подарки на все случаи жизни. Не упустите возможность заказать на сайте:
- стильные постеры в рамке, которые смотрятся как голливудские плакаты;
- Мимибоксы – наборы снимков небольшого формата в подарочной коробочке;
- классические фото в рамке, которые можно ставить на стол или украшать ими интерьер, делая его более уютным и живым;
- Арт-Холсты с коллажами – когда Ваши эмоции и впечатления от поездки или события невозможно передать одним снимком;
- футболки с красочными принтами, позволяющие создать собственную уникальную линейку одежды и разнообразить повседневный гардероб, и т.д.

В приложении «Мимиграм» есть все необходимые инструменты для подготовки изображений к печати в любом из представленных форматов. Сразу же после создания дизайна можно сделать заказ, и готовое изделие будет доставлено по указанному адресу в самое ближайшее время.
mimigram.ru
Как сжать видео для электронной почты

Если видеоролик действительно большой, то могут возникнуть определенные проблемы в отправлении файла по электронной почте. Связано это с тем, что на ресурсах присутствуют ограничения по памяти, которые программа ставит перед пользователем. На некоторых почтовых рассылках – это ограничение в 2 ГБ. А что делать, если видеоролик действительно большой?
Для этого можно видео сжать. Сделать это стоит отличными друг от друга способами, начиная с простого использования утилит, о которых стоит поговорить далее, заканчивая специальными сайтами.
Если у пользователя ролик меньше 2 ГБ, то он спокойно может отправить его по электронной почте, прикрепив файл прямо к письму.
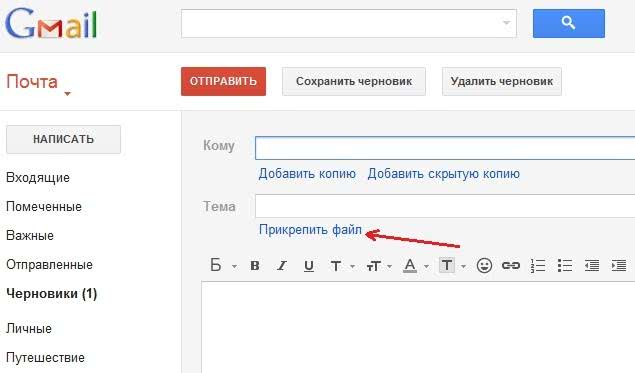
Чтобы прикрепить тот или иной файл, достаточно кликнуть на кнопку «Прикрепить». Иногда она выглядит в виде зацепки. На разных ресурсах отличный друг от друга способ прикрепления файлов.
Можно воспользоваться специальными сервисами. Один из таких – это File Dropper. Этот ресурс позволяет загружать видео до 5 ГБ, после которые автоматически перезаливаются в сжатом формате в виде ссылки.

Избегите подходить слишком близко к объекту съёмки
Все Ваши фотографии крупным планом оказываются размытыми …, даже когда Вы фотографируете с установленным фокусом?
Нажатие для установки фокуса гарантирует, что объект будет чётким … за одним исключением:
Если объектив камеры iPhone будет слишком близок к объекту, он будет не в состоянии сфокусироваться.
На примере ниже iPhone расположен слишком близко к цветку.

Неважно, сколько раз нажмете, чтобы установить фокус, цветок никогда не будет чётким. Камера iPhone не способна к фокусировке на таком близком расстоянии
Отведя iPhone назад на несколько сантиметров цветок получится в фокусе:

Помните, каждый раз, когда изменяете расстояние между камерой и предмету, всегда нажимайте, чтобы снова установить фокус.
Это плохо при съёмке крупным планом.

Однако имейте в виду, что при необходимости всегда можно подрезать края фотографии.

У подрезанного изображения будет меньше пикселей. Но если Вы не планируете напечатать фотографию в большом размере, это прекрасная мысль …, пока не подрезаете слишком много.

Processed with VSCO with c2 preset
Лучше получить предмет в фокусе и затем подрезать изображение, вместо того, чтобы встать слишком близко и получить размытую фотографию.

Однако есть способ получать на iPhone великолепные фотографии крупным планом!
Продолжайте читать, чтобы узнать, как сфотографировать чёткие фотографии картины на очень близких расстояниях …






