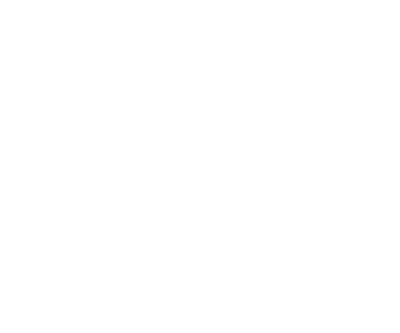Как настроить камеру на Айфоне: Таймлапс, замедленный режим и видео
Помимо режимов для создания фотографий, есть также три режима, позволяющих снимать различные типы видео: «Таймлапс», «Замедленный режим» и «Видео».
Видео
В режиме «Видео» вы можете снимать обычные видеоролики со своего iPhone. Записывайте на камеру всё интересное вокруг себя и делитесь этими событиями со своими друзьями.
Выбрав режим «Видео», просто нажмите на кнопку записи, чтобы начать съёмку, а затем нажмите на неё ещё раз и вы получите готовый ролик. Его продолжительность указана вверху экрана.
В процессе съёмки вы можете нажать на экран, чтобы настроить фокус, или провести по нему вверх и вниз для установки экспозиции – эти функции работают так же, как и в режиме фотографирования.
Созданные вами ролики автоматически появятся в альбоме «Видео» в вашей галерее.
Замедленный режим
«Замедленный режим» позволит вам записывать ролики с эффектом замедленной съёмки. Функция особенно полезна для записи быстрого движения, которого сложно разобрать невооружённым глазом.
Парящая колибри, прыгающий ребёнок, колышущаяся на ветру трава и быстрые потоки воды – всё это отлично подходит для съёмки в замедленном режиме.
Данные ролики точно так же сохраняются в вашу галерею.
Открывая ролик, созданный в замедленном режиме, в приложении «Фотографии», вы можете отредактировать его и выбрать отдельные моменты, на которых будет использован эффект замедления времени. Остальная же часть видео будет проигрываться с нормальной скоростью.
Режим «Таймлапс»
Режим «Таймлапс» позволяет записывать ролики, время на которых ускорено в несколько раз, а невероятно долгий процесс может уместиться в пару секунд.
Вы наверняка видели нечто подобное в интернете или по телевизору. Допустим, распускающийся за несколько секунд цветок или быстро бегущие по небу облака.
Процесс съёмки таких видео прост – достаточно нажать на кнопку записи, а затем нажать на неё снова, чтобы остановить съёмку. Для записи потребуется несколько минут (чем дольше, тем лучше), поскольку в итоговом ролике время будет заметно ускорено.
Снимать советуется всё, что движется крайне медленно. К примеру, облака могут стать отличным объектом для съёмок вашего первого таймлапс-видео. Ниже представлен образец подобного ролика, записанного на iPhone.
Как сохранять значения Управления экспокоррекцией экспозиции
Управление экспокоррекцией экспозиции фиксируется там, где вы его установили, но только для текущего сеанса использования камеры. После перезагрузки приложения ползунок сбрасывается на ноль, что, в свою очередь, отключает функцию. Если вы хотите, чтобы установленные настройки значения экспозиции сохранялись при каждой загрузке камеры, откройте приложение Настройки и перейдите по пути Камера → Сохранение настроек, затем включите параметр «Корректировка экспозиции».
Отныне iOS будет помнить последнюю настройку уровня экспозиции. Кроме того, опция всегда добавляет гистограмму в верхнее меню приложения «Камера», даже если ползунок Управления экспокоррекцией установлен на 0.
Как использовать iPhone в качестве веб-камеры для компьютера
Использование iPhone в качестве веб-камеры потребует установки специального приложения на телефон и на компьютер. К сожалению, iPhone не поддерживает эту функцию «из коробки», поэтому для ее реализации и понадобится стороннее программное обеспечение.
Мы протестировали несколько приложений и ознакомились с обзорами на них. В результате можно выделить два варианта: EpocCam (для iPhone, iPad, Windows и Mac) и iVCam (для iPhone, iPad и Windows). Оба продукта можно отнести к премиум-классу с многочисленными бесплатными опциями, дается возможность опробовать функционал программы перед ее приобретением. Поддерживаются версии Windows 7, 8 и 10.
EpocCam помимо версий для Mac и ПК предлагает еще и три варианта приложения для iPhone. Бесплатная версия имеет ограничения, версия для работы с высоким разрешением стоит 749 рублей. Бесплатная версия ограничена разрешением камеры 640 × 480 пикселей и наносит водяной знак поверх изображения с камеры.
iVCam работает практически идентично, но доступна только версия для Windows. Приложение для iPhone и сопутствующее программное обеспечение можно загрузить бесплатно. Бесплатная версия iVCam поддерживает разрешение HD, но также содержит водяной знак поверх видеопотока. За удаление этой картинки надо будет заплатить 749 рублей с помощью покупки внутри приложения.
Оба этих приложения позволяют использовать как беспроводное, так и USB-соединение. Вы можете выбрать фронтальные или задние камеры, использовать разные объективы и даже включить вспышку на вашем устройстве, чтобы лучше осветить сцену. Если вы решили, что вам нравится какое-либо приложение и хотите разблокировать полную версию, то оба варианта стоят относительно недорого (599 рублей и 749 рублей) относительно среднего качества веб-камер.
Кроме того есть приложение под названием iCam (379 рублей). К сожалению, вы не сможете протестировать его перед приобретением. Программа также базируется на UPnP для беспроводного соединения, которое может работать не со всеми маршрутизаторами. Другое решение – NDI|HX Camera, бесплатное приложение для видео-продюсеров. Тем не менее, эта программа может показаться сложной большинству пользователей.
Какое бы приложение вы ни выбрали, вам понадобится оставить его запущенным и открытым на экране iPhone, который и будет выступать качестве веб-камеры. После установки приложения и настройки iPhone вам понадобится перейти к настройкам приложения для видеоконференций на компьютере, где необходимо выбрать виртуальную веб-камеру в качестве устройства источника видеосигнала.
Как активировать использование гарнитуры в качестве кнопки спуска затвора
Возможно, что вы уже пользовались такой функцией, чтобы создавать фотографии с помощью кнопок громкости. Так вот, данная функция работает и с подключенной гарнитурой. Вам нужно нажать на кнопки, которые регулируют громкость. Если вы используете гарнитуру по типу Xiaomi AirDots, то просто нажмите кнопку, которой вы останавливаете треки (там всего лишь одна кнопка на наушниках). Но есть одна вещь которую вы должны знать при создании фотографий таким способом, вы не сможете сделать серийную съёмку при зажатии кнопок на гарнитуру, так как некоторые виды наушников выключаются, когда зажимают соответствующие кнопки.
Инструкция: превращаем iPhone в беспроводную вебкамеру для Zoom, Skype, Teams и не только
2. Скачиваем и устанавливаем Zoom (10 Мб) на Windows-компьютер, если у вас его ещё нет.
4. Нажимаем на загруженный файл NDI 4 Tools.exe и соглашаемся на всё, чтобы провести установку.
5. После завершения установки открываем приложение Virtual Input в меню Пуск (логотип Windows). На экране ничего не появится, это нормально.
6. На iPhone или iPad открываем приложение NDI HX Camera.
Иконка NDI должна быть синей. Если не синяя, а белая, просто нажмите на неё. Так мы включим трансляцию с камеры девайса в локальную сеть.
Можете сменить трансляцию с задней камеры на фронтальную, нажав на иконку шестерёнки и тапнув по иконке фотоаппарата. Также в открывшемся меню можно понизить качество видео при медленном интернете, нажав на спидометр. Есть три положения, соответствующие трём уровням качества видео.
Наконец, здесь же можно включать или выключать трансляцию звука. Если нужно приблизить изображение, просто зазумьте экран девайса двумя пальцами, как обычно делаете это с фотографиями.
7. В правом нижнем углу Windows находим иконку Virtual Input (жёлтая) и щёлкаем по ней правой кнопкой мыши.
Видите в списке ваш iPhone или iPad? Отлично, выбираете его и нажимаете на пункт NDI HX Camera.
8. Мы почти закончили. Открываем Zoom на Windows. В правом верхнем углу жмём на иконку шестерёнки. Откроется меню настроек.
9. В меню настроек выбираем пункт Видео (Video). В правой части в выпадающем списке напротив Камера: (Camera:) кликаем на NewTek NDI Video.
И всё. Работает? Должно, потому что у меня работает.
Можете поставить iPhone или iPad, куда хотите. Хорошо, если есть какой-нибудь док или подставка, но тут, думаю, сами уже справитесь.
Теперь, когда вам будут звонить через Zoom, вы откроете приложение NDI HX Camera на iPhone или iPad – и изображение с него сразу поступит в клиент видеочата. Если его нет, повторите пункты 7-9 из инструкции выше.
Также можете использовать iPhone как вебкамеру в большинстве других приложений для конференц-звонков: Skype, Microsoft Teams, Discord, даже OBS. Для этого достаточно зайти в их настройки, найти раздел видеосигнала и выбрать в нём NewTek NDI Video.
На этом всё. Коротких вам видеоконференций.
iPhones.ru
Снимает лучше любой веб-камеры в вашем ноутбуке. Ставьте куда хотите.
Видео
Filmic Pro

С помощью Filmic Pro можно вести одновременную съемку как с основной, так и с фронтальной камеры устройства. Ориентация приложения настраивается под левую или правую руку. Прикольная фишка: можно снимать в режиме фиксированного фокуса, фиксированной экспозиции или обоих сразу.
Кроме того, приложение позволит настроить разрешение, частоту и формат кадра, а также качество звука с помощью встроенного звукозамера. Ну и конечно же, есть возможность публиковать ролики напрямую в YouTube, Facebook, Tumblr и прочее.
MAVIS

Отличительная особенность этой программы — усиление контуров и визуализация видеоискателя. Обе функции обычно доступны только на профессиональных фотоаппаратах.
Доступна съёмка в разрешении 4K и разных форматах изображения, учитываются шумы и прочее. Также настраивается фокусировка кадра в реальном времени и частота кадров.

iPhones.ru
Будешь фотографировать, как про.
Telegram: @TemaBausov
Используйте Ночной режим
Если вы используете iPhone 11 и новее, то попробуйте Ночной режим для съемок в условиях слабого освещения. Ночной режим включается автоматически при съемке, когда вы находитесь в условиях недостатка света. И хотя вы, безусловно, можете отрегулировать настройку экспозиции, другие люди, не являющиеся профессиональными фотографами, тоже могут без проблем делать отличные фотографии с помощью Ночного режима.
Когда вы запустите приложение «Камера», чтобы сделать снимок, и оно обнаружит слабое освещение, то в верхнем левом углу экрана загорится желтым значок ночного режима. В зависимости от темноты освещения вы можете увидеть число, которое указывает, сколько времени потребуется для совершения снимка. Вы также можете при желании управлять этим временем и самостоятельно, нажав на значок и используя показанный внизу над кнопкой спуска ползунок.
Ночной режим работает с обычными фотографиями, селфи, портретным режимом и замедленным видео. Но в Ночном режиме Live Photos и вспышка не работают. Если они вам потребуются, то активируйте их вручную. Это приведет к отключению Ночного режима.
Как настроить камеру на Айфоне: HDR
Вы никогда не задумывались, для чего нужна функция HDR в камере? HDR расшифровывается как High Dynamic Range (широкий динамический диапазон), а этот режим позволяет создавать снимки с хорошей экспозицией даже в условиях недостаточного освещения.
Данная функция особенно полезна при съёмке кадров с высокой контрастностью – к примеру, пейзажей с тёмным передним планом и ярким небом.
В подобных ситуациях зачастую трудно передать все цвета и детали в тенях и на ярких участках кадра. Поэтому у вас, скорее всего, получится фотография либо со слишком тёмным передним планом, либо с чересчур ярким небом.
Чтобы создать более сбалансированную экспозицию, попробуйте включить режим «HDR» в настройках камеры.
В режиме HDR всякий раз, когда вы будете нажимать на кнопку съёмки, приложение будет создавать по три снимка с тремя разными экспозициями – яркой, тёмной и нейтральной.
Затем все эти фото объединятся в один снимок со сбалансированной экспозицией. Таким образом, режим HDR позволит вам уловить все детали и нюансы как в светлой части кадра, так и в тёмной.
Ниже вы найдёте наглядный пример фотографий, сделанных в обычном режиме и в режиме HDR. На первом фото функция HDR не использовалась
Обратите внимание на то, что передний план получился затемнённым, а облака слишком яркими
Далее идёт HDR-версия того же снимка. Думаю, вы заметили, что фото получилось более насыщенным на детали – облака выглядят чётче, равно как и холмы в нижней части кадра.
Пара действий в приложении Snapseed позволят вам добиться невероятного качества HDR-снимков, сохранив при этом отличную экспозицию – как на примере ниже.
Важно помнить, что при создании HDR-фото необходимо держать камеру ровно и неподвижно, пока она не сделает все три снимка. В противном же случае у вас получится размытое изображение, так как снимки не будут совпадать друг с другом
Поэтому HDR-фотографии лучше всего делать, опираясь рукой на что-нибудь или используя специальный штатив для iPhone.
Камеры
Одно из главных нововведений в iPhone 11 – это новый блок основных камер, который включает два модуля: 12-мегапиксельный широкоугольный с диафрагмой f/1.8 и оптической стабилизацией, а также 12-мегапиксельный сверхширокоугольный с диафрагмой f/2.4, углом обзора 120 градусов и электронной стабилизацией.
На первый взгляд, основной широкоугольный модуль в iPhone 11 должен снимать на уровне iPhone Xr, так как имеет те же характеристики, но на практике он новый с «двойными» пикселями, 100% которых используются для фокусировки, что позволяет ускорить работу автофокуса. Но самое главное, связка нового модуля с процессором A13 Bionic и программным обеспечением в iOS 13 позволило реализовать в камере ночной режим съёмки.
Но для начала давайте разберёмся с дневной. При хорошем освещении широкоугольный модуль делает снимки с довольно высокой детализацией, правильно определяя баланс белого и экспозицию.
А ночью в игру вступают алгоритмы. В тот момент, когда пользователь нажимает кнопку спуска затвора камера на самом деле делает не один, а несколько снимков с разными параметрами. Дальше начинается процесс анализа объектов на фото с помощью нейросети, которая и определяет, что нужно подсветить, а что наоборот оставить в тени. Довольно сложный процесс, но для пользователя он занимает считанные секунды, как правило 3-4, но если условия съёмки совсем плохие, то может задержаться до 10 секунд. Включается ночной режим только автоматически, поэтому делать с его помощью фото в любой момент не выйдет, приходится полагаться на алгоритмы камеры, что не очень удобно.
В целом же, качество ночных снимков iPhone 11 наконец-то доросло до уровня конкурентов, и по сравнению с iPhone Xr это просто огромнейший шаг вперёд.
iPhone 11 > iPhone Xr
iPhone 11 > iPhone Xr
Широкоугольная камера смартфона наконец-то умеет делать более яркие и детальные фотографии ночью, захватывая даже свет звёзд в ночном небе. И если смотреть на снимки на экране самого аппарата, то кажется, что они чуть ли не самые лучшие для таких условий. На самом же деле, Apple ещё есть над чем работать, так как камера больше всего высвечивает и старается добавить как можно больше деталей по центру снимка, в то время как его края часто получают темнее и более размытыми. Кроме этого, она плохо справляется с движущимися объектами. Впрочем, для Apple это уже большой прогресс, и судя по тому, что компания уже анонсировала функцию Deep Fusion, которая будет сшивать 11 снимков для повышения детализации, она планирует начать быстрее навёрстывать упущенное.
Сверхширокоугольная камера в iPhone 11 имеет угол обзора 120 градусов и позволяет захватывать больше сцены. К достоинствам этого модуля можно отнести хорошую детализацию в дневных фото и такую же цветопередачу, как у широкоугольной камеры, что позволяет практически бесшовно переключаться между ними во время съёмки видео.
Но ночью снимки на сверхширокоугольную камеру оставляют желать лучшего, у неё меньше диафрагма, нет оптической стабилизации и ко всему ещё и не поддерживается ночной режим, который мог бы за счёт алгоритмов немного исправить ситуацию. В общем, снимать на этот модуль можно только днём.
Фронтальная камера в iPhone 11 теперь 12-мегапиксельная с диафрагмой f/2.2 и видео 4K с частотой 24, 30 или 60 кадров/с, а также замедленных видео, которые Apple зачем-то назвала словом «слоуфи». В целом возможности съёмки видео полностью соответствуют iPhone 11 Pro и 11 Pro Max, так что с примерами можно ознакомиться в нашем обзоре этих смартфонов.
Как использовать разные линзы в камере iPhone
В зависимости от модели ваш айфон может оснащаться дополнительными модулями камер — телефото (позволяет сделать двукратное увеличение без потери качества) и/или широкоугольный (в кадр умещается намного больше, но могут наблюдаться искажения по краям).

Камера iPhone/iPad позволяет переключаться между модулями с помощью плашки с обозначениями «,5», «1x» и «2». Соответственно, 1x – стандартный объектив, ,5 — широкоугольный, 2 — телеобъектив с 2-кратным приближением. Съемка в портретном режиме возможна при использовании основного модуля и телевика, но не широкоугольника.
Если задержать палец на плашке с переключением объективов, то вы увидите возможность изменения приближения/отдаления в виде наглядной шкалы.
Как выключить звук камеры на Айфоне
А если вы освоили приложение «Камера», и при создании изображений вас смущает только одно — звук затвора, предлагаем выполнить следующее:
- Переведите Айфон в беззвучный режим.
- Теперь запустите камеру и делайте снимки.
Да к сожалению, иного способа отключить звук затвора на официальных устройствах нет.
Если же вы пользуетесь «взломанным» iPhone, вы можете полностью отключить звук затвора следующим образом:
- Подключите смартфон к ПК и запустите файловый менеджер — подойдёт любое приложение такого рода.
- В корневой папке найдите каталог «Необработанная файловая система».
- Перейдите в папку системы, затем выберите Library/Audio/UISounds.
- Добавьте в название файла photoShutter.caf. букву «B» перед расширением, в конце имени.
А если вы умеете пользоваться твиками, то можете просто скачать файл SilentPhotoChill из Cydia— при его использовании звук затвора будет отключаться.
Пользуясь этими советами, вы сможете создавать ещё лучшие фото и изображения при помощи камеры своего смартфона и знаете теперь, как отключить звук затвора, если он вас раздражает. Подобными советами однозначно стоит воспользоваться, ведь модуль камеры в устройствах от Apple стоит того, чтобы изучить его досконально, и сможет полностью заменить вам обычный цифровой фотоаппарат.
Как настроить камеру на Айфоне: Живые фото
Живые фото – это одна из самых интересных настроек камеры Айфона, которая понравится всем любителям экспериментов. Данная функция буквально «оживляет» фото, позволяя создавать движущиеся изображения длительностью в 3 секунды.
В режиме «живое фото» сохраняются моменты до и после того, как вы нажимаете на кнопку съёмки, а затем они дополняются звуками и объединяются в один файл.
Живые фото идеально подходят для съёмки движущихся объектов, детей, воды, различных забавных моментов и любых кадров, которые вы хотите дополнить звуками.
Но учтите, что функция доступна лишь на устройствах iPhone 6s/6s + или более поздних версиях. Чтобы переключиться в режим «живое фото», нажмите на соответствующую круглую иконку (возле функции HDR), после чего она станет жёлтой.
Теперь всякий раз, когда вы будете делать снимки, камера автоматически запишет 1,5 секунды видео до и после нажатия на кнопку съёмки. В результате вы получите трёхсекундное живое фото с движением и звуком.
Для воспроизведения такой фотографии достаточно просто нажать на экран чуть сильнее обычного.
Как смотреть все ваши фото на карте?
И еще одна интересная возможность, которая включена по умолчанию. Но на всякий случай проверьте — Настройки — Конфиденциальность — Службы геолокации — Камера. Разрешите камере iPhone получать данные GPS при использовании приложения. Также же лучше включить тумблер возле пункта «Точная геолокация».
Каждое ваше фото содержит данные о месте, в котором оно было снято. Так что не будет проблемой это определить, если потребуется, — надо просто сделать свайп вверх на снимке в галерее, чтобы увидеть точку на карте и адрес. Также можно увидеть все фото, сделанные по данному адресу, а также посмотреть все ваши снимки на геокарте.
Более того, в галерее есть вкладка «Поиск», в строке поиска можно ввести город, улицу и увидеть все сделанные там фото, если есть.
Halide Mark II — мощная камера с интеллектуальным режимом
В 2019-м Halide стала одной из лучших программ года по версии модераторов App Store. В этом нет ничего удивительного, ведь она дала возможность получать действительно интересные кадры без глубоких познаний в профессиональной фотографии. Сегодня доступна уже вторая версия приложения, и она изменилась.
Больше всего лично мне понравились новые возможности для работы с портретной съемкой и размытием заднего плана. Разработчики научили программу взаимодействовать не только с человеческими лицами, но и с животными, а также неодушевленными объектами. Результаты получаются действительно интересные.
Отдельного внимания заслуживает и компаньон приложения, который можно использовать на Apple Watch. В отличие от ProCam 8, которая предлагает лишь пульт для спуска затвора, Halide Mark II показывает на экране умных часов полноценный видоискатель, который дает возможность изменить композицию кадра.
? Скачать Halide Mark II (бесплатно + покупки)
Как настроить камеру на iPhone, iPad, iPod touch
В этом разделе будут поочередно описаны настройки, которые можно изменить в камере, и функции, помогающие улучшить качество съемки.
Что такое режим HDR в Айфон и как его включить
Режим HDR позволяет увеличить диапазон цветов, доступных камере при съемке. Различия между обычным снимком и снимком, сделанным в режиме HDR, вы можете увидеть на примере ниже.
 Преимущество режима HDR
Преимущество режима HDR
Активировать режим можно в самом приложение «Камера». В верхней панели нажмите на кнопку HDR и подождите, пока режим активируется.
 Включаем режим HDR
Включаем режим HDR
Но включение режима не гарантирует то, что снимок будет лучше, в некоторых условиях это не так, поэтому рекомендуется сохранять не только фотографию в режиме HDR, но и без него. Чтобы не фотографировать все по два раза, можно выполнить следующие шаги:
- Откройте приложение «Настройки».
- Перейдите к разделу «Фото и камера».
- Включите функцию «Оставлять оригинал». Готово, теперь фотографии будут автоматически сохраняться в двух экземплярах. Все последующие настройки камеры будут выполняться в этом же разделе, так что не закрывайте его.
Как включить сетку
Сетка представляет собой решетку, которая активируется при съемке видео и фото. На сделанном снимке ее видно не будет, она нужно для того, чтобы выровнять фотографию: главный объект должен находиться в центральном прямоугольнике. Выглядит это следующим образом:
 Сетка включена
Сетка включена
Включить функцию «Сетка» можно в разделе «Фото и камера» в настройках телефона.
 Включаем сетку
Включаем сетку
Настройка интервала
Параметры интервала выставляет для того, чтобы изменить частоту между созданием нового снимка. Например, можно поставить три секунды, что при автоматической съёмке фотографии создавались раз в три секунды. Выставить интервал можно в самом приложении «Камера», нажав на значок в виде часов и выбрав нужный параметр времени.
 Выставляем интервал
Выставляем интервал
Как пользоваться ручной выдержкой
Кроме автоматической фокусировки камеры, вы можете использовать ручную выдержку, чтобы повысить четкость снимков. Нажмите и удерживайте палец на области, которая является центральной для фокусировки. Заодно можете увеличить или уменьшить яркость, передвигая палец вверх или вниз соответственно.
 Желтый квадрат — показатель выдержки
Желтый квадрат — показатель выдержки
Как включить и выключить вспышку
У вспышки есть три режима: автоматический, ручной и тот, при котором она отключена. Первый позволяет телефону самостоятельно решать: включить вспышку или нет. При втором варианте вспышка будет использоваться в любой случае, а в третьем, наоборот. Нажав на молнию в приложении «Камера», можно выбрать один из вышеописанных режимов работы.
 Изменяем режим вспышки
Изменяем режим вспышки
Применение фильтров
Большой выбор фильтров позволяет сделать вашу фотографию более уникальной и живописной. Подберите наиболее подходящий вам фильтр, нажав на значок в виде трех кружков.
 Переходим к выбору фильтров
Переходим к выбору фильтров
Как сделать качественное видео
Перейдя в раздел «Фото и камера» в настройках устройства, вы можете выбрать разрешение, в котором будут записываться ролики, а также количество кадров в секунду. Чем выше разрешение, тем лучше качество съемки.
 Выбираем качество видео
Выбираем качество видео
Живое фото
Live Photos — технология, которая позволяет создать трехсекундные живые фотографии. Живое фото — это комбинация файла .jpeg и .MOV, состоящая из 45 кадров, производимых со скоростью 15 кадров в секунду. Активировать этот режим можно в самом приложении «Камера», нажав на кнопку Live Off. Если функция включена, то кнопка превратится просто в Live.
 Нажимаем кнопку Live OFF
Нажимаем кнопку Live OFF
 Функция Live Photos включена
Функция Live Photos включена
Camera MX
Программа предоставляет пользователям полноценное приложение для съёмки видео и фото.
Camera MX обеспечивает высокое качество съёмки. Она поддерживает все разрешения встроенной камеры. Предусмотрено использование автофокуса, допускающего применение тонкой настройки. При слишком слабом или ярком изображении происходит автоматическая подстройка.
Есть возможность устанавливать паузу при проведении съёмки. Это даёт возможность редактировать видеоролик непосредственно во время съёмки. Имеется возможность производить высокоскоростную съёмку.
Есть возможность не только включать и отключать вспышку, но и использовать её непрерывно, во время съёмки видео. При записи роликов можно отключать запись ненужных звуков. Есть возможность оставлять геометку в составе метаданных фото или видео. Предусматривается возможность воспользоваться эффектом Боке — размыть части изображения, которые не должны отвлекать от основного сюжета.
Во время съёмки на экране можно наблюдать вспомогательные линии, позволяющие сделать лучшую композицию. Имеется таймер для отложенных снимков. Можно зафиксировать фокусное расстояние и выдержку при помощи долгого нажатия. Есть возможность делать серии снимков на высокой скорости. Это позволяет облегчить выбор лучшей фотографии.
Плюсы и минусы
Стильный внешний вид.
Наличие всех базовых функций.
Имеется автоматическая обработка изображений.
Недостаточное количество разнообразных дополнительных функций.
Внешний вид
8
Уровень функциональности
7
Удобство интерфейса
7
Итого
7.3
Плеер внешне похож на используемый в Айфоне и обладает большинством его функций.
Опции камеры iPhone 7 Plus
Портретный режим
Благодаря слегка смещенным объективам двойной камеры iPhone 7 Plus способен отличать передний план от фона. В новом портретном режиме последний размывается, чтобы имитировать эффект глубины резкости большой камеры. Это не новый эффект, мы видели его на нескольких устройствах раньше, например, HTC One M8 или Huawei P9.
Как и в предыдущих реализациях этой функции, она лучше всего работает, когда передний план и фон четко разделены. В более сложных сценах система пытается применить плавный переход к размытию фона, и конечный результат может выглядеть несколько искусственным. И действительно, даже изображения, которые хорошо смотрятся на размер экрана, обычно обнаруживают некоторые недостатки вокруг объекта переднего плана при просмотре на 100%.
Несмотря на недостатки, благодаря «телересурсу» 56-миллиметрового объектива, портретный режим Apple iPhone 7 Plus определенно имеет преимущество перед конкурирующими решениями.
Фото в несжатом формате
С iOS после 10-й iPhone, наконец, способен сохранять сырые файлы в формате DNG, так называемый «цифровой негатив» от Adobe. Однако эта функция не включена в приложение для камеры, поэтому вам необходимо использовать стороннее приложение, такое как Adobe Lightroom или Manual.
Первая немного усложняет жизнь тем из нас, кто любит редактировать свои сырые файлы на компьютере. При съемке с Lightroom, DNG не получится передавать через USB-соединение. В Lightroom единственный способ передать фото на компьютер или другое устройство — синхронизировать их с помощью облачного сервиса Adobe, который требует подписки. Любой другой способ совместного использования файла, например, через электронную почту или Google Диск, преобразует Raw-файл в JPEG перед отправкой.
Итак, если вы не думаете, что будете использовать функции кросс-платформенного редактирования Lightroom, приложение Manual — хорошая альтернатива. Оно сохраняет захваченные файлы DNG непосредственно в области камеры, и оттуда их можно легко перенести на компьютер через USB-кабель.