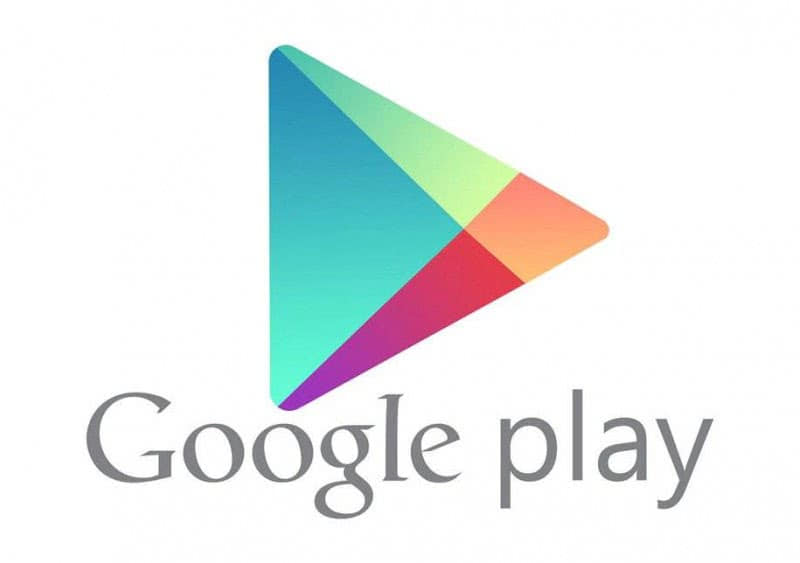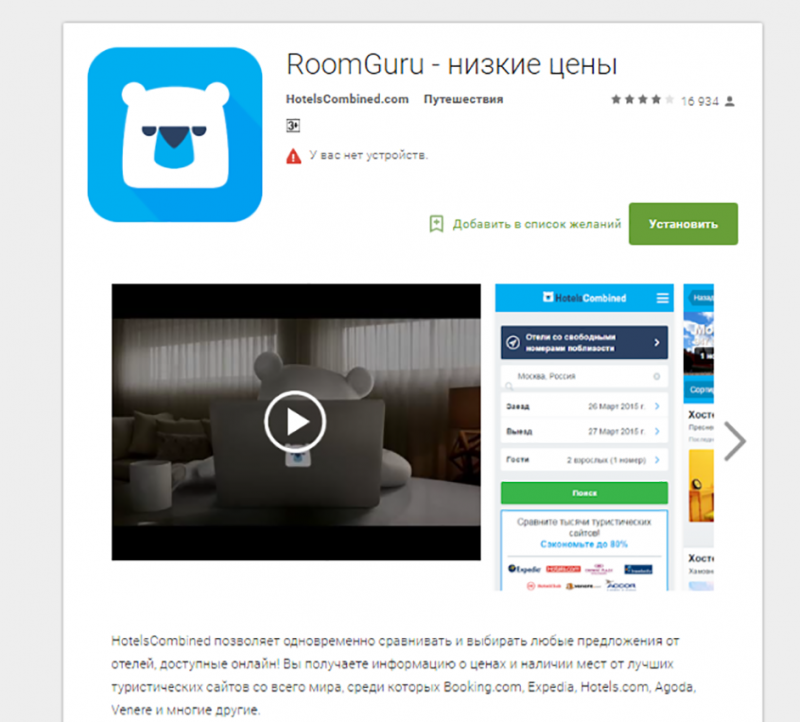Используйте мобильный телефон как веб-камеру в MacOS
Если у нас есть Мак компьютер, предыдущая альтернатива несовместима, и поэтому мы искали вариант, который работает с лучшим качеством и просто. Приложение называется EpocCam и хотя он не такой полный, как тот, который мы ранее знали в Windows для Android или iOS, он служит альтернативой для тех, кто использует MacOS.
- Первое, что мы сделаем, это загрузим приложение на наш iPhone or Android .
- Тогда мы установим необходимые драйверы на нашем компьютере Mac с официального сайта.
- Теперь на нашем мобильном мы должны только откройте приложение EpocCam и он будет автоматически искать точку подключения.
- На нашем компьютере Mac мы собираемся открыть наш предпочитаемое приложение для видеозвонков и настроить его.
Для этого нам нужно будет адаптировать источник видеовхода, процесс, который может показаться сложным, но очень легко достижимым:
- Мы вводим приложение для видеозвонков, которые мы используем в MacOS, например Skype .
- Мы получаем доступ к конфигурация раздел и конкретно Аудио и видео .
- На камере, как мы показываем вам на изображении, у нас есть раскрывающийся список, который позволит нам изменить шрифт для приложения EpocCam.
В случае, если у нас есть какие-либо проблемы, это также работает по кабелю подключен к компьютеру, используя, например, наш кабель для зарядки. Чтобы подключить его, мы повторим тот же процесс, который мы сделали, чтобы изменить источник нашего клиента видеозвонка.
Используем iPhone как веб-камеру на Mac
Шаг 1: Для начала нужно скачать приложение EpocCam (App Store) на свой iPhone.
Шаг 2: На своём Mac зайдите на сайт kinoni.com и скачайте драйвера приложения для macOS. После этого установите скачанные файлы на Mac. Драйвера позволяют выбирать EpocCam как камеру по умолчанию в Skype и Zoom.
Шаг 3: Теперь скачайте программу EpocCam Viewer (Mac App Store) на свой Mac.
Шаг 4: Откройте приложение EpocCam на iPhone, и вы увидите пустой экран с просьбой подключить Mac к той же сети Wi-Fi или с помощью USB-кабеля.

Шаг 5: Используйте USB-кабель, чтобы подключить свой iPhone к Mac или просто подключите оба устройства к одной сети Wi-Fi.
Шаг 6: Вы увидите изображение с камеры смартфона в программе EpocCam Viewer на Mac.

После установки драйверов EpocCam вы сможете выбрать программу как камеру по умолчанию для Skype и Zoom. К примеру, вы можете открыть Skype, зайти в настройки аудио и видео и там выбрать EpocCam в качестве камеры по умолчанию.
Программа и приложение EpocCam бесплатные. Есть версия и для Windows. Она позволяет использовать как основную, так и фронтальную камеру устройства, но есть ограничение разрешения 640 x 480.

Есть платная версия EpocCam для компьютера, которая повысит качество видео до 1080p HD, позволит использовать микрофон iPhone, уберёт рекламу и водяные знаки.
Как использовать телефон как веб-камеру через usb? Инструкция для телефонов на андроид и iphone
В данной статье мы рассмотрим достаточно необычный способ применения мобильного телефона. Если у вас бывают ситуации, когда вам нужно организовать видео-связь, а веб-камеры под рукой нет или вы просто хотите найти применение вашему сломанному смартфону (например, с разбитым экраном), то мы расскажем вам как это сделать.
Практически любой современный телефон можно превратить в веб-камеру (при условии ее наличия), главное — правильно установить на него необходимый софт. В результате получится отличный девайс, с помощью которого вы сможете общаться с близкими вам людьми посредством видеосвязи. Таким же способом вы сможете транслировать видео изображение в сеть.
Работа всех программных приложений, используемых для осуществления данной цели, сводится к синхронизации вашего телефона с компьютером посредством USB кабеля или Bluetooth соединения. Благодаря этому ваш ПК будет использовать камеру, встроенную в мобильник, как обычную веб камеру.
При использовании данных программ изображение с камеры смартфона передается на компьютер через Bluetooth или кабель и в дальнейшем может использоваться программными мессенджерами. Также вы можете использовать микрофон вашего мобильника для общения, например, в Skype.
Последовательность действий:
- устанавливаем и запускаем одну из указанных выше программ на ПК;
- проводим активацию на смартфоне;
- соединяем компьютер с телефоном с помощью Bluetooth, Wi-Fi или кабеля;
- запускаем Skype и в настройках выбираем веб камеру.
Телефон как веб камера через usb
Одним из способов подключения телефона к компьютеру является подключение через usb-кабель. Однако не все программы, обеспечивающие синхронизацию ПК с телефоном, поддерживают данный тип соединения.
Это связано с существованием более современных беспроводных способов подключения. Среди программ, поддерживающих usb-соединение, стоит назвать следующие: USB Webcam for Android, Mobiola Web Camera и Webcamera Plus.
Найти и скачать данные программы можно в плэймаркете.
Андроид телефон как веб-камера
Мобильный телефон на операционной системе Android может также стать отличной альтернативой веб-камеры.
Ведь данная операционная система отлично синхронизируется с ПК, а камеры многих современных телефонов ничуть не уступают веб-камерам по основным характеристикам воспроизведения видео.
Для реализации данной задачи существует доступное и простое программное обеспечение. Для начала вам нужно установить ПО на компьютер и на телефон.
Для этого выполните следующие операции:
скачайте и установите с Play Market специальную программу IP webcam на ваш мобильник;
откройте данную программу на телефоне и задайте настройки качества и разрешения, укажите логин и пароль;
затем нажмите кнопку «Начать трансляцию», ваш смартфон готов к использованию в качестве веб камеры;
обратите внимание на IP адрес, указанный внизу экрана телефона, он вам пригодится в дальнейшем;
программу IPCamAdapter скачайте и установите на компьютер;
откройте настройки программы IPCamAdapter и введите в соответствующие поля IP адрес (о котором было сказано ранее), логин и пароль, идентичные тем, что вы указывали на телефоне;
нажмите кнопку «autodetect», затем «применить»;
теперь вы можете общаться в видео-чатах, используя вашу веб-камеру.
Iphone как веб-камера
Программы для превращения iPhone и iPad в видео устройства предоставляют широкий выбор настроек в сравнении со стандартными веб-камерами. Кроме того, вы сможете добиться достаточно высокого качества изображения.
В вашем распоряжении может быть как фронтальная, так и задняя камера. Вы можете использовать для синхронизации одну из следующих программ: PocketCam, WiFiCam, EpocCam 1.9.1, Broadcaster, Mobiola Webcamera или Mini WebCam 1.0.
2.
Принцип работы большинства вышеуказанных программ очень похож и для начала работы, как правило, нужно выполнить следующие действия:
- установить компьютерную часть ПО на ПК;
- установить программу на Iphone;
- соединить оба устройства через Wi-Fi (или другим способом);
- ввести все необходимые настройки;
- подключиться к одному из мессенджеров, и использовать Iphone в качестве веб камеры.
Для фиксации вашего мобильного устройства придется проявить фантазию. Использование стандартных настольных подставок не совсем удобно, так как они не позволяют изменять угол наклона телефона. Для таких случаев, отлично подойдут автомобильные держатели. С их помощью вы сможете прикрепить мобильник к стенке монитора и легко изменять его наклон.
Как превратить iPhone в веб-камеру для компьютера Mac | AppleInsider.ru
Несмотря на то что в последние годы Apple очень активно развивает компьютеры Mac, чуть ли не ежегодно предлагая супер-классные обновления, их фронтальные камеры будто зависли в конце нулевых годов. Разрешение в 720p у топовых моделей и 480p – у базовых вроде MacBook 12” явно не способствовало получению качественной картинки. Понятное дело, что нет смысла использовать фронталку для создания фотографий или видеозаписей – хотя, наверное, находятся и такие, — но видеть «гречневую кашу» вместо лица своего собеседника на видеоконференции явно не нравится никому.
Фронтальна на iPhone будет всяко лучше, чем вебка на самом топовом Mac
В Apple рассказали, как машинное обучение делает продукцию компании лучше
В пандемию видеоконференции стали новым способом общения среди тех, кто был вынужден уйти на удалёнку, а Zoom, Google Meet, Duo и FaceTime стали важнейшими рабочими инструментами. Но каким бы крутым и удобным ни был сервис видеосвязи, искусственно улучшить картинку, снятую матрицей размером с комариный нос, не под силу никому
Поэтому те, кому было реально важно хорошее качество картинки, просто купили внешнюю вебку с более высоким разрешением. Но, если тратиться не хочется, её вполне можно заменить айфоном
Просто и быстро используем iPhone как веб-камеру

Совершать видеозвонки на iPhone, iPad или iPod Touch разработчики из Apple предлагают разными способами – и с помощью стандартных инструментов, вроде FaceTime, и силами сторонних клиентов социальных сетей и мессенджеров (Skype, Viber и десятки иных вариантов)
Но как быть в ситуациях, когда смартфона, планшета или плеера недостаточно для полноценной передачи информации? Когда еще важно дополнительно отображать экран во время общения или же запускать трансляции через корпоративные платформы, к которым доступ с мобильной техники запрещен? Разумеется, воспользоваться компьютером с веб-камерой. Ну, а если такого аксессуара не оказалось под рукой – тут же использовать iPhone как веб-камеру…
Разобраться с поставленной поможет инновационный и доведенный до технического совершенства инструмент iVCam, который опережает конкурентов и по части доступных функций, и благодаря малому количество ошибок (к примеру, у PocketCam тысячи проблем со звуком, а еще – платное ограничение на передачу цветной картинки – дескать, если не заплатить, вести общение придется в черно-белом цвете).
Настройка iOS для передачи видео
Вся настройка пройдет двумя этапами: установкой программ в смартфон и в персональный компьютер с последующим их соединением. Итак, действия для выполнения в Айфоне:
- На главном экране находим иконку магазина приложений App Store, в строку поиска вбиваем название программы: iVCam. Нажимаем по кнопке «Загрузить». Подтверждаем установку отпечатком пальца либо опционально вводом пароля от Apple ID.
- Находим на рабочем столе Айфона установленную программу, запускаем ее. Справа вверху нажимаем меню настроек (серую шестеренку). Выбираем там подходящее разрешение видео. Активируем запись звука, чтобы загорелся зеленый переключатель. Подтверждаем выбор нажатием кнопки «Готово»:
Мобильный клиент готов к работе. Далее приступим к настройке приемника для среды Windows.
Айфон как вебка, это реально?
Даже старые телефоны с камерой или цифровые фотоаппараты можно было использовать в качестве веб-камеры. Их начали применять ещё до того, как у всех появился скоростной интернет, без которого невозможно передавать потоковое видео. Вебка через Айфон это реально, причем качество будет на высоте.
Чтобы быстро и просто соединить мобильное устройство с компьютером, созданы специальные приложения и программы. Скачиваешь их, запускаешь и выполняется автоматический коннект. Никаких сложных настроек и прочих заморочек, единственное «но», нужно подключать всё оборудование к одному Wi-Fi.
Настройка и сопряжение оборудования занимает несколько минут. Гаджеты от Apple передают не только сочную картинку, но ещё и качественно пишут звук. Поэтому некоторые потом даже не думают об использовании обычных вебок.
Как использовать свой телефон в качестве веб-камеры: Лучшие приложения
iCam
Совместимо с Android и iOS, а также Mac и Windows
Бесплатная версия отсутствует
В отличие от большинства других программ для веб-камер, у которых есть бесплатная пробная версия, приложение iCam стоит 5 долларов авансом, но вы получаете все его функций, включая видео в полном разрешении, использование обеих камер вашего смартфона. Мобильное приложение iCam доступно как для устройств Android, так и для iOS и может транслировать через Wi-Fi или подключаться напрямую к компьютеру через USB..
После загрузки приложения iCam на смартфон или планшет вам необходимо установить соответствующее программное обеспечение на свой Mac или ПК. Затем приложение на вашем смартфоне взаимодействует с программой на вашем компьютере; Zoom, Google Hangouts и Skype распознали камеру моего iPhone как источник.
EpocCam
Работает с iPhone, Android
USB-соединение только с iPhone
После загрузки и установки приложения EpocCam Webcam на свой смартфон вы будете перенаправлены на www.kinoni.com , чтобы установить соответствующие драйверы на Mac или ПК. Затем вам нужно загрузить EpocCam iPhone Webcam Viewer из магазина приложений на свой Mac или ПК и подключить телефон и компьютер к одной сети Wi-Fi. Вы также можете подключить свой телефон к компьютеру через USB, если используете iPhone. (Вы также можете использовать iPad.)
После того, как драйверы будут установлены, приложение на вашем телефоне изменится, и на нем будет отображаться значок вашего телефона с сияющими кругами. После запуска приложения на ноутбуке вы должны увидеть видео с камеры телефона на компьютере.
Изначально вы можете использовать только заднюю камеру на вашем iPhone, но если вы оставите рейтинг для приложения, вы сможете использовать переднюю камеру. Бесплатная версия EpocCam ограничивает разрешение вашей камеры до 640 x 480, и приложение запускается с рекламой; если вы перейдете на платную версию (7,99 доллара США), вы сможете транслировать с разрешением до 1080p, использовать масштабирование пальцем, использовать вспышку iPhone в качестве источника света, получать видео HDR и многое другое.
Веб-камера iVCam
Работает только на ПК с Windows
iVCam бесплатен, но вы ограничены максимальным разрешением 640 x 480. Полная версия, которая удаляет водяной знак компании, а также рекламу и включает все функции приложения, стоит 7,99 доллара США. Пользователи магазина Google Play также жалуются, что если вы хотите опробовать все функции приложения, вы должны оставить 5-звездочный отзыв.
Мобильное приложение IVCam доступно как для Android, так и для iPhone, но его настольное программное обеспечение работает только на ПК, поэтому оно не подходит для пользователей Mac.
Камера NDI HX
Работает только с Windows
NDI требует, чтобы вы загрузили приложение на свой iPhone, а также приложение и драйвер на свой ноутбук. И ваш компьютер, и ваш смартфон должны быть в той же беспроводной сети; приложение NDI HX затем передает канал с вашего смартфона в приложение NDA на вашем ПК. Затем с помощью программы виртуального ввода NDI вы можете указать приложению чата по вашему выбору использовать ваш iPhone в качестве камеры.
Мобильное приложение NDI имеет несколько хороших экранных инструментов, таких как масштабирование, регулировка экспозиции и возможность использовать вспышку вашего телефона в качестве источника света. NDI недавно сделала бесплатное приложение NDI HX — оно было 20 долларов, но его настольное программное обеспечение для приложений чата доступно только для ПК.
DroidCam
Бесплатная и платная версии
Не работает на компьютерах Mac
Максимальное разрешение составляет 720p
Как и в случае с конкурирующими продуктами, DroidCam предлагается как в бесплатной, так и в платной версиях. Платная версия DroidCamX Pro, которая стоит 5 долларов, избавляется от рекламы в приложении, повышает разрешение до 720p и дает вам больше элементов управления камерой, таких как переворачивание, зеркальное отображение и поворот видео, регулировка яркости и контрастности, а также поворот экрана. на смартфоне загорятся светодиодные индикаторы, чтобы было больше света.
DroidCam, созданный Dev47apps, имеет приложение как для Android, так и для iPhone, но его настольный клиент работает только в системах Windows и Linux. Если у вас есть компьютер с Windows, вам понадобится 64-разрядная версия Windows 10, но если вы используете Windows 7 или 8, поддерживаются как 32-, так и 64-разрядные версии.
Вы можете подключить свой смартфон через Wi-Fi или USB, последний из которых поможет продлить срок службы аккумулятора вашего телефона. Если вы используете телефон Android, вы можете запустить DroidCam в фоновом режиме и использовать его в качестве IP-веб-камеры.
iOS-приложения для видеоконференций
Использование iPhone в качестве веб-камеры для компьютера требует установки соответствующего приложения на смартфоне. Стоит запустить эту программу и проверить ее работоспособность, как и соответствующую программу (ссылки ниже) на компьютере с Windows или Mac. Иногда можно обойтись и вовсе без компьютера. В этом случае необходимо использовать привычные приложения-мессенджеры.
Если вы хотите с помощью веб-камеры звонить по Skype, общаться с коллегами в Zoom или Slack, или просто болтать с друзьями через WhatsApp или Viber, попробуйте загрузить соответствующее приложение для iPhone. Эти приложения специально созданы для мобильных устройств, поэтому они отлично работают на маленьком экране.
Если же вы хотите использовать громкую связь при использовании iPhone, то вам понадобится приобрести недорогой штатив. На рынке есть немало штативных креплений для смартфонов, позволяющих удобно разместить любое имеющееся у вас видео-оборудование. Практически все необходимое позволит осуществить качественный штатив-паук, который вы сможете установить практически на любой поверхности.

Главным недостатком такой схемы является то, что вы будете зависеть от микрофона и динамика iPhone. Беспроводные наушники являются лучшим способом решения этой проблемы. Качество звука будет весьма неплохим, да и вам будет намного легче разобраться с микрофоном, расположенным так близко около лица.
Конечно, иногда приходится работать за компьютером. В таком случае мало что способно заменить отдельную веб-камеру. К счастью, с ролью альтернативы неплохо справляется и iPhone.
Инструкция: превращаем iPhone в беспроводную вебкамеру для Zoom, Skype, Teams и не только
2. Скачиваем и устанавливаем Zoom (10 Мб) на Windows-компьютер, если у вас его ещё нет.
4. Нажимаем на загруженный файл NDI 4 Tools.exe и соглашаемся на всё, чтобы провести установку.
5. После завершения установки открываем приложение Virtual Input в меню Пуск (логотип Windows). На экране ничего не появится, это нормально.
6. На iPhone или iPad открываем приложение NDI HX Camera.
Иконка NDI должна быть синей. Если не синяя, а белая, просто нажмите на неё. Так мы включим трансляцию с камеры девайса в локальную сеть.
Можете сменить трансляцию с задней камеры на фронтальную, нажав на иконку шестерёнки и тапнув по иконке фотоаппарата. Также в открывшемся меню можно понизить качество видео при медленном интернете, нажав на спидометр. Есть три положения, соответствующие трём уровням качества видео.
Наконец, здесь же можно включать или выключать трансляцию звука. Если нужно приблизить изображение, просто зазумьте экран девайса двумя пальцами, как обычно делаете это с фотографиями.
7. В правом нижнем углу Windows находим иконку Virtual Input (жёлтая) и щёлкаем по ней правой кнопкой мыши.
Видите в списке ваш iPhone или iPad? Отлично, выбираете его и нажимаете на пункт NDI HX Camera.
8. Мы почти закончили. Открываем Zoom на Windows. В правом верхнем углу жмём на иконку шестерёнки. Откроется меню настроек.
9. В меню настроек выбираем пункт Видео (Video). В правой части в выпадающем списке напротив Камера: (Camera:) кликаем на NewTek NDI Video.
И всё. Работает? Должно, потому что у меня работает.
Можете поставить iPhone или iPad, куда хотите. Хорошо, если есть какой-нибудь док или подставка, но тут, думаю, сами уже справитесь.
Теперь, когда вам будут звонить через Zoom, вы откроете приложение NDI HX Camera на iPhone или iPad – и изображение с него сразу поступит в клиент видеочата. Если его нет, повторите пункты 7-9 из инструкции выше.
Также можете использовать iPhone как вебкамеру в большинстве других приложений для конференц-звонков: Skype, Microsoft Teams, Discord, даже OBS. Для этого достаточно зайти в их настройки, найти раздел видеосигнала и выбрать в нём NewTek NDI Video.
На этом всё. Коротких вам видеоконференций.
iPhones.ru
Снимает лучше любой веб-камеры в вашем ноутбуке. Ставьте куда хотите.
Как использовать iPhone в качестве веб-камеры для компьютера
Использование iPhone в качестве веб-камеры потребует установки специального приложения на телефон и на компьютер. К сожалению, iPhone не поддерживает эту функцию «из коробки», поэтому для ее реализации и понадобится стороннее программное обеспечение.
Мы протестировали несколько приложений и ознакомились с обзорами на них. В результате можно выделить два варианта: EpocCam (для iPhone, iPad, Windows и Mac) и iVCam (для iPhone, iPad и Windows). Оба продукта можно отнести к премиум-классу с многочисленными бесплатными опциями, дается возможность опробовать функционал программы перед ее приобретением. Поддерживаются версии Windows 7, 8 и 10.
EpocCam помимо версий для Mac и ПК предлагает еще и три варианта приложения для iPhone. Бесплатная версия имеет ограничения, версия для работы с высоким разрешением стоит 749 рублей. Бесплатная версия ограничена разрешением камеры 640 × 480 пикселей и наносит водяной знак поверх изображения с камеры.
iVCam работает практически идентично, но доступна только версия для Windows. Приложение для iPhone и сопутствующее программное обеспечение можно загрузить бесплатно. Бесплатная версия iVCam поддерживает разрешение HD, но также содержит водяной знак поверх видеопотока. За удаление этой картинки надо будет заплатить 749 рублей с помощью покупки внутри приложения.
Оба этих приложения позволяют использовать как беспроводное, так и USB-соединение. Вы можете выбрать фронтальные или задние камеры, использовать разные объективы и даже включить вспышку на вашем устройстве, чтобы лучше осветить сцену. Если вы решили, что вам нравится какое-либо приложение и хотите разблокировать полную версию, то оба варианта стоят относительно недорого (599 рублей и 749 рублей) относительно среднего качества веб-камер.
Кроме того есть приложение под названием iCam (379 рублей). К сожалению, вы не сможете протестировать его перед приобретением. Программа также базируется на UPnP для беспроводного соединения, которое может работать не со всеми маршрутизаторами. Другое решение – NDI|HX Camera, бесплатное приложение для видео-продюсеров. Тем не менее, эта программа может показаться сложной большинству пользователей.
Какое бы приложение вы ни выбрали, вам понадобится оставить его запущенным и открытым на экране iPhone, который и будет выступать качестве веб-камеры. После установки приложения и настройки iPhone вам понадобится перейти к настройкам приложения для видеоконференций на компьютере, где необходимо выбрать виртуальную веб-камеру в качестве устройства источника видеосигнала.
Настройка
Запускаем приложение на устройстве, которое будет выполнять роль камеры, и создаем аккаунт. После этого переходим в раздел Camera и привязываем смартфон к своей учетной записи. Приложению нужно предоставить доступ к камере и микрофону.
По умолчанию, Manything начинает запись или трансляцию видеопотока лишь тогда, когда камера замечает какое-либо движение. В настройках можно переключить устройство в режим постоянного наблюдения.
Для надежного видеонаблюдения крайне важно правильно выбрать позицию для камеры. Следует учитывать, что смартфон должен быть подключен к зарядному устройству
Ведь его камера все время активна, а значит, в автономном режиме батареи не хватит надолго. Также следует учитывать, что смартфону для трансляции видео или сохранения его в облако понадобится интернет. Так что необходимо позаботиться о том, чтобы в зоне установки устройства был надежный Wi-Fi.
Второй важный момент – положение самого смартфона. Очевидно, что правильнее всего будет разместить устройство горизонтально. В этом случае угол его обзора в горизонтальной плоскости будет намного больше. Но и его можно улучшить. Для этого обзаведитесь накладным широкоугольным объективом для смартфона. Такие аксессуары стоят довольно дешево, и их можно найти на eBay или AliExpress. Объектив просто прикладывается к камере смартфона и удерживается зажимом-прищепкой. Такая конструкция существенно увеличивает угол обзора камеры за счет эффекта «рыбьего глаза».
Как установить и настроить iVCam
Превращение iPhone, iPad или iPod Touch в веб-камеру возможно по следующему сценарию:
- Зайти в App Store с смартфона, планшета или плеера, и воспользовавшись поиском, найти iVCam;
Согласиться на загрузку и установку;
После подготовки мобильной техники – возвращение к компьютеру;
По логике, поиск нужного дистрибутива можно было бы упростить с помощью ссылки на облачное хранилище, но из-за необычайной активности разработчиков и частой смены стабильных версий, лучше согласовываться с официальным сайтом;
После завершения загрузки дистрибутив придется запустить и, следуя подсказкам установщика, завершить распаковку и обязательную подготовку (никаких неожиданностей – выбрать каталог, поставить галочки напротив пунктов с автозапуском и ярлыками, да пару раз нажать на кнопку «Далее»);
Завершается установка пробным запуском iVCam, который сразу же начинает поиск подходящего устройства, способного стать веб-камерой;
А, значит, осталось запустить iVCam на iPhone, iPad или iPod Touch и подключиться к той же беспроводной Wi-Fi-точке, к которой подключен или раздает ПК;
Синхронизация происходит мгновенно, но если ничего не сработало – стоит воспользоваться считыванием QR-кода, который появится в правом нижнем углу интерфейса инструмента;
На технике Apple после сопряжения появится два запроса. Первый предложит открыть доступ к камере, второй непосредственно к микрофону. Ну, а в совокупности получится легко общаться и показывать изображение;
Кстати, разорвать соединение с ПК можно сворачиванием инструмента iVCam на смартфоне. Уже через секунду картинка пропадет.
Способ превращения смартфона, планшета или плеера в веб-камеру возможен и другими способами – через WebCamera, iCam или PocketCam, но, как показывает практика с iVCam никто не сравнится, причем даже из платных экземпляров. Уж слишком сложные у конкурентов настройки и непредсказуемый функционал с кучей ограничений.
IPhone в качестве вебкамеры: видео
Несмотря на то, что Apple и без того доводит свою технику до совершенства, свой IPhone производитель оснастил еще и дополнительным функционалом. В формате данного обзора, мы поговорим о такой возможности этого смартфона, как полноценная замена веб камеры. Здесь вы узнаете, каким образом может работать IPhone как веб камера для монитора или телевизора.
В большинстве случаев для подключения потребуется только специальный софт, также может потребоваться кабель. Проводное соединение будет уместно только на устройствах, где отсутствует модуль беспроводного интернета.
Если воспользовавшись советами из этой статьи, вам все же не удалось подключить IPhone как веб камеру, позвоните в сервисный центр Apple, профессиональная диагностика поможет выявить причину неисправности.
Начнем с приложения и рассмотрим в качестве примера одно из лучших, iVCam, вы можете скачать его бесплатно на сайте разработчика. iVCam необходимо скачать и установить на оба устройства, как смартфон, так и компьютер, на момент написания обзора версия для ПК была только на ОС виндовс. В настройках данного софта выберите качество съемки, разрешение и источник воспроизведения звука, после чего можете приступать к подключению. Ничего сложного в сопряжении монитора и IPhone нет, активируйте приложение и там и там, оно автоматически синхронизируется.
Еще одно программное обеспечение называется ICam, главное его отличие от предыдущего варианта в том, что им вы можете воспользоваться как при помощи кабеля, так и по беспроводному соединению. Кроме того, характерной особенностью приложения является наличие облачного хранилища данных, в котором всегда можно посмотреть заснятый ролик.
Ну и напоследок расскажу еще об одном приложении, наверное, самом популярном, среди тематического софта. Речь идет о WebCamera, единственный минус которого в том, что подключение возможно только при условии что, оба устройства соединены с одной беспроводной сетью.
EpocCam Альтернативы
Если вы не удовлетворены EpocCam, есть несколько других приложений, которые позволяют использовать ваш iPhone в качестве веб-камеры.
1. iCam
iCam — это платное приложение, которое может превратить iPhone в веб-камеру. Мобильное приложение — только одна часть уравнения; Как и EpocCam, вам также понадобится компонент iCamSource на вашем компьютере.
После установки обоих приложений вы можете передавать потоковое видео и аудио с любого устройства iOS.
iCam также работает в качестве камеры безопасности; он может отправлять вам мгновенные оповещения, если он обнаруживает движение или звук. Все события движения автоматически копируются в облако.
В дополнение к оригинальному iCam компания также предлагает iCam Pro с некоторыми дополнительными функциями. Проверьте Сравнение функций iCam, чтобы узнать больше.
Загрузить: iCam для iOS ($ 4,99, доступны покупки внутри приложения)
Загрузить: iCam Pro для iOS (доступны бесплатные покупки внутри приложения)
Загрузить: iCamSource для Windows | macOS (бесплатно)
2. iVCam
iVCam специально разработан для владельцев iPhone, у которых есть ПК с Windows — вы не можете использовать iVCam для потоковой передачи видео с iPhone на Mac.
Приложение работает через WLAN или USB и позволяет подключать несколько телефонов к одному компьютеру одновременно. Вы можете передавать видео в разрешении 1080p, 720p, 480p или 360p.
Этот аспект мульти-соединения означает, что программное обеспечение идеально подходит для тех, кто хочет использовать свой старый iPhone в качестве устройства видеонаблюдения, радионяни или камеры для домашних животных.
Загрузить: iVCam (бесплатная, премиум-версия доступна)
3. Камера AtHome
Камера AtHome уникальна. В дополнение к тому, что компьютер позволяет удаленно просматривать канал камеры вашего iPhone, приложение iPhone также может удаленно просматривать канал веб-камеры вашего компьютера. Он поддерживает как Windows, так и Mac.
Некоторые из ключевых функций приложения включают в себя:
- Двусторонняя связь. Используете ли вы приложение Streamer или приложение Viewer, вы можете общаться с любым подключенным устройством и прослушивать звук с этого устройства.
- Обнаружение движения: вы получите мгновенное уведомление, если на вашей камере есть движение.
- Запись по расписанию: если вы хотите контролировать свою камеру в определенное время дня — возможно, во время работы — вы можете предварительно запрограммировать приложение для этого.
Приложение поддерживается рекламой и поставляется с возможностью обновления за дополнительную плату. Как и в случае с другими, попробуйте, прежде чем купить, чтобы увидеть, работает ли он для вас.
Загрузить: AtHome Camera (доступны бесплатные покупки в приложении)
Стоит ли использовать мобильные устройства для трансляций?
Начинающие модели запускают первые трансляции со стареньких веб-камер. Качество картинки оставляет желать лучшего. При этом они забывают, что у них под рукой есть реально качественное оборудование – камера смартфона. Использовать для этого можно не только IPhone, но именно здесь установлена крутая камера.
Использовать смартфон в качестве камеры не так удобно, во-первых, приходится выключать все приложения и вызовы. Во-вторых, нужны специальные штативы, чтобы нормально установить телефон на рабочем месте. Обычно их используют на время, пока нет хорошей камеры или она находится в ремонте.
Можете пользоваться своим Айфоном хоть на постоянной основе, как показывает практика, камера в них лучше, даже чем у большинства веб-камер из премиум сегмента. Подключение выполняется в пару простых действий, а с нашей инструкцией вы точно не запутаетесь.