Удаление песен и музыкальных видеоклипов
Для удаления музыки с устройства iPhone, iPad или iPod touch воспользуйтесь приложением Apple Music или «Настройки».
Для удаления музыки с компьютера Mac или устройства Android воспользуйтесь приложением Apple Music.
Удаление объектов в приложении Apple Music

- Откройте приложение Apple Music и найдите объект, который требуется удалить. Если рядом с объектом отображается кнопка загрузки , этот объект хранится в облаке, а не на устройстве. Когда объекты хранятся в облаке, они не используют хранилище на устройстве.
- На компьютере Mac: наведите на объект указатель мыши, а затем нажмите появившуюся кнопку «Дополнительные параметры» . На устройстве iPhone, iPad или телефоне Android: нажмите и удерживайте объект, который хотите удалить.
- Нажмите «Удалить».
- В появившемся меню выберите «Удалить» или «Удалить загрузку». Или выберите «Удалить из медиатеки», чтобы удалить объект со всех устройств, которые используются с приложением Apple Music.
Удаление музыки в приложении «Настройки» на iPhone, iPad или iPod touch

- Откройте программу «Настройки».
- Нажмите «Основные», а затем выберите «Хранилище iPhone» или «Хранилище iPad».
- Прокрутите до пункта «Музыка» и нажмите его.
- Смахните влево на исполнителе, альбоме или песне. Если вы хотите удалить всю музыку, смахните влево на пункте «Все песни».
- Нажмите «Удалить».
Дополнительная информация об удалении приобретенной музыки
Если вы не хотите, чтобы на устройстве выполнялось потоковое воспроизведение удаленного объекта или чтобы этот объект отображался в облаке, скройте его.
Если вы вручную синхронизировали музыку или видеоклипы с компьютера на устройстве iPhone, iPad или iPod touch с помощью кабеля USB, отключите синхронизацию.
Как удалить музыку через iTunes?
Последовательность действий при удалении следующая:Шаг 1. Подключить устройство к ПК через USB. В окне программы выберите своё устройство, как показано на изображении ниже.
Шаг 2. Нажмите на вкладку «Обзор» и перейдите к разделу «Параметры». Необходимо галочкой выделить пункт, как показано на скрине. Данная функция при включенной синхронизации позволяет управлять файлами, находящимися в памяти устройства. Можно быстро выбрать и удалить требуемые треки, а также оставить нужные.
 Переход в раздел «Обзор»
Переход в раздел «Обзор»
Шаг 3.Перейдите во вкладку «Музыка» и отметьте все пункты, как показано на изображении ниже.

Шаг 4. В открывшемся списке необходимо отметить галочками те файлы, которые удалять не нужно. Файлы, не отмеченные галочкой, будут удалены. Данное действие займёт от 1 до 15 минут, в зависимости от количества музыки на вашем смартфоне.

Шаг 5. Чтобы активировать изменения, необходимо нажать на кнопку «Применить». После этого все неотмеченные папки будут удалены.

Если вам требуется удалить только определённые песни, а не целые папки, сделать это можно из самой медиатеки iTunes. Делается это в пару шагов за несколько минут.
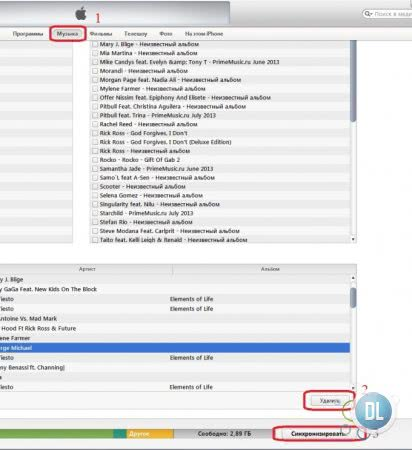
Как удалить из приложения «Музыка» альбом группы U2?
После презентации iPhone 6-го поколения компания Apple проявила невиданную щедрость и подарила пользователям новый альбом ирландской группы U2 «Songs of Innocence
». Подарок пришелся по нраву не всем, а некоторых откровенно возмущает, что Apple навязывает им свою музыку и что удалить предложенные песни из музыкальной коллекции, как оказалось, непросто. Традиционный способ удаления свайпом справа налево результата не дает – подарочный альбом продолжает «висеть» в приложении «Музыка
», обозначенный как покупка в AppStore.

Часть пользователей до сих пор продолжает ходить с Songs of Innocence
в плеере, даже не подозревая, что удалить альбом довольно просто:
Шаг 1
. Запустите программу iTunes
и перейдите в раздел «Музыка
».

Шаг 2
. В верхнем меню выберите вкладку «iTunes Store
».

Шаг 3
. В меню справа найдите и нажмите «Покупки
».

Здесь среди альбомов, купленных по желанию, вы найдете навязанный Apple Songs of Innocence
.
Шаг 4
. Наведите на изображение альбома, и вы увидите, что в левом верхнем углу появился крестик.

Нажмите на крестик – так вы удалите ненужный альбом из перечня покупок iTunes
.
Шаг 5
. Следы, оставленные U2 в вашем Айфоне, тоже нужно стереть. Удалите композиции с альбома в разделах Artists
и Albums:
теперь сделать это можно традиционным способом – простым свайпом.
Шаг 6
. Зайдите в «Настройки
» гаджета и отыщите раздел «Музыка
».

Шаг 7
. В разделе «Музыка
» деактивируйте тумблер напротив «Показать всю музыку
». Так вы обезопасите себя от повторного вторжения в вашу личную музыкальную коллекцию.

Есть еще один способ удалить Songs of Innocence
из музыкальной коллекции:
Шаг 1
. Зайдите на специальную страницу удаления альбома U2 .

Шаг 2
. Кликните по «Удалить альбом
» и введите Apple ID
и пароль от него. Затем нажмите «Войти
».

Появится сообщение следующего содержания.

Шаг 3
. Удалите песни U2 из приложения «Музыка
» обычным способом.
Повторно загрузить альбом U2 бесплатно после такого удаления уже не удастся
. Впрочем, едва ли кто-то будет об этом сожалеть – по мнению большинства музыкальных критиков, альбом получился крайне неудачным.
Как удалить рингтон из iPhone с помощью файлового менеджера
Файловые менеджеры iFunBox, iTools и DiskAid «умеют» загружать и удалять музыку, видео, рингтоны (звуки) и документы из iPhone в обход iTunes без синхронизации.
Часть возможностей менеджеров доступны и для «чистой» iOS (без джейлбрейка), в том числе и работа с рингтонами (добавление/удаление) за исключением стандартных.
С помощью файлового менеджера можно удалить рингтоны:
- доступные в iOS по-умолчанию (стандартные);
- загруженные через iTunes;
- загруженные при помощи файловых менеджеров (iFunBox, iTools и DiskAid).
Как удалить стандартный рингтон из iPhone
Рассказывать о том, как удалить стандартные рингтоны из iPhone мы сознательно не будем, т.к. сами этого не рекомендуем. После удаления файла рингтона из памяти устройства в «Настройки -> Звуки -> Рингтон» записи с названиями удаленных рингтонов все равно остаются, рингтон удаляется только физически. Попробуем удалить стандартный рингтон «Шелк», но сначала необходимо получить доступ к файловой системе iOS, а без джейлбрейка сделать это не получится.
Для того, чтобы получить доступ к системным папкам в iOS 7.1.2 помимо джейлбрейка при помощи Pangu необходимо в Cydia установить «Apple File Conduit 2». Данный твик открывает доступ к системному разделу iOS.
- Подключите устройство к сети Интернет (лучше по Wi-Fi).
- Запустите Cydia, перейдите в меню «Поиск» и введите запрос «Apple File Conduit 2». В списке с результатами поиска выберите соответствующий «твик» и тапните «Установить», а затем «Принять» (находятся в правом верхнем углу экрана).
- Дождитесь окончания процесса установки и закройте Cydia.
Рингтоны в iPhone до удаления файла Silk.m4r

Содержимое «Рингтоны» в iPhone до удаления

Рингтоны в iPhonе после удаления Silk.m4r

Содержимое «Рингтоны» в iPhone после удаления

Как видите, содержимое меню «Рингтон» в настройках айфона и после физического удаления файла рингтона содержит запись с его названием. Тапнув на него вы можете убедиться в том, что мелодия воспроизводиться не будет. В таком удалении рингтонов нет никакого смысла.
Как удалить ненужный рингтон из айфона загруженный через iTunes с помощью iFunBox и iTools
Файловые менеджеры iFunBox и iTools позволяют добраться до папки с загруженными через iTunes рингтонами и в «чистой» iOS, и если вам нужно удалить некоторые из них, джейлбрейк делать нет необходимости.
- Подключите устройство к компьютеру USB-кабелем и запустите iFunBox.
- В левой части окна в списке «Мой Mac» выберите «Raw файловая система» и перейдите по пути: /var/mobile//iTunes_Control/Ringtones/
- iTunes при загрузке рингтонов их переименовывает, поэтому отыскать подлежащий удалению файл по названию невозможно. Если у вас много собственных рингтонов, советуем скопировать все через iFunBox на жесткий диск компьютера, отыскать нужный, а уже потом найти файл с таким же названием в данной папке.
- Правой кнопкой мыши на названии файла вызовите контекстное меню и выберите пункт «Удалить», затем подтвердите запрос.
- Готово, нужный рингтон загруженный в память девайса через айтюнс удален.
Тоже самое в iTools:
- Запустите программу и выберите пункт основого меню «Tone» (Звук).
- Выберите нужный рингтон и щелкните «Delete». Подтвердите запрос на удаление, после чего файл будет успешно удален.
Как видите, в iTools удалять ненужные рингтоны загруженные айтюнсом удобнее и быстрее, они доступны из основного меню. Каким вариантом пользоваться выбирайте сами: iTools удобнее, iFunBox доступен на русском языке.
Как удалить рингтон загруженный в iPhone файловым менеджером
Если вы ранее «заливали» в память айфона собственные рингтоны через файловые менеджеры (iFunBox или iTools), находятся они среди стандартных и доступны в меню «Рингтоны» (в iFunBox) и «Ringtone» (в iTools).
- Подключите девайс к компьютеру USB-кабелем.
- Запустите iTools.
- В основном меню перейдите в «Files (Файлы) -> Ringtone (Рингтон)».
- Выберите нужный файл, щелкните на «Delete» и подтвердите запрос. Рингтон будет безвозвратно удален.
В iFunBox тоже самое сделать немного проще.
- Запустите iFunBox.
-
Перейдите в «Рингтоны», правой кнопкой мыши щелкните на названии файла подлежащего удалению и в появившемся контекстном меню выберите «Удалить». После подтверждения запроса файл будет окончательно удален из памяти устройства и его название более не будет отображаться в «Настройки -> Звуки -> Рингтон».
Как видите, удалить ненужный рингтон из айфона можно сразу несколькими способами и сделать это достаточно просто. Те рингтоны, которые были загружены через iTunes удалить можно тем же «тунцом» или любым файловым менеджером, но при этом нужен джейлбрйек iOS.
Удаление аудиофайлов через GarageBand
В открывшемся приложении необходимо выполнить следующие действия:
В разделе «Недавние» выбрать абсолютно любую песню и удерживать несколько секунд до появления контекстного меню; при отсутствии проектов — предварительно создать композицию и проделать указанный путь.

Нажать на «Стрелочку», которой заканчивается лента меню.

Среди пунктов меню найти «Поделиться».

Среди вариантов экспорта песни — выбрать «Рингтон».

Появится поле «Ваши рингтоны».

Выполнить функцию «Править».

Нажать на знак «-» (или сделать свайп влево).

Подтвердить действие командами «Удалить» → «Готово».

Добраться до раздела «Рингтон» можно и другим образом: «Настройки» → «Звуки». Затем выполнить пункты 4-6 из представленной выше инструкции.
Как удалить рингтон с iPhone через iTunes
Стереть из памяти телефона, используя iTunes, можно только те мелодии звонка, которые загружались на мобильное устройство через него. А вот те мелодии, которые загружались через файловые менеджеры, удалить таким способом не получится.
Для удаления мелодии звонка через iTunes необходимо:
- Подключить iPhone к компьютерному устройству при помощи USB-кабеля или же через WI-FI сеть;
- После этого потребуется запустить iTunes, а в меню «Устройства» необходимо выбрать используемое устройство;
- Далее необходимо зайти во вкладку «Обзор», раздел «Параметры», а после рядом с параметром «Синхронизировать только отмеченные песни и видео», а также рядом с «Обрабатывать музыку и видео вручную» установить галочку;
- После этого необходимо перейти в вкладку «Звуки», она может появиться только при условии того, что в медиатеке находятся загруженные рингтоны;
- Если у пользователя есть желание удалить из хранилища своего телефона абсолютно все загруженные мелодии через iTunes, то ему необходимо снять галочку рядом с разделом «Синхронизировать звуки» и кликнуть «Применить»;
- Как только закончится процесс синхронизации, все мелодии звонков будут удалены с телефона, но при этом они все также будут находиться в iTunes;
- Если у пользователя присутствует желание удалить только один или же несколько рингтонов, то галочку рядом с «синхронизировать звуки» необходимо вернуть, а в списке, который расположен немного ниже, выбрать раздел «Выбранные звуки», после этих действий должен появится список всех мелодий из медиатеки;
- С тех мелодий, которые пользователь хочет удалить нужно снять галочку и щелкнуть на кнопку «применить»;
- После того, как будет завершен процесс синхронизации те рингтоны, которые не были выбраны, удалятся. Однако, они сохранятся в медиатеке iTunes.
Способ №2: очистка в iTunes
1. Установите на компьютер менеджер iTunes (инсталлятор скачивайте только с офсайта!).
2. Подключите к ПК Айфон через USB-кабель.
4. Перейдите в раздел «Обзор» (первый пункт в горизонтальном меню).
5. Клацните кнопку «Восстановить iPhone… ». Активация этой функции позволяет удалить весь пользовательский контент, сбросить настройки, обновить iOS и системное ПО до последней версии.
Если после нажатия кнопки «Восстановить… » появится окно «Необходимо отключить функцию «Найти iPhone»… », выполните следующие действия:
- зайдите в «Настройки» мобильного девайса;
- перейдите в раздел «iCloud»;
- в опции «Найти iPhone» установите значение «Выкл.» (выключено);
- вернитесь в iTunes и снова в разделе «Обзор» щёлкните кнопку «Восстановить».
Все файловые директории устройства будут очищены. Фактически его уже можно будет продавать или передавать другому владельцу, не опасаясь за конфиденциальность личных данных.
Но если возникла необходимость избавиться только от контактов,
Как удалить музыку с iPhone без использования iTunes
Для начала расскажем о том, как удалять музыку с Айфона без использования программы Айтюнс. Данный метод намного проще и не требует подключать устройство к компьютеру.
Во-первых, вы можете удалять музыку с iPhone, прямо из стандартного приложения «Музыка». Для этого откройте приложение «Музыка» и перейдите в раздел «Медиатека» (на скриншоте отмечено стрелкой). После этого выберите подраздел «Альбомы» или «Песни».
Для того чтобы удалить музыку нужно нажать на любой альбом или песню и удерживать палец до тех пор, пока не появится меню со списком возможных действий. Дальше просто выбираете пункт «Удалить из медиатеки» и подтверждаете удаление. Таким образом можно удалять с Айфона как отдельные песни, так и целые альбомы. Но, если песня хранится в учетной записи iCloud и не сохранена в памяти Айфона, то такой способ удаления не сработает.

Во-вторых, вы можете стереть все файлы, которые относятся к приложению «Музыка» и таким образом удалить сразу всю музыку с вашего iPhone. Для этого нужно открыть приложение «Настройки» и перейти в раздел «Основные – Хранилище iPhone» (в старых версиях iOS данный раздел называется «Основные – Статистика»).
В разделе «Хранилище iPhone» вы увидите список приложений, установленных на вашем смартфоне. Здесь нужно найти приложение «Музыка» и выбрать его.

На странице, которая относится к приложению «Музыка», нужно нажать на кнопку «Редактировать» и выбрать опцию «Все песни».

После этого рядом с опцией «Все песни» появится кнопка для удаления музыки.

Нажав на эту кнопку, вы сможете удалять всю музыку с вашего Айфона, при этом вам не понадобится компьютер и программа Айтюнс.
Как скачать песню на Айфон
Самый простой вариант, который не потребует потом решать, как установить рингтон или как преобразовать понравившийся трек в него – купить мелодию в iTunes Store. Это встроенный «магазин» музыки, который требует только наличия Apple ID, а также активного способа оплаты.
Чтобы купить музыку, можно использовать:
iTunes Gift Card. Подарочные карты на 500 руб. или большую сумму. Средства зачисляются на аккаунт Apple ID и могут тратиться в iTunes Store, App Store, Apple TV, а также на оплату подписок. Карты продаются у официальных реселлереов Apple и на сайте компании.
Банковскую карту: дебетовую или кредитную. Ее необходимо привязать к Apple ID
Важно: карты МИР не принимаются.
Счет мобильного оператора. Если на сим-карте баланс положительный, можно списать средства с нее.
Если нет желания установить на каждый контакт отдельный рингтон или нет необходимости делать какой-то сложный микс, намного проще именно купить готовую песню. Она уже обрезана, уже в правильном формате, а стоит это всего 22 рубля.
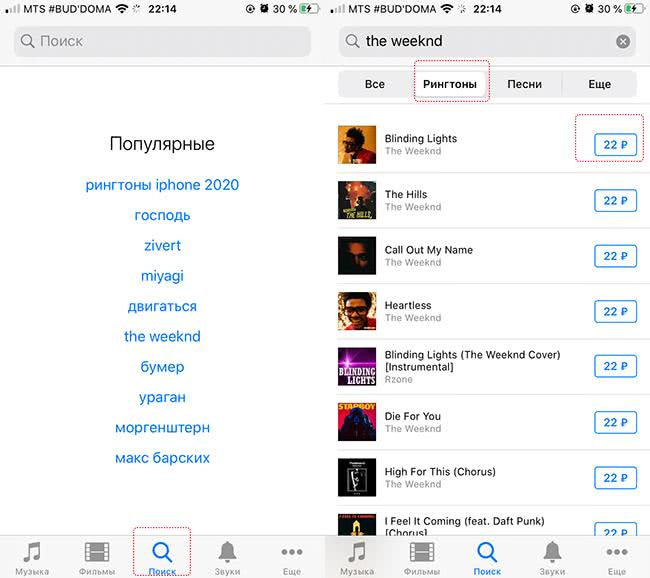
Для получения рингтона нужно открыть iTunes Store, войти в него, нажать на «Поиск» и вбить название желаемой композиции. После переместите ползунок на «Рингтоны» и тапайте по стоимости справа от песни, чтобы приобрести ее.
Чтобы бесплатно получить музыку в MP3 для дальнейшей переработки в рингтон, можно использовать любой сайт, который предлагает скачать песни. Самые популярные у российских пользователей – сервисы, загружающие треки из «ВКонтакте». Они могут скачивать песни из аудиозаписей пользователя или из общего поиска.
Принцип простой:
- Запустите скачивание, подтвердите действие кнопкой «Загрузить».
- Дождитесь, пока в правом верхнем углу под значком со стрелкой пропадет движущаяся полоса.
- Нажмите на лупу возле песни. В открывшемся окне слева выберите «Поделиться» и откройте трек через нужное приложение для рингтона.
Как удалить всю музыку с Айфона?
Необходимость удалить все композиции возникает обычно после покупки б/у аппарата Apple, бывший хозяин которого имел крайне дурной музыкальный вкус. Стереть всю музыку можно через «Настройки
»:
Шаг 1
. Отыщите в «Настройках
» раздел «Основные
», а в «Основных
» — подраздел «Статистика
».
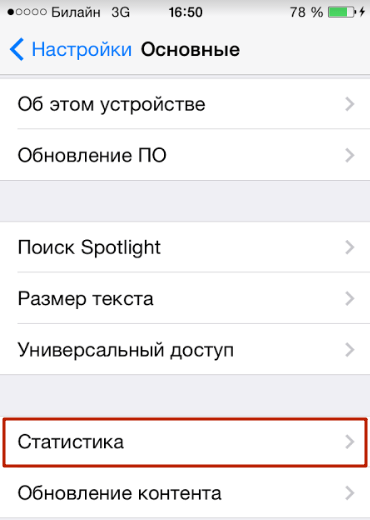
Шаг 2.
Откройте подраздел «Статистика
» и дождитесь, пока прогрузятся данные о состоянии памяти Айфона. Вы увидите такую картину:

В поле «Музыка
» можно просмотреть, какой объем памяти занимают музыкальные файлы. По нашему примеру видно, что музыки в устройстве на 2 Гб – это четверть от общей памяти гаджета.
Шаг 3.
Зайдите в подраздел «Музыка
». Вы увидите следующее:

Шаг 4
. Сделайте свайп справа налево по полю «Вся музыка
» — появится красная кнопка «Удалить
», знакомая по предыдущей инструкции.

Шаг 5
. Нажмите на красную кнопку, и вся музыкальная коллекция «канет в Лету». Совершайте этот шаг обдуманно: восстановить коллекцию будет возможно только через компьютер с iTunes
, с которым Айфон синхронизировался ранее.
Этот способ позволяет стереть с устройства композиции, которые прогрузились из облачного сервиса iCloud
(в отличие от предыдущего).
Как проверить удаление?
Чтобы проверить, удалилась ли музыка из памяти устройства, достаточно с телефона зайти в свою медиатеку iTunes и проверить, остались ли неотмеченные треки в памяти смартфона. Если их нет, значит, вы сделали всё правильно. Если они остались, повторите алгоритм удаления заново. Возможно, на каком-то из этапов вы допустили ошибку. Ничего сложного в этом нет. Достаточно под рукой иметь свободный ПК и USB-кабель для подключения к нему. Небольшая теоретическая основа в виде этой статьи поможет вам удалить все ненужные треки из памяти вашего телефона.
Привет! Совсем недавно мы с вами устанавливали свой собственный рингтон на iPhone и, несмотря на все трудности, нам все-таки удалось это сделать. Но ведь вкусы человека постоянно меняются — мне вот, например, уже надоела та песня, которую я совсем недавно устанавливал на звонок. Хочется, понимаешь, чего-то нового!
Что ж, что-то новое создать не проблема (), а как поступить со старым рингтоном, который уже не нужен? Вариантов не так уж и много — оставить или удалить. Если оставить, то будет занимать драгоценную внутреннюю память. Поэтому — будем удалять. И вот здесь у Apple опять все не так, как должно быть у людей.
Почему? Потому что это совсем не серьезно…
Нельзя просто взять и удалить рингтон с iPhone. Ну нет такой опции в настройках iPhone!
А как же тогда быть? Сейчас все расскажу и покажу. Поехали!
Рассматривать будем только официальный способ (без джейлбрейков и прочей ерунды). Ведь джейлбрейк практически «мертв», а данный метод удаления рингтонов будет жить вечно:)
Как обычно, для того чтобы информация была максимально правдивой и проверенной на личном опыте, я буду проделывать все манипуляции вместе с вами.
Итак, у меня в iPhone есть два «лишних» рингтона:
- Сделанный и загруженный самостоятельно через iTunes.
- Купленный в официальном магазине iTunes Store. Цена, между прочим, 22 рубля! Но за Кипелова даже «полтинник» не жалко:)
Задача: удалить эти мелодии для звонка.
Вот теперь точно поехали!
Шаг 1 (подключаем iPhone к iTunes).
Здесь никаких проблем возникнуть не должно — берем провод (лучше оригинальный), подключаем iPhone к компьютеру и запускаем iTunes.
Шаг 2 (очень важный момент!).
После запуска iTunes нажимаем на изображение телефона в левом верхнем углу.
А затем, в самом низу устанавливаем галочку напротив пункта «Обрабатывать музыку и видео вручную» и жмем «Применить».
Шаг 3 (открываем управление звуками)
. Никуда не переходим и смотрим на левое боковое меню — нас интересует строчка «Звуки». Выбираем ее — справа появляется список всех рингтонов, которые были загружены в ваш iPhone.
Шаг 4 (удаляем рингтоны)
. Нажимаем на любой из этих рингтонов правой кнопкой мыши, выбираем пункт «Удалить из медиатеки» и жмем «Синхронизировать».
Все! Берем iPhone в руки, открываем «Настройки — Звуки, тактильные сигналы — Рингтон» и видим, что этого звука больше нет. Ура! Хотя…
Всегда могут возникнуть какие-то проблемы — куда же без них?:) И вот что можно сделать в том случае, если вышеописанная инструкция не помогает:
- Попробовать установить другую сборку iTunes. Дело в том, что последние версии программы (12.7 и «старше») являются «урезанными» — Apple убрала из них множество функций. Поэтому, и уже с его помощью пробуем удалить рингтон.
- Попытаться стереть звук используя ту же самую программу, через которую он изначально был загружен в iPhone. Потому что если рингтон был установлен при помощи сторонней программы (например, iFunBox), то iTunes может не справиться с удалением подобных мелодий.
С выпуском iTunes 12.7 Apple удалила из программы раздел Рингтоны
, позволяющий загружать, редактировать и удалять мелодии для звонка iPhone. Эта мера не остановила пользователей, которые даже в обновленном iTunes, однако столкнулись с трудностями по их удалению. В этом материале мы расскажем, как удалять любой загруженный на iPhone рингтон.
В данной статье мы не будем рассматривать рекомендованные Apple методы, позволяющие удалить рингтоны, такие как:
Для того чтобы удалить рингтон с iPhone существует два способа
Стереть ненужную музыку
Для удаления скаченных рингтонов в iPhone потребуются следующие «комплектующие»:
- USB-кабель, идущий в комплекте;
- собственно, iPhone 6 или иная модель, с которого было решено удалить купленные рингтоны;
- ноутбук или компьютер с операционной системой от Mac или Windows;
- обновленное до последней версии приложение iTunes;
- любой из понравившихся файловых менеджеров: iFunBox, iTools или DiskAid.

И как при помощи данных инструментов удалить загруженный рингтон с Айфона?
Пользователи старых девайсов с Джейлбрейком, «взломавшие» девайс во времена 7-9 iOS и не обновляющие его, могут воспользоваться файловым менеджером iFile, который есть в комплектации с Cydia. Цена вопроса около 4-5 USD. При желании можно поискать и бесплатную версию iFile.
Чтобы удалить скаченные рингтоны в iPhone через iFile, придется:
- Установить программу на телефон, запустить.
- Зайти в папку, расположенную по следующему пути: /var/mobile/Media/iTunes_Control/Ringtones/.
- Выбрать ненужные рингтоны, которые необходимо удалить с Айфона. К сожалению, поиск по наименованию трека не подойдет, так как система автоматически переименовывает аудиофайлы.
- Создатели iFile предусмотрели возможность оперативного прослушивания аудиофайлов: при помощи данной функции можно на слух найти трек. Для начала воспроизведения необходимо коснуться расширения файла («m4r») и выбрать функцию «Аудиопроигрыватель»: появится звук.
- Когда старые рингтоны найдены, удалить их из iPhone уже не составит труда. Для этого – свайпнуть влево по треку и нажать на «Delete».

Пожалуй, это единственный способ удаления рингтонов с Айфона без компьютера. Если на телефоне установлена iOS11 или планируется в будущем обновлять смартфон, то данная функция, скорее всего, будет недоступна.
Теперь рассмотрим, как удалить рингтоны с Айфона через Айтюнс
При этом стоит обратить внимание на то, что через iTunes можно удалять только файлы, которые загружены в устройство из данного приложения. Если музыка была скачена через даунлоадеры по типу iTools или iFunBox, то медиакомбайн спасти от надоедливых мелодий не сможет

Если файлы были загружены через iTunes, для удаления закаченных рингтонов с Айфона потребуется:
- Подключиться к ноутбуку посредством USD-кабеля, либо через Wi-Fi.
- Запустить файловый менеджер iTunes, через поиск меню «Устройства» найти Iphone, с которого решено удалить рингтоны.
- Перейти на вкладку «Обзор». Зайти в «Параметры» и отметить галкой «Синхронизировать отмеченные». Если не сделать данную пометку, то с устройства будут стерты все аудиоданные. Кроме того, отметить «Обрабатывать музыку вручную».
- Далее необходимо перейти во вкладку «Звуки». Если медиатека пуста, то данная вкладка будет отсутствовать. В случае настройки в iTunes синхронизации с Apple всех доступных аудиофайлов напротив графы «Синхронизация» будет установлен параметр «Все звуки».
- Если необходимо удалить все купленные рингтоны с iPhone 7, загруженные при помощи Айтюнс, то отметку возле «Синхронизировать звуки» следует убрать и кликнуть по «Применить».
- После того как синхронизация завершится, вся загруженная при помощи данного файлового менеджера музыка будет стерта. При этом в меню «Звуки» данные сохранятся.
- Если есть необходимость ликвидировать только 1 песню или пару-тройку, но не все сразу, нажать на «Синхронизировать звуки» и найти пункт «Выбранные». После данного действия пользователю будет доступен список всех музыкальных данных медиатеки.
- Для удаления части медиатеки нужно снять отметку в виде галочки с тех файлов, которые решили стереть и кликнуть на «Применить».
- После окончания процесса синхронизации неотмеченные песни будут стерты, однако в базе данных iTunes они сохранятся.

Почему на iPhone отсутствует звук
Большинство проблем касательно отсутствия звука, как правило, связаны с настройками iPhone. В более редких случаях причиной может являться аппаратная неисправность.
Причина 1: Беззвучный режим
Начнем с банального: если на iPhone отсутствует звук при входящих звонках или SMS-сообщениях, вам необходимо убедиться, что на нем не активирован беззвучный режим
Обратите внимание на левый торец телефона: над клавишами громкости располагается небольшой переключатель. Если звук выключен, вы увидите красную метку (показана на изображении ниже)
Чтобы включить звук, переключатель достаточно перевести в правое положение.
Причина 2: Настройки оповещений
Откройте любое приложение с музыкой или видео, запустите воспроизведение файла и с помощью клавиши громкости установите максимальное значение звука. Если звук идет, но при входящих вызовах телефон молчит, скорее всего, у вас выставлены неправильные настройки оповещений.
- Чтобы отредактировать параметры оповещений, откройте настройки и перейдите в раздел «Звуки».
В том случае, если вы хотите установить четкий уровень звукового сигнала, отключите параметр «Изменение кнопками», а строкой выше задайте нужную громкость.
Если же вы, наоборот, предпочитаете менять уровень звука в процессе работы со смартфоном, активируйте пункт «Изменение кнопками». В этом случае, чтобы изменить уровень звука кнопками громкости, вам потребуется вернуться на рабочий стол. Если вы будете регулировать звук в каком-либо приложении, громкость будет меняться именно для него, но не для входящих вызовов и прочих уведомлений.
Причина 3: Подключенные устройства
Айфон поддерживает работу с беспроводными устройствами, например, Bluetooth-колонками. Если ранее подобный гаджет был подключен к телефону, скорее всего, звук передается именно на него.
- Проверить это очень просто — сделайте свайп снизу вверх, чтобы открыть Пункт управления, а затем активируйте авиарежим (иконка с самолетиком). С этого момента связь с беспроводными устройствами будет разорвана, а значит, вам понадобится проверить, имеется ли звук на Айфон или нет.
Если звук появился, откройте на телефоне настройки и перейдите в раздел «Bluetooth». Переведите данный пункт в неактивное положение. При необходимости, в этом же окне можно разорвать связь с устройством, транслирующим звук.
Следом снова вызовите Пункт управления и отключите авиарежим.
Причина 4: Системный сбой
iPhone, как и любое другое устройство, может давать сбои в работе. Если на телефоне звук по-прежнему отсутствует, и ни один из способов, описанных выше, не принес положительного результата, следует заподозрить именно системный сбой.
-
Для начала попробуйте перезагрузить телефон.
Подробнее: Как перезагрузить iPhone
-
После перезагрузки проверьте наличие звука. Если он отсутствует, можно переходить к тяжелой артиллерии, а именно — к восстановлению устройства. Прежде чем начать, обязательно создайте свежую резервную копию.
Подробнее: Как создать резервную копию iPhone
-
Восстановить iPhone можно двумя способами: через само устройство и с помощью iTunes.
Подробнее: Как выполнить полный сброс iPhone
Причина 5: Неисправность наушников
Если звук из динамиков работает корректно, но при подключении наушников вы ничего не слышите (или звук крайне некачественный), скорее всего, в вашем случае имеет место быть поломка самой гарнитуры.
Проверить это просто: достаточно подключить к телефону любые другие наушники, в работоспособности которых вы уверены. Если и с ними звук отсутствует, тогда уже можно подумать об аппаратной неисправности iPhone.
Причина 6: Аппаратная неисправность
К аппаратной неисправности можно отнести следующие виды поломок:
- Неработоспособность разъема для подключения наушников;
- Неисправность кнопок регулировки звука;
- Неисправность звукового динамика.
Если телефон ранее падал в снег или воду, скорее всего, динамики будут работать очень тихо или вовсе перестанут функционировать. В таком случае устройству следует хорошо просохнуть, после чего звук должен заработать.
Подробнее: Что делать, если в iPhone попала вода
В любом случае, если вы подозреваете аппаратную неисправность, не имея должных навыков работы с комплектующими iPhone, не стоит самостоятельно пытаться вскрыть корпус. Здесь следует обратиться в сервисный центр, где грамотные специалисты выполнят полную диагностику и смогут выявить, в результате чего на телефоне перестал работать звук.
Опишите, что у вас не получилось.
Наши специалисты постараются ответить максимально быстро.
Удаляем аудио треки с телефонов на iOS 7
Если вы являетесь обладателем iPhone 4, 4s или Айфона 5 модели на базе iOS 7, то перед началом чистки своей аудиотеки вам необходимо отключить функцию iTunes Match. Для этого зайдите в меню настроек, выберите раздел «iTunes & App Stores» и поставьте галочку «Off» в строке «iTunes Match».
Все, теперь вы сможете управлять файлами без приложения iTunes. Для этого:
- Зайдите в раздел меню Music;
- Откройте список всех ваших песен нажатием кнопки Songs на нижней панели;
- Среди появившихся треков выберите тот, который вам больше не нужен;
- Надавите пальцем на название надоевшей композиции и сделайте свайп;
- Нажмите на кнопку Delete, появившуюся с правой стороны.
Поздравляем. В списке ваших песен стало на одну меньше.
На первый взгляд, удалить ненужную музыку с Айфона 4, 4s или 5, работающего на оперативной системе 7 версии, достаточно просто. Но стоит учесть некоторые моменты:
- удалять песни можно только по одной;
- чтобы удалить песни, размещенные на аккаунте iCloud (помечены соответствующим значком) необходимо поставить галочку Off возле категории Show All Music (раздел iTunes & App Stores).
Заключение
Пользователь мобильной техники не должен мириться с тем, что производитель ворует место в памяти его устройства, как это сделала компания Apple. Увы, альбом Songs of Innocence
группы U2
стереть без применения компьютера до сих пор нельзя. Однако, получив массу негодующих отзывов, Apple открыла на официальном сайте iTunes
специальную страницу под названием «Удаление SOI
» — после этого удаление неугодного альбома стало для пользователей, знающих свой Apple ID
и имеющих доступ в интернет, делом двух кликов мыши.
Как бы пародоксально не звучало, но некоторые совсем элементарные действия которые на бюджетных смартфонах и планшетах c Android’ом на борту, можно сделать в несколько движений, на iPhone выполнить достаточно сложно.
Установить в качестве мелодии звонка любой mp3-трек или его удалить, загрузить или удалить музыку, фильм на iOS-девайс тоже не сложно, но требует специальных знаний. Сегодня я расскажу как удалить рингтон (мелодию звонка) из iPhone.
Мы уже рассказывали о том, и как его в качестве мелодии звонка.
Предположим, что вам надоели старые рингтоны и пора обновлять коллекцию. Не гоже захламлять дорогой аппарат ненужным «мусором», неактуальные рингтоны «под метлу».
Для того, чтобы удалить ненужный рингтон из памяти iPhone понадобится:






