Скрыть значки приложений
Этот способ пригодится в том случае, когда нужно просто скрыть отображение значка в меню. Для этой задачи нам понадобится сторонний лаунчер
Хочу обратить ваше внимание на Nova Launcher или Apex Launcher , они оба очень похожи и являются очень удобными и гибкими в настройках
Рассмотрим на примере Apex, как скрыть иконку приложения на Android.
- На домашнем окне лаунчера дважды тапните по пустому месту где-то в центре экрана.
- Перейдите по пункту «настройки Apex».
Самый простой метод — создать папку и спрятать в нем приложение.
Конечно, метод не самый надежный, но достаточно популярный и к нему обращаются многие пользователи. Чтобы создать папку нужно удерживать иконку, пока она не начнет «дрожать», а затем переместить ее на иконку другого приложения. Таким образом, можно объединить несколько приложений и спрятать среди них нужную. Такой папке лучше дать какое-нибудь имя поскучнее, например «работа».
Чтобы удалить папку, необходимо вытащить из нее все приложения.
Кроме того, нужно будет выключить уведомления приложения, чтобы оно случайно не просигналило о своем существовании. Делается это следующим образом:
- Находим в настройках «уведомления»;
- выключаем «допуск уведомлений» с требуемого приложения.
Также нужно убрать приложение из поиска предложений Siri. Так как голосовой помощник выдает предложения, основываясь на ваших повседневных задачах. Если например вы свайпните вниз для появления окна поиска, вам автоматически будут предложены часто используемые программы.
Алгоритм действий такой (в нашем примере ниже мы скрывали instagram):
- Заходим в настройки, далее «Siri и Поиск».
- Находим в списке instagram и нажимаем на него.
- Отключаем все доступные опции.
Как восстановить удаленное приложение на айфоне
Существует несколько вариантов возвращения ранее удаленного контента. Самый простой способ — это повторная установка через магазин App Store. Единственным его минусом является потеря всех сохраненных сведений. Особенностью являются файлы, которые хранят информацию на сторонних серверах или обладают собственными средствами резервного копирования.
Если указанные способы не подходят, то можно использовать два других варианта для восстановления стертой информации.
При помощи резервного копирования
Метод подходит в случаях, если после удаления файла не делалась новая резервная копия. Информация сохраняется в приложении iTunes (находится на персональном компьютере) или в облаке iCloud (проводится с самого гаджета).
Для восстановления через облачное хранилище необходимо из автоматически сохраненной копии сделать следующее:
- После входа в меню «Настроек» в верхней части окна выбрать имя учетной записи Apple ID.
- После перехода отыскать подраздел «iCloud».
- В конце списка найти надпись «Резервная копия» и проверить время ее формирования.
- Если резерв был создан до вытирания информации, то осуществить ее восстановление.
- В окне «Настройки» перейти в графу «Основные».
- Нажать на пункт «Сброс», расположенный в нижней части дисплея.
- Выбрать клавишу «Стереть настройки и контент».
После нажатия последней клавиши ожидают, когда контент удалится, но устройство может предложить перезапись резервной копии. Действие выполнять не нужно, нужно нажать кнопку «Стереть». Для продолжения действия потребуется ввести пароль.
Важно! После того как на дисплее айпада появится окно приветствия, можно приступать к настройке гаджета и начинать восстанавливать файл из приложения айклауд. Сразу же после возвращения утилиты ее ярлык появится на прежнем месте
Восстановление удаленной программы
Для восстановления информации через iTunes нужно провести подключение девайса к персональному компьютеру через шнур. Соединение через беспроводную связь недопустимо и помешает получению старых сведений обратно. Если в ходе процедуры приложение попытается самостоятельно провести обновление резервной копии, то процесс придется прервать, нажав на изображение с крестиком, расположенное в верхней части окна.
Процесс проходит по алгоритму:
- После соединения компьютера со смартфоном через кабель открывают меню устройства, кликнув по соответствующей иконке.
- Слева в окне располагается вкладка «Обзор». Ее нужно открыть.
- С правой щелкают по кнопке «Восстановить айфон». Система запросит подтверждения процедуры.
Важно! Процесс нельзя останавливать, разъединяя телефон и ноутбук
Через установку сгруженных приложений
Совсем недавно на устройствах от Apple была установлена полезная функция, позволяющая отправлять на хранение неиспользуемые файлы. Утилита устраняется с гаджета, но ее ярлык остается на рабочем столе, а пользовательская информация продолжает оставаться на смартфоне.
Многие стали широко использовать функционал и вместо стандартной очистки памяти отправлять старые файлы в ожидание. Чтобы вернуть отправленную в хранилище утилиту, достаточно нажать на ее ярлык, расположенный на дисплее, и подождать завершения автоматической установки. Через некоторое время система подготовит ее для запуска и работы.
Указанные рекомендации позволят восстановить все ранее удаленные приложения и начать ими заново пользоваться. К плюсам пользования продукцией компании относят возможность возвращения удаленного файла. Особенность связана с тем, что он не привязан к определенному гаджету, а к личной учетной записи в айтюнс. Для покупателей платного контента также приятные новости: за повторную загрузку уже оплаченных игр и приложений деньги вторично не снимаются.
Использование меню настроек
Этот способ отличается некоторым удобством. Когда стирают то или иное приложение можно получить информацию о том, каким объемом памяти оно обладает.
Для осуществления удаления придерживаются следующего алгоритма действий:
1В меню необходимо отыскать функцию «Настройки». После этого осуществляют переход в «Основные».
В Настройках заходим в Основные
2Листая содержимое хранилища, находят «Управление» и проводят его выбор.
3При этом вниманию будет представлен список, что покажет все приложения, установка которых проведена и содержаться в данном устройстве. Содержится информация об объеме памяти, который имеет та или иная программа.
Удаляем приложение
4Необходимо нажать на то, что подлежит удалению.
5Нажимается на надпись «Удалить программу». Всплывает диалоговое окно, в котором совершается действие по подтверждению удаления.
Некоторыми, особенно неопытными пользователями, предъявляются претензии по поводу того, что происходит отображение не всех программ.
Того, что требуется удалить, они просто не видят. Как быть в этом случае? Необходимо пролистать весь список полностью. Затем следует нажать на функцию «Показать все программы».
При этом в объемном списке непременно отыщется именно то, что пользователь намерен удалить.
Почему приложения не удаляются
Это может происходить по двум причинам:
- стоит ограничение на планшете в настройках устройства;
- произошел программный сбой, в результате которого система не реагирует на пользовательский запрос.
Если дело в настройках, чтобы можно было деинсталлировать любое ПО, нужно:
зайти в раздел «Ограничения»;

снять галочку напротив «Удаление программ».

В случае со сбоем пользователю рекомендуется перезагрузить планшет, и, если ничего не получится, потребуется восстановить систему через резервную копию iTunes. Как и в случае с другими операциями на iPad, необходимо регулярно обновлять ОС, убеждаться в том, что планшет не подвергается механическим повреждениям и программным сбоям.
После снятия ограничений удалять программное обеспечение можно будет без каких-либо проблем.
Как и с другими устройствами Apple, пользователь может легко удалить ненужное ПО прямо с главного экрана. Это занимает всего пару секунд, достаточно подтвердить действие, чтобы смартфон стер приложение вместе со всеми личными данными и настройками. Еще один способ — «Хранилище iPad», где указана подробная информация обо всех установленных программах. Если пользователь не устанавливал никаких ограничений, это получится сделать за несколько минут. При подключении к компьютеру, iPad отражается в iTunes в достаточно подробном виде, поэтому этот вариант подойдет тем, кто привык работать через ПК.
Другие собственные приложения Apple
Это некоторые другие приложения, разработанные Apple, но они могут не входить в стандартную комплектацию. Они есть бесплатные и его можно найти в App Store:
Музыкальный коврик
Так же, как вам иногда нужно делать быстрые заметки в момент вдохновения, это приложение делает то же самое для музыкального вдохновения. Он позволяет быстро записывать высококачественный несжатый звук, оптимизированный для таких инструментов, как акустическая гитара или фортепиано.
Клипсы
Приложение похоже на iMovie, но с еще более простыми инструментами, с которыми даже самые маленькие могут весело провести время, создавая видео из изображений или других видео.
GarageBand
Несмотря на существование приложений, более ориентированных на задачи редактирования и создания аудио, они не отстают от интерфейса, который позволяет профессионально редактировать все виды аудио.
IMOVIE
Родное приложение Apple для редактирования видео, хотя оно не имеет таких мощных функций, как FinalCut Pro, предлагает более чем достаточно инструментов для создания домашних видео.
iTunes Remote
Интерфейс этого приложения позволяет легко управлять приложениями Музыка, iTunes и Apple TV, которые воспроизводятся на любом устройстве.
ITunes U
Это платформа, которая помогает учителям со всего мира проводить свои занятия с iPhone или iPad, с возможностью создания уроков из приложений, классификации задач и даже открытия дискуссий в классе.
Лейтмотив
Это будет аналог Microsoft Powerpoint, поскольку он позволяет создавать слайды со всеми видами дизайна и эффектов, чтобы презентации, которые вы должны сделать, выглядели профессионально.
Номера
В этом случае мы находим инструмент, очень похожий на Microsoft Excel, с возможностью удобного управления всеми видами бухгалтерских документов и других тем.
Страницы
Родной процессор Apple очень похож на классический Microsoft Word. Хотя его полезность больше на Mac или iPad, правда в том, что получить к нему доступ с iPhone может быть интересно.
Поддержка
Приложение, которое можно использовать, когда вам нужна техническая поддержка с устройством Apple. Помимо учебных пособий, можно договориться о личных встречах с профессионалами компании.
Замена «Гугл Драйва»
В этом случае никаких проблем возникнуть не должно. На просторах интернета масса отличных облачных сервисов. Среди прочих особой популярностью пользуются «Дропбокс», «Мега», OneDrive и Box. Все они отличаются широкой функциональностью и гибкостью настроек, а также обилием тарифных планов для продвинутых пользователей.
Стоимость гигабайтов у всех вышеописанных конкурентов никак нельзя назвать неподъемной, так что выбор зависит только от личных предпочтений, которые, как правило, упираются в дизайн интерфейса хранилища. Потому как весь функционал организован, как под копирку.
Если программы не удаляются
Вы не сможете стереть приложение ни одним из вышеперечисленных способов, если в настройках вашего устройства активировано ограничение на удаление. Чтобы снять его, пройдите по цепочке: «Настройки» – «Основные» – «Ограничения». Затем вбейте пароль безопасности, использующийся для разблокировки девайса. Здесь лучше не ошибаться и сразу вводить верную комбинацию. Передвиньте тумблер рядом с функцией «Удаление программ» в активное положение. Все, теперь можно избавляться от ненужных составляющих в обычном порядке.
Если вы владелец гаджета с измененным программным обеспечением (с постоянным или привязанным джейлбрейком), то можете столкнуться с проблемой удаления элементов, установленных при помощи Cydia. Избавиться от них стандартными приемами не удастся, для этого нужно использовать менеджер пакетов Cydia:
- С домашнего экрана откройте данное приложение.
- Нажмите на опцию Manage, которая расположена на нижней панели инструментов. В открывшемся меню из трех вкладок выберете Packages.
- В раскрывшемся менеджере пакетов найдите элемент, подлежащий ликвидации, и выберете его, чтобы открыть детали.
- Нажмите кнопку Modify и откройте меню, позволяющее удалить или переустановить пакет.
- Выберете Remove. В открывшемся диалоговом окне нажмите Confirm (правый верхний угол). Для одновременного удаления нескольких элементов выберите Continue Queuing и добавьте остальные пакеты для стирания. В завершении также щелкните на Confirm.
Почему не удаляются игры и приложения в iOS и что делать?
Казалось бы, что может быть сложного в удалении программы? Но поверьте, бывает и такое…
Ниже перечислены самые популярные проблемы, с которыми может столкнуться пользователь, а также их решение:
- Нет крестика на значке приложения или нет кнопки удалить (в том случае, если действия производятся через настройки). Вероятнее всего, установлены ограничения и удаление заблокировано. Что делать? Для iOS 11 и «младше»: открываем Настройки — Универсальный доступ — Ограничения и включаем «Удаление программ». Для iOS 12 и «старше» опция находится в другом месте: Настройки — Экранное время — Контент и Конфиденциальность — Покупки в iTunes и App Store — Удаление приложений.
- Игра удалилась, но пустой (серый) значок от нее остался и никаким образом не удаляется. Всё про такие недуги можно прочитать в этой и вот в этой статье.
-
Удалить можно, но не все приложения — на некоторых нет крестика. Тут возможны два варианта — это стандартные приложения от самой компании Apple (Game Center, погода, калькулятор и т.д.)
их удалить невозможно(с приходом iOS 10 такая возможность появилась). Или же, это программы, скаченные при использовании джейлбрейка — некоторые из них, необходимо удалять непосредственно через сидию (Cydia — Manage — Packages).
Казалось бы, простой процесс — удалить игру или приложение, а какая объемная получилась статья — сам не ожидал. Поэтому если Вы дочитали ее до конца, то стоит отметить это дело и похвалить себя — поставив «лайк»!
Какие приложения можно удалять?
Нет единого списка программ, которые можно смело удалить без вреда системе, поэтому каждый должен сам определить, какие из них не нужны. Мы предлагаем список базовых программ и тех элементов, удаление которых, не повредит работе андроид устройства, например как карты Google.
Список программ:
- Голосовой поиск либо набор;
- Помощь и поддержка от производителя;
- Стандартный почтовый клиент либо браузер (интернет);
- Не используемые видео, аудио плееры;
- Не нужные сервисы Google (Maps, Gmail, Gtalk и т. д.);
- Все виды игр, книги и т. д.
Вот так выглядит сам системный файл программы:
А вот список возможных для удаления системных приложений:
- AccuweatherWidget.apk — информер погоды;
- AnalogClock.apk — виджет аналога часов;
- BlueSea.apk , Aurora.apk и т.д. – все виды живых обоев;
- ChatON_MARKET.apk — чат от Samsung;
- Encrypt.apk — шифрование карты памяти;
- Geniewidget.apk – виджет новостей;
- GooglePartnerSetup.apk — очередная социальная программа Google;
- Kobo.apk – журналы;
- Layar-samsung.apk — браузер дополненной реальности;
- MobilePrint.apk — удалённая печать документов;
- PlusOne.apk – еще одни социальный сервис от Google;
- SamsungWidget* — разные виды виджетов от разработчиков из компании Samsung;
- VideoEditor.apk — редактор видео;
- Voice*.apk – программы для работы с голосом;
- Zinio.apk – интернет — журналы.
Установка приложений
Чтобы скачивать приложения, необходимо войти в систему с помощью учетной записи Майкрософт. Некоторые приложения бесплатны, и их можно скачивать беспрепятственно. Чтобы получить платное приложение, необходимо войти в Store с помощью учетной записи Майкрософт и приобрести его, используя допустимый метод оплаты.
Примечание
В Microsoft Store можно использовать учетную запись, отличающуюся от использованной для входа в систему. Если вы используете рабочую или учебную учетную запись на устройстве HoloLens, чтобы осуществить покупку, может потребоваться войти в приложение Store с помощью личной учетной записи.
Совет
Чтобы настроить метод оплаты, перейдите по адресу account.microsoft.com и выберите Оплата и выставление счетов > Способы оплаты > Добавить способ оплаты.
-
Чтобы открыть меню Пуск, выполните или раскрытия ладони в HoloLens (1-го поколения).
-
Выберите приложение Microsoft Store. Когда приложение Store откроется:
- Ищите приложения, используя строку поиска.
- Выберите базовые приложения или предназначенные специально для HoloLens в одной из специально подобранных категорий.
- В правом верхнем углу приложения Store нажмите меню … , а затем выберите пункт Моя библиотека, чтобы просмотреть все ранее приобретенные приложения.
-
Нажмите Получить или Установить на странице приложения (может потребоваться покупка).
Как просмотреть скрытые покупки в App Store с устройства
Открываем настройки смартфона, планшета или плеера, переходим в «Магазин» и осуществляем процесс авторизации, выбрав пункт, где предлагается использовать уже имеющийся идентификатор Apple ID. Вводим адрес электронной почты и пароль. На панели внизу открываем App Store и выбираем пункт «Featured», то есть «Рекомендуемые». Пролистываем перечень в самый низ и нажимаем на наш идентификатор.
В открывшейся вкладке выбираем «View Apple ID» («Просмотреть Apple ID»). Переходим в «iTunes in the Cloud» («iTunes в облаке»), где открываем «View Hidden Purchases» («Просмотреть скрытые покупки»). Перед нами откроется список всех спрятанных нами продуктов. Если мы хотим убрать из него какое-либо приложение, следует выбрать «Unhide» («Показать»). Чтобы найти определённую программу, рекомендуется воспользоваться строкой поиска.
Исходя из опыта использования нашего сервиса «Общий аккаунт 3» у многих пользователей возникают вопросы по поводу скрытых приложений в виртуальном магазине AppStore. дабы внести коррективы и раз и навсегда закрыть эту «злополучную» тему я решил написать подробный мануал (читай как инструкцию) для всех пользователей нашего замечательного сервиса.
В последующем абзаце я расскажу Вам, зачем нужно скрывать и открывать приложения. Жаждующие приступить непосредственно к практике смело пропускают эту пояснительную часть. Из-за огромного числа приложений накапливаемых и неудаляемых на аккаунте каждого пользователя возникает некоторая путаница и затрудненность с поиском нужного. Для этого разработчики из Apple придумали новую функцию для скрытия ненужного контента. Этим они умили двух зайцев: освободили полки каждого пользователя от горы ненужного хлама и позволили родителям скрывать клубничку или жестокие приложения от детей.
Через iTunes с PC/Mac:
- 1. Запускаем сам iTunes (мануал написан по версии 10.7)
- 2. Нажмите кнопку (Войти) и введите свой Apple ID и пароль
- 3. В меню «Quick Links» выберите пункт «Account»
- 4. В блоке «iTunes in the Cloud» выберите пункт «View Hidden Purchases»
- 5. Перед нами открылся список всех скрытых приложений среди которых мы ищем искомое, в моем случае это приложение “Ukrainian Cams 2” и жмем справа от него на кнопку «Unhide».
- 6. Раскрытое приложение примет следующий вид, с тусклой надписью “Unhidden”.
- 7. Для простоты нахождения приложения пользуйтесь поиском.
Через iPhone/iPod Touch и iPad:
- 1. Открываем настройки
- 2. Жмем вкладку «Магазин» и нажимаем «Войти»
- 3. «С имеющимся Apple ID»
- 4. Вводим ID и пароль
- 5. По надписи аккаунта снизу видно что все введено правильно
- 6. Открываем AppStore и на нижней панели выбираем вкладку «Featured», прокручиваем список в самый низ и жмем по ID нашего аккаунта
- 7. В появившейся вкладке жмем «View Apple ID»
- 8. В блоке «iTunes in the Cloud» выберите пункт «View Hidden Purchases»
- 9. Перед нами открылся список всех скрытых приложений среди которых мы ищем искомое, в моем случае это приложение “Ex Libris” и жмем справа от него на кнопку «Unhide».
- 10. Для простоты нахождения приложения пользуйтесь поиском.
С Вами был ArviZami.
Статьи
21-09-2015
Различные причины могут побудить пользователя избавиться от всех или некоторых приложений из списка его покупок в online-магазине. Выяснив, как очистить историю App Store
, а также как при необходимости восстановить нужные сведения, лицо сможет сделать свою работу с «яблочным» девайсом гораздо более удобным. К примеру, пользователь сможет скрыть информацию от посторонних глаз, или же очищать историю в целях повышения комфорта – в особенности если список загрузок уже успел стать просто огромным.
Как скрыть фотографии и видео
Человеку, который пытается спрятать программу на Айфоне, в том числе будет важно скрыть отдельные файлы. Системными средствами справиться с задачей не получится
Придется прибегнуть к помощи стороннего софта.
Для скрытия фотографий от посторонних глаз рекомендуется воспользоваться программой Lock Secret Photo Album Vault.

Программа ловко маскируется под калькулятор, благодаря чему посторонний человек не сможет обнаружить вашу скрытую галерею. Для входа будет использоваться пароль или графический ключ, поэтому даже в ситуации, когда злоумышленник понимает, что скрывается под иконкой калькулятора, не получит доступ к фото и видео.
Обходные пути для удаления библиотеки приложений:
Есть несколько обходных путей, чтобы либо избежать использования библиотеки приложений, либо получить старый домашний экран iOS. Используйте любой из приведенных ниже методов в зависимости от ваших предпочтений.
1. Добавьте все свои приложения на главный экран.
Этот обходной путь может помочь вам получить старый домашний экран iOS. Более того, вы можете добавлять виджеты для настройки каждой страницы для ваших любимых приложений. Не пугайтесь, вам не нужно будет отдельно перемещать каждое приложение на главный экран, вместо этого вы можете использовать описанный ниже трюк, чтобы выбрать и переместить их все сразу.
Разблокируйте устройство и перейдите на главный экран. Теперь нажмите и удерживайте приложение. Если нужно, перетащите немного, чтобы войти в режим редактирования, и вы автоматически попадете на главный экран. Не отпускайте приложение. Вместо этого перетащите удерживаемый палец к правому краю, пока не вернетесь обратно в библиотеку приложений.
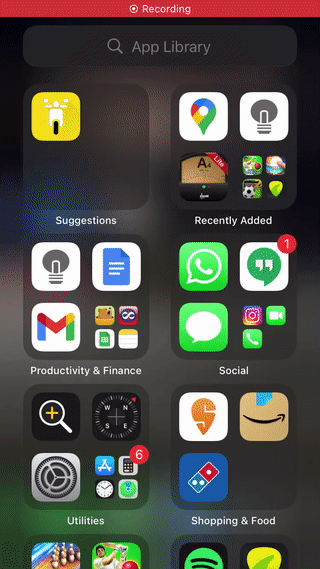
Оказавшись в библиотеке приложений, другим пальцем коснитесь и выберите приложения, которые хотите переместить на главный экран. Выбранные приложения будут автоматически выделены серым цветом, когда вы начнете формировать стек приложений.
Вы также можете открывать папки и выбирать приложения. Если вы не можете выбрать приложение, не волнуйтесь, вероятно, это потому, что вы уже выбрали его для стека в одной из ваших предыдущих папок.
Вот так вы можете добавить все свои приложения на главный экран. Возможно, вам придется повторить этот метод несколько раз, если у вас множество приложений, но это все же лучше, чем добавлять каждое приложение на домашний экран по отдельности.
2. Вместо этого используйте поиск в центре внимания.
Если вы не хотите использовать библиотеку приложений для поиска своих приложений, мы рекомендуем вам просто использовать поиск в центре внимания. Вы можете получить к нему доступ из разных мест и с помощью жестов, что упрощает поиск приложений. Это, безусловно, лучше, чем просматривать каждую папку в поисках приложения, которое было неправильно классифицировано iOS. Вот как вы можете активировать поиск Spotlight в зависимости от того, где вы находитесь в ОС.
На главном экране: проведите пальцем влево или вниз, чтобы активировать поиск в центре внимания.


Из библиотеки приложений: используйте панель поиска вверху, чтобы использовать поиск Spotlight.

Если поиск в центре внимания отключен для вас, вы можете включить его, выполнив следующие действия.
Откройте приложение «Настройки» на своем устройстве и нажмите «Siri и поиск».

Теперь включите следующие переключатели.

- Показать в центре внимания по запросу “КОНТЕНТ ИЗ ЯБЛОКА”
- Показать в библиотеке приложений и в центре внимания для “ПРЕДЛОЖЕНИЯ ОТ ЯБЛОКА”.
Кроме того, если приложение не отображается на главном экране, вы можете нажать на него в списке ниже. Впоследствии включите следующие переключатели.

- Показать приложение в поиске
- Предложить приложение
Соответствующее приложение теперь должно появиться в вашем поиске в центре внимания.
Связанный: Переместить панель вкладок Safari вверх на iPhone на iOS 15






