Отключение автообновления
Все загрузки осуществляются через сервис Apple Store, поэтому управление обновлениями тоже происходит здесь.
- Зайдите в «Настройки» вашего Айфон и кликните по пункту iTunes Store и Apple Store. Данный пункт находится примерно в середине списка, поэтому вам нужно будет пролистнуть немного вниз;

Здесь будет вкладка «Автоматические загрузки», а под ней список того, что система будет автоматически загружать и обновлять. Если вам нужно отключить только «Обновления», то убираете ползунок с данного пункта. Если же вы хотите полностью отключить все автоматические загрузки и их обновления, то снимаете ползунки со всех.

На этом процесс закончен! Также стоит отметить, что выбирать конкретные ограничения для загрузок определенных приложений или игр не получится, так как данной опции в настоящее время в iOS не предусмотрено!
Как разрешить обновление только по Wi-Fi
Одной причиной того, почему многие пользователи отказываются от автоматической установки многих версий является то, что сама загрузка нового тратит огромное количество интернета, в особенности сотовой связи, на которую многие люди тратят огромное количество средств ежемесячно.
Стоит отметить, что в Айфоне можно настроить то, чтобы новые версии устанавливались только при наличии беспроводного соединения, то есть при помощи Wi-Fi. Это гораздо удобнее, так как при подключении сети, все будет устанавливаться не за счет сотовой связи, а за счет беспроводного интернета. Достаточно удобно для тех, кто имеет свой интернет дома.
Такая функция регулируется, то есть человек сам может решить, как устанавливать ему те или иные программы. Существует три способа:
- По Wi-Fi;
- По Wi-Fi и сотовой связи;
- Выключено.
Чтобы настроить данную возможность, достаточно также найти в настройках некоторые пункты и перевести в их активные состояния:
- Для начала необходимо также зайти в настройки, которые располагаются на стартовом экране;
- После этого переходим в раздел «основные». О том, где он располагается, рассказывалось ранее;
- Теперь необходимо перейти в раздел «Обновление контента», который и отвечает за то, чтобы устанавливать новые версии только определенным способом;
- Здесь уже пользователь видит все три способа и выбирает тот, который ему нужен. Если необходимо беспроводной интернет, то просто кликаем на него и переводим тумблер в строку «Wi-Fi». Если обновления вовсе не нужны, то просто кликаем на пункт «Выкл», тем самым запрещаем системе установку.
Как удалить загруженное в iPhone и iPad обновление ПО
От загруженных обновлений память iOS-девайсов можно освободить, но это не всегда целесообразно. Единственный способ удалить из iPhone обновления ПО — .
Почему нецелесообразно, спросите вы? Да потому, что помимо обновлений прошивки в памяти девайса могут храниться бесценные данные (уникальные фотографии, семейное видео, телефонная книга на тысячи номеров), которые в результате стирания будут полностью удалены.
Конечно, весь контент можно перенести на компьютер, создать резервную копию данных и это решит проблему, однако всегда есть вероятность, что что-то пойдет не так.
Тем, кто владеет джейлбрейкнутыми iPhone или iPad повезло больше. На устройствах с джейлбрейком для удаления обновлений ПО не обязательно стирать контент.
Как удалить обновление iOS из iPhone и iPad с джейлбрейком
Если вы можете похвастаться установленной в устройстве Cydia, удалить загруженное обновление ПО можно сразу несколькими способами:
-
Вручную
- на iPhone и iPad в файловом менеджере iFile;
- на компьютере в файловых менеджерах iFunbox и iTools.
- Автоматически, при помощи Cydia-твиков Software Update Killer и iLex R.A.T.
Первый способ предусматривает самостоятельное удаление обновлений ПО в файловых менеджерах iFile (на самом устройстве) и iFunbox и iTools (на компьютере).
Как удалить обновление ПО из iPhone и iPad непосредственно с устройства
Напомню, данный способ работает только на устройствах с джейлбрейком, для которых разрешен доступ к системным файлам iOS.
-
На iPhone или iPad запустите Cydia, найдите и установите файловый менеджер iFile. Официально доступен в репозитории BigBoss (добавлен в Cydia по умолчанию), стоит $4,00. Найти его взломанную версию можно и в других репозиториях, ссылку по понятным причинам я давать не буду.
-
Запустите iFile и перейдите по пути:
-
Полностью удалите все содержимое папки «MobileSoftwareUpdate». Готово, загруженные обновления ПО из памяти устройства будут удалены.
Как удалить обновления ПО из iPhone и iPad с помощью Cydia
В альтернативном магазине приложений Cydia от известного Saurik имеются сразу несколько твиков, позволяющих очистить память iOS-девайсов от загруженных по Wi-Fi обновлений, для прошивок от 4.x.x до 6.x.x есть по крайней мере 2: Software Update Killer и iLex R.A.T.
Первый не имеет собственной оболочки (иконку на рабочем столе вы не найдете) устанавливается как дополнение в Cydia и предназначен только лишь для удаления обновлений (удаляются сразу после установки). Второй обладает бОльшим функционалом и позволяет не только полностью очистить iPhone и iPad от содержимого, но и удалить все приложения и твики из Cydia, и все это без потери джейлбрейка и необходимости повторной активации.
В описаниях твиков указано, что поддерживаются все устройства, работающие под управлением iOS до 6.x.x. Лично проверить их работоспособность не могу, на моем iPhone 5s установлена iOS 7.1.2 и рисковать потерей джейлбрейка если что-то пойдет не так, мне не хочется, тем более, что руками удалить обновления не составляет труда.
Интересный факт, даже после очистки обновлений, если устройство заново подключить к интернету по Wi-Fi и запросить проверку обновлений в меню «Обновление ПО», и если доступна новая версия прошивки, она снова будет загружена в память девайса автоматически.
На iPhone и iPad с джейлбрейком, можно полностью запретить загрузку обновлений и сделать это очень просто.
Как запретить автоматическую загрузку обновлений ПО на iPhone и iPad с джейлбрейком
-
В Cydia найдите и установите крошечный твик «No Update». Находится он в репозитории «ModMy.com» (http://apt.modmyi.com) и распространяется бесплатно (не нужно искать взломанные версии).
-
Сразу после установки, Cydia попросит вас выполнить «Respring» — перезагрузку рабочего стола (отличается от полной перезагрузки).
-
Перейдите в «Настройки -> Основные -> Обновление ПО» и убедитесь, что запросы на поиск обновлений ПО не выполняются, т.е. проверка наличия обновлений не дает результатов.
Из , помимо «пожирания» значительной доли свободного пространства iPhone и iPad, «воздушное обновление» iOS в виде «бесконечного Recovery Mode«, выбраться из которого без потерь не так-то просто.
Гораздо проще не запрашивать обновления ПО (не переходить в соответствующее меню в настройках) или запретить его полностью (только на устройствах с джейлбрейком).
Если загрузка обновления уже произошла, но вы еще не дали старт OTA-обновлению (чревато проблемами), архив с новой прошивкой можно удалить через стирание контента и сброс настроек, но перед этим позаботьтесь о сохранности ваших данных: перенесите фото и видео на компьютер, создайте резервную копию устройства или .
Установка программ
Существует несколько способов поставить на iPhone нужное вам приложение. Мы рассмотрим, как поставить официальные и проверенные продукты на ваш телефон. Делается это так:
- Первый способ — самый простой, он подразумевает установку прямо со смартфона. Вам потребуется сам iPhone и подключение к интернету, а ещё AppStore, который по умолчанию присутствует в каждом гаджете марки.
Итак, выполните следующие действия:
- В меню телефона найдите AppStore и запустите его.
- В поиске или среди рубрик найдите необходимое или понравившееся приложение, нажмите на иконку, чтобы открылось его описание.
- В открывшемся окне, сразу же после названия, вы увидите кнопку с ценой программы или надписью Free, если она бесплатна — кликните её.
- После появится кнопка Install, при выборе которой, в окне вы указываете свой Apple ID или создаёте его, если у вас ещё нет аккаунта.
- Когда вы ввели свой ID и пароль, будет запущена загрузка приложения, после чего оно автоматически установится на Айфон и появится в меню.
- Второй способ — установка через iTunes на компьютере, он осуществляется так:
- Запустите iTunes на вашем ПК.
- Непосредственно в приложении, вы можете скачать любую необходимую вам утилиту, чтобы потом переместить её на смартфон.
- Когда вы загрузили желаемое приложение, подсоедините через USB-кабель смартфон к своему ПК, проследите, чтобы в iTunes в верхней панели отобразилось подключённое устройство.
- Перейдите в раздел Программы, где отобразится список всех компонентов, напротив которых есть информация о том, есть ли они на вашем iPhone.
- Выберите утилиту, которую вы скачали и кликните «Установить», подтвердите намерения, нажав клавишу «Применить» в нижнем углу.
- Дождитесь окончания процесса.

Для чего пользоваться iTunes и устанавливать компоненты через него? Дело в том, что у этого варианта есть несколько преимуществ:
- Когда вы скачиваете утилиту через AppStore, то есть iTunes на компьютере, она сохраняется на жёстком диске, соответственно, вы сможете загрузить её в любой момент, даже если у вас отсутствует интернет-подключение.
- Если вы будете менять прошивку или восстанавливать её, все программы удалятся, и их можно будет быстро восстановить через ПК.
Кроме того, вы можете синхронизировать свои покупки на AppStore с компьютером, чтобы опять-таки, не потерять к ним доступ после перепрошивки или замены ПО. Синхронизация выполняется автоматически при соединении iPhone с компьютером или вручную — для этого зайдите в iTunes, раздел Файл, затем выберите вкладку Устройства и нажмите на строку «Перенести покупки».

- Третий вариант предполагает использование альтернативных файловых менеджеров, к примеру, iFunBox. В чём его преимущества? Он не требует синхронизации телефона с компьютером или iTunes, подключения к интернету — только соединение через кабель, и он выполняет установку очень быстро.
Файловый менеджер используется так:
- Для начала загрузите сам менеджер и архив программы, которую вы хотите поставить — у него должно быть расширение .ipa.
- Запустите iFunBox и подключите свой телефон к ПК через USB.
- Проверьте, распознала ли утилита ваше устройство — в верхней строке появится его название.
- Нажмите на кнопку «Установить приложение».
- В появившемся проводнике укажите путь к файлу и выберите «Открыть».
- Спустя небольшой промежуток времени, программа будет установлена на гаджет.

После того, как вы научились устанавливать приложения, стоит узнать, как их обновлять или удалять.
Как отключить уведомления о необходимости обновлении iOS
При подключении iPhone и iPad к интернету пользователи, устройства которых работают под управлением не последней версии iOS, могут видеть на экране небольшое уведомление. Оно предлагает владельцам яблочных смартфонов и планшетов обновить прошивку. При этом пользователи не имеют возможности полностью отключить подобное сообщение. По крайней мере, в настройках iOS подобной возможности нет.
Однако не так давно энтузиасты придумали решение, которое позволяет скрыть уведомления о необходимости установки новой версии iOS. Причем, для отключения всплывающих системных сообщений не нужно делать никаких сложных манипуляций.
Стоит отметить, что сегодня некоторые владельцы iPhone и iPad сознательно не переходят на последнюю версию iOS. Например, некоторые из них могут опасаться, что их устройства начнут тормозить, а некоторые ждут джейлбрейк.
Для отключения уведомления об обновлении iOS нужно:
- Открыть браузер Safari.
- В адресной строке браузера на iPhone или iPad ввести адрес — hikay.github.io/app/NOOTA.mobileconfig.
- Дождаться загрузки нового окна с предложением установить новый сертификат.
- Нажать на кнопку Установить в правом верхнем углу экрана.
- Ввести пароль и подтвердить установку.
- Перезагрузить устройство.
После установки нового сертификата на мобильное устройство оно начнет обращаться за обновлениями к серверу для tvOS. В итоге уведомления о необходимости установить последнюю версию iOS перестанут приходить.
Для того чтобы снова разрешить обновление iPhone и iPad пользователям нужно просто перейти в Настройки – Основные – Профиль и удалить установленный ранее сертификат.
Уже знал? Красавчик!

Уверен, знали далеко не все, не так ли? О существовании большинства этих фич я сам не был осведомлен до недавнего времени, поэтому не расстраивайтесь.
сайт Стань настоящим iOS-джедаем. Продолжаю проводить эксперименты над пользователями iPhone. В прошлый раз собрал вместе почти три сотни новичков, которые практически не разбираются в тонкостях iOS и дал пять простых советов, которые уже облегчили их жизни. Если пропустили – вот ссылка, и умные комментарии под темой очень приветствуются. Пользователей, которые считают себя настоящими гиками, оказалось меньше.
Компания Apple постоянно модифицирует и дополняет операционные системы своих устройств, выпуская очередные версии прошивки. Если iPhone постоянно предлагает обновления, а то и зависает при попытке их установить, эту проблему устраняют следующими способами:
- отключить загрузку обновлений;
- удалить уже скаченные файлы;
- заменить сервер новых версий.
В сети интернет встречаются советы для предотвращения загрузки путем отключения от беспроводного Wi-Fi. Это иллюзорно, так как при новом появлении подключения обновление продолжится. Поэтому следует применять более действенные методы.
Отключить загрузку обновлений несложно. Для этого необходимо зайти в Настройки и открыть меню AppStore. В разделе Автоматические загрузки сдвинуть ползунок напротив Обновления и Программы.

Как отключить автоматическую загрузку новой версии iOS в iPhone и iPad
Если у Вас установлен джейл, то подобные вопросы решаются очень просто — существуют много твиков, которые отучают гаджет от самодеятельности. Но «взламывать аппарат» только из-за этого — не очень хорошая идея, ведь Jailbreak … Поэтому мы научимся делать так, чтобы прошивка в iPhone и iPad не загружалась самостоятельно, без использования джелбрейка.
Как известно, для загрузки прошивки «по воздуху» смартфонам и планшетам компании Apple необходим Wi-Fi. И правильно, так как файлы частенько очень большие по объему, и если бы они скачивались через сотовые сети — то это стоило бы больших денег.
Получается, что наша задача сделать так, чтобы Wi-Fi не видел сервера обновления компании Apple. Для этого в настройках роутера необходимо заблокировать два адреса — вот они:
- appldnld.apple.com
- mesu.apple.com
Обращаю внимание, что эти два адреса отвечают исключительно за проверку обновлений — все остальные функции будут работать как надо. После того, как доступ к ним будет закрыт, через эту Wi-Fi сеть iOS-устройство не сможет проверять обновления на своих серверах, а значит оно всегда будет думать что у Вас самая свежая версия ПО, и соответственно больше никаких автоматически скачанных прошивок и надоедливых единичек в настройках призывающих обновиться
После того, как доступ к ним будет закрыт, через эту Wi-Fi сеть iOS-устройство не сможет проверять обновления на своих серверах, а значит оно всегда будет думать что у Вас самая свежая версия ПО, и соответственно больше никаких автоматически скачанных прошивок и надоедливых единичек в настройках призывающих обновиться.
Теперь при зарядке устройства с включенным Wi-Fi — будет выполняться только резервное копирование и все. А если все-таки впоследствии захочется обновиться, то всегда можно удалить эти адреса из заблокированных или просто найти другую Wi-Fi сеть.
Обновлено!
Ведь заблокировать сервера на стороне оператора сотовой связи невозможно!
Именно для таких случаев, есть еще один способ запретить iPhone или iPad обновляться — через конфигурационный профиль:
- Что нужно сделать? Всего лишь установить профиль программного обеспечения от Apple TV на свое устройство.
- Зачем? iPhone или iPad будут искать подходящее для себя обновление, но так как установлен профиль от Apple TV, найти его не смогут. Что избавит вас от назойливого требования обновить iOS.
- Где его взять? Скачать актуальный профиль конфигурации Apple TV для iPhone и iPad
Функция автоматического обновления приложений впервые была представлена в iOS 7. Как только выходит новая версия какой-либо программы, система загружает и устанавливает ее, не запрашивая разрешения пользователя. С одной стороны, автоматическое обновление очень удобно, так как не нужно постоянно выполнять одну и ту же процедуру.
С другой стороны, некоторым владельцам iPhone и iPad может не нравиться отсутствие чувства контроля над тем, что загружается на устройство. При желании пользователь может отключить возможность автоматического обновления. Сделать это довольно просто.
Как отключить обновления iOS на iPhone 6, 6s, 5, 5s, 4s, 4
Компания Apple старается следить за тем, чтобы на ваших iPhone всегда использовалась самая актуальная версия операционной системы iOS. Данное стремление не сложно понять. Чем меньше разных версий используется пользователями, тем меньше возникает различных проблем с совместимостью различных программ и прошивок.
Но, для пользователя обновление iOS далеко не всегда играет положительную роль. Не редко после значительных обновлений старые Айфоны начинают работать значительно медленней. Это доказывает история таких моделей как iPhone 6, iPhone 5, iPhone 5s, iPhone 4s и iPhone 4. Кто-то видит в этом злой умысел компании Apple, кто-то считает, что это естественный процесс, поскольку с каждой новой версией iOS значительно усложняется.
Как бы там ни было, но официального способа отключить обновления iOS нет. Если раньше пользователь мог просто не подключать свой iPhone к iTunes и обновления его не беспокоили. То теперь обновления прилетают на Айфон по воздуху, занимают место в памяти смартфона и регулярно напоминают пользователю о необходимости установки. И если пользователь не желает устанавливать обновление, то все это может сильно раздражать.
Раньше для того чтобы отключить обновление iOS на iPhone нужно было использовать JailBreak. Но, сейчас существует альтернативный способ обойти систему. Идея в том, что iOS можно обмануть и указать не правильный сервер обновления. Дальше подробная инструкция о том, что нужно сделать для того чтобы отключить обновления iOS на iPhone без использования JailBreak.
Отключение обновлений на iPhone
Шаг № 1. Удалить уже скачанное обновление.
Если на ваш Айфон прилетело обновление по воздуху, то перед началом всей процедуры его необходимо удалить. Это можно сделать в Настройках в разделе «Основные – Хранилище и iCloud – Управление (хранилище)».
Здесь нужно найти скачанное обновление iOS для вашего iPhone и удалить его. Если обновления нет, значит оно еще не прилетело по воздуху и можно переходить к следующему шагу.
После того, как скачанное обновление для iOS удалено, можно приступать непосредственно к отключению обновлений iOS на iPhone. Для этого нужно скопировать вот эту ссылку:
hikay.github.io/app/NOOTA.mobileconfig
После чего необходимо открыть веб-браузер Safari, вставить данную ссылку в адресную строку и перейти по ней.
В результате у вас должно появиться предложение установить профиль. Соглашаемся и нажимаем на кнопку «Установить».
При сохранении профиля появится запрос на ввод пароля. Вводим пароль и продолжаем.
Шаг № 3. Перезагружаем iPhone и проверяем результат.
После установки скачанного профиля появится запрос на перезагрузку Айфона. Нажимаем на кнопку «Перезагрузить» и ждем пока устройство загрузится.
После загрузки нужно проверять отключились обновления или нет. Для этого откройте Настройки Айфона и зайти в раздел «Основные – Обновление ПО». Если все было сделано правильно, то здесь не должно быть никаких обновлений, iOS должна сообщить, что на вашем Айфоне используется последняя версия программного обеспечения.
Если захотите все вернуть и все-таки обновить iOS на своем iPhone, то вам нужно просто открыть Настройки и зайти в раздел «Основные – Профили». Здесь нужно просто удалить профиль tvOS 10 и перезагрузить устройство. После чего обновления снова будут работать в обычном режиме.
smartphonus.com
Если вы интересуетесь тем, как можно удалить обновление на своем айфоне, то больше всего вы его уже закачали и не знаете как удалить с iPhone.
А причина этого является именно большое количества памяти, которое оно занимает. В большинстве случаев такое происходит, когда мы просто не хотим его устанавливать, памяти на телефоне мало, а тут еще это обновление.
Как удалить ненужное обновление на айфоне
У меня такая ситуация создалась буквально сегодня, я просто не сильно хочу обновлять свой айфон 4s на iOS 9.1. Версия телефона у меня на 16 ГБ и поэтому каждый мегабайт на вес золота.
Чтобы удалить это назойливое обновление я сделал такие действия:
Заходим в Настройки телефона, листаем до пункта меню Статистика и заходим в него. Теперь заходим в пункт Хранилище. Дальше находим нужное обновление (в данном случае это iOS 9.1) и нажав на него попадаем в окошко, где есть всего один пункт Удалить обновление. Потом подтверждаем его. Теперь вы с облегчением сможете скачать лишнюю игру или просто записать еще больше музыки на свой смартфон.
Итоги
Чаще всего такими вещами занимаются на стареньких айфонах, если у вас версия получше и памяти побольше, то это ва не нужно. Хотя всякое может быть.
Теперь вы знаете что делать и как нужно правильно удалить обновление со своего iPhone, если снова загрузится что-то ненужное.
guide-apple.ru
Как удалить загруженное обновление ios?
Заходим в настройки и Выбираем пункт «Основные».
Дальше «Использование хранилища и iCloud» – «Управлять».
Находим скачанный файл прошивки и нажимаем «Удаление обновления».
Как очистить оперативную память iPhone?
Чтобы освободить оперативную память iPhone, нужно произвести два несложных действия. Во-первых, следует открыть режим «Многозадачность» двойным нажатием кнопки «Home» и смахнуть пальцем все открытые приложения. Во-вторых, следует зажать кнопку питания и дождаться появления экрана со слайдером «Выключить». Как только он появится, зажмите кнопку «Home» до тех пор, пока устройство не вернется к обычному экрану с приложениями. Оперативная память очищена.
3 7 · Хороший ответ
Как грамотно освободить место на iPhone?
Кроме фотографий наибольшее количество места занимают приложения их кэш.
- С фотографиями все довольно просто, я использую google фото с неограниченным хранилищем фотографий и видео. Приложение само удаляет уже загруженные на сервер данные, нужно только удалить их из корзины телефона, освободится прилично пространства, если вы много фотографируете. Есть подобная функция и в Яндекс.Диск.
- Вторым этапом нужно понять какие приложения сильно разрослись с момента установки. Настройки> основные> Хранилище и iCloud> Управлять. Отобразиться список приложений по убыванию их веса. Некоторые из них поддерживают функцию удаления документов и данных прямо из этого окна, у других есть внутри настроек очистка данных и кэша, а третьим помогает только переустановка. Например, инстаграм всегда было проще переустановить.
Как вернуть все назад
Чтобы перенаправить устройство назад на правильный сервер обновлений, достаточно удалить установленный профиль tvOS 10 по пути Настройки – Основные – Профили.
После перезагрузки смартфон или планшет увидит все доступные обновления прошивки.
Всем привет! Как же мне надоела цифра в красном кружочке на иконке Настройки на iPhone! Это невыносимо! Только из-за наличия этой ужасной единички я, как и многие, обновляют свои устройства, после чего получают баги, глюки и тормоза. Эта ужасная единичка убила мой iPhone 4, когда я установил iOS 7, а в этом году и мой iPhone 5C, когда я его обновил до iOS 10! Два чудесных смартфона отправились на помойку только из-за зуда, который был вызван проклятым упоминанием об обновлении! В топку! Больше никаких дурацких навязываний со стороны Apple! Сейчас попробуем отключить автообновление iPhone и iPad по воздуху!
Автоматическое обновление по «воздуху», через WiFi, без необходимости подключать к компьютеру с установленным iTunes — это замечательно! Ведь в последние годы многие пользователи iPhone даже не используют iTunes: музыка и фильмы покупается в iTMS, резервные копии создаются в iCloud, фото хранится в медиатеке iCloud и лишние программы для передачи контента с iPhone/iPad на компьютер вовсе не требуются, и это хорошо.
Увы, но у автообновления через WiFi есть и свои минусы, из которых я бы хотел выделить:
- не создается автоматическая резервная копия (при обновлении через iTunes копия все же создается);
- есть риск разрядки телефона или пропадания питания;
- возможно потребуется удалять какое-то ПО или контент, что бы загрузить обновление;
- ненавистная цифра «1» на иконке «Настройки».
Вроде и не проблемы это, но одно только отсутсвие резервной копии меня уже настораживает… Лично у моих клиентов несколько раз было так, что обновление вставало криво и приходилось перепрошивать iPhone уже через iTunes и с потерей данных
Итак, как же отключить автообновление iPhone? Для начала, как и при любом эксперименте со своим гаджетом, создайте копию в iCloud или iTunes. А затем:
Внимание! Все, действия, что вы будете производить дальше, будут только на вашей ответственности! Данный способ я проверил на 2-х личных устройствах и проблем не обнаружил.
Увы, есть одно НО… На iPhone 5 пока что так и не пропала ужасная единичка со значка Настроек
Кстати, если в дальнейшем вам все же захочется включить автообновление через WiFi, то сделать это будет очень просто! Заходим в Настройки — Основные — Профиль и удаляем tvOS 10 Beta Software Profile:
Как видите, есть способ отключить автообновления iPhone! Делитесь данной статьей со своими друзьями и близкими, что бы и они смогли отключить автообновление iOS:) Надеюсь, что и ваши яблочки будут работать так, как вам хочется, и они не будут заставлять вас обновлять себя. Надеюсь, что вам и вашим друзьям понравится эта статья, и может вам захочется вступить в мои группы —
Стань настоящим iOS-джедаем.
Продолжаю проводить эксперименты над пользователями iPhone. В прошлый раз собрал вместе почти три сотни новичков, которые практически не разбираются в тонкостях iOS и дал пять простых советов, которые уже облегчили их жизни. Если пропустили — , и умные комментарии под темой очень приветствуются.
Пользователей, которые считают себя настоящими гиками, оказалось меньше. Может, большинство опрошенных просто не поняли смысла самого слова, которым я пытался их обозвать, но сути дела это сильно не меняет. Постараюсь разобраться с пятью топовыми их проблемами, у которых вообще есть решение.

Уверен, всем нам будет интересно перенять неординарные навыки, чтобы больше не выглядеть настолько глупо.
Удаление файла прошивки
Для начала разберемся, как удалить неустановленное обновление iOS 11, которое уже скачано на телефон. Обновление загрузится только после того, как вы подтвердите свое желание его установить. Затем файл прошивки хранится в памяти устройства, пока вы не запустите установку новой систему. Все это время на иконке приложения «Настройки» будет гореть единичка, сигнализирующая о необходимости внести изменения в конфигурацию.

Если вы хотите перейти на новую версию, зайдите в раздел «Обновление ПО» в подменю настроек «Основные», и нажмите «Загрузить и установить». После скачивания файла прошивки в этом же разделе появится два варианта действий: «Установить» и «Позже» (запустить установку ночью или напомнить позже). Если вы нажмете «Установить», то потом для удаления iOS 11 придется восстанавливать устройство. Если вы нажмете «Позже» и выберите «Напомнить позже», то сможете без труда удалить прошивку из памяти iPhone.
Для удаления скачанной прошивки:
- Откройте настройки.
- Выберите подменю «Основные».
- Зайдите в раздел «Использование хранилища и iCloud», нажмите «Управлять».
- Найдите скачанный файл и тапните «Удаление обновления».
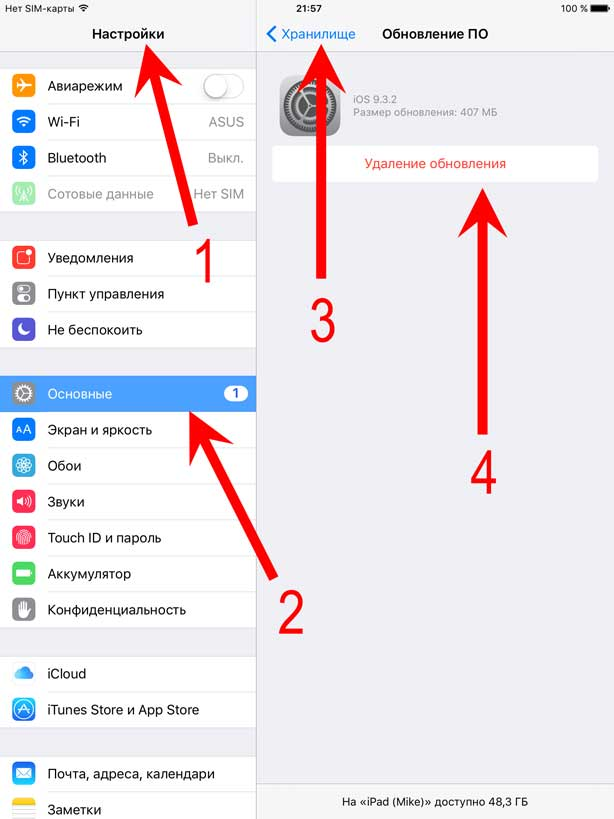
Готово, апдейт удален, система не будет обновляться. Но это лишь временное спокойствие: при следующем подключении к Wi-Fi iOS снова просигнализирует о наличии апдейта. Полностью игнорировать обновления можно только после их запрета.
Как убрать уведомление об обновлении ios
Как отключить автоматическое обновление iOSКак отключить автоматическую проверку и загрузку обновлений iOS
Для отключения автоматического обновления iOS, достаточно установить профиль -> tvOS Beta Configuration Profile -> откройте ссылку с помощью Safari на вашем устройстве.Данный профиль никак не влияет на производительность или автономную работу вашего устройства, вы всегда можете удалить его и обновиться на последнюю, актуальную версию iOS. После установки профиля появится иконка «Feedback», иконку можно переместить в любое место, подальше от глаз.
Как убрать бейдж (единицу) при доступных обновлениях iOS
Необходимо сделать резервную копию данных с помощью iTunes.Запускаем iBackupBot (устройство должно быть подключено к компьютеру).-> Убираем бейдж (единицу) с «Основные»Идем в директорию -> /System Files/Home Domain/Library/PreferencesВыключите «Найти iPhone/iPad» (Настройки –> iCloud –> Найти iPhone/iPad), после осуществления всех процедур можно включить «Найти iPhone/iPad».Открываем файл -> com.apple.Preferences.plistНаходим строчку -> kBadgedForSoftwareUpdateKey и меняем значение
Закрываем окно и сохраняем изменения.Выбираем файл -> com.apple.Preferences.plist и нажимаем Restore -> OK






