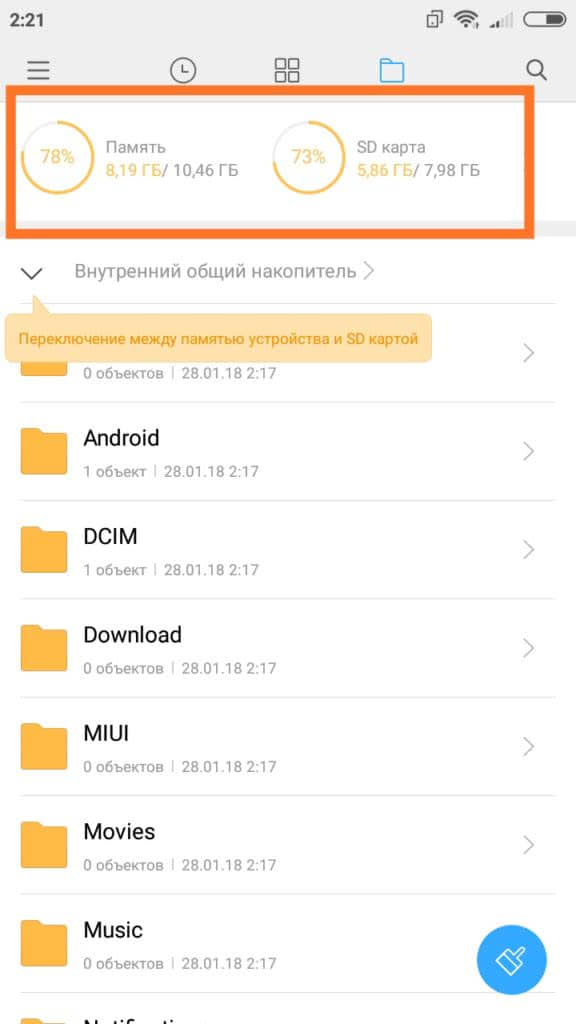Может ли отключение iCloud решить проблему
Многие думают, что iCloud отвечает за возврат удаленных фотографий. Поэтому отключение iCloud должно решить проблему, так как это остановит непрерывную синхронизацию. Но это далеко от истины.
iCloud не имеет к этому никакого отношения. Чтобы лучше понять это, вам нужно знать, что происходит, когда вы удаляете фотографии с iPhone. Несмотря на то, что мы подробно рассмотрели это в нашем специальном посте (вы должны его прочитать), мы расскажем вам суть здесь.


Результат удаления фотографий зависит от двух вещей – включен iCloud или нет. Если он выключен, фотографии будут удалены только с телефона. Но если он включен, они будут удалены со всех ваших устройств Apple с одной и той же учетной записью Apple. Так что о их восстановлении с помощью iCloud речи не идет.
Однако многие другие вещи могут быть ответственны, и решения для них упомянуты ниже. Но, как и в любом онлайн-инструменте, ошибка может появиться в любой момент. Итак, после выполнения решений, упомянутых ниже, вы можете попробовать отключить iCloud. Прочтите, что происходит, когда вы отключаете iCloud на своем iPhone.
Давайте проверим другие решения.
Советы по удалению фотографий из iCloud
На самом деле, удаление фотографий из iCloud — это хороший способ освободить место. Однако что произойдет, если вы удалите фотографии из iCloud?
Примите следующие советы, прежде чем удалять фотографии из iCloud.
1. Удаленные фотографии из iCloud на вашем устройстве перейдут в альбом «Недавно удаленные» и сохранятся в течение 30 дней. Если вы хотите удалить их, просто перейдите в «Фото»> «Альбом»> «Недавно удаленные», чтобы выбрать одну или несколько фотографий, и нажмите «Удалить», чтобы удалить массовые изображения.
2. Если опция фотографий iCloud отключена, стертые изображения будут удалены только из iCloud.
3. Если вы включите iCloud Photos на вашем устройстве iOS, удаленные фотографии на вашем iPhone будут удалены со всех ваших устройств, на которых включены фотографии iCloud.
Не хотите, чтобы фотографии были удалены на других ваших устройствах? Просто используйте iPhone Data Recovery, чтобы вернуть удаленные фотографии.
Восстановление данных iPhone
Восстановите удаленные фотографии с iPhone / iPad / iPod напрямую или восстановите удаленные фотографии из резервной копии iTunes или iCloud с помощью простых шагов. Узнайте подробности здесь, чтобы восстановить удаленные фотографии с iPhone.
В этом уроке мы поделились 4 способами удаления фотографий из iCloud. Вы можете легко стереть фотографии из iCloud на iPhone и веб-сайтах. Однако, когда вы удаляете фотографии, вы должны заметить, что они исчезают только с ваших устройств iOS или переходить на другие устройства iOS с включенными iCloud Photos. Конечно, если вы случайно удалили фотографии с устройства iOS, вы все равно получите возможность восстановить их с помощью программного обеспечения Apeaksoft iPhone Data Recovery.
Как удалить удаленные файлы с компьютера полностью без возможности восстановления
Большинство современных смартфонов оборудовано качественными камерами, которые могут потягаться с некоторыми «мыльницами» и даже продвинутыми фотоаппаратами. Не является исключением и iPhone, позволяющий делать прекрасные снимки и хранить их в памяти устройства. Но, в отличие от мобильников других производителей, удалить фото или картинки с айфона не так уж и просто.
В то же время достаточно потратить немного времени на изучение меню «яблочного» смартфона, чтобы без труда найти возможность избавиться как от снимков, сделанных камерой, так и от закачанных с интернета или компьютера изображений. Давайте рассмотрим самые простые и быстрые варианты удаления фотографий и картинок с айфона.
Но сначала следует понять, где именно в памяти устройства хранятся все изображения. Для этого достаточно просто зайти в галерею. В ней вы без труда обнаружите два раздела. В «Фотопленке» вы найдете все фотографии, снятые камерой айфона, а в «Фотоархиве» (некоторых версиях устройств он может называться «Медиатека») будут расположены изображения, скачанные из интернета или попавшие в память мобильника через iTunes. Теперь достаточно просто выполнить несколько нехитрых действий, чтобы удалить фотографии или картинки из вашего айфона. Но при этом учитывайте, что в большинстве случаев восстановить удаленные изображения будет невозможно.Еще прочитать: Что делать, если не удаляется приложение на Андроиде?
Включите Оптимизацию хранения iPhone
Другой вариант, особенно для тех, кто приобретает планы хранения iCloud, — это хранить уменьшенную сжатую версию фотографий на своем устройстве и сохранять версии с полным разрешением в iCloud. Apple называет это оптимизирующим хранилищем, и его легко включить.
- Откройте Настройки> Фотографии
-
Включить оптимизацию хранилища iPhone
Когда на вашем устройстве остается мало места, iCloud заменяет ваши фотографии в полном разрешении на эти уменьшенные версии устройства. А когда вы редактируете фотографию, она автоматически загружает эту версию в полном разрешении из iCloud, поэтому вы работаете с лучшими!
Использование компьютера Mac
Mac — компьютер от Apple на операционной системе iOS. Он как нельзя лучше «дружит» с другими устройствами, в том числе и с iPhone. Избавиться от фотоснимков, используя Mac и не прибегая использованию файловых менеджеров, достаточно просто.
1
Пользователю необходимо подключить смартфон к компьютеру и открыть Проводник или Finder. Значок программы находится в нижней части панели управления.
2
Следует посмотреть на столбик Устройства слева и выбрать свое устройства из списка. Перед владельцем iPhone появится все содержимое смартфона.
3
Выберите Изображения и выделите необходимое.
4
Следует щелкнуть левой клавишей мыши и выбрать вариант Удалить.
5
Использование Mac хорошо тем, что система также предлагает сохранить файлы на компьютер. В результате фотографии останутся в памяти PC.
6
Необходимо нажать Импортировать или Импортировать все во время выбора файлов. ПК автоматически сохранит картинки в папке Изображения на Mac.
Фотографии снова появляются на вашем iPhone, iPad или iPod? Временно отключить iCloud Photo
Если все удаленные фото и видео появятся снова, это, вероятно, проблема с iCloud Photos. Так что попробуй выключить.
Прежде чем отключить iCloud Photos, убедитесь, что вы создали резервную копию всех этих фотографий и видео на своем компьютере, внешнем диске или в другом варианте резервного копирования, таком как Google Photos, Dropbox или в выбранном вами способе резервного копирования фото / видео.
- Перейдите в Настройки > Профиль Apple ID > iCloud > Фотографии
- Отключите фотографии iCloud (также называемые библиотекой фотографий iCloud) и загрузите их в мой поток фотографий
Для людей, использующих iOS 10.2 или более раннюю версию, перейдите в « Настройки» > « iCloud» > « Фотографии».
Мы рекомендуем вам подождать несколько дней и снова включить iCloud Photos, если вы хотите продолжить синхронизацию между устройствами, вошедшими в систему с тем же Apple ID.
Запутались в фотографиях iCloud?
Хорошо, вы не одиноки!
Чтобы узнать все о том, как работает iCloud Photos, ознакомьтесь с нашим Полное руководство по iCloud Photos в 2019 году
Как я могу получить больше места без удаления фотографий?
Если основной причиной желания удалить фотографии с вашего iPhone является экономия места, есть еще один, более простой вариант.
открыто настройки затем нажмите на имя вашей учетной записи. Далее перейдите к iCloud> Фотографии и вы увидите вариант Оптимизируйте iPhone Хранение,
При выборе этого параметра будут сохраняться версии фотографий и видео в полном разрешении на iCloud, но для экономии места будут использоваться меньшие версии на вашем iPhone. Вы по-прежнему можете получить доступ к полным версиям, загрузив их из iCloud, так что все остается в безопасном месте, но влияние на локальное хранилище уменьшается.

Другие идеи по извлечению максимальной пользы из памяти вашего устройства читайте в разделе Как освободить место на iPhone.
Как почистить другое на айфон без компьютера
Сгружайте приложения
В iOS есть полезная опция, которая сгружает приложения, которыми вы давно не пользовались. Возможно, на вашем iPhone есть много приложений, которыми вы никогда не пользуетесь. Система может находить их и удалять, чтобы освободить память.
Сгруженные приложения становятся серыми на домашнем экране. Чтобы снова их скачать, достаточно просто коснуться их иконки. Все ваши данные из этих приложений сохраняются.
Чтобы сгружать приложения на iPhone, зайдите в Настройки > Основные > Хранилище iPhone. Там будет рекомендация сгружать неиспользуемые приложения.

Очистите свою музыкальную медиатеку
Если вы используете Apple Music, Spotify, Tidal или другие приложения с музыкой, а также скачиваете песни, чтобы слушать их офлайн, то можете удалить их. Это точно освободит много памяти.
Когда вы удалите песни, вам придётся стримить их онлайн. Соответственно, через мобильный интернет лучше этого не делать. Тем не менее, таким образом вы точно освободите много памяти на устройстве. Тут выбор за вами.
Вы можете воспользоваться нашей инструкцией о том, как очистить медиатеку Apple Music.
Очистите кэш
Некоторые из ваших любимых приложений сохраняют временные файлы, которые могут занимать достаточно много памяти. Очистив кэш этих приложений, вы освободите память. Это особенно полезно, если вы используете Dropbox, Google Диск и другие приложения, которые регулярно синхронизируют файлы на разных устройствах и платформах.
Также можно очистить кэш Google Карт, YouTube Music, Spotify и других приложений.
Удалите ненужные фотографии
В наше время все имеют возможность сгружать фотографии и видео с iPhone в облачное хранилище. Можно пользоваться Google Фото или iCloud Фото, чтобы сгружать фото и видео с устройства. Это освободит память на устройстве.
Если вы используете iCloud, откройте Настройки и зайдите в секцию Фото. Включите iCloud Фото, если ещё этого не сделали. Все ваши фото и видео будут загружены в iCloud. После этого вы можете Оптимизировать хранилище iPhone. Это заменит полные фото и видео на маленькие копии, которые занимают меньше памяти. Вы в любой момент сможете скачать полные версии из iCloud.
Если вы используете Google Фото, вы тоже можете удалять фотографии с iPhone для экономии памяти. Запустите приложение Google Фото, выберите меню в левом углу, а затем нажмите «освободить память». Вы сможете удалить с устройства все фотографии, копии которых уже сохранены в облаке. Вы сможете просматривать и скачивать их когда угодно.
Удалите старые сообщения
Другие данные также включают в себя файлы из сообщений, как фото и видео. Если у вас есть старые ненужные чаты iMessage, вы можете удалить их, чтобы освободить гигабайты памяти.
Отключите iCloud Drive
Если вы используете iCloud Drive для синхронизации файлов на своих устройствах, можете отключить сервис, чтобы освободить память. Часто на iPhone попадают совершенно ненужные файлы, которые занимают много памяти.
Отключить iCloud Drive можно через Настройки > Apple ID > iCloud > iCloud Drive.

Очистите кэш и список для чтения Safari
Если вы часто используете Safari на iPhone, можете очистить кэш браузера. Это удалит вашу историю, cookie и другие данные из браузера. Возможно, какое-то количество памяти это освободит.
Очистить кэш Safari можно через Настройки > Safari. Учтите, что ваш список для чтения тоже будет очищен.
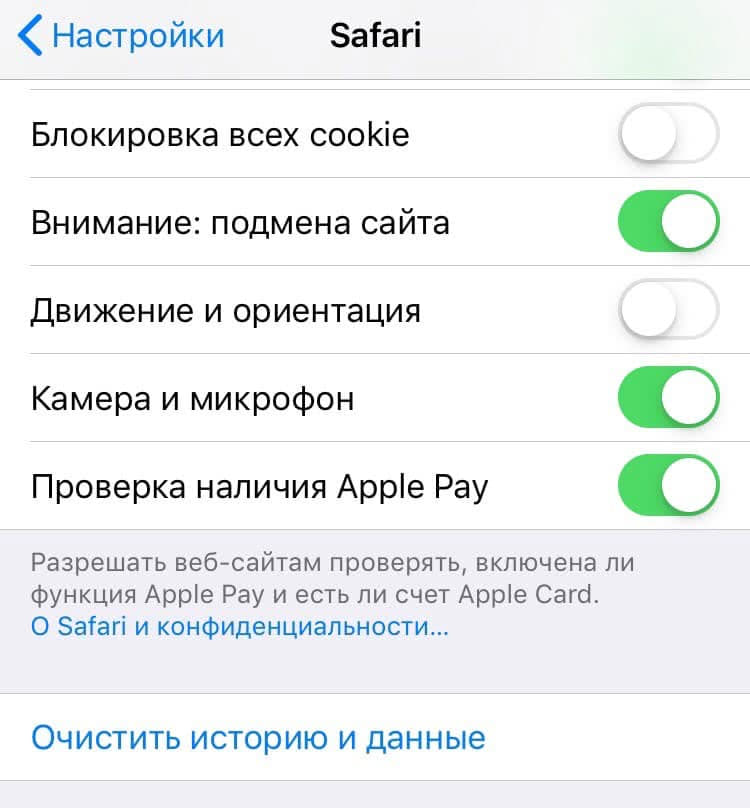
Сделайте сброс
В идеале все шаги выше помогут удалить «другие» данные с вашего iPhone. Если и этого вам мало, можете сделать сброс. Вам придётся настраивать свой iPhone заново, зато все ненужные файлы с него точно будут удалены.
Читайте инструкцию о том, как сделать принудительный сброс iPhone.
Как удалить фотографии?
Удаление из фотоплёнки
1. Чтобы избавиться от одной фотки, в режиме её просмотра тапните по иконке «Корзина» в правом нижнем углу.
2. Чтобы сразу удалить много фотографий:
- зайдите в раздел «Фотоплёнка»;
- в левом нижнем углу тапните значок «стрелочка»;
- прикоснитесь пальцем к миниатюрам фотографий, которые нужно убрать;
- нажмите кнопку «Удалить».
Удаление фотоальбомов
1. Запустите приложение «Фото».
2. В подменю перейдите в раздел Albums.
3. Активируйте функцию Edit (Редактировать).
4. Тапните альбом, который хотите убрать. А затем нажмите появившуюся кнопку «Delete».
5. В дополнительной панели «Are you sure… » (вы уверены) подтвердите действие: прикоснитесь пальцем к надписи «Delete Album».
Очистка фотоальбома в iTunes
1. Установите менеджер iTunes на ПК, запустите его и авторизуйтесь.
2. Подключите Айфон через USB-соединение к компьютеру.
3. Щёлкните по иконке устройства в панели менеджера.
4. Кликните по папке «Фото».
5. В соседней панели, в ниспадающем меню «… фотографии из:», выберите папку, нуждающуюся в очистке.
6. Снимите флажок возле опции «Синхронизировать фотографии… ».
7. В дополнительном окне кликните «Удалить фотографии… ».
8. В правой нижней части окна менеджера клацните кнопку «Применить».
9. Дождитесь завершения операции.
Какие еще варианты
Из доступных альтернатив можно отметить:
Remo Duplicate Photos Remover
Бесплатное приложение с альтернативным алгоритмом поиска. Если Gemini Photos часто группирует довольно разные кадры, то Duplicate Photos предлагает удалить лишь слишком похожие.
Duplicate Photos Fixer
Платное приложение с аналогичными возможностями за 149 руб.
Flic Delete & Manage Photos
Приложение работает по принципу известного сервиса для знакомств. Программа не находит похожие фото, вместо этого она быстро выдает снимки позволяя пользователю оставить кадр (свайп вправо) или удалить его (свайп вселво).
Так можно довольно быстро обработать даже самую большую коллекцию фото.
После проделанных манипуляций в любом из приложений не забываем переходить в приложение Фото и очищать папку Недавно удаленные, чтобы сразу получать свободное пространство на диске.
iPhones.ru
Всего несколько нажатий и ненужные файлы удаляются.
Другие подходы к доступу к данным iCloud
«Панель запуска» iCloud.com
ICloud.com можно легко просматривать или восстанавливать только несколько типов данных: файлы, контакты, календарь, напоминания и закладки iCloud. Тем не менее, это удобная система, и, хотя она не дает вам большого контроля, она бесплатна.
Параметры восстановления на iCloud.com
Таким образом, подходы Apple к восстановлению или доступу к вашим данным iCloud двояковы:
-
Восстановите вашу резервную копию iCloud оптом на свой телефон, перезаписав все на нем — и посмотрите, есть ли нужные вам данные. Мы не рекомендуем делать это, так как это невозможно для многих пользователей, у которых устройство потеряно или украдено. Это также приведет к удалению всех данных, которые в данный момент хранятся на устройстве, вы можете потерять сообщения, полученные до последнего резервного копирования. Ой!
-
Используйте функцию восстановления iCloud.com для восстановления ваших контактов, календаря и напоминаний, закладок или файлов iCloud Drive. Это опция «все или ничего», которая перезапишет данные, которые уже есть в вашей учетной записи. Их варианты выглядят так:
Восстановление файлов с iCloud Drive
Восстановление файлов с iCloud Drive на iCloud.com
Восстановление календарей
восстановление календаря iCloud, путь Apple
Восстановление закладок
Восстановление закладок через iCloud.com
Восстановление контактов
Возврат к более ранней библиотеке контактов
Также можно попытаться восстановить фото, перейдя в приложение «Фотографии» на iCloud.com. Однако, если у вас есть большая библиотека фотографий iCloud, на сайте может появиться недоумение:
В любом случае, есть лучшие способы восстановления фотографий. Ознакомьтесь с нашим руководством по восстановлению фотографий iOS .
Clean Master
Это приложение доступно для всех устройств на iOS. Он «чистит» смартфон и убирает дубликаты, контакты без необходимой информации. Существует возможность объединить лишние контакты с похожими данными.
Можно выбрать платную версию с расширенными функциями за 549 рублей в месяц или 1590 рублей в год. Есть возможность оформить пробную подписку на 7 дней. Однако программной системой легко пользоваться и бесплатно.
Утилита для очистки памяти смартфона
Пользователь заходит в основное меню и нажимает на иконку галереи. Приложение автоматически распознает повторяющиеся снимки, которые не будут ничем выделяться из одной серии. Clean Master рассортирует их по группам и предложит избавиться от них.
Удаляем удаленные файлы с телефона андроид
Для смартфона можно поискать в плей маркете программы — шредеры, которые умеют безвозвратно удалять файлы и папки, в том числе удаленные. Почитав отзывы я остановился на Abndro Shreder2 Программа умеет удалять ранее удаленные файлы в режиме «Очистка»…
…по нашим, американским, германским ГОСТАМ. При режиме «очистка» существующие файлы не удаляются:
Можно при этом выбирать внутреннюю память телефона, можно выбрать и карту памяти. Аналогичным образом можно удалять еще существующие файлы и папки сразу безвозвратно. Для этого выбирается режим «Уничтожение файлов»
Так же реализована возможность искать нужный для безвозвратного удаления файл по имени, расширению, дате. Что тоже неплохо.
И в этих режимах мы можем выбирать как все хранилище(внутреннее или внешнее) так и отдельную папку или файл за исключением тех которые не подлежат изменению обычным пользователем.
В заключение хочется сказать — эти программы хорошо работают на обычных жестких дисках, флешки тоже можно смело чистить. Что касается твердотельных дисков — их распространение пока не повсеместное. Информацию они хранят в микросхемах, имеют поэтому свои ограничения на количество перезаписи ячеек памяти.
И насколько корректно с ними будет работать программа Advanced System optimizer покажет время. Разработчики учитывают вытеснение обычных дисков новыми, твердотельными и по идее должны оптимизировать свое программное обеспечение.
Если Вы будете обслуживать такой диск, нужно пользоваться самыми последними версиями выбираемых программ, чтобы уменьшить вероятность сокращения срока службы, либо фирменным софтом, если таковой есть в наличии. А у меня на этом все, пока!
iCloud
iCloud — облачное хранилище или место, где можно оставить всю информацию со смартфона, не занимая память на устройстве. Здесь легко оставить снимки и видео с помощью функции «резервное копирование».

Удаление фотографий из iCloud
Для включения функции «Photo iCloud» нужно выполнить пару действий:
1
Зайти в Настройки и авторизоваться с помощью Apple ID
2
Еще раз перейти в основное меню Настройки и нажать на свое имя. Затем следует нажать на Фото и кликнуть на Включить.
Теперь фотокарточки со смартфона автоматически попадают в облачное хранилище, создается резервная копия. Владелец iPhone может просмотреть их через Mac, iPad, iPod и Apple TV и других файловых носителях.
Пустая галерея с помощью iCloud
Пользователю следует зайти на декстопную версию сайта iCloud. После этого нужно авторизовать в системе.
Необходимо ввести Apple ID и пароль. Если человек использует сервис впервые, нужно предварительно зарегистрироваться.
Откройте информацию о пользователе и найдите надпись Advanced, затем Reset Photo Stream. Теперь устройству понадобится некоторое время, чтобы очистить содержимое хранилища и память Айфона.
Синхронизация с Google Photo

Компания Гугл предложила для пользователей iOS, установить мобильное приложение, в котором можно хранить необходимые файлы
Еще в 2016 году компания Google выпустила рекламный ролик и заявила о создании нового виджета для iPhone, который должен был стать спасением для владельцев смартфонов с маленьким объемом памяти.
На AppStore программу легко скачать под названием «Google Photo» от «Google LLC». Сервис напоминает iCloud:
- Автозагрузка информации
- Возможность просмотра хранилища с разных устройств без подключения через Bluetooth и Wi-Fi
- Создание альбомов
- Безлимитное хранение фото (в разрешении 12 МП) и видео (в формате FullHD)
1
Нажав всего лишь одну кнопку, можно убрать все фотографии из Google Photo. Перейдите в приложение и выполните простые действия.

2
Запустите приложение, зайдите в меню и нажмите Освободить место слева. Далее нужно нажать вкладку Освободить пространство. Программа предложит избавиться от картинок, теперь достаточно только нажать на соответствующий значок.
Как удалять дубликаты
1. Скачиваем бесплатное приложение Gemini Photos из App Store. Это мобильная версия давно зарекомендовавшей себя программы для Mac.
2. Запускаем приложение и соглашаемся на бесплатный 3-дневный триал.
3. Программа сканирует медиатеку и выдает группы похожих снимков.
В каждой группе схожих фото одно (лучшее по мнению алгоритма) остается, а остальные помечаются на удаление.
Скажу сразу, что работает автоопределение не лучшим образом. Например, в моем случае несколько раз приложение выбирало из 2-3 фотографий лучшей ту, где не все участники смотрели в кадр или не все лица были полностью видны.
Иногда группируются довольно разные кадры, которые хотелось бы сохранить все.
В любом случае придется самостоятельно просмотреть все группы снимков перед удалением.
4. Когда отметки будут установлены нужным образом, подтверждаем удаление.
5. Заглядываем в раздел Ненужные. Здесь группируются скриншоты, фотографии заметок и кадры без фокуса. Можно быстро отметить лишние и удалить одни махом.
Еще одним недостатком программы является невозможность работы с серийными фото. Программа не распознает серию и не может работать с кадрами внутри неё.
Нужно заранее сохранит несколько или все кадры из серии, лишь после этого Gemini Photos распознает их как похожие фото.
6. Не забываем отписаться, чтобы после окончания пробного периода не оплачивать подписку.
Для этого переходим в App Store – Настройки профиля (фото в правом верхнем углу) – Учетная запись – Подписки и отменяем подписку на Gemini Photos.
Часть 1: удалить все альбомы с помощью Tipard iPhone Eraser
Вы можете получить основную информацию из вышеуказанных рубрик, что есть один универсальный Tipard iPhone Eraser, чтобы удалить данные iPhone навсегда. Как только вы удалите файлы iOS из определенного жанра, такие как музыка, альбомы, видеоролики, контакты, история вызовов, сообщения и другие параметры конфиденциальности, они будут полностью стерты. Ни одно программное обеспечение для восстановления iPhone не может извлекать файлы iPhone, удаленные из программного обеспечения Eraser от iPhone. Поэтому использование Tipard iPhone Eraser для очистки всех данных и очистки iPhone до перепродажи является лучшим выбором, чем заводская перезагрузка.
В результате удаление фотоальбомов iPhone с помощью iPhone Eraser — всего лишь кусок пирога. Если ваши устройства Apple должны быть очищены от данных, подключите их одновременно, чтобы удалить данные iOS. Таким образом, вы можете пакетно удалять альбомы с iPhone, а также сделать свой старый iPhone застрявшим со всеми файлами, чтобы они были новыми. Кроме того, при поддержке всех поддерживаемых iOS устройств и версий можно удалить фотоальбомы из iPhone 7 или более поздних версий.
Удаление фотоальбомов с iPhone одним кликом
Шаг 1
Запустите Tipard iPhone Eraser и подключите iPhone к ПК.
Загрузите и установите iPhone Eraser, чтобы сначала запустить на ПК. Позже, используйте USB-кабель для подключения iDevice вместе с компьютером. Он будет обнаружен автоматически.

Шаг 2
Установите уровень стирания данных, для удаления альбома iPhone достаточно низкого уровня.
Для перезаписывания вашего iPhone будут три разных уровня: низкий уровень, средний уровень и высокий уровень. Удаление фотоальбома с iPhone достаточно для перезаписи один раз.
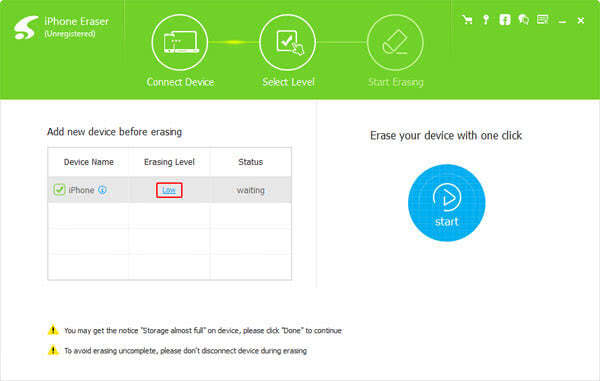
Шаг 3
Удалите содержимое и настройки с iPhone.
Хит Start синий значок в правой части, чтобы удалить файлы iPhone с индикатором выполнения, показывающим время оценки.

Теперь ваши ненужные альбомы iPhone будут удалены, а также другие данные для очистки iPhone.
Простой и быстрый способ удалить фото с айфона
Начну с самого простого способа. Запускаем приложение «Фото».
Далее верху нажимаем «Выбрать».
Далее еще раз «Выбрать» — один раз или несколько зависит от вашего хранилища (можно просто нажимать на картинки, и они будут добавляться в список на удаление).
Теперь на ваших фото появятся «птички» (если какое-то изображение хотите оставить, то кликните по нему, чтобы птичка убралась и тогда оно останется нетронутым).
Последний шаг – кликните внизу справа на корзину, после чего подтвердите свой выбор.

Эти фотографии удалятся с медиатеки и iCloud. Таким способом можно удалить сразу много фото.
Как удалить фото с iPhone, но оставить в iCloud

Больше всего места в памяти iPhone у многих пользователей занимают фотографии и видео. При этом хранятся медиафайлы в большинстве случаев как на устройстве, так и в облачном хранилище iCloud. В этой инструкции мы расскажем о том, как удалить фото с iPhone, оставив их в iCloud, что позволяет освободить ценное место в памяти устройства.
Перед тем как удалять фотографии с iPhone, убедитесь в том, что снимки загружены в облачное хранилище iCloud. Для этого перейдите в меню «Настройки» → iCloud → «Резервное копирование» и нажмите «Создать резервную копию». После окончания этого процесса вы можете быть уверены, что вся медиатека синхронизирована с iCloud. В случае удаления снимков или видео с iPhone, таким образом, они точно окажутся доступными из «облака» впоследствии.

Как удалить фото с iPhone, но оставить в iCloud
Шаг 1. Перейдите в меню «Настройки» → «Фото и Камера».
Шаг 2. Переведите переключатель «Медиатека iCloud» в неактивное положение. Дождитесь выключения функции.
 Шаг 3. Запустите приложение «Фото» и удалите ненужные фотографии. Из iCloud они не удалятся.
Шаг 3. Запустите приложение «Фото» и удалите ненужные фотографии. Из iCloud они не удалятся.
Обращаем ваше внимание, что для того чтобы ваши новые фотографии и видео загружались в iCloud, «Медиатеку iCloud» необходимо включить. Это автоматически приведет к тому, что ранее удаленные медиафайлы скачаются из облачного хранилища на устройство
Поставьте 5 звезд внизу статьи, если нравится эта тема. Подписывайтесь на нас Telegram, ВКонтакте, Instagram, Facebook, Twitter, Viber, Дзен, YouTube.
Групповое удаление
Более быстрый способ очистить смартфон от снимков: воспользоваться функцией групповое удаление с помощью image capture. Для этого пользователю следует также зайти в галерею.
1
Кликнуть надпись Выбрать, которая находится вверху экрана под уровнем заряда батареи.
2
Выбрать один снимок и поставить галочку.
Следует быстро нажать на картинку, иначе фотография откроется в полном размере.
3
Теперь следует использовать комбинацию действий: провести по экрану пальцем влево и вверх тапающим движением.
4
Выбрать значок Корзина и очистить хранилище со снимками.
Этот способ значительно быстрее предыдущего. Он подходит, если нужно сразу избавиться от большого количества файлов.
5
Удалить фотографии по геолокации или дате
Случается, что важно избавиться от коллекции фото, сделанных в конкретный день или в определенном месте. Современный смартфон способен сделать и это
6
Пользователь заходит в галерею и нажимает на Фото в нижней части экрана. Здесь собраны все снимки, можно разбить их по годам/ месяцем/ дням.
7
Следует найти нужную дату и отметить файлы, путем нажатия на соответствующие надписи.
8
Теперь осталось подтвердить действие.
Если человек хочет выбрать все снимки, сделанные в конкретном месте, то он выбирает другой алгоритм действий.
9
В основном меню найти Места
10
Выбрать место на карте.
11
Определиться с ненужными файлами и отметить их галочкой, затем кликнуть на Удалить