Часть 2: Как удалить иконку из Google Store
Еще один способ удаления значков на Android — запретить добавление значков на домашний экран. В Google Store есть функция под названием «Добавить значок на главный экран», которая позволяет автоматически добавлять ярлыки на главный экран при установке новых приложений. Чтобы отключить эту функцию, выполните следующие действия.
Шаг 1, Запустите приложение Google Play на своем телефоне Android. В левом верхнем углу вы можете увидеть значок «меню» с тремя горизонтальными линиями. Нажмите на него, чтобы открыть строку меню.
Шаг 2, Прокрутите вниз, пока не увидите опцию «Настройки», нажмите на нее, чтобы перейти на экран настроек Google Play. Снимите флажок рядом с опцией «Добавить значок на главный экран»
Шаг 3, В следующий раз, когда вы установите новое приложение на свой телефон Android, значок не будет отображаться на главном экране.
В некоторых версиях Android параметр «Добавить значок» также можно найти в «Настройках»> «Главный экран» или в чем-то подобном.

Рекомендация: Восстановление данных Android
Apeaksoft Android Восстановление данных является одним из лучших инструментов восстановления для устройств Android. С его помощью вы можете свободно удалять значки на Android. И как только вы обнаружите стертые важные приложения, Android Data Recovery поможет вам вернуть их. Его основные функции включают в себя:
Free Download Free Download
- 1. Он имеет способность восстановить удаленные данные с устройств Android без резервного копирования.
- 2. Программное обеспечение для восстановления данных Android может возвращать более широкий спектр типов данных, таких как контакты, история звонков, SMS / MMS, музыка, фотографии, видео, приложения и многое другое.
- 3. Он может извлечь стертые файлы и данные из вашего внутреннего хранилища и SD-карты.
- 4. Перед восстановлением вы можете просмотреть подробную информацию о потерянных файлах и принять лучшее решение.
- 5. Android Data Recovery восстанавливает удаленные файлы на вашем компьютере, не прерывая текущие данные на устройстве.
- 6. Он поддерживает практически все устройства Android от основных производителей, таких как Samsung, HTC, LG, Sony, Moto, Huawei, Google, Sharp и др.

Одним словом, это лучший способ вернуть потерянные данные, когда вы по ошибке удалили иконки на Android.
Заключение
Передовые технологии делают нашу жизнь более удобной, чем когда-либо прежде. Простое нажатие на главном экране нашего смартфона, мы сразу же можем получить доступ к другому миру. Тем не менее, многие люди не любят толпы домашний экран. С помощью наших руководств вы можете легко удалять значки на главном экране Android. Если вам это не нравится, вы можете удалить целую страницу домашнего экрана напрямую. Чтобы Android не добавлял значки на главный экран автоматически, вы можете установить его в Google Play
Удалить важное приложение по ошибке при удалении значков на Android? Apeaksoft Android Data Recovery поможет вам вернуть его за несколько секунд
Как можно удалить приложение при помощи CCleaner

Это приложение-чистильщик, которое поможет вам удалить не только лишние приложения быстро, но и позаботится о том, чтобы все ненужные файлы также были стерты с вашего устройства. Например, многие люди задаются вопросом, как удалить ярлык на Андроид. В этом данная программа также поможет.
Чтобы убрать ненужное вам приложение с телефона при помощи данной программы, достаточно проделать несколько элементарных действий:
- Для начала необходимо зайти на Плеймаркет и скачать данное приложение. Кстати, весит оно совсем немного, поскольку в его специализацию входит только проверка телефона на наличие мусора, а также уничтожение всех программ, которые стали для вас ненужными.
- Открываем главное меню приложения, а затем переходим в специальную вкладку, которая называется «Управление приложениями».
- В данном подразделе вы сможете увидеть все приложения, которые вы используете в настоящее время, а также те, которые находятся в отключенном режиме. Кроме того, у вас имеется возможность посмотреть системные требования той или иной программы, а также то, сколько занимает внутреннего пространства та или иная программа. Затем вам потребуется выбрать нужный вам раздел. Если вы все же хотите именно удалить программу, то зайдите в специальную вкладку удаления приложений.
- Как только вы нажмете на какое-то конкретное приложение, то вам высветится не только его имя, но и размер, так что в данном разделе вы также сможете найти нужную вам информацию по тому или иному приложению. Далее выделите те элементы, которые предназначаются на удаление.
- Как только вы выделили все то, что вам уже не нужно, просто переместите их в корзину. Для этого достаточно просто нажать на значок корзины.
- Программа попросит вас подтвердить, что вы действительно хотите удалить данную программу. Подтвердите ваше решение, а затем просто подождите до тех пор, пока программа не завершит процесс удаления.
Преимущества этой программы заключаются в том, что при помощи такой программы и ее функционала можно удалять приложения не по одному, а разом несколько. Для этого просто достаточно выбрать то количество элементов, которые, на ваш взгляд, уже не нужны. Кстати, это приложение может не только помогать вам избавляться от программ в целом, но его также можно использовать для того, чтобы периодически чистить систему. Для этого просто иногда открывайте программу и нажимайте на кнопку быстрой или полной проверки устройства.
Общая информация
Очень часто владельцы мобильных устройств приходят в сервисный центр с проблемой нехватки системной памяти для записи фото, видео и прочего полезного контента
Им важно узнать, какие приложения можно отключить на Андроид, а какие лучше оставить, так как они выполняют важные функции. Но на самом деле список по-настоящему нужных вещей на каждом Android-девайсе мал
|
№ |
Функция |
| 1 | Звонки |
| 2 | SMS-сообщения |
| 3 | Камера |
| 4 | Магазин приложений |

Все остальное не представляет особой ценности, и к тому же большую часть приложений можно установить прямо с магазина или вообще не использовать. Однако тяжело представить себе современное мобильное устройство, которое выпускается в таком виде, с 4-мя основными программами.
Бюджетные модели смартфонов, где нет мощной технической «начинки», всегда отличаются десятками, а то и сотнями предустановленных приложений, так как их производители пытаются заработать деньги любыми доступными методами. Представители более дорогого сегмента стараются избегать такой стратегии, но они действуют по-другому — ставят на устройство фирменное ПО, которое отличается дорогой подпиской. Такой подход позволяет аргументировать заоблачную стоимость девайса, а также является хорошим маркетинговым инструментом.

И хоть многие боятся, что после такой процедуры их телефон станет «кирпичом» — это глубокое заблуждение. Ведь вывести из строя устройство обычным удалением ненужного ПО невозможно. А при желании вернуть на смартфон любимую игру, мессенджер или клиент социальной сети достаточно зайти в магазин Google Play и вбить в поиске желаемое название.

Существуют и программные способы борьбы с ненужными приложениями. Их можно скачать с магазина приложений или найти в Гугл. В числе самых популярных утилит, обеспечивающих быструю деинсталляцию предустановленного контента, находятся:
- ZdmDaemon.
- ApplicationsProvider.
- SharedStorageBackup.
«Тяжелый» контент
Очень часто пользователи смартфонов сталкиваются с проблемой быстрой разрядки своего устройства. И первым делом все спешат в сервисный центр с желанием заменить батарею, но это может оказаться пустой тратой денег. Ведь причиной быстрого расхода энергии могут являться «тяжелые» приложения, которые занимают много места на диске, а также работают в фоновом режиме.

В качестве примера можно взять всемирно известный клиент Facebook. Его размер порой превышает несколько сотен мегабайт, а это внушительный показатель даже для устройств с большим внутренним хранилищем. Помимо большого объема, программа пожирает много памяти ОЗУ, а также вызывает быструю разрядку аккумулятора телефона или планшета.
С целью снизить расход заряда батареи программные разработчики даже выпустили упрощенную версию приложения под названием Facebook Lite. Она поставляется в бесплатном режиме и занимает совсем немного места в корневом хранилище. Поэтому пользователю Android лучше «снести» официальный клиент, заменив его упрощенной версией.

В числе ресурсоемких программ находится и Instagram. Инструмент вынужден работать с большим количеством изображений, картинок и видеофайлов, поэтому он не только разряжает батарею, но и быстрее исчерпывает интернет-трафик. Кстати, расход сетевых ресурсов у Instagram намного выше, чем у YouTube. Но в отличие от предыдущего приложения, здесь нет хороших аналогов, занимающих мало места на диске. Поэтому владельцам бюджетных Андроид-смартфонов с ограниченными техническими параметрами лучше отказаться от использования этой социальной сети или обойтись версией для браузера.
Мессенджер WhatsApp тоже «пожирает» внушительное количество системной памяти. Но такая проблема присутствует и у остальных мессенджеров, включая Viber, Telegram, Facebook и другие. Конечно же, отказываться от общения с близкими и друзьями путем удаления программы нецелесообразно, но если есть возможность установить менее затратный инструмент — лучше рассмотреть именно такой вариант.
Как восстановить удалённые приложения
Если вы остановили или «заморозили» приложение на вашем Самсунге, то очень просто «вернуть его к жизни», проделав обратное действие. Но если программа удалена полностью, вам придётся установить её заново. Один из способов, как найти удаленные приложения на Андроиде Самсунг, это заглянуть в Google Play Маркет:
- Откройте Плей Маркет.
- Перейдите к меню: нажмите три горизонтальные линии слева в строке поиска.
- Откройте «Мои приложения и игры».
- Перейдите к надписи «Все» – она находится в шапке.
- Здесь есть все программы, которые вы когда-либо устанавливали через свой Гугл-аккаунт на Андроиде. Можете просто установить их заново. Учтите, что приложения здесь отсортированы по дате установки – внизу находятся самые первые установленные программы.
Этот способ подходит только для программ, загруженных вами из Плей Маркета. Чтобы найти другие удалённые приложения – системные или установленные из сторонних источников, нужно либо вспомнить их название, либо резервно копировать их ещё до удаления. Например, можно использовать для этого программу Backup & Restore или другие подобные Андроид приложения. Если же вы удалили сам Play Маркет, то можете скачать и установить его из какого-то места, которому можно доверять, например того же 4PDA.
Теперь у вас есть вся информация, как удалить предустановленные приложения на Android Samsung. Я рекомендую пользоваться инструкциями выше грамотно и «с умом», чтобы сделать телефон быстрее и продуктивнее. Но помните, что все действия вы совершаете на свой страх и риск. Зная описанные выше способы, вы действительно становитесь продвинутым пользователем и берёте свой смартфон под свой контроль.
Удаление административных программ в Android
Таким приложениям для функционирования нужно больше полномочий, но в рамках пользовательских прав. Иными словами, рут-права для их удаления не требуются. К таким утилитам относятся, в частности, отслеживание по GPS и дистанционная блокировка.
Для избавления от нежелательной программы следует:
- Войти в настройки гаджета;
- Найти раздел «Безопасность» (или Другие параметры безопасности), а затем — «Администраторы устройства»;
- Убрать отметку с удаляемой программы о том, что она выступает администратором.
Теперь административная утилита без труда удалится обычным способом.
Как удалить приложения с андроида которые не удаляются
Первым делом стоит проверить, могут ли справиться с этой задачей стандартные утилиты Android. Попробуйте выйти на рабочий стол, нажать пальцем на иконку приложения и несколько секунд подождать.
Если функция «удалить» в верхней части экрана не появилась, перейдите в «Настройки» и откройте пункт «Приложения».
Так отыщите ту программу, которую хотите удалить, и откройте расширенные сведения о ней. Среди них найдите пункт «удалить».
Если описанные способы вам не помогли, попробуйте скачать сторонние приложение, которые созданы для удаления лишних программ с телефона. Используйте для загрузки только Google Play.
Самые популярные среди подобных программ на данное время это EasyUninstaller и Uninstaller. Они расположены в свободном доступе и работают бесплатно.
Процедура удаления приложения
Определите причину того, почему программы не удаляются. Для начала воспользуйтесь антивирусом. Проверьте телефон, дабы полностью исключить вариант с вирусами.
Если же вам попалась вирусная программа, то Аваст Мобайл или Доктор Веб прекрасно справятся со своей задачей и помогут её удалить.
Если приложение установлено на SD-карту, её тоже нужно проверить. Подключите смартфон или планшет к компьютеру или же вставьте в него карту памяти через картридер. После этого проверьте SD-карту встроенными утилитами Windows. Если проблема будем обнаружена, то компьютер сам подскажет верный путь её устранения.
Откройте пункт «Приложения» в «Настройках» и выберете то приложение, которое вы хотите удалить. Если проверка антивирусом не выдала ошибку, карта памяти в порядке, а кнопки «удалить» до сих пор нет, это приложение – системное.
Загвоздка заключается в том, что для этого необходимы root-права. Root – это учётная запись главного администратора устройства. В стандартных функциях Android доступа к этим правам нет.
Со слов разработчиков, они отключили данную возможность, чтобы пользователи не могли случайно изменить системные файлы или же базовые настройки устройства, без которых смартфон или планшет не будут работать правильно.
Чтобы получить root-права, используют сторонние программы, например, root Explorer или Root App Delete. Их можно скачать в Google Play бесплатно и не переживая за сохранность мобильного устройства.
Несмотря на то, что Android не дал пользователям возможность удалять системные приложения, их можно «скрыть». Если на устройстве достаточно свободного места и вы просто не хотите забивать рабочую панель лишними иконками, просто воспользуйтесь этой функцией.
Для того, чтобы перевести приложение в «спящий режим», нужно открыть его через пункт «Приложения» в «Настройках» и нажать на кнопку «Отключить».
Если вы потом захотите вернуть это приложение, оно включается там же, в пункте «Приложения», просто проскрольте экран вправо несколько раз.
Какие приложения можно удалить в андроид
К бесполезным приложений вышеуказанным можно отнести самую популярную в мире социальную сеть Facebook. Данное приложение потребляет колоссальное количество ресурсов системы, быстро разряжая батарею и значительно уменьшая срок службы всего устройства. Facebook занимает лидирующее место среди самых прожорливых программ для андроида.
Следующее, что можно смело удалять со своего гаджета – погодные приложения, несущие в себе много скрытых и ненужных функции, которые отрицательно сказываются на работе устройства.
На телефоне или планшете почти не нужен антивирус, если не скачивать взломанные приложения и не пользоваться сомнительными источниками. Гугл плей постоянно проверяет свои приложения на наличие вирусов, можно быть уверенным в полной безопасности.
Со спокойно душой нужно убирать со своего гаджета всевозможные оптимизаторы (например, Clean Master). Подобные программы не несут совершенно никакой полезной нагрузки, а все выполняемые ними действия бесполезны.
Для чего необходимо удалять или отключать не нужные приложения

В любом устройстве некоторые приложения загружены по умолчанию. Если вы точно уверены, что они вам не нужны, то их можно смело удалять или отключать.
А если вы устанавливали какие-то игры или программы сами, то время от времени необходимо проверять: нужны они вам или нет. Тем более, что некоторые приложения работают в фоновом режиме. Если они вам еще пригодятся, то их можно на время отключить. А как только понадобится, то включить.
Таким образом, вы не только освободите память устройства, но увеличите срок заряда батареи. У меня многие приложения отключены, поэтому зарядка моего смартфона держится по 3-5.
Как удалить приложение с Андроида, которое уже не нужно
Пример удаления не нужных приложений я покажу на примере смартфона Samsung. Включаем смартфон. Открываем «Меню»,

и переходим в «Настройки».

Находим вкладку «Приложения» и открываем её.


Приложение «Compass» было установлено мной, поэтому его можно спокойно удалить.

Нас спрашивают удалить или нет. Жмем «Да».

Соц.сетью Фейсбук я вообще не пользуюсь. Удалить это приложение нельзя, поэтому я просто выключу его.

Выскочило предупреждение «Отключение встроенных приложений может вызвать ошибки других приложений». Я жму «Выключить».

Выскочило новое окошко с записью «Установить исходную версию приложения? Все его данные будут удалены». Это значит, что если вы пользовались этим приложением, то все данные будут удалены, и сама программа примет первоначальный вид. Я жму «ОК».

Если каждое не используемое приложение хотя бы отключить, то будет большая экономия.
Некоторые приложения невозможно удалить, но зато их можно отключить. Это по крайней мере сэкономит заряд батареи. К таким приложениям относятся приложения Google (Play Music, Play Games и т.д.). Если вы сами делали начальные настройки своего устройства и создавали аккаунт, то наверняка уже поняли, что вся система Андроид завязана сервисах Google.
Важно понимать, что отключение системного приложения не отключает его автоматические обновления. Их необходимо отключать в других настройках
Видео «Как удалить приложение со смартфона»
Как определить, какое приложение можно удалить, а какое нет
Необходимо понимать, что удалять все подряд с устройства ни в коем случае нельзя, т.к. от некоторых из них зависит корректная работа системы. Для того, чтобы обычный пользователь случайно не удалил важные для работы всей системы приложения, разработчики заблокировали их удаление. При попытке их удаления выводится предупреждение, но удаления не происходит. Это можно сделать только если изменить настройки root-прав.
Без опасения можно удалять:
- Приложения социальных сетей (таких, как Viber, WhatsApp и т.п.);
- Программы, которые вы загружали с Play Маркет сами;
- Погодные утилиты;
- Браузеры, которыми вы не пользуетесь;
- Антивирусы и программы для очистки и оптимизации устройства. (от них больше вреда, чем пользы);
- Игры и развлекательные приложения.
Если в названии приложения имеется название вашего устройство (у меня это Samsung), то его лучше не трогать.
Если вы не знаете, что это за приложение, то напишите его название в поисковой системе браузера и почитайте о нем.
Удаляйте без фанатизма. Достаточно удалить то, что вы точно знаете, что это за приложение и, что оно вам точно не понадобится.
Удачи Вам!
Второй способ
Зайдите в настройки. Здесь найдите раздел «О телефоне» (или «О планшете»).
Далее тапаете на номер сборки 7 раз — таким образом вы откроете режим разработчика, который нам необходим (подробно — здесь).
После открытия данного раздела он появится в настройках:
Зайдите в него и поставьте галочку рядом с пунктом «Отладка по USB».
Далее в настройках нажмите на раздел «Безопасность» и найдите пункт «Администраторы устройства».
Здесь вы увидите галочку на приложении, которое не удаляется обычным способом.
Просто снимите галочку, затем нажмите «Отключить».
Теперь приложение можно удалить обычным способом.
Вас не устраивает тот факт, что на вашем только что купленном смартфоне, планшете или другом Android устройстве производитель установил целый набор различных приложений, которыми вы не собираетесь пользоваться и которые нельзя удалить штатными средствами?
Сегодня я хочу рассказать вам как избавиться от «мусорного» (bloatware) программного обеспечения, которое порой занимает достаточно серьезный объем встроенной памяти или которое работая в фоновом режиме замедляет ваше устройство и впустую расходует заряд его батареи.
Способ удаления предустановленных производителем приложений, который я вам сегодня представлю относительно прост и не требует даже наличия root прав (доступа к системе с правами суперпользователя).
Как удалить установленные с завода Android приложения
1. Прежде всего вам потребуется установить на смартфон или планшет приложение Инспектор приложения, которое вы можете скачать с этой страницы Google Play Маркет.
2. Теперь вам потребуется наличие на своем компьютере программы ADB. Раньше она шла в составе Google SDK, но с недавних пор вы можете скачать её на свой компьютер отдельно.
Скачать ADB (вместе с Fastboot) от Google вы можете по следующим ссылкам:
3. Чтобы ваш смартфон или планшет мог работать с программой ADB (и Fastboot) вам нужно в меню настроек его системы, в скрытом разделе «Для разработчиков» включить режим отладки через USB. Как его найти и включить читайте в этом материале.
4. Подключите ваш смартфон к компьютеру с помощью USB кабеля, перейдите на компьютере в папку с программой ADB и запустите окно командной строки Windows. Для этого в проводнике введите в адресной строке cmd и нажмите «Enter».
5. В окне командной строки, Power Shell или терминала выполните команду:
Если ранее вы все сделали правильно, то ADB сообщит вам о том, что телефон или планшет, подключен к ПК, а на экране мобильного устройства появится предложение разрешить отладку с этого компьютера. Разрешите её нажав на кнопку ОК.
6. Теперь вам нужно узнать имя пакета приложения, которое вы хотели бы удалить со своего смартфона или планшета. В этом нам поможет установленное ранее приложение Инспектор приложений (Application Inspector)
Запустите его и в списке установленных приложений («App List») выберите то, которое вам нужно. Например, если я хочу удалить приложение Xperia Transfer Mobile, я нахожу его в списке App List и выбираю.
При этом откроется окно со сведениями о приложении где под наименованием приложения вы увидите имя его пакета. В нашем случае это com.sonymobile.xperiatransfermobile
7. На компьютере в окне командной строки введите по очереди две команды:
pm uninstall -k —user 0 имя_пакета_приложения
после ввода второй команды дождитесь появления на экране строки «Success» сообщающей об успешном её выполнении:
Всё, приложение Xperia Transfer Mobile со смартфона удалено. Если вы теперь зайдете в раздел «Приложения» меню настроек системы, вы увидите, что напротив его имени стоит пометка «Не установлено».
Примечание : если вы хотите сразу же удалять следующее приложение и если вы еще не закрыли окно командной строки, команду «adb shell» вам вводить больше не нужно: сразу вводите команду с именем этого приложения: «pm uninstall -k —user 0 имя_пакета_приложения».
Обычное удаление
Чтобы стереть программу «штатным методом», наиболее простым из всех, выполните указанные ниже пункты:
- Выберите значок программы на экране – на рабочем столе телефона.
- Зажмите его пальцем, пока не возникнет меню.
- Выберите Удалить.

Подтвердите действие.
Подобным образом вы сможете легко и быстро очистить телефон. Есть также второй способ, как удалить приложение на Хоноре 9 с и других моделях. Для него нужно перейти в AppGallery:
- Запустите AppGallery.
- Перейдите во вкладку «Управление» внизу экрана.
- Откройте пункт «Диспетчер установки».
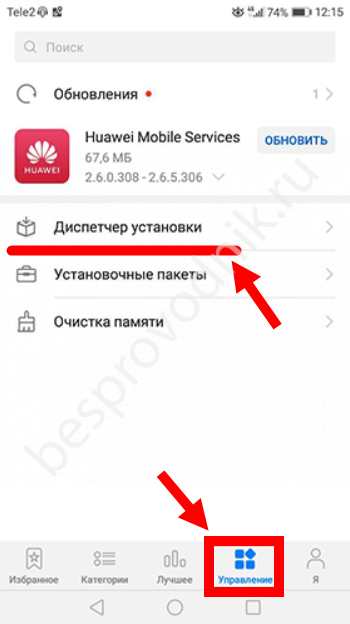
- Возле программы, от которой нужно избавиться, нажмите стрелку вниз и выберите «Удалить».
- Появится запрос на подтверждение, нажмите «Удалить» и там.
Для того, чтобы увидеть список всех установленных программ на Хонор и выбрать из него, можно воспользоваться третьим способом:
- Нажмите на иконке Настройки на главном экране.
- Перейдите к пункту Приложения.
- Из появившегося списка найдите то, что не хотите видеть на своём смартфоне.
- Нажмите на неё.
- Откроется страничка, где будет кнопка для удаления. Нажмите на неё.
- Обязательно подтвердите действие в конце.
- Вам удалось! В том числе этим действием получилось убрать значок приложения с экрана телефона на Хоноре.
- Если кнопка удаления недоступна, то это – «системное» ПО, способ избавления от которого будет описан ниже.
Как скрыть иконку приложения из меню
Если пользователь хочет убрать из меню установленных программ иконку не удаляемого или ненужного андроид приложения (например, иконку сотового оператора), то сделать это можно несколькими способами.
На устройствах с ОС Андроид старых версий отсутствует возможность скрывать приложения без сторонних программ, но сделать это можно при использовании популярных лаунчеров, в том числе бесплатных:
- С установленным на телефон Go launcher можно скрыть андроид программу в меню одним длительным касанием. После удержания иконки появится пункт «Скрыть приложение». Перетаскиваем иконку на него.
- Второй бесплатной утилитой можно выделить Apex Launcher. В нем для скрытия ненужных, системных или фоновых программ необходимо перейти в «Настройки меню приложений», а там зайти в папку со скрытыми приложениями на андроид.
- В Nova launcher аналогичная функция также присутствует, но является доступной только для платных версий. Nova launcher позволяет отключать фоновый режим.
Более новые версии Андроид позволяют скрыть программы через вкладку «Параметры главного экрана». Там необходимо выбрать пункт меню «Скрыть приложения».
Как удалить заводские приложения с Андроида с помощью специальных программ
Если пользователь решил удалять при помощи рутированных прав, то ему необходимы специальные ПО, которые можно скачать в интернете. Так как рут-права можно получить разными способами, то специальные приложения и программы – самый простой вариант. Сложность установки и получения зависит от того, какой модели телефон. Для многих пользователей подходит простое приложение под названием King Root. Оно самое популярное в данном сфере. После получения рутированных прав, пользователь может использовать любое приложение, которое представлено ниже.
Более подробно о том, как получить Root-права при помощи приложения КингРут, можно посмотреть в видео
ES Проводник (удаление вручную)
Самый популярный менеджер для смартфонов ОС Андроид, чтобы работать с файлами, является ES Проводник. Сначала его необходимо установить через официальный источник – Play Market.
После установки предоставляет рут-прав самому приложению. Делать это нужно так:
- Для начала необходимо запустить и сделать свайп вправо в приложении. Это откроет главное меню программки;
- Теперь необходимо тапнуть на категорию «Средства» и нажмите на «Рут-проводник»;
- Программа автоматически запросит рутированные права от пользователя. Это нужно подтвердить;
- Теперь зажимает пальцем на «Рут-проводник» до появления нужного окна. Выбираем «Подключить как R/W»;
- Откроется следующее окно. В нем нужно напротив корневой точки системы установить переключатель на значение RW.
Таким образом пройдет настройка ES Проводника. Дальнейшие действия и удаления стандартных, заводских программ нужно выполнять таким образом:
- Для начала пользователю необходимо открыть внутренний накопитель, перейти в специальный раздел «system/app»;
- Теперь выбираем файлы формата apk, который откроются в дальнейшем в меню. В меню нужно тапнуть на кнопку «Удалить»;
- Теперь стираем файлы со значением odex, которые имеют точно такие названия, которые пользователь ранее удалял;
- С версии Андроид 5.0 системное ПО пользователь может найти в виде отдельного каталога. Их нужно, как и выделять, так и удалять;
- После этого чистим обновления, так как все заводские программки проходят путь data/app, когда устанавливаются обновления;
- Директории также удаляем;
- Как только пользователь выполнил все действия, ему необходимо только почистить кэш и данные. Чтобы их найти, стоит открыть папку data/data.
ES Проводник (удаление автоматически)
Вышеописанный способ выполняется самим пользователем, поэтому он достаточно сложен. Чтобы было все гораздо проще, пользователю необходимо использовать функцию операций в данном же проводнике. Пользоваться ей нужно следующим образом:
- Для начала на панели слева стоит открыть «Библиотеки», после чего перейти в App;
- Теперь тапаем на пользовательский пункт, где нужно открыть спрятанное системой меню. Выбираем пункт «Системные»;
- Остается выделить все выбранные ПО, которые пользователь хочет удалить, и тапнуть на пункт «Деинсталляция».
Root Uninstaller
Эта программка в корне отличается от вышеописанной. Несмотря на этом, для её использования сначала необходимо скачать её. Сам процесс удаления в ней автоматизирован, нет способа чистки вручную, как в ЕС Проводнике.
После установки Root Uninstaller пользователь может приступать к дальнейшей операции:
- Для начала необходимо дать программке права суперпользователя;
- Теперь откроется список. В нем можно выбрать абсолютно любой софт, который нравится пользователю, который необходимо удалить;
- После выбора просто тапаем на пункт «Удалить». Сделать это можно, как и через резервную копию, так и напрямую.
CCleaner
Это еще Titanium CCleaner программка, которая помогает очистить пользователю любой мусор. Для начала необходимо скачать программку, после чего:
Открыть главное меню и выбрать соответствующий пункт;
Выбираем «Менеджер приложений»;
Откроется список всех использованных программ
Чтобы начать работу, стоит тапнуть на значок в виде ведерка;
Клинер предупредит, если пользователь неправильно делает действия или же не соблюдает правила осторожности, из-за которых андроид может легко стать нерабочим. Необходимо тапнуть на пункт «Продолжить»;
Выделяем программки, которые не нужны, и тапаем на и «Удаление».
Удаление системного приложения
Первый способ избавиться от «неудаляемого» значка – отключить его. В этом случае оно станет полностью неактивным, и вы не будете замечать его присутствие.
- Откройте Настройки – Приложения и найдите необходимое, как в предыдущем пункте.
- Вместо кнопки Удалить будет другая – Отключить.
- Нажмите на неё и подтвердите операцию.

Однако, за некоторыми утилитами было замечено, что они могут самопроизвольно включаться и возвращаться на рабочий стол. Поэтому кроме данного метода я приведу и другие, чтобы полностью удалить приложение с телефона Хонор 7а, 8, 9 и других, более поздних моделей.
Первый метод полного стирания встроенных утилит – при помощи телефона. Это тот вариант, когда компьютер и дополнительные устройства не нужны. Но он требует наличия Рут-Прав.
- Установите ПО, которое позволяет управлять установленными программами в режиме рут-прав, например ES Проводник.
- В меню включите Рут проводник.

Удаляйте из этой утилиты все программы, даже системные.
Второй вариант не требует установки Рут прав, но для него нужен ПК. Есть несколько методов, как вы можете удалить приложение на Хонор 10 Лайт, 9 или другом устройстве:
- через утилиту ADB – но придётся использовать командную строку;
- через пакет ADB Run;
- с помощью Multi-Tool на ПК.
Два последних варианта более просты в использовании, чем первый. Их установочные файлы, инструкции и обновления я рекомендую найти на форуме 4pda. Если коротко, то процесс, как удалить системные приложения на Хонор 7а, 20 или 9 будет выглядеть так:
Узнайте системное имя нежелательного ПО. Например, можно открыть ES Проводник, перейти в APPS, выбрать нужное и записать его имя.
- Скачать одну из указанных программ на ПК и запустить её.
- Подключить телефон к компьютеру с помощью USB кабеля.
- Если на экране появятся инструкции по действиям с телефоном, то выполните их.

Для способа через ADB Run требуется переходить по меню при помощт цифр – сначала 11, потом 6, а потом ввести имя ПО – то название, которое вы записали на шаге 1.

Для варианта с Multi-Tool нужно перейти на вкладку Модификация и выбрать из списка пункт для удаления.

После этих действий ПО будет стёрто с Хонор.
Например, это способ, как убрать рекомендованные приложения из меню Honor – надоедливый раздел, который обычно не нужен. Описанными действиями удалите «HiSearch» — никаких негативных последствий у других пользователей после этого не возникало. Так вы сможете решить проблему.
При этом есть отдельные функции, которые не удалятся данным способом. Например, удалить приложение COVID 19 с Honor можно только через отключение обновления сервисов Гугл, и, затем, удаление всех обновлений в Сервисах Гугл. Но если на вашем Хонор нет этих сервисов, то и проблемы такой не возникнет.






